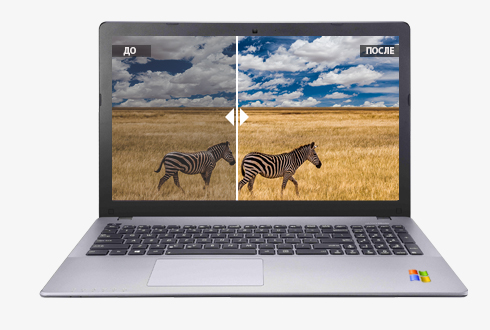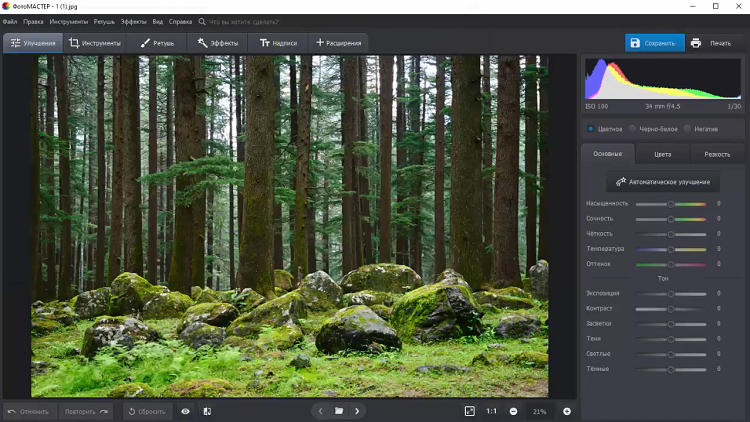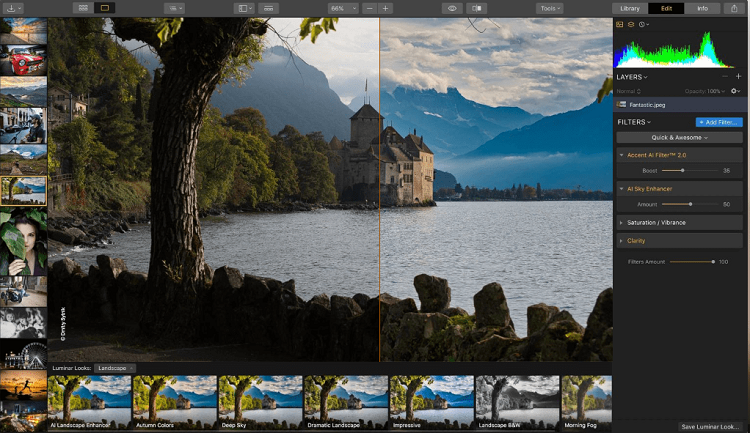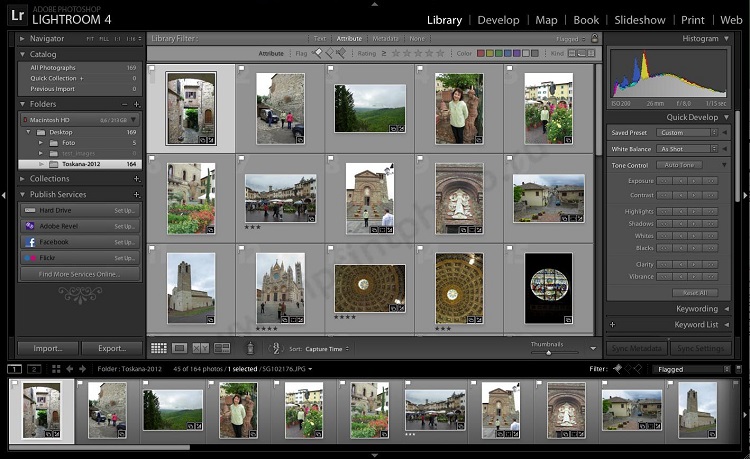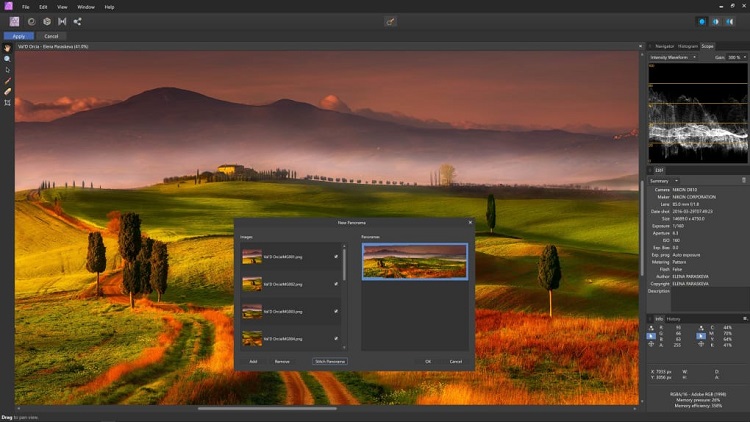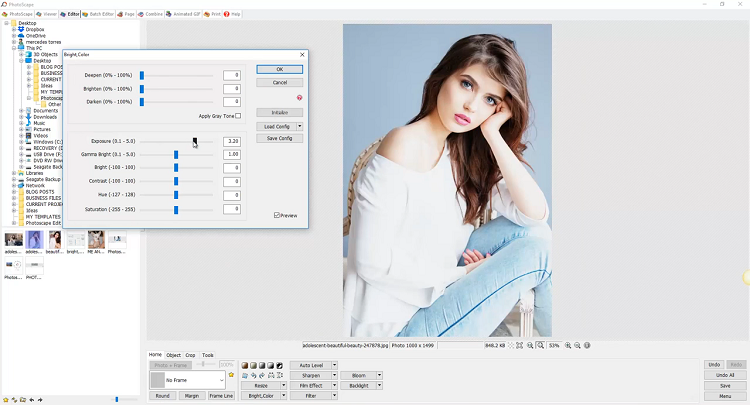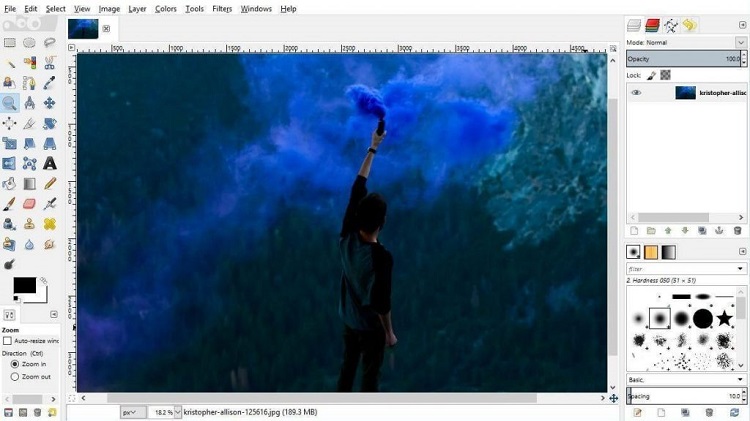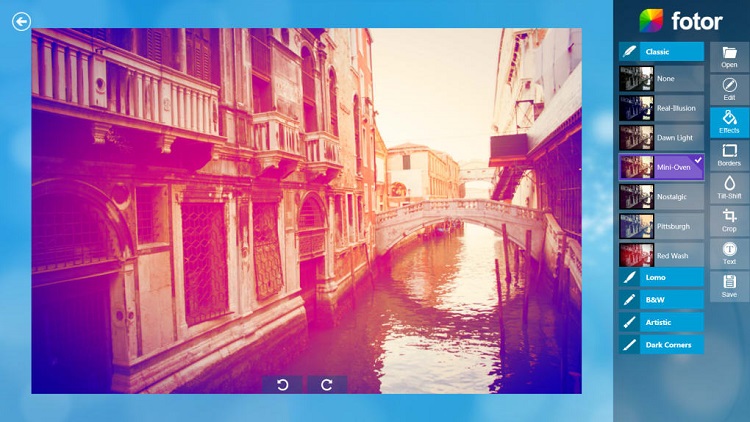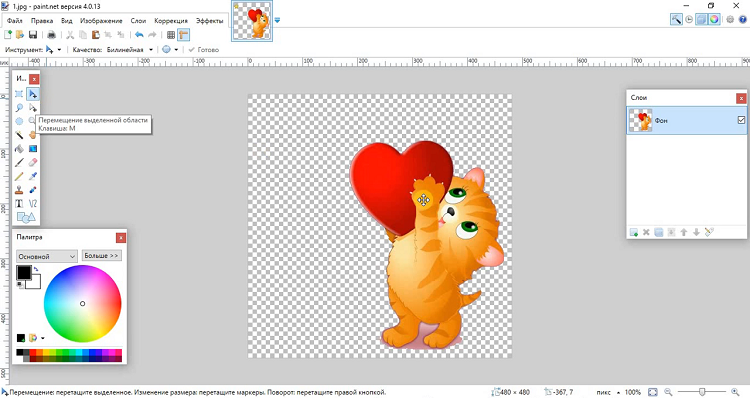- Лучшие фоторедакторы для Windows 7
- ТОП-8 редакторов изображений для Windows 7
- ФотоМАСТЕР
- Luminar 3
- Adobe Lightroom
- Affinity Photo
- PhotoScape
- Fotor
- Paint.NET
- Вывод
- Встроенные редакторы изображений windows
- PhotoScape — бесплатная программа для работы с изображениями
- Вкладка «Вьювер»
- Вкладка «Редактор»
- Вкладка «Пакетный редактор»
- Вкладка «Страница»
- Вкладка «Комбинация»
- Вкладка «Печать»
- Другие бесплатные графические редакторы для Windows 10: Paint.Net и FastStone Image Viewer
Лучшие фоторедакторы для Windows 7
Сделали снимок при тусклом свете? Или забыли о вспышке, и фото испорчено из-за «красных глаз»? Это можно исправить. Скачайте один из лучших фоторедакторов! Ретушируйте портреты, корректируйте освещение и применяйте эффекты.
ТОП-8 редакторов изображений для Windows 7
Главным критерием при выборе редактора фотографий является его функциональность. Однако не последнюю роль играют также нетребовательность к системным ресурсам и понятный интерфейс на русском языке. В данной статье мы рассматриваем софт для Windows 7, в котором присутствуют все необходимые функции для базовой обработки фото. При этом все предложенные ПО просты в освоении и не требуют особых технических знаний.
ФотоМАСТЕР
ФотоМАСТЕР — это мощный редактор фотографий со множеством встроенных фильтров. Среди его возможностей: цветокоррекция, замена фона, автоматическое улучшение, ретушь, кадрирование, удаление лишних объектов из кадра и многое другое.
Интерфейс программы ФотоМАСТЕР
Также вы можете провести «косметическую» обработку портрета: разгладить кожу, удалить дефекты и эффект «красных глаз», повысить четкость фотографии. ФотоМАСТЕР обладает интуитивно понятным интерфейсом на русском языке, благодаря этому выполнить ретушь в программе может даже новичок. Этот редактор фото запускается в том числе на Windows 7. Он нетребователен к системе и без проблем работает на слабых компьютерах и ноутбуках.
Luminar 3
Luminar 3 совмещает возможности фоторедактора и органайзера фотографий. Это ПО может использоваться как отдельное приложение либо как плагин. Luminar 3 имеет множество функций, которые помогут вам улучшить снимки, не тратя много времени на редактирование. В том числе тут есть автоматическое улучшение картинки и разнообразные фильтры. Также вы можете повысить четкость кадра и настроить параметры освещения.
В последней версии предусмотрена функция интеллектуального распознавания, которая автоматически подбирает алгоритм обработки. Luminar 3 обладает понятным интерфейсом, который легко освоить, поэтому подойдет для пользователей с любым уровнем знаний.
Интерфейс программы Luminar 3
Adobe Lightroom
Adobe Lightroom — один из лучших графических редакторов. Многие пользователи воспринимают его как дополнение к Photoshop, но на самом деле это самостоятельный софт. В приложении есть различные эффекты и инструменты: тональные кривые, градиенты, коррекция профиля объектива, повышение резкости и насыщенности.
В Adobe Lightroom также встроен органайзер фотографий, с помощью которого можно упорядочить альбомы на компьютере. Этот фоторедактор запускается на всех системах, в том числе на Виндовс 7, и не предъявляет больших требований к компьютеру.
Интерфейс программы Adobe Lightroom
Affinity Photo
Affinity Photo — профессиональная программа для изменения изображений. Этот редактор фото, который работает на Виндовс 7, помогает обрабатывать и ретушировать снимки, создавать многослойные композиции и выполняет множество других задач.
В приложении много возможностей для редактирования: удаление красных глаз, выделение, обрезка, рисование и скетчинг. Есть также опции пакетной обработки, клонирование, коррекция искажения объектива и работа с шрифтом. В Affinity Photo поддерживаются векторные и растровые типы объектов, можно создавать множество масок и слоев.
Интерфейс программы Affinity Photo
PhotoScape
PhotoScape — отличный бесплатный фоторедактор для Windows 7, предлагающий пользователям множество инструментов. Здесь вы сможете обрезать изображение, выполнить цветокоррекцию, изменить размер картинки, создать GIF-анимации. В программе предусмотрены и другие возможности: пакетное редактирование, фильтры и эффекты.
Также PhotoScape поддерживает работу с файлами RAW. Дополнительным преимуществом является интуитивно понятный интерфейс и локализация на русском языке. PhotoScape не является полноценной альтернативой платным аналогам, но это хороший бесплатный вариант для базовой работы со снимками любых жанров.
Интерфейс программы PhotoScape
GIMP – многофункциональный графический редактор для Виндовс 7, который можно скачать бесплатно с официального сайта. В программе присутствуют все необходимые функции для профессиональной обработки снимков. Также с его помощью можно создавать художественные иллюстрации, если это необходимо.
В приложении можно работать со слоями, настраивать кисти, применять фильтры и использовать автоматическое улучшение изображений. Софт располагает библиотекой плагинов, которую можно пополнять самостоятельно. Благодаря своему функционалу GIMP выходит на первые места среди конкурентов и превосходит даже некоторые платные аналоги.
Интерфейс программы GIMP
Fotor
Fotor – бесплатный фоторедактор, с помощью которого можно провести базовое редактирование фотографии, применить стили и эффекты. Он поддерживает все популярные форматы графики и обеспечивает работу с файлами в формате RAW.
Fotor не может похвастаться большим набором инструментов, кистей и плагинов. Его преимущество заключается в простоте. В программе можно применять эффекты, добавлять рамки и улучшать снимки с помощью пресетов. Вы можете скачать фоторедактор для Виндовс 7 Fotor как ПО для компьютера или воспользоваться онлайн-версией.
Интерфейс программы Fotor
Paint.NET
Paint.NET — простой фоторедактор для Windows 7, который многие рассматривают как альтернативу Photoshop. Это ПО включает в себя ряд функций, которые знакомы опытным дизайнерам: цветокоррекция, настройка насыщенности и прозрачности, косметическая ретушь и удаление «красных глаз», а также многое другое.
В Paint.NET есть возможность создавать слои и экспортировать файлы без потери качества. Еще одним плюсом приложения является понятный пользовательский интерфейс. Благодаря этому освоить его могут пользователи с любым уровнем технических навыков. Основного функционала достаточно для полноценной работы с изображениями, а подключаемые плагины помогут еще больше расширить возможности.
Интерфейс программы Paint.NET
Вывод
Какой софт выбрать — зависит только от ваших целей и навыков обработки фото. Какие-то фоторедакторы подходят лишь для базового изменения изображений, другие сложны в освоении. Оптимальным вариантом является программа для обработки фото ФотоМАСТЕР. В ней вы сможете быстро обработать снимок с помощью встроенных фильтров и пресетов либо самостоятельно выставить настройки. Скачайте ФотоМАСТЕР и убедитесь, что профессиональная работа с фотографиями может быть легкой и быстрой.
Встроенные редакторы изображений windows
Проблема поиска бесплатных графических редакторов (или, говоря иначе, программ для обработки изображений) состоит не только в том, чтобы обнаружить действительно функциональный продукт, но и в том, чтобы случайно не нарваться на ещё большие неприятности, чем со взломанными версиями платных программ. В интернете множество сайтов предлагают скачать всевозможные бесплатные графические редакторы прямо с их ресурсов. Лично для меня такое предложение — первый признак того, что здесь что-то не так. Предложение скачать бесплатную программу для работы с фотографиями на Windows 10 (и не только) вот прямо здесь и сейчас заставляет меня подозревать создателей такого сайта в нехороших намерениях.
Путём долгих проб и ошибок я всё-таки нашёл несколько полностью легальных, серьёзных и бесплатных графических редакторов. Как правило, их мне посоветовали друзья, занимающиеся программированием или работающие системотехниками. Они, конечно, те ещё зазнайки, но советы иногда путные дают. Об адекватности посоветованных ими программ говорит хотя бы наличие статей про эти программные продукты в Википедии.
У меня со временем выработался простой подход к бесплатным программам: качаю и пробую, например, бесплатный графический редактор для Windows 10 только если про него написано в Википедии. Это, разумеется, не даёт 100%-ной гарантии надёжности, но всё же моё наблюдение показывает: про сомнительные программы в интернет-энциклопедии не пишут.
Все программы для обработки изображений, про которые я расскажу ниже:
- Полностью бесплатные.
- Имеют широкий набор возможностей.
- Отлично дополняют друг другу, а все вместе и вовсе могут дать фору фотошопу.
- Надёжные и полностью легальные.
PhotoScape — бесплатная программа для работы с изображениями
Итак, начну. Графический редактор, который на моих компьютере и ноутбуке установлен по умолчанию для открытия изображений — это мало кому известная программа и очень мною любимая PhotoScape.
Её возможности и простота использования впечатляют. Она позволяет:
- Менять размер, яркость, контрастность, цветовой баланс изображения.
- Обрезать картинки.
- Накладывать на изображения всевозможные эффекты (размытие, акварели и т.п.).
- Создавать коллажи из нескольких фотографий.
- Вставлять картинки в уже готовые шаблоны рамок.
- Накладывать одно изображение или текст сверху на другое (при этом наложенное изображение и буквы поддерживают эффект полупрозрачности).
- Делить фото на несколько частей.
- Создавать GIF-анимацию.
- Печатать изображения.
Это лишь некоторые возможности этой, на мой взгляд, просто бесценной и при этом абсолютно бесплатной программы для обработки изображений — графического редактора для Windows 10 (8,7).
Для наглядности я сделал несколько скриншотов, позволяющих судить об этом полностью бесплатном продукте куда лучше, чем по моим хвалебным отзывам.
На скриншоте — главный экран программы. С него можно удобно и быстро зайти в любой её раздел, каждый из которых позволяет абсолютно бесплатно выполнять конкретные задачи по работе с изображениями в Windows 10, 8, 7. Зайти в разделы можно нажав иконки в центре, расположенные вокруг логотипа PhotoScape, или переходя по вкладкам в верхней части экрана. Я предпочитаю второй способ, но это, как говорится, дело вкуса.
Вкладка «Вьювер»
На ней останавливаться подробно я не буду. Как ясно из названия «Viewer — буквально просмотрщик», она позволяет просматривать изображения. Например, очень удобно таким образом рассматривать по очереди картинки из какой-либо папки, где их много.
Вкладка «Редактор»
Самая часто используемая вкладка в бесплатной программе PhotoScape. Она выполняет главную функцию любого графического редактора — позволяет его просматривать, редактировать, обрезать, накладывать различные цветовые эффекты и фильтры, менять яркость, контрастность.
Разные действия здесь осуществляются в разных подвкладках. Они расположены внизу окна редактора.
Во вкладке «Домой» (выделена кружком на рисунке выше) можно добавить к изображению рамку, сгладить углы, обесцветить, изменить размер, пропорционально подогнать до нужного размера в пикселях по высоте или ширине, изменить резкость, цвет, яркость. В общем, возможностей масса. Если вы скачаете и установите этот бесплатный графический редактор для Windows 10, советую сразу хорошенько изучить все возможности этой программы — иначе глаза разбегутся по сторонам от обилия кнопок. Лично мне сейчас уже всё кажется понятным. Правда, все возможности программы я использую редко.
Единственное, к чему я долго не мог привыкнуть, так это к тому, что для обрезания изображения надо выделить сохраняемую область, а затем нажать кнопку «обрезать».
Вкладка «Объект» позволяет вставить сверху на картинку различные объекты: другой рисунок, текст, линию, стрелку, геометрическую фигуру. После добавления объектов для дальнейшей работы с получившимся изображением (например, если вы хотите его обрезать в следующей вкладке) необходимо нажать «Фото+Объект». Это соединяет разные слои в один рисунок. В противном случае все производимые действия будут выполняться только с основным слоем.
Следующая вкладка «Обрезать». В ней мы сначала выделяем фрагмент, который хотим оставить, а затем нажимаем «Обрезать». Также можно сохранить исходную картинку в первоначальном состоянии, а выделенную область сохранить как новый файл.
Кстати, любое действие можно отменить кнопкой «Возврат». Она расположена справа.
Последняя подвкладка во вкладке «Редактор» называется «Tools». В переводе это «вспомогательные инструменты». Лично я ими пользуюсь очень часто. В частности, очень удобен инструмент «Clone Stamp», позволяющий копировать участок изображения на другое место. Особенно это полезно, когда надо подретушировать фотографию или убрать лишние надписи и детали на ней.
Другие инструменты подвкладки «Tools», думаю, вы посмотрите сами.
Вкладка «Пакетный редактор»
Если честно, этот инструмент я использую достаточно редко, но от этого он не является менее полезным. В нём можно обрабатывать фотографии пакетами, то есть одновременно много штук. Например, взять сто изображений и одним кликом наложить сверху на них какой-то логотип или надпись.
Также пакетно в этой вкладке можно менять яркость, контрастность, цветность изображений, накладывать различные эффекты. В общем, отличный и вполне профессиональный инструмент.
Вкладка «Страница»
Уж не знаю, почему именно «страница», но в этой вкладке бесплатного графического редактора PhotoScape для Windows 10 (а также других версий этой ОС) можно достаточно быстро собрать коллаж из нескольких изображений. Справа выбираются шаблоны коллажа (например, на три фото), указывается размер и толщина линий между фото. Создав коллаж, можно нажать кнопку «Редактировать» и доработать его уже во вкладке «Редактор».
Конечно, данный инструмент не отличается большим количеством настроек и профессиональностью, но для каких-то элементарных нужд он вполне подойдёт.
Вкладка «Комбинация»
Так же, как предыдущая, она позволяет сложить несколько изображений в одно. Например, вот так.
Вкладка «Печать»
В этой вкладке предусмотрено какое-то невероятное число возможностей для вывода на печать изображений. На скриншоте, например, я вывожу на печать сразу несколько одинаковых картинок на одном листе.
Завершая свой короткий обзор бесплатной программы PhotoScape — графического редактора для Windows 10, отмечу, что ещё несколько опций не представлены на вкладках наверху. Они доступны только на главном экране программы — напоминаю, он находится в самой первой вкладке. Там, в частности, есть отличный делитель фотографии. Предположим, нам надо напечатать на принтере формата A4 изображение размером с ватман. Используя инструмент «делитель», мы можем разбить изображение на фрагменты и напечатать общую картинку кусками. Так же этот инструмент можно использовать для любимого многими разделения фотографий ВКонтакте для составления красивого коллажа у себя на странице в этой социальной сети.
Статья о программе PhotoScape в Википедии
Официальный сайт программы PhotoScape
Другие бесплатные графические редакторы для Windows 10: Paint.Net и FastStone Image Viewer
Как я уже говорил, PhotoScape — это программа, которую я использую для работы с изображениями по умолчанию. Однако некоторые нужные мне функции в ней отсутствуют. Например, знаменитый эффект «волшебная палочка», который позволяет выделять и вырезать ненужный фон с изображения. Его я нашёл в другой бесплатной программе Paint.Net.
Википедия о программе Paint.NetPaint.Net
Официальный сайт программы Paint.NetPaint.Net
В другой программе — FastStone Image Viewer я обнаружил удобный инструмент пакетного удаления из фотографий метаданных, а также более широкие возможности для пакетной обработки и переименования, а также преобразования фотографий из одного формата в другой (например из .jpg в .png).
Её я также советую попробовать всем, кто подыскивает бесплатные,безопасные и функциональные графические редакторы для Windows 10.
Википедия о программе FastStone Image Viewer
Официальный сайт программы FastStone Image ViewerFastStone Image Viewer
Вот и всё. Я рассказал вам о трёх графических редакторах, которые все вместе позволяют мне вполне обходиться без знаменитого фотошопа вот уже в течение долгого времени. Конечно, многие профессиональные опции в них недоступны, но, учитывая то, что все они абсолютно бесплатны и легальны, они превзошли все мои ожидания.
Если вам понравятся эти программы, то, думаю, вы найдёте в них много того, о чём я даже не догадываюсь. Например, совершенно недавно я узнал о существовании различных расширений, которые позволяют существенно увеличивать перечень возможностей программы Paint.Net. Пока я не особо в них нуждаюсь, поэтому не разбирался. Когда они мне понадобятся и я разберусь в них, то обязательно расскажу об этом на страницах этого сайта.
Внимание! За комментарии с матом и оскорблениями — мгновенный бан на сайте и жалоба администрации ВКонтакте в качестве бонуса. Уважайте свой язык, самих себя и других.