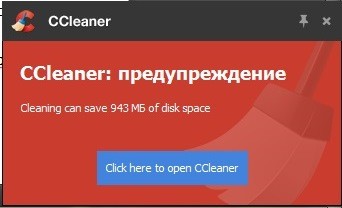- Online Помощник Компьютеру
- Очистка системы средствами Windows.
- Очистка системы средствами Windows.: 2 комментария
- Добавить комментарий Отменить ответ
- Очистка Windows
- Очистка Windows . Подытожим причины захламления
- Очистка Windows сразу после установки
- Очистка Windows средствами самой Windows
- Использование специальных программ.
- Очистка Windows . Установка специальной программы.
- Очистка Windows . Работа с программой
Online Помощник Компьютеру
Очистка системы средствами Windows.
В системе Windows существуют встроенный инструмент очистки от ненужных файлов,с помощью которых можно обойтись без сторонних утилит — «чистильщиков»!

Этот инструмент можно открыть,щелкнув по диску в проводнике правой кнопкой мыши,выбрать «Свойства» и нажать кнопку «Очистка диска»:

Но,так же,как и во всех сторонних утилитах — «чистильщиках»,тут тоже можно настроить,что чистить,когда чистить и создать отдельный ярлык для чистки по одному клику!
1) Итак приступаем,для начала,нам нужно запустить командную строку от имени администратора:
Для Windows 7 ,нужно в меню «Пуск» в поле «Найти» вписать:
и нажав на выскочивший ярлык командной строки правой кнопкой мыши,выбрать — «Запустить от администратора»:

Для Windows 8-10,той же правой кнопкой мыши по меню «Пуск» и выбираем строку в выпавшем контекстном меню — «Командная строка (администратор)»:

Далее вписываем команду для настройки меню чистки:
где цифра 1 — это номер шаблона настроек и таких может быть 999,т.е. создали №1 с чисткой только корзины,а №2 с чисткой папки temp,ну и №3 — с полной очисткой:

Как видим — появилось окно,где мы выбираем галочками,что именно будет удалять встроенная утилита,а выделив что-то из списка,обязательно нужно прочитать пояснения внизу,для чего существует эта папка и можно ли ее чистить без последствий! Самые безопасные,но всегда копящие файлы,это:
Загруженные файлы программ.
Временные файлы интернета.
Старые файлы программы Chkdsk.

Нажав «Ок»,мы вписали в реестр настроенную чистку системы под номером 1 и команда запуска ее выглядит так:
2) Для упрощенного запуска очистки,создаем ярлык на рабочий стол:
Жмем правой кнопкой по пустому месту рабочего стола,выбираем -«Создать ярлык» и вписываем команду запуска настроенной нами утилиты:

Щелкаем «Далее»,называем наш ярлык,например — «Чистка системы» и получаем готовую кнопку для запуска приложения,которое будет выполнять,то что мы указали,не задавая вопросов:

3) Есть возможность запланировать чистку системы,для этого:
Жмем правой кнопкой мыши на ярлык «Компьютер»,запускаем — «Управление» и выбираем «Библиотеку планировщика заданий» в разделе — «Планировщик заданий»:

Далее,справа,жмем — «Создать простую задачу» и вписываем ее название — «Чистка системы»:

Нажав «Далее»,переходим во вкладку «Триггер»,где отмечаем когда запускать чистку:

Затем,уточняем день недели и время,если не выбрали запуск программы при входе в Windows или включении компьютера:

Вкладка-«Действие»,конечно — «Запустить программу»:

В «Запуске программы» вставляем путь до программы «Очистка диска»:
и обязательно в поле «Добавить аргументы»,вписываем запуск именно нашего шаблона №1:

При завершении планирования,нужно поставить галочку — «Открыть свойства задачи»:

и в свойствах,отметив — «Выполнить с наивысшими правами»,нажать — «Ок»:

Вот и все,задача создана — будет выполняться очистка системы по заданным нами параметрам!
Очистка системы средствами Windows.: 2 комментария
Не могу записать с диска на КОМ игру антология BATTLEFIELD 5 а в ночь на работу начал писать на лист бумаги потом начал снимать на фотик кончились кадры взял телефон начал снимать села батарейка завтра продолжу а как записать AIDA64 я же старый чайник подсел на интернет
Добавить комментарий Отменить ответ
Для отправки комментария вам необходимо авторизоваться.
Очистка Windows
Всем привет, в этой статье я расскажу вам, что такое очистка Windows и как правильно выполнять очистку системы. Каждый из нас рано или замечает, что некогда быстро работающая система начинает «тормозить», с каждым разом ей всё больше требуется времени на «подумать» над, казалось бы, простыми операциями.
Не секрет, что виной тому всё большее количество программ, которые скапливаются в Windows. C другой стороны, этого не избежать, ибо не хочется себя никак ограничивать в пользовании своим вычислительным другом.
Статьи о том, что является главной причиной замедления работы компьютера и как с этим легко бороться, я написал давно. С ними можно ознакомиться в поиске по сайту. В этой же статье я покажу, какими средствами обладает сама Windows, какими программами необходимо пользоваться, чтобы справляться с неизбежно возникающими в среде Windows ошибками, и для чего вообще нужна очистка Windows .
Очистка Windows . Подытожим причины захламления
Постоянно устанавливаемые и удаляемые приложения , которые сначала оставляют о себе записи в реестре, а затем совершенно не хотят их оттуда удалять под эгидой «а вдруг вы снова захотите меня установить?»
Неправильно удаляемые программы оставляют после себя огромное количество не только записей и ключей в реестре, но пустые папки и ненужные файлы, к которым системе приходится постоянно обращаться и индексировать их. А это отнимает время. Читайте о том, как правильно удалять программы в этой статье.
Собственно ошибки Windows . Да, Windows сама по себе далеко не безгрешна. Изначально идеально работающей системы не существует. И подгружаемые обновления тому подтверждения. Абсолютно неудачной системой, над которой можно только танцевать с бубном, можно назвать, к примеру, версию Vista (обновляй – не обновляй…) Это моё мнение. Так что исправление ошибок с помощью обновлений – это необходимость в дополнение к возникающим в процессе работы неисправностям. Очистка Windows – дело неизбежное и необходимое. Теперь к практике.
Очистка Windows сразу после установки
Да. Несмотря на то, что в этот момент система “девственно чиста”, именно сейчас самое время очистить её от временных файлов с помощью встроенных утилит. Для чего? На мой взгляд этап, когда:
- все необходимые драйверы установлены и система верно определила все устройства
- работоспособность установленной Windows и драйверов проверена
- производительность системы нас устраивает и откат до предыдущей версии Windows уже не рассматривается
…самое время создать первую точку восстановления системы вручную. И приступить к очистке.
Первое, на что обращает внимание пользователь, это присутствие огромной по объёму папки Windows.old – там хранится всё то, от чего вы при установке новой версии Windows отказались. Информация в этой папке ждёт, когда вы захотите откатиться в версии системы назад. И сидеть там она будет всегда. Вы и не подумываете о возврате? Папку – в топку. Однако просто так она вам не дастся – ей присвоен атрибут Только для чтения и правами на работу с программой имеет только пользователь с именем СИСТЕМА. Плюс TrustedInstaller нередко вмешивается в перераспределение прав на файлы и папки. И если ранее для удаления папки Windows.old было достаточно команды из терминала от имени администратора:
То в последних сборках консоль возвращает ошибку:
кое-что в папке всё равно осталось
Да, Очистка системы не очень качественно справилась с удалением, освободив, однако, более 10 Гб пространства жёсткого диска. Завершим удаление указанной в cmd папки (как видите, прав по-прежнему недостаточно):
- присвоим своей группе права
- и не забудем пару галочек здесь:
-
- пару предупреждений и готово, можете удалять.
Очистка Windows средствами самой Windows
Речь в следующих абзацах пойдёт, конечно, о встроенном инструменте Очистка диска. Утилита никуда не запрятана, её легко обнаружить из строки поиска/выполнить:
По вызову команды откроется знакомое по предыдущим версиям окно, которое сначала предложит выбрать целевой диск, а потом проверит вероятные для удаления файлы. Перечисляемое здесь – безопасно для удаления в любом случае. Но не торопитесь.
В Windows разработчиками зарыто большое количество пасхальных яиц, зная которые вы можете существенно расширить некоторые из своих возможностей как пользователя. Не обошли вниманием и Очистку диска. Вы знаете, что есть и другой способ запуска этой программы? Через консоль, конечно… Но не всё так просто. Разбавим привычный запуск некоторыми флагами. В консоли от имени администратора наберите вот так:
Сейчас Очистка диска запустится в расширенном режиме. Сравним результаты в окнах:
Пунктов в окне справа значительно поприбавилось. Некоторые из пунктов на русский уже не переводятся, однако логично понятны. А у нас с вами появилась возможность заглянуть в более потаённые и доселе закрытые уголки системы, которые тоже имеют тенденцию накапливать бесполезное барахло. Ознакомьтесь со всеми пунктами и поймёте, что можно при очистке Windows обходиться и свойствами системы. Внимание ! Окно консоли не закрывать, пока очистка системы не закончится. Всё закроется само.
Что ещё… Если такой вариант очистки вам импонирует, могу снабдить вас готовыми решениями для запуска очистки через созданный ярлык. Для этого:
-
-
- скачайте и распакуйте в папку C:/Windows/System32 батник СуперОчистка
- создайте для него ярлык вот так:
-
-
-
- … назвав ярлык как вам нужно и даже придав ему подобающего вида значок в Свойствах ярлыка.
-
Однако . Очистка диска Windows не способна заглядывать в “окна домов” других программ, которые копят хлам куда более быстрее, нежели сама Windows. Создателям этих, вполне приличных программ совершенно наплевать на наши проблемы, отсюда возникающие. И вот тут лучше подстраховаться.
Использование специальных программ.
Существует немало программ, которые давно трудятся на благо стабильной работы Windows. Многие добились очень серьёзных в этом деле успехов. Немалое число из них, конечно, платные. Но сейчас я вам расскажу и, соответственно, посоветую ту, которой пользуюсь давно. Это CCleaner.
Немного отступлю от темы. Почему я указываю только эту программу? В идеале мнение таково – пробуйте программы и сами выбирайте ту, что понравилась вам и которая, как вы сами убедитесь, справилась со своей задачей. Встаёт вопрос – а как узнать, какая из программ лучше, и с помощью какой программы очистка Windows станет задачей тривиальной?
Все из них предлагают, в общем-то, одинаковый набор функций. Все они сканируют одни и те же разделы на предмет поиска одних и тех же файлов. Я к своему выбору пришёл просто: всякий раз перед пробным запуском свежескачанной программы по очистке запускал CCleaner. И если после того, как «прогонял» систему CCleaner-ом, новая программа выявляла хоть сколь-нибудь значимые оставшиеся нарушения в работе системы, новая программа заслуживала право на то, чтобы остаться в недрах системы. Так и получилось, что сейчас не пользуюсь ничем, кроме встроенной очисткой и CCleaner.
Очистка Windows . Установка специальной программы.
Скачайте с официального сайта. Вот его адрес:
https://www.ccleaner.com/ru-ru/ccleaner/download
Вообще старайтесь избегать первых в поисковой выдаче ссылок по введённым запросам. Не всегда в первых строках страницы с выдачей вы найдёте добросовестного поставщика искомой информации. Но это, скорее, вопрос общей безопасности поведения в сети.
Итак, нас встречает окно с предложенными версиями программы CCleaner. Там тоже есть платные. Нас интересует та, что за «free», то бишь бесплатно. Однако, согласно информации на этой странице, начиная с платной версии, программой проводится полная очистка Windows . Потом проверим.
Далее просто. Качаем по ссылке в конце левого столбца и попадаем на страницу закачки. Щёлкаем по ссылке Dowload now и по окончании запускаем файл установки. Потерпите, всё на английском.
Разрешим фаерволу Windows запуск программы и в первом диалоговом окне выберем язык предстоящей установки.
Выбираем параметры, которыми будет снабжена Windows после установки программы
И начинаем установку
Очистка Windows . Работа с программой
После запуска нас встретит окно программы
В шапке вы увидите сведения о системе Windows. В левой части все функции, которые вам может предложить программа. Это (в разделе Очистка) собственно очистка Windows от временных файлов браузера, журнала посещений и истории посещений веб-ресурсов, чтобы никто из домочадцев или коллег не узнал, где вы были в сети. Тем более, окно с возможностью удалить временные и ненужные файлы объёмом под гигабайт говорит само за себя:
Но я аккуратно пользуюсь такой функцией, ибо все сохранённые в веб-формах пароли и явки мне придётся восстановить. В том числе доступ на социальные страницы и сетевые почтовые формы. С точки зрения безопасности крайне не рекомендуется хранить важные пароли в веб-форме, но, чёрт побери, это ведь так удобно…
В разделе Реестр программа найдёт ненужные и ошибочные записи. Если вы запустите программу впервые, вы очень сильно удивитесь тому, как давно удалённые программы «нагадили» в системе. Запустите проверку прямо сейчас с помощью кнопки Поиск проблем. После завершения поиска и формирования списка проведите очистку кнопкой Исправить…
В окне предложения сохранить ли копии резервных файлов я ставлю «нет».
Две нижние кнопки программы также очень полезны. В меню Сервис представлены дополнительные функции программы. Это:
-
-
- Удаление программ. Функция подразумевает удаление выбранной программы. Но я не рекомендую пользоваться ей для удаления ненужного приложения. Как правильно удалять программы, я написал здесь.
- Автозагрузка. Здесь можно отредактировать список программ, которые запускаются вместе с Windows. Сделайте их количество как можно меньше.
- Duplicate Finder. Название функции не перевелось на русский. Но я вам помогу – это функция Поиск файлов-дубликатов. По идее, нередки случаи, когда в системе оказываются аналогичные файлы по имени и структуре. Но пользуюсь этой кнопкой я тоже очень аккуратно, так как не всё найденное этой кнопкой можно будет удалить.
- Восстановление системы. Всего лишь обратится к установленной в Windows функции восстановления. Я бы обошелся и без этой кнопки.
- Стирание дисков. Полное уничтожение файлов, причём в несколько прогонов. Как вы догадываетесь, чем больше количество перезаписей, тем менее вероятно, что очищаемое устройство сможет восстановить в себе удалённую информацию. Отнеситесь осторожно к функции, особенно при работе с жёсткими дисками. Функция недоступна в бесплатной версии, но вы много не потеряли.
- Настройки. Здесь всё, что касается запуска программы и некоторых настроек при работе. Всё понятно и без описания.
-
Обратите внимание на другие возможности программы. Некоторые из них выручают пользователя даже в тех случаях, когда из-за системного сбоя или удаления программ перестают правильно открываться некоторые файлы ил исчезают пункты из контекстного меню:
Пару советов от себя. Рекомендую нечасто пользоваться такими мощными утилитами. Почему? Проходите по ссылкам ниже. Всё зависит от интенсивности пользования системой. Правило простое: чувствуете сильную заторможенность системы – запускайте CCleaner.