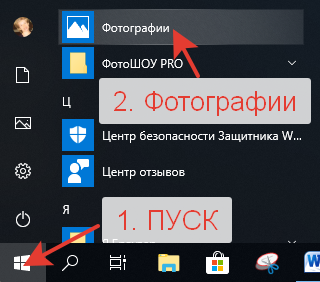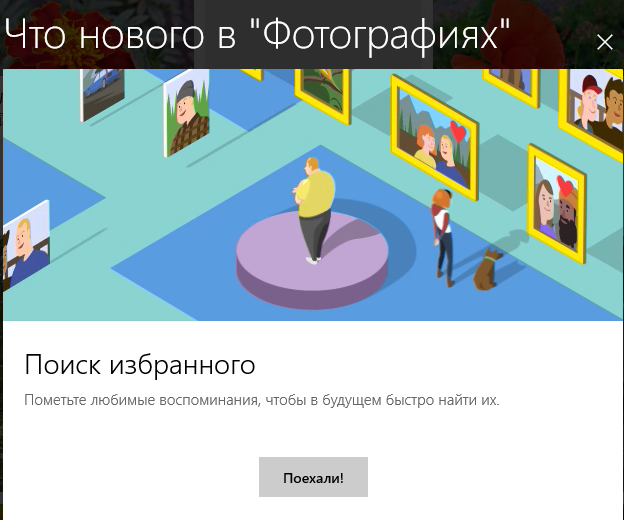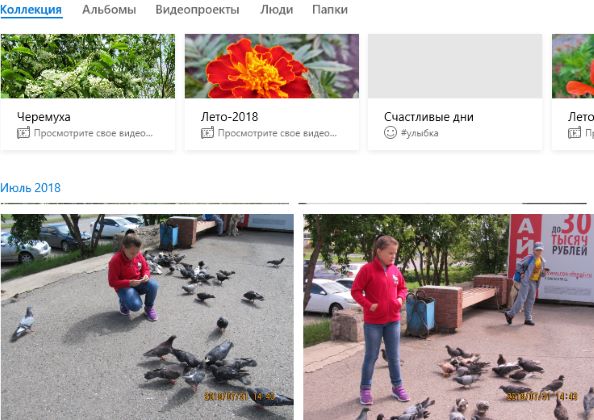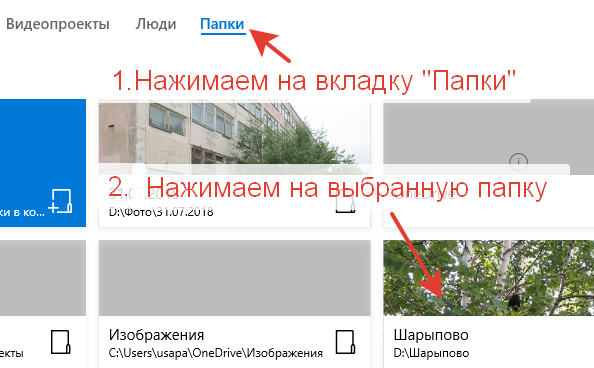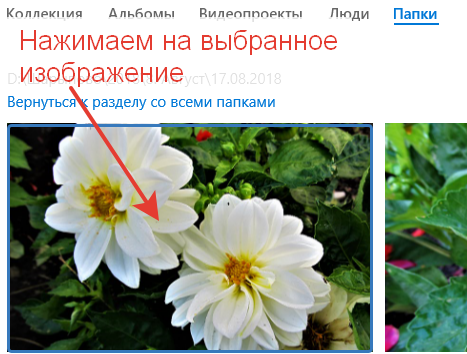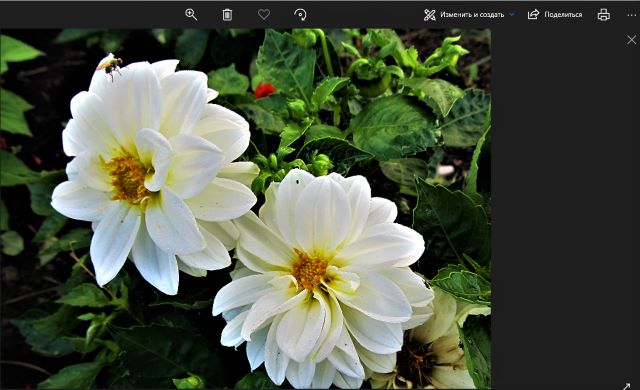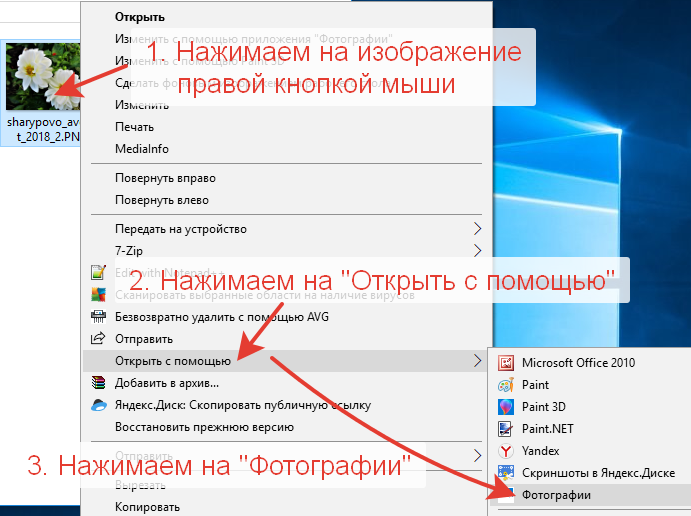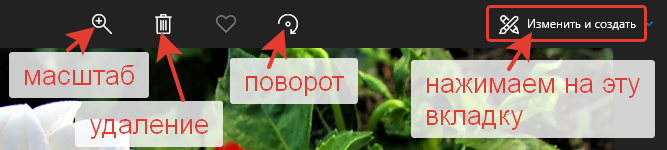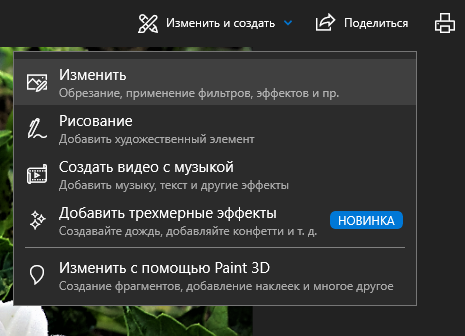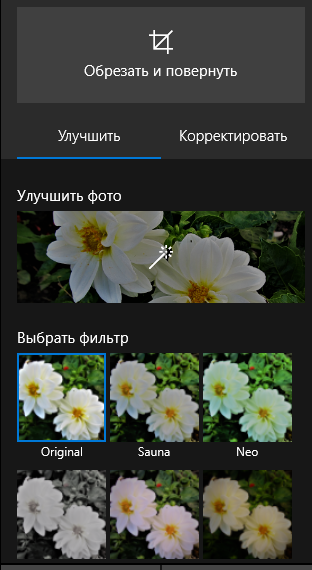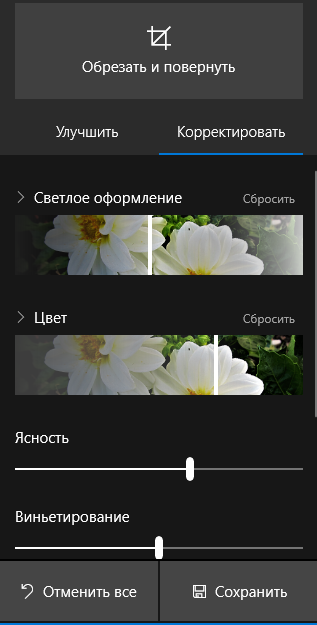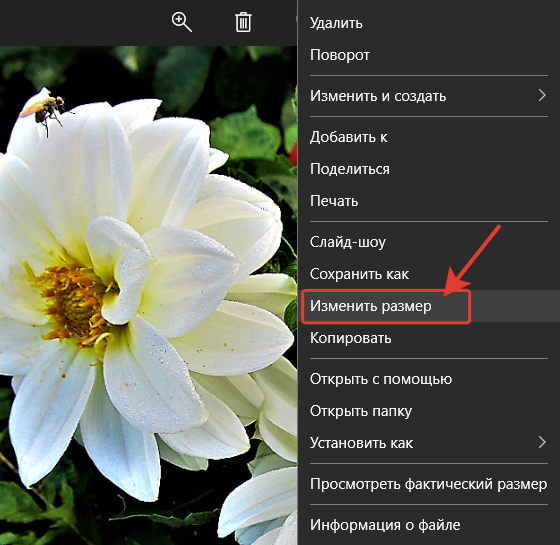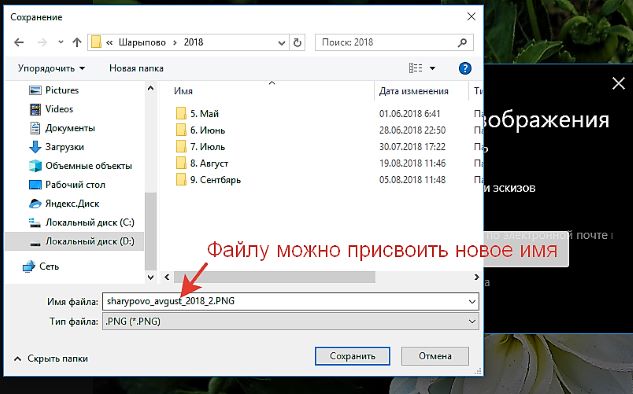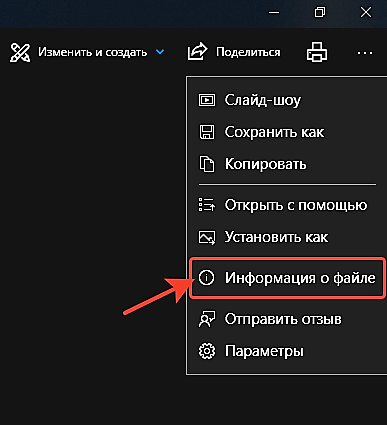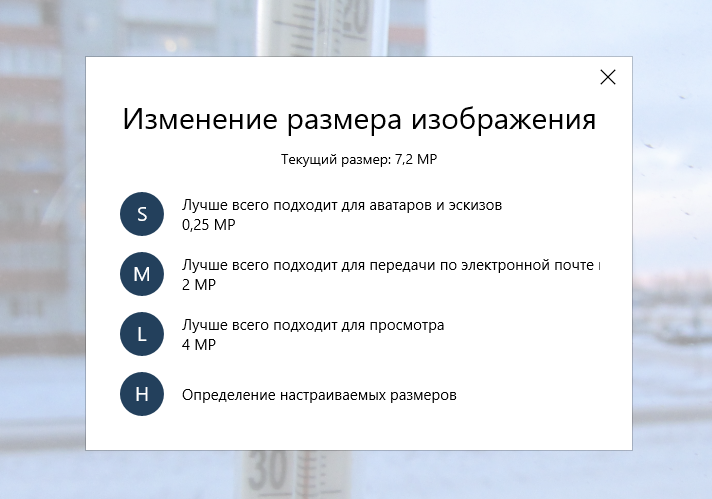- Редактирование фотографий и видеозаписей в Windows 10
- Редактирование фотографии
- Проявляйте фантазию, изменяя свои фотографии и видеоролики
- Делитесь своими творениями
- Помощь пенсионерам
- Приложение Фотографии Windows 10
- Приложение Фотографии Windows 10. Редактирование изображения
- Другие похожие статьи на этом сайте
- Помощь пенсионерам
- Обработка фотографий в Windows 10
- Другие похожие статьи на этом сайте
Редактирование фотографий и видеозаписей в Windows 10
Независимо от того, любите ли вы все делать своими руками или предпочитаете довериться магии автоматических функций, в приложении «Фотографии» в Windows 10 вы найдете различные способы улучшения фотографий и видео.
Редактирование фотографии
С помощью приложения «Фотографии» можно легко обрезать, поворачивать, автоматически улучшать фотографии, а также применять к ним фильтры.
В поле поиска на панели задач введите фотографии. В списке выберите Фотографии. Затем выберите фотографию, которую вы хотите изменить.
Начните с выбора пункта изменить & создать в верхней части экрана.
Выберите Редактировать, а затем — Обрезать и повернуть, Фильтры или Корректировать.
Используйте эти функции для изменения освещения, цвета, четкости и удаления эффекта красных глаз.
Совет: Чтобы внести несущественные изменения или изменить blemishes, выберите команду изменение & создать > изменить > изменения . Затем выберите » красный глаз » или » плашечное исправление«.
Для более творческих возможностей выберите команду изменить & создать, а затем выберите команду добавить объемные эффекты или изменить с помощью Paint 3D .
Проявляйте фантазию, изменяя свои фотографии и видеоролики
В некоторых случаях существует более к фотографиям и видео можно добавить что-то особенное. Сделайте их более личными, рисуя на них что-то новое.
Сначала откройте фотографию или видео, которые вы хотите улучшить.
В верхней части экрана нажмите кнопку изменить & создать .
Выберите Рисование , а затем на панели инструментов выберите один из трех инструментов для рисования.
Чтобы увидеть параметры цвета и размера, выберите один из выбранных инструментов во второй раз.
Нарисуйте что-нибудь прямо на изображении. Если вы сделали что-то не так, не волнуйтесь — всегда можно стереть нарисованные элементы, которые вам не нравятся, с помощью инструмента Ластик . Кроме того, можно очистить весь документ, щелкнув Ластик в верхней части фотографии, а затем стереть все рукописные фрагменты.
Для более творческих возможностей выберите команду изменить & создать, а затем выберите команду добавить объемные эффекты или изменить с помощью Paint 3D .
Делитесь своими творениями
Когда вы будете довольны своим творением, поделитесь им! Чтобы поделиться неподвижным измененным изображением или анимированным рисунком, выберите Поделиться .
Дополнительные сведения об изменении видео см. в разделе Создание видео.
Помощь пенсионерам
Помощь пенсионерам в изучении компьютера и интернета, компьютерные курсы для пенсионеров бесплатно, бесплатные уроки по изучению компьютера и интернета для пенсионеров, программы для работы на компьютере, все для пенсионера в одном месте, полезная информация для пенсионеров, самообучение пенсионеров, пенсии и пособия, увлечения и досуг пенсионеров
Приложение Фотографии Windows 10

Открыть Приложение Фотографии Windows 10 можно двумя способами. В первом случае идем обычным путем через кнопку ПУСК. Нажимаем на кнопку ПУСК и в списке программ выбираем «Фотографии».
Откроется окно программы со всеми нашими сохраненными альбомами фотографий. А поверх всех альбомов всплывет анимированное окошко. Можем нажать на кнопку «Поехали». Или просто нажать на крестик в правом верхнем углу этого окошка. Зачем они добавили это всплывающее анимированное окно непонятно. Наверно, для красивости. Ведь все альбомы и без этого «Поехали» видны.
Мы можем выбрать любой альбом или папку, открыть их и начать обработку изображений. Здесь же, видны все наши ранее созданные видеопроекты. Они находятся в верхнем ряду над альбомами и папками.
Нажимаем на вкладку «Папки». Затем нажимаем на папку для выбора фотографий.
Далее выбираем изображение и нажимаем на него.
Изображение откроется в окне редактора «Фотографии».
Приложение Фотографии Windows 10. Второй способ открытия изображения в приложении. Находим в папках с изображениями картинку, которую собираемся редактировать. Нажимаем на нее правой кнопкой мыши. В появившемся контекстном меню выбираем «Открыть с помощью». Рядом появится еще одно окошко. В нем выбираем «Фотографии». Нажимаем на это Приложение. Изображение откроется в окне редактора «Фотографии».
Приложение Фотографии Windows 10. Редактирование изображения
На панели инструментов фоторедактора есть значки для масштабирования, удаления и поворота фото. Больше всего функций на вкладке «Изменить и создать». На нее мы и нажмем.
Функция «Изменить» позволяет корректировать цвет, яркость/контрастность, резкость. Можно добавить фильтры и эффекты. Можно что-то нарисовать или перейти сразу к созданию видео. Трехмерные эффекты предназначены для видео. Paint 3D это вообще отдельная тема.
После нажатия на «Изменить» в редакторе справа появится набор функций. Изображение можно обрезать, выбрать автоматическое улучшение и фильтры. Или же перейти на вкладку «Корректировать». И далее отрегулировать цвет, яркость/контрастность и резкость. Просто двигаем бегунки на шкале в виде белой линии вправо или влево. Можно добавить виньетирование.
Для отмены действий есть кнопка «Отменить все». Плохо то, что эта кнопка отменяет все, что мы делали с изображением. Это не возврат на шаг назад. А полная отмена всей проделанной работы по редактированию. Если сделать такую отмену, то придется опять все заново начинать.
На этом этапе мы больше ничего с изображением сделать не сможем. Надо сохранить то, что отредактировали. Нажимаем на кнопку «Сохранить».
И вот только теперь, когда мы сохранили изображение, можно нажать на него в окне программы правой кнопкой мыши. Только после этого появляется функция для изменения размера. Нажимаем на нее.
Появится окошко с тремя вариантами выбора изменения размера. Мы не видим, какой там конкретно будет размер в пикселях. То есть за нас уже все решили и установили какие-то свои стандартные размеры. Мне это не нравится. Я хочу сама устанавливать свои размеры.
После выбора варианта для изменения размера откроется окно для сохранения изображения. Выбираем нужную папку и сохраняем. И еще не забываем присваивать новое имя картинке.
Приложение Фотографии Windows 10 не работает с маленькими размерами изображений. Выдает вот такой результат. Может я всего лишь поярче хочу сделать картинку. Но нет, не позволяет ничего изменить. Посмотреть можно, изменить – нет.
Можно посмотреть размер изображения нажав на значок с тремя точками. Далее нажать на «Информация о файле».
Приложение Фотографии Windows 10, конечно, пригодится, если нет других программ на компьютере. Но лучше установить дополнительные программы и спокойно работать.
Другие похожие статьи на этом сайте
Настройка мыши в Windows 10. Многие из нас привыкли пользоваться двойным щелчком мыши для запуска приложений или открытия каких-то программ.…
Планировщик заданий Windows 10. Планировщик заданий нам нужен для различных настроек компьютера. Допустим, мы хотим настроить его автоматическое отключение после…
Помощь пенсионерам
Помощь пенсионерам в изучении компьютера и интернета, компьютерные курсы для пенсионеров бесплатно, бесплатные уроки по изучению компьютера и интернета для пенсионеров, программы для работы на компьютере, все для пенсионера в одном месте, полезная информация для пенсионеров, самообучение пенсионеров, пенсии и пособия, увлечения и досуг пенсионеров
Обработка фотографий в Windows 10

Открыть приложение «Фотографии» можно двумя способами. В первом случае надо нажать на кнопку ПУСК и выбрать это приложение в списке программ. Затем нажать на него один раз левой клавишей мыши и приложение откроется. А после этого открыть в приложении выбранную фотографию.
Второй способ мне больше нравится. В этом случае выбираем изображение в своих папках и нажимаем на него правой клавишей мыши. В появившемся контекстном меню нажимаем на команду «Открыть с помощью» и далее выбираем «Фотографии». Выбранное изображение откроется в приложении «Фотографии».
Обработка фотографий в Windows 10. Я выберу у себя на компьютере фотографию для обработки. Сначала посмотрим на параметры изображения. Параметры моего фото: разрешение 3170 х 2395, размер – 1,26 МБ. Это слишком большой вес для фото. С помощью приложения Фотографии я его сделаю меньше.
Фото открыто в программе, переходим к его обработке. Если вы не собираетесь улучшать цвет, яркость и контрастность, а только обрезать его или повернуть, то вверху на панели инструментов можно сразу перейти к этим действиям. Если же хотите немного подправить исходные параметры, то тогда надо нажать на вкладку «Изменить и создать».
После нажатия на эту вкладку появится меню для выбора следующего действия. Нажимаем на «Изменить».
У меня с небольшой задержкой происходит выполнение этой команды. Когда фото будет готово к дальнейшей обработке, то вокруг него появится рамка для обрезки. Можно тянуть за уголки эту рамку или за любые её стороны. Обрезаем изображение до нужного формата и переходим на вкладку «Фильтры». Справа внизу есть кнопка для сохранения действий.
В фильтрах можно применить один из вариантов для изменения фото. Или нажать на инструмент автоматического улучшения фото. Если не понравится результат, то можно опять вернуться к оригиналу или на верхней панели инструментов нажать на стрелочку отмены произведенных действий. Правда, эта стрелка отменит все наши действия. В том числе и обрезку, если после обрезки мы не нажали на кнопку «Сохранить».
Следующая вкладка называется «Корректировки». Нажимаем на неё. Здесь мы можем сделать фото темнее или светлее, увеличить яркость и цвет. Двигайте ползунки вправо или влево и добивайтесь нужного результата. Функция «Виньетирование» сделает края фото затемненными или осветленными. Не понравится то, что получилось – жмите на кнопку «Отмена».
Собственно, обработка фотографий в Windows 10 на этом и заканчивается. Если вы просто нажали на кнопку «Сохранить», то обработанное фото сохранится в той же папке и с теми же параметрами, которые были до обработки. Но теперь в приложение «Фотографии» добавлено еще несколько функций. В редакторе программы нажимаем на обработанное фото правой клавишей мыши. Откроется вот такое меню для дальнейших действий. Нажимаем на «Изменить размер».
Поверх нашего фото откроется меню для изменения размера. Вверху мы видим те параметры, которые имеет изображение сейчас. У меня размер моего фото 7,2 МР. У нас есть четыре варианта для изменения размера. Можно нажать на самый нижний вариант и установить новые размеры. Или выбрать один из готовых вариантов и тогда размер сохраняемого фото установится автоматически. Я нажму на второй вариант с буквой М, который лучше всего подходит для передачи по электронной почте.
Откроется окно Проводника. Здесь выбираем папку для сохранения изображения. Присваиваем ему новое имя и сохраняем.
А теперь посмотрим на параметры изображения после обработки. Откроем папку, куда мы сохранили изображение. Нажимаем на изображение правой клавишей мыши. В открывшемся меню переходим к команде «Свойства». Здесь мы видим новый размер изображения. Оно стало намного легче, чем было до обработки.
Обработка фотографий в Windows 10 с помощью встроенного приложения «Фотографии» пригодится, если у вас на ПК с этой ОС нет других дополнительных редакторов изображений. Я рекомендую после того, как вы сбросите со своего фотоаппарата кучу нового отснятого материала на компьютер, сразу его обработать. Удалите лишние неудачные кадры и отформатируйте перед сохранением то, что останется. Сжатые после обработки фотографии будут занимать меньше места на ваших дисках.
Другие похожие статьи на этом сайте
Дополнительные программы для WINDOWS 10, все же, придется установить. Какой бы крутой не была эта ОС, но и она справляется…
Настройка мыши в Windows 10. Многие из нас привыкли пользоваться двойным щелчком мыши для запуска приложений или открытия каких-то программ.…