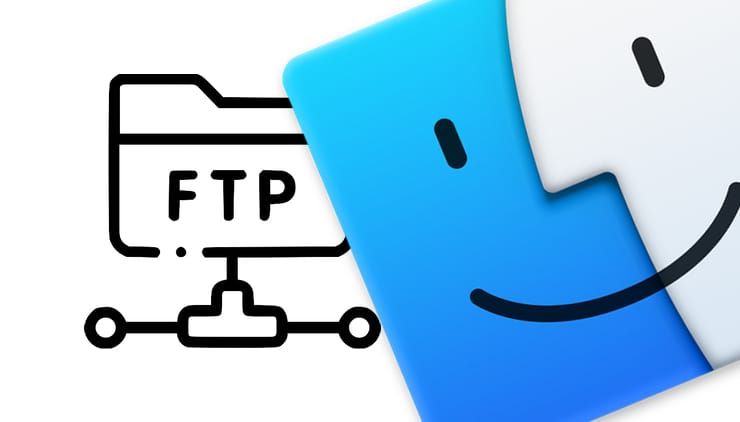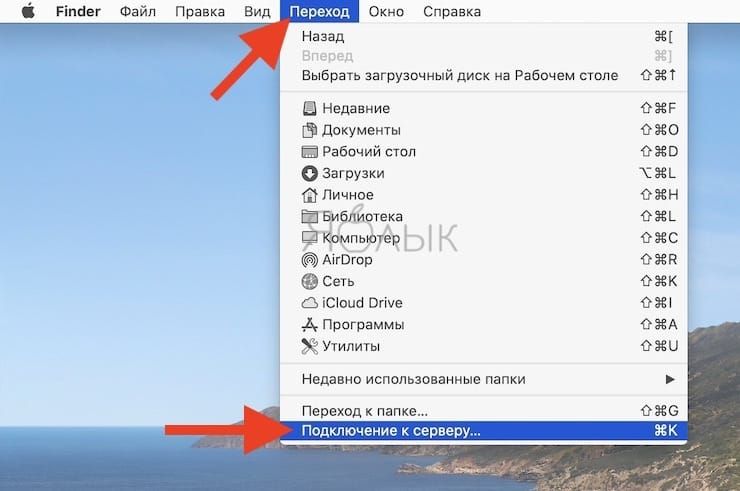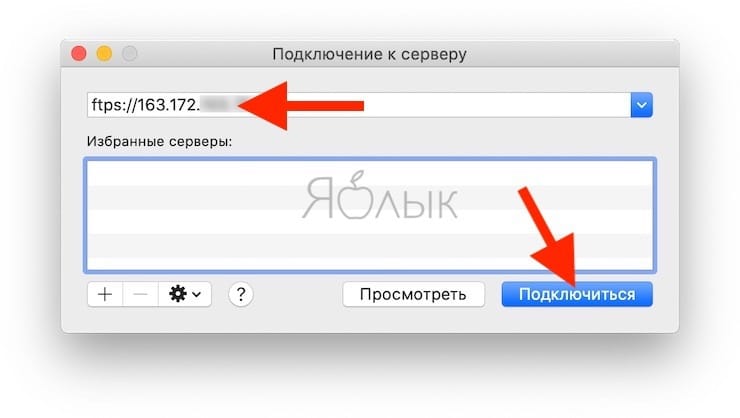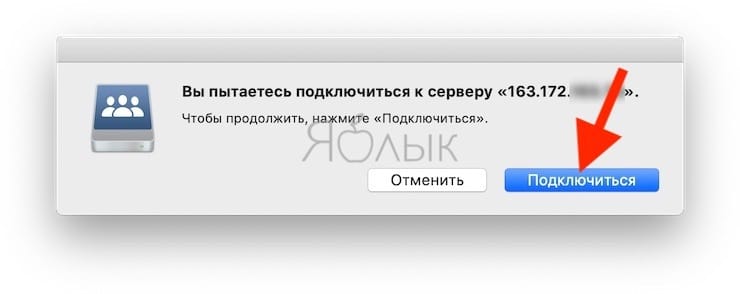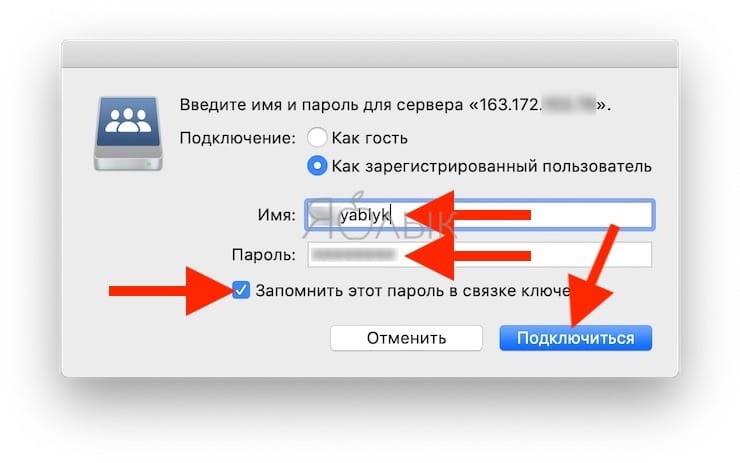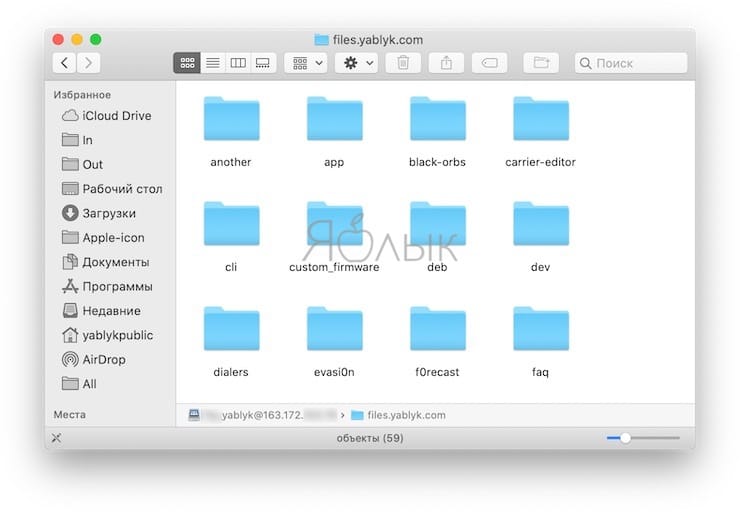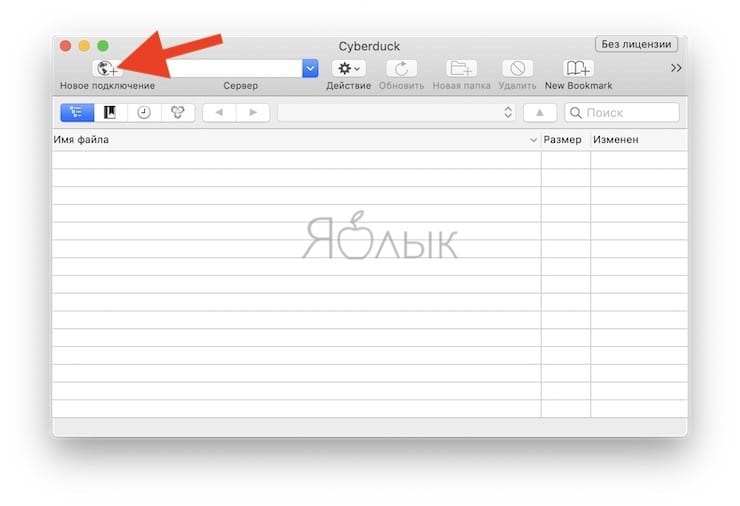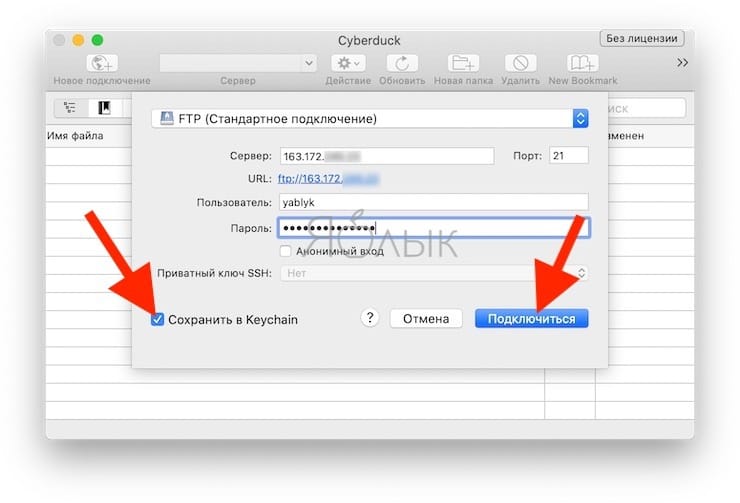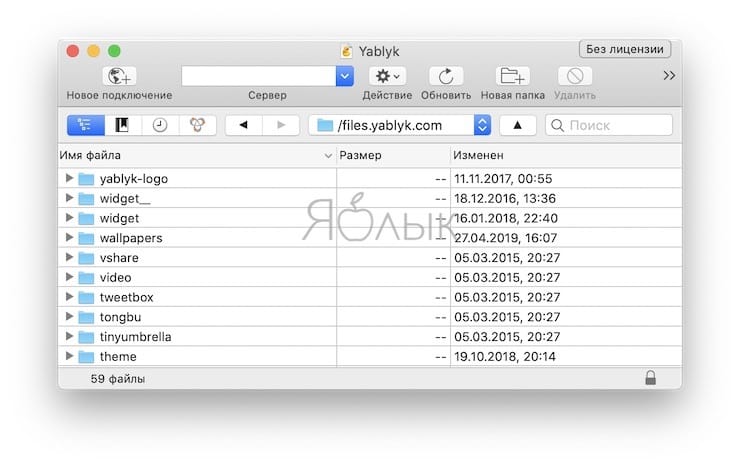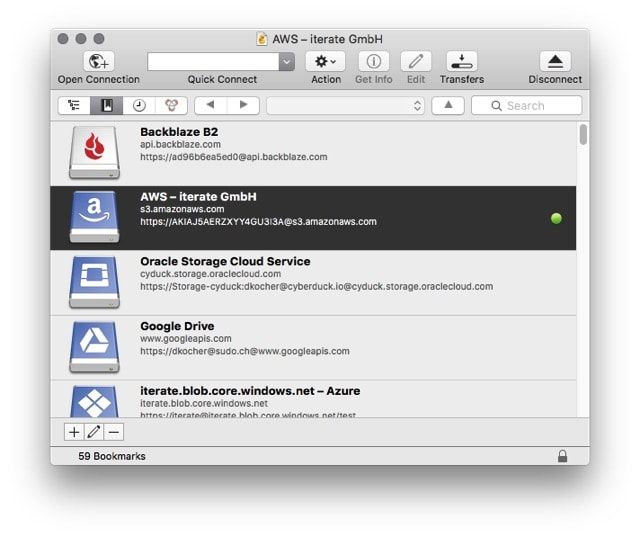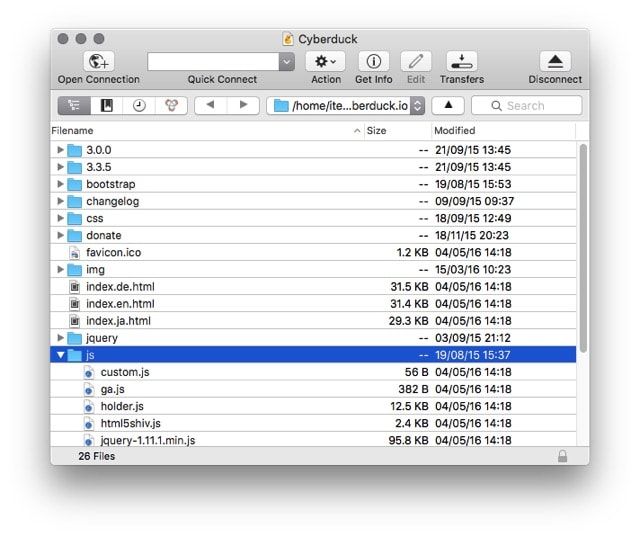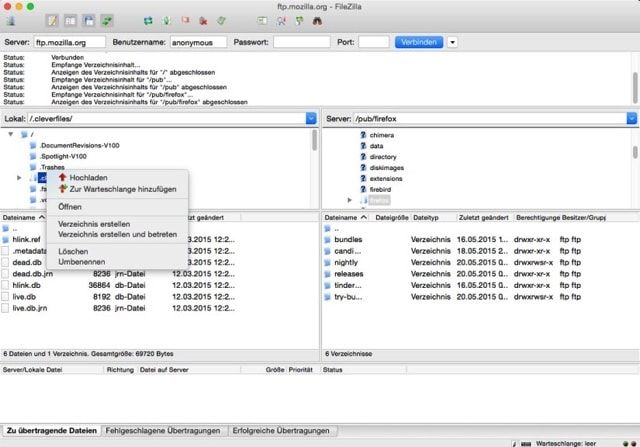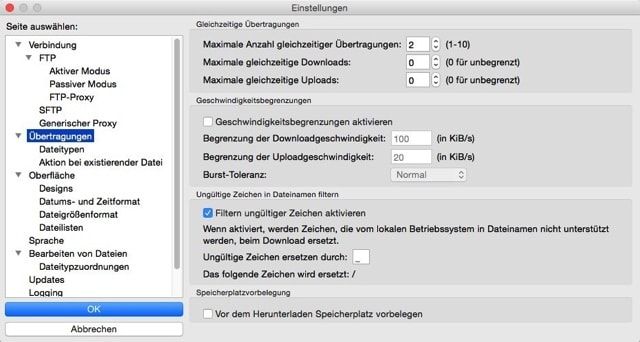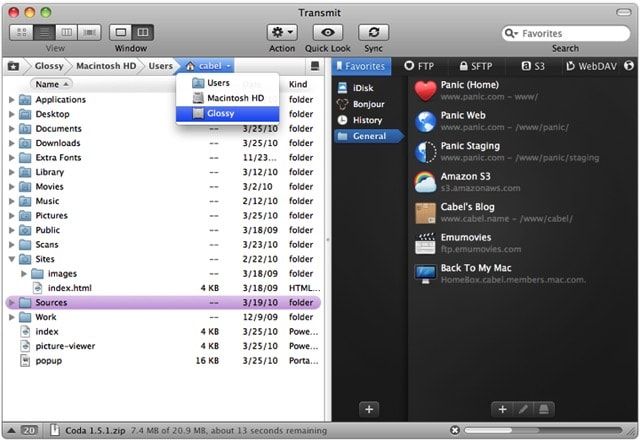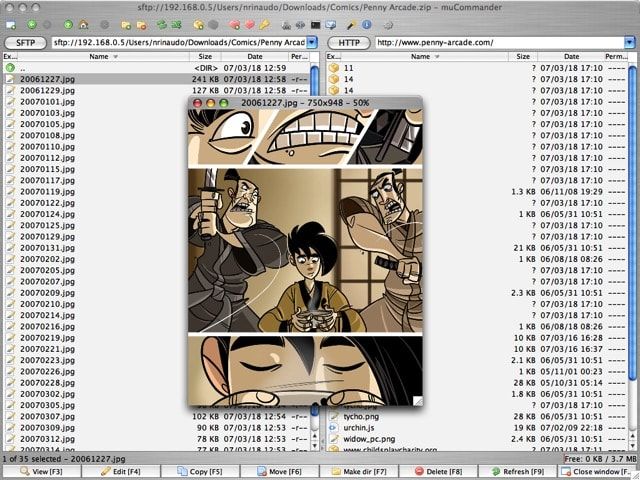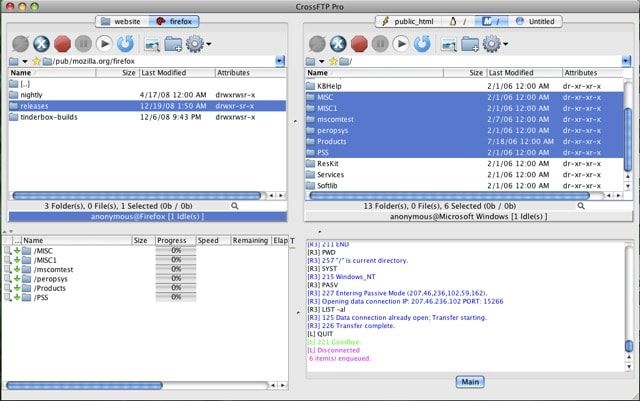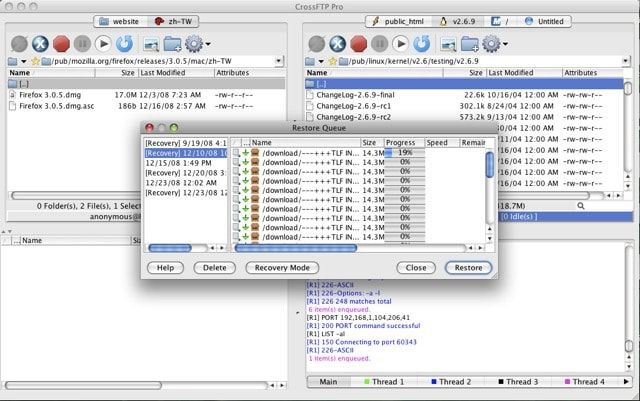- FTP-клиенты для Mac OS
- FTP на Mac: как зайти через Finder или другие бесплатные ФТП-клиенты
- Как подключиться к FTP-серверу на Mac с помощью Finder
- Как подключиться к FTP-серверу на Mac с помощью Cyberduck
- Другие бесплатные FTP-клиенты для Mac
- Лучшие FTP (SSH) клиенты для Mac (macOS)
- CyberDuck
- FileZilla
- Transmit 4
- muCommander
- CrossFTP
- FTP-клиент для Mac OS – подборка лучших
- Можно ли подключиться к серверу FTP не используя клиент на Mac OS
- Какой клиент FTP использовать для Mac OS
FTP-клиенты для Mac OS
Автор: Азамат Рахимов | Категория: Mac OS
Скачать файл из интернета можно с помощью браузера, который позволит загрузить файл непосредственно на жесткий диск. В то же время множество файлов выкладываются на специальных серверах, поддерживающих технологию FTP (File Transfer Protocol — протокол передачи файлов). Хотя Finder поддерживает некоторые возможности работы с FTP (кликните «Переход» (Go) О «Подключение к серверу» (Connect to Server) и введите нужный адрес), полноценного FTP-клиента в Mac изначально нет, а потому его нужно устанавливать отдельно.
Fetch
Это один из самых старых и популярных FTP-клиентов для Маc. Несколько лет назад он подвергался критике по причине скромного набора функций и скучного интерфейса. Но его последние версии с уверенностью заняли место одного из ведущих FTP-клиентов для Mac. Сайт http://www.fetchsoftworks.com. Fetch — один из самых старых FTP-клиентов для Маc, который популярен до сих пор.
Interarchy
Программа Interarchy от компании Nolobe — наиболее популярный FTP-клиент, который удивляет не столько огромным количеством функций, сколько тем, что выглядит абсолютно так же, как стандартное окно Finder. Сайт http://www.nolobe.com.
Transmit
Уникальный FTP-клиент с двумя панелями. Слева отображаются файлы на вашем компьютере, справа — на сервере. Кроме того, клиент поддерживает функцию пред-просмотра и даже удаленного редактирования файлов. Сайт http://www.panic.com. FTP-клиент Transmit сочетает в себе большое количество функций и доступность.
CyberDuck
Бесплатный FTP-клиент. Он не обладает набором функций, предоставляемых перечисленными программами, зато наиболее прост в работе. Сайт http://cyberduck.ch.
Другие FTP-клиенты
Если функций перечисленных программ вам не хватит, вот еще несколько ссылок:
Источник
FTP на Mac: как зайти через Finder или другие бесплатные ФТП-клиенты
FTP является очень полезным протоколом, позволяющим передавать файлы через Интернет. При необходимости соединение с сервером на Mac можно осуществить как с помощью встроенных решений, так и сторонних программ (FileZilla, CyberDuck). Эти клиенты предлагают широкий спектр настроек, позволяющих полностью контролировать работу с FTP.
Но что делать, если сторонние программы не установлены, нет возможности сделать это или разбираться в них. В этом случае клиентом FTP может выступить привычный всем файловый менеджер Finder. Это приложение сможет соединиться с удаленным сервером, а его папки будут показаны по аналогии с локальными.
Как подключиться к FTP-серверу на Mac с помощью Finder
Получить доступ к удаленному FTP серверу с помощью нативного для macOS приложения Finder очень просто. Для этого проделайте следующее:
1. Запустите Finder.
2. В строке меню программы выберите Переход → Подключение к серверу.
3. Откроется новое окно, в котором надо будет ввести имя сервера или его IP адрес. Можно будет нажать кнопку «+», чтобы добавить этот ресурс в список Избранного и обеспечить быстрый к нему доступ впоследствии. Обратите внимание, что протокол может быть выбран как FTP, так и FTPS. Тут все зависит от уровня безопасности сервера. Важно не перепутать FTPS с SFTP. Это два разных способа подключения. Первый относится к безопасному соединению с использованием FTP, а второй работает на основе протокола SSH с добавленными к нему функциями FTP.
4. На этом шаге в строке с адресом вы можете задать и имя пользователя с его паролем, но если не сделать этого, то данные просто надо будет ввести позже.
5. Нажмите кнопку «Подключиться».
6. Нажмите еще раз кнопку «Подключиться».
7. В появившемся окне надо ввести имя пользователя и его пароль, если они не были заданы раньше. При необходимости можно выбрать вариант подключения к серверу в качестве гостя.
8. Стоит поставить галку рядом с опцией «Запомнить этот пароль в связке ключей», чтобы сохранить данные авторизации для последующих подключений.
9. Нажмите кнопку «Подключиться».
10. Появится окно с папками в том же стиле, как при работе с локальными папками Mac.
Примечание! При всем удобстве использования Finder в качестве FTP-клиента стоит отметить возможность доступа к серверу только в режиме «только для чтения». Другими словами файлы можно скачать с сервера на компьютер, но нельзя наоборот.
Как подключиться к FTP-серверу на Mac с помощью Cyberduck
Если вам все же нужно что-то разместить на сервере, то придется воспользоваться продуктами сторонних разработчиков, например, Cyberduck.
Приложение Cyberduck распространяется совершенно бесплатно, однако при желании можно внести пожертвования на сайте разработчиков.
Чтобы подключиться к FTP-серверу при помощи программы CyberDuck осуществите следующие шаги:
1. Запустите программу CyberDuck для Mac.
2. Нажмите на кнопку «Новое подключение».
3. В первой строке нового окна оставьте значение «FTP (Стандартное подключение)», если вам требуется стандартный доступ к серверу.
4. Ниже понадобится ввести адрес сервера, имя пользователя, пароль. Здесь тоже есть возможность анонимного входа и хранения данных авторизации в связке ключей.
5. Нажмите на кнопку «Подключиться».
Как видите, интерфейс программы очень прост и интуитивно понятен.
Другие бесплатные FTP-клиенты для Mac
FileZilla (скачать)
ClassicFTP (скачать)
Пожалуйста, оцените статью
Средняя оценка / 5. Количество оценок:
Оценок пока нет. Поставьте оценку первым.
Примечание! При всем удобстве использования Finder в качестве FTP-клиента стоит отметить возможность доступа к серверу только в режиме «только для чтения». Другими словами файлы можно скачать с сервера на компьютер, но нельзя наоборот.
Источник
Лучшие FTP (SSH) клиенты для Mac (macOS)
Если вы не ограничиваетесь лишь скачиванием данных с FTP-серверов (это умеет практически любой браузер), вам обязательно необходимо обзавестись качественным FTP-клиентом. Наиболее популярные и функциональные решения мы собрали в этом материале.
FTP (File transfer protocol) наряду с HTML является одним из самых распространённых протоколов в интернете. Вообще, штатный проводник Finder умеет подключаться и обмениваться с FTP данными, для этого необходимо в строке меню выбрать пункт Переход → Подключение к серверу (или нажать сочетание клавиш Command (⌘) + K).
Но на этом все возможности стандартного инструментария заканчиваются. Если вы захотите подключиться по протоколу SFTP, WebDAV, Amazon S3 или SSH, то необходимо искать альтернативы, которых для Mac великое множество.
CyberDuck
Один из самых популярных FTP-клиентов для macOS (есть версия и для Windows). Несмотря на то что имеет одновкладочный интерфейс, отличающийся минималистичностью от других решений, обладает внушительным набором функций. CyberDuck работает с любыми серверами поддерживающими соединение по протоколам FTP, SFTP, S3, Backblaze B2, Azure или WebDAV. Немаловажно наличие русского интерфейса и поддержка кириллицы в названиях файлов. Любые данные перемещаются привычным способом Drag’n’Drop. А ещё можно быстро изменять трафик.
Главный недостаток программы — все файлы отправляемые на сервер отображаются не по отдельности, а одним процессом. Из-за этого не понятно какой файл уже закачался, а какой — нет. Нельзя исключить из списка отправляемых данных какой-нибудь файл. Также в CyberDuck к каждому формату уже привязано приложение по умолчанию, так что открыть тот или иной файл при помощи другого софта уже нельзя. Ну и поддержка русской локализации неполная: имеется несколько кодировок, но далеко не все.
Приложение распространяется как в платном ($24), так и бесплатном вариантах. Отличие всего одно — в бесплатной версии периодически всплывает сообщение рекомендующее приобрести программу.
FileZilla
Абсолютно бесплатный клиент с открытым исходным кодом. Его главная фишка — кроссплатформенность. Имеются версии для macOS, Windows и Linux, а также варианты для сервера и пользователя. Интерфейс гибко настраивается под нужны юзера и имеет русскую локализацию. Понравилось наличие кнопки быстрого соединения с FTP, фильтров для облегчения поисков и возможность одновременной передачи данных с продолжением сёрфинга по серверу.
Почему-то разработчики не разрешают удалять файлы через привычную комбинацию Command (⌘) + Delete (это необходимо делать из контекстного меню). Нет автоматического восстановления соединения. Нельзя изменить ширину канала или поставить на паузу закачку отдельных файлов. Иногда возникают проблемы с русскими названиями файлов и папок. Главный недостаток FileZilla — общая низкая стабильность программы, а также отсутствие поддержки работы с облачными хранилищами.
Transmit 4
Продукт с длинной историей тянущейся еще с 1998 года. Несмотря на это, разработчики регулярно обновляют и совершенствую программу. Поддерживает работу с FTP, SFTP, WebDaw и облачным сервисом Amazon S3. Очень понравилось наличие синхронизации папок. Четвертая версия обзавелась очень свежим и привлекательным интерфейсом, но, к сожалению, без русской локализации, хотя программа работает с файлами на кириллице. Списка функций Transmit 4 хватит на полноформатный обзор. От себя хочу добавить, что это очень качественная и стабильная программа с удобным UI. Единственный весомый недостаток — софт платный ($34). Имеется бесплатная триальная версия.
muCommander
Вообще, muCommander — это кроссплатформенный файловый менеджер, но в нём присутствует встроенный FTP-клиент. Программа бесплатная и имеет двухвкладочный интерфейс как в TotalCommander под Windows. Присутствует русская локализация и полная поддержка кириллицы. Окно передачи данных информативное и удобное, но нет параллельной работы с файлами и закачками. Почему-то не работает Drag’n’Drop для скачивания с сервера.
CrossFTP
Бесплатная версия CrossFTP работает с архивами, шифрованием, закладками, умеет совершать групповые операции и хорошо искать файлы. Поддерживается множество кодировок, в том числе и кириллица. А ещё программа кроссплатфоменная.
Есть и ряд недостатков, которые не позволяют мгновенно менять ширину канала, ограничивать трафик или увеличивать число потоков для закачки (только в платной версии), да и не всегда закачка ставится на паузу. Установка программы осуществляется через Java-инсталлятор.
Платная версия обладает более широкой функциональностью.
Источник
FTP-клиент для Mac OS – подборка лучших
Время на чтение: 6 минут
Устройства на базе OS работают совсем не так, как компьютеры с установленной операционной системой Windows или Linux. “Маки”, или Mac OS, не поддерживают все те программы, которые, к примеру, поддерживает Виндовс. Потому для Mac OS нужно искать особые программы для работы с протоколом FTP. Возможно, после прочтения данной статьи, и вы сможете найти для себя подходящий клиент, потому как ниже будет представлен обзор подобных утилит для Mac OS.
Можно ли подключиться к серверу FTP не используя клиент на Mac OS
На самом деле необязательно устанавливать на Mac OS какую-то специальную утилиту для подключения к серверу. В Mac есть встроенный клиент, которым очень легко пользоваться. Чтобы его открыть, нажмите в панели Finder раздел меню “Переход”. В нижней части развернувшегося списка вы увидите строку “Подключение к серверу”. После этого вы сможете ввести адрес подключения через ftp:// или IP-адрес, по которому нужно соединиться с сервером. Чтобы постоянно не вводить этот адрес, нажмите справа от строки ввода плюсик “+” – имя сервера будет занесено в список избранных.
Нажмите кнопку “Подключиться” снизу, после чего вам нужно будет ввести данные для входа. Впишите в поле “Имя” ваш логин на сервере и пароль, который вам выдал администратор хоста. Если сервер FTP поддерживает анонимных пользователей, то можете отметить пункт “Как гость” – тогда никаких данных вводить не придется. Чтобы каждый раз не печатать логин и пароль, можете отметить галочку “Запомнить этот пароль в связке ключей”. Нажимаете “Подключиться”, после чего попадете в файловую систему сервера.
Описанных действий достаточно, чтобы войти на сервер FTP через Mac OS, но ваши возможности будут весьма ограничены. К примеру, вы не сможете загружать на сервер файлы, что автоматически лишает вас возможности работать с сервером сайта.
Потому вам придется установить клиент на компьютер.
Какой клиент FTP использовать для Mac OS
Чтобы пользоваться сервером FTP с максимальной пользой, рекомендуется установить на Mac OS клиент. Есть немало программ, которые подходят для этой операционной системы. Многие пользователи Mac OS в числе лидеров среди других утилит для работы по FTP выделяют клиент CyberDuck.
В клиенте CyberDuck предельно просто работать с сервером FTP. Для соединения с хостом вам нужно нажать кнопку “Новое подключение”. В открывшемся окне вам нужно будет вписать данные для входа: имя хоста, логин и пароль. Если на сервере используется нестандартный порт, то справа от хоста можно его указать. Для гостевого входа на сервер можете отметить галочку возле “Анонимный вход”. После этого вы попадете на сервер и уже по максимуму сможете пользоваться его возможностями.
Но самый популярный клиент среди прочих программ для работы с протоколом FTP – это FileZilla. Хоть обычно его используют для Windows, в операционной системе OS он также может быть установлен. При этом возможности программы остаются теми же. Вы сможете работать не только с протоколом передачи данных FTP, но и с его модификациями: зашифрованным SFTP, и сертифицированным FTPS. Меню клиента FileZilla полностью русифицировано, потому гадать не придется – каждый пункт интуитивно понятен для простого юзера. А тот факт, что клиент FileZilla можно скачать бесплатно, и вовсе лишает вас выбора – скачайте это приложение, и не пожалеете! Если рассматривать общий рейтинг клиентов FTP, не только для Mac OS, то лидером безусловно является FileZilla.
Среди прочих преимуществ клиента FileZilla стоит выделить его функциональные возможности для работы с файловой системой компьютера. В FileZilla можно удобно искать внутри сервера FTP. При этом вы сможете находить не только файлы по их названиям, но и по содержанию. А благодаря двум панелям, вам не придется перетаскивать мышку с места на место, открывая вкладки, чтобы удобно загружать файлы на сервер. Во время загрузки в случае обрыва кабеля Интернета или временных помех, соединение передачи данных не разрывается, а временно ставится на паузу. И это только начало длинного списка преимуществ клиента FileZilla.
Другая полезная программа для работы с FTP на Маке – это ClassicFTP. В этой утилите нет чего-то уникального, наверное, потому-то клиент так и называется – ClassicFTP – потому что содержит только “классические” для подобных программ функции. В частности, вы сможете быстро загружать и выгружать файлы по протоколу FTP или FTP поверх сертификата SSL. Интерфейс также понятен, как и в других программах, но клиент работает на английском языке. Внутри интерфейса активирована удобная система Drag&Drop, потому вы сможете перетаскивать файлы на панелях без использования клавиатурных команд. Еще одна полезная опция – это возможность синхронизировать данные в текущих каталогах двух панелей, что значительно облегчит жизнь вебмастерам.
Вам необязательно скачивать именно программу для работы с протоколом FTP. Многие используют на Маках браузер Firefox Mozilla. Если вы также любите этот браузер, то можете установить на него расширение, и уже при помощи него открывать сервера. Для этого найдите в библиотеке дополнений Mozilla расширение под названием FireFTP. Установите его – это бесплатно и быстро. А затем вы сможете во время серфинга в Интернете нажать кнопку “Инструменты” и быстро подключиться к серверу. Браузер перебросит вас во вкладку расширения, где, как и в любом клиенте, вы увидите две рабочие панели для удобного управления файловыми системами хоста и компьютера.
Еще один бесплатный клиент для подключения к серверам FTP через Mac OS – это CrossFTP. Его возможностей вполне хватает, чтобы полноценно работать с сервером. А если вам не хватит, то есть платная версия CrossFTP Pro. Суть платной версии в том, что она поддерживает большее число различных протоколов, включая Amason S3, WebDAV (используется в сервисе Яндекс Диск), FTPS, SFTP и многие другие. Кроме того, через платную версию вы сможете работать внутри Гугл Хранилища и выполнять различные операции еще быстрее, чем в стандартной версии CrossFTP.
Бесплатной версии CrossFTP вполне хватает, чтобы пользоваться сервером и его файловой системой. Вы сможете работать в удобном интерфейсе, в котором можно открывать сразу много вкладок. В CrossFTP есть возможность выполнять операции с архивами: распаковывать, запаковывать, перемещать и т. д. Вы сможете искать файлы в быстром поиске по серверу. А если нужна информация из Интернета, внутри клиента есть строка для поиска через популярные поисковые системы. Среди “изюминок” клиента CrossFTP можно выделить возможность добавлять звуковое сопровождение для некоторых выполненных операций. Так, вы сумеете настроить аудиосигнал для загруженных файлов, что весьма удобно! Еще одна особенность приложения в том, что есть зум для превью файлов, который отсутствует во многих других клиентах.
Источник