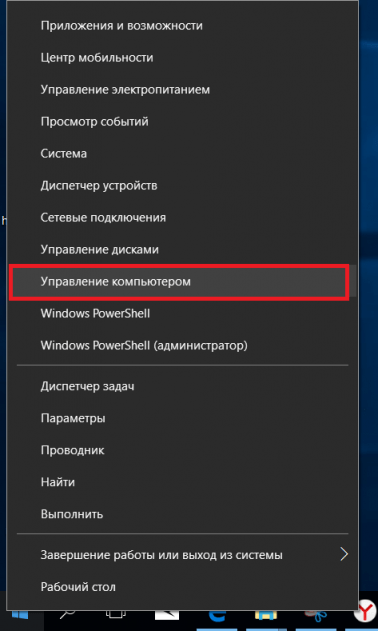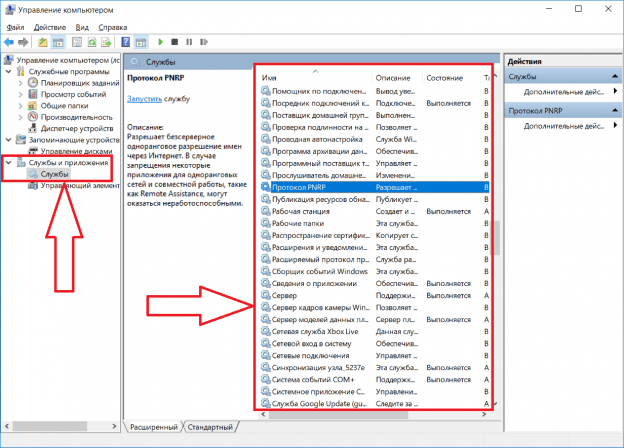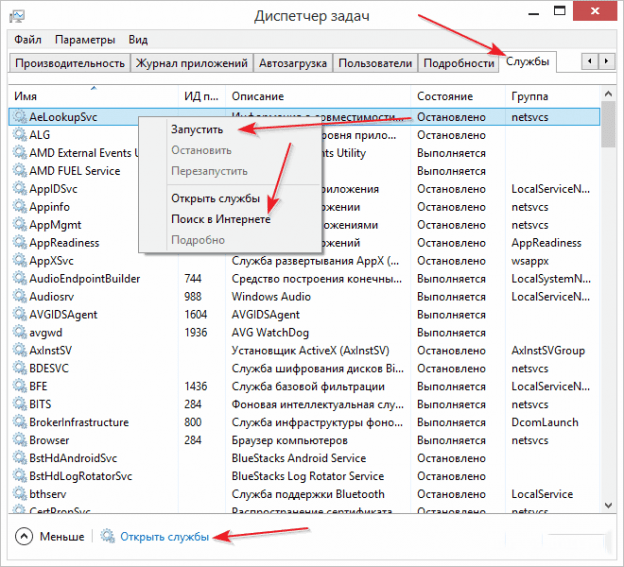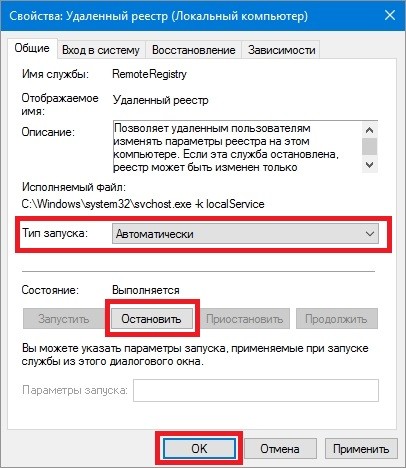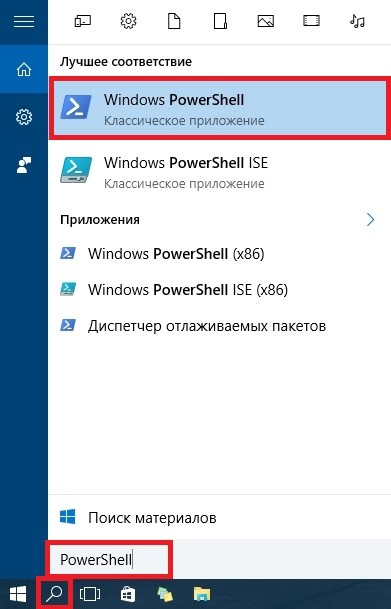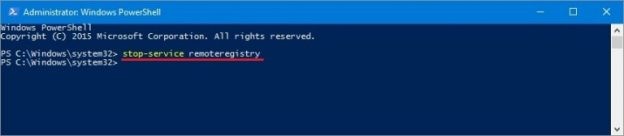- Службы Windows 10: для чего нужны и как их открыть
- Службы Windows 10: для чего нужны и как их открыть
- Для чего нужны службы
- Как открыть окно со службами в Windows 10
- Можно ли отключать службы
- Отключаем Services с помощью PowerShell
- Заключение
- Встроенный режим Embedded mode
- Фоновые приложения Background Applications
- Возможности устройства Ловлевел и возможности Ловлевелдевице lowLevel device Capability and lowLevelDevice capability
- Возможность Системманагмент systemManagment Capability
- Отладка фоновых приложений Debugging Background Applications
- Изменение режима Changing the mode
- Настройка автоматического запуска фонового приложения Configuring a Background Application to Run automatically
Службы Windows 10: для чего нужны и как их открыть
Службы Windows 10: для чего нужны и как их открыть
После включения персонального компьютера и загрузки оперативной системы происходит запуск некоторых процессов. Эти процессы создаются запущенными приложениями и системными службами. Службы, или как их еще называют Services, это тоже программы на которые возложены определенные функциональные задачи. Они автономно запускаются вместе с загрузкой Windows 10, после чего начинают работать, исправно выполнять возложенные функции. Их работа не видна глазу пользователя, но в некоторых случаях службы могут расходовать непозволительно большое количество ресурсов. В таком случае компьютерные специалисты рекомендуют отключать те Services, без которых возможна стабильная и бесперебойная работа ОС. В этой статье расскажем, какие службы можно отключать.
Для чего нужны службы
Правильная работа операционной системы невозможна без наличия драйверов. Если в Windows 10 не будет установлен какой-либо драйвер, например, любого периферийного устройства, система не сможет его распознать. То есть, чтобы исправно работал принтер, сканер, модуль управления беспроводной связи или любой другой компонент персонального компьютера в операционной системе должен быть установлен определенный пакет программ – драйверов. Если говорить простым языком, службы это системные приложения, позволяющие Windows 10 обращаться к драйверам, управляющим определенной аппаратной частью компьютера.
Можно сказать, что служба выступает промежуточным звеном в связке «Система – Служба – Драйвер». Для лучшего понимания приведем простой пример. В Windows 10 или в любой другой предыдущей версии ОС есть служба под названием «Диспетчер очереди печати». Она не отвечает за работу внешнего устройства, а только позволяет или не позволяет системе выполнить печать после обращения к драйверу принтера. Подобный принцип взаимодействия Services и Drivers характерен для всей аппаратной части. Но есть системные приложения, которые можно смело отключать и освобождать дополнительные ресурсы. Иногда их отключают с той целью, чтобы снизить уровень уязвимости ПК. Ведь работа некоторых программ тесно связана с сетью: создаются открытые порты, чем могут воспользоваться злоумышленники.
Как открыть окно со службами в Windows 10
Открыть окно со службами можно разными способами. Один из самых простых:
- Нажмите на клавиатуре сочетание клавиш Windows + R.
- В открывшемся диалоговом окне введите команду «services.msc».
- Нажмите «Ок» или клавишу «Enter» на клавиатуре.
- На экране появится список всех доступных Services.
Также можно просто нажать правой кнопкой мыши по меню «Пуск», после чего выбрать «Управление компьютером».
В левом окошке открывшегося списка выбираем «Службы и приложения».
Система отобразит все задействованные и неактивные программы. Еще один способ открытия нужного нам списка: вызов «Диспетчер устройств» и переход во вкладку с соответствующим названием.
Последний способ особенно удобен, так как позволяет с минимальными временными затратами просмотреть задействованные и отключенные Services. Прямо здесь их можно включать и отключать. Для этого нажмите на названии правой кнопкой мыши. Полезная «фишка», которой предлагает воспользоваться ОС – поиск в интернете информации, касательно задач и функциональных обязанностей интересующей службы.
Можно ли отключать службы
В принципе, пользователь может отключать все, что ему захочется. Но делать это нужно осознанно. Все дело в том, что определенные Services взаимосвязаны между собой. Отключая одну службу, юзер нарушит работу другой, что приведет к сбою всей операционной системы. Прежде чем предпринимать какие-то действия, нужно внимательно ознакомиться с программой и разобраться с возложенными на неё функциями. В Windows 10 уже есть справочник с описанием, но для начинающего пользователя ПК эта информация поможет показаться непонятной. В любой поисковой системе введите наименование службы, и вы сразу же получите ответ. Поэтому проблем с поиском исчерпывающей информации возникнуть не должно.
Так выглядит описание в системе:
Из скриншота видно, что есть некая служба RemoteRegistry, которая открывает доступ удаленным пользователям к параметрам реестра. По умолчанию она всегда запущена, но мы можем в любую минуту зайти в её свойства и в строке «Состояние» выбрать функцию «Остановить». Чтобы изменения вступили в силу, достаточно нажать кнопку «Ок». Это одна из Services, отключение которой не повлияет на работу ПК. В домашних условиях совершенно нет надобности в RemoteRegistry, которая пригодится разве что систему администратору для правки веток реестра. Мы также подготовили список разрешенных к отключению служб. Вы можете смело их деактивировать и освободить пару сотен мегабайт оперативной памяти.
При первой же необходимости можно вернуть их к работе. Просто повторите весь описанный выше порядок действий. Только в свойствах отключенной службы с целью её запуска в строке «Состояние» жмите функцию «Запустить».
Универсального рецепта отключения всех ненужных Services нет. Задача юзера – шаг за шагом деактивировать сервисы, которые не критичны для работы операционной системы. Здесь главное не навредить. Если вы точно не можете понять, нужна программа или нет, в её свойствах выберите автоматический тип запуска. Работа этого приложения будет сохранена, но операционная система немного облегчится.
Отключаем Services с помощью PowerShell
В Windows 10 легко взаимодействовать с системой, изменять параметры и автоматизации задач посредством современной командной оболочки PowerShell. Открывается приложение через панель управления или с формы поиска.
Непосредственно в открытой командной строке введите функцию stop-service и наименование службы. Остановим работу приведенного выше сервиса, отвечающего за удаленный доступ пользователей к реестру. Просто вводим stop-service remoteregisty.
Теперь служба не будет работать. Чтобы вернуть её к работе, stop-service в строке команд следует заменить на start-service. Однако такой способ больше подходит опытным пользователям, уверенным в правильности своих действий. Начинающим юзерам рекомендуем пользоваться более наглядными и надежными методиками – в диспетчере или в управлении компьютером.
Заключение
Настраивать, отключать или включать службы достаточно просто. Только нужно быть уверенным в правильности совершаемых действий. Не будет лишним перед каждым обращением к Services страховаться. Зайдите в реестр и экспортируйте ветку HKEY_LOCAL_MACHINE\SYSTEM\CurrentControlSet\Services в reg-файл, чтобы в случае сбоя привычной работы Windows 10 вернуть прежние настройки. В этой ветке хранятся все исходные параметры. После отключения некоторых сервисов освобождается оперативная память, разгружается система. Вполне оправданное занятие, которое даст определенный результат. Надеемся, что после прочтения данной статьи у вас появилось понимание, как отключаются и включаются службы в Windows 10.
Встроенный режим Embedded mode
Встроенный режим поддерживается в Windows IoT Core и Windows IoT Корпоративная. Embedded Mode is supported on Windows IoT Core and Windows IoT Enterprise. Внедренный режим включает: Embedded Mode enables:
- Фоновые приложения (Дополнительные сведения) Background Applications (read more)
- Использование возможности Ловлевелдевице Use of the lowLevelDevice capability
- Использование возможности Системманажемент Use of systemManagement capability
Встроенный режим всегда включен в Windows IoT Core. Embedded mode is always enabled on Window IoT Core. Внедренный режим должен быть включен, выполнив действия, описанные ниже в Windows IoT Корпоративная. Embedded mode must be enabled by following the steps below on Windows IoT Enterprise.
Фоновые приложения Background Applications
Фоновые приложения создаются с помощью шаблона фонового приложения (IoT) в Visual Studio. Background Applications are created using the Background Application (IoT) template in Visual Studio. Узнайте больше о создании фоновых приложений. Read more about creating Background Applications.
Фоновые приложения запускаются без остановки и без ограничений ресурсов. Background applications run without stopping and without resource limits. Кроме того, если фоновое приложение останавливается по какой-либо причине, а внедренный режим включен, фоновое приложение будет перезапущено системой. Also, if the background application stops for some reason and embedded mode is enabled the background application will be restarted by the system.
Хотя система автоматически перезапускает фоновые приложения, необходимо включить функции блокирования системы, чтобы запретить пользователям останавливать или мешать работе фоновых приложений. While the system will automatically restart background applications, system lockdown features must be enabled to prevent users from stopping or interfering with the operation of Background Applications.
Возможности устройства Ловлевел и возможности Ловлевелдевице lowLevel device Capability and lowLevelDevice capability
Возможность устройства ловлевел предоставляет доступ к аппаратным интерфейсам низкого уровня, таким как GPIO, SPI и I2C. The lowLevel device Capability gives access to low-level hardware interfaces like GPIO, SPI, and I2C.
Функция ловлевелдевицес позволяет приложениям получать доступ к пользовательским устройствам при выполнении ряда дополнительных требований. The lowLevelDevices Capability allows apps to access custom devices when a number of additional requirements are met. Эту возможность не следует путать с возможностью lowLevel устройства, которая обеспечивает доступ к устройствам GPIO, I2C, SPI и PWM. This capability should not be confused with the lowLevel device capability, which allows access to GPIO, I2C, SPI, and PWM devices.
Дополнительные сведения см. в разделе объявления возможностей приложений . Refer to App capability declarations for details.
Возможность Системманагмент systemManagment Capability
При включении возможностей Системманагмент для приложения это набор интерфейсов API, которые будут разблокированы: When you enable the systemManagment capabilities for your application, this is the set of APIs that gets unlocked:
Отладка фоновых приложений Debugging Background Applications
При отладке на устройстве, не работающем под управлением Windows IoT базовая, вы увидите одно из следующих сообщений об ошибке, необходимых для обеспечения включения Алловембеддедмоде на устройстве и запуска службы в режиме Embedded: If you are debugging on a device that is not running Windows IoT Core and you see either of the following error messages you need to ensure AllowEmbeddedMode is enabled on the device and that the Embedded Mode service is running:
- В модуле сопоставления конечных точек больше нет доступных конечных узлов. There are no more endpoints available from the endpoint mapper.
- Эта программа заблокирована групповой политикой. This program is blocked by group policy. Для получения дополнительных сведений обратитесь к системному администратору. For more information, contact your system administrator.
Изменение режима Changing the mode
Чтобы включить внедренный режим, необходимо создать пакет подготовки в конструкторе образов и Configuration Designer (ICD), который задает Алловембеддедмоде = 1. To enable embedded mode, you will need to create a provisioning package in Imaging and Configuration Designer (ICD) that sets AllowEmbeddedMode=1. Чтобы установить ICD, необходимо загрузить и установить Windows ADK для Windows 10. To install ICD, you need to download and install the Windows ADK for Windows 10.
При установке ADK SELECT Imaging and Configuration Designer (ICD) When installing the ADK select Imaging and Configuration Designer (ICD)
После завершения установки запустите конструктор Windows Imaging и Configuration Designer (ВИКД). After installation is complete, run Windows Imaging and Configuration Designer (WICD).
Щелкните Расширенная подготовка. Click Advanced provisioning. Назовите проект алловембеддедмоде и нажмите кнопку Далее. Name the project AllowEmbeddedMode and click Next. 
Выберите Общие для всех выпусков Windows и Далее. Choose Common to all Windows editions then Next. 
Нажмите кнопку Готово. Click Finish.
В поле поиска введите ембеддедмоде и щелкните алловембеддедмоде. In the search box type EmbeddedMode and then click on AllowEmbeddedMode.
В центральной области установите для параметра алловембеддедмоде значение Да 
Щелкните Экспорт > подготовки пакета. Click Export > Provisioning Package
Нажмите кнопку «Далее». Click Next.
Нажмите кнопку «Далее». Click Next.
Нажмите кнопку «Далее». Click Next.
Щелкните Построить. Click Build.
Установка встроенного режима. PPKG в Windows IoT корпоративный дважды щелкните. PPKG. To install the embedded mode .PPKG on Windows IoT Enterprise double-click on the .PPKG.
Нажмите кнопку Да, добавить. Click Yes, add it. Нажмите кнопку Да в диалоговом окне LUA, если оно отображается, и нажмите кнопку Да, чтобы добавить его в диалоговое окно, показанное ниже. Click yes on the LUA dialog if it appears, and the click Yes, add it on the dialog shown below. 
Настройка автоматического запуска фонового приложения Configuring a Background Application to Run automatically
Чтобы настроить фоновое приложение для автоматического запуска, необходимо следовать указаниям по созданию карты SD минновбоардмакс и копированию D:\windows\system32\iotstartup.exe (где D: это SD-карта). To configure a Background Application to automatically run, you will need to follow the directions to create an MinnowBoardMax SD Card and copy D:\windows\system32\iotstartup.exe (where D: is your SD Card).
Чтобы получить список установленных фоновых приложений, выполните следующие действия. To get a list of installed Background Applications type:
Перезапустите устройство с внедренным режимом: Restart the embedded mode device:
После перезагрузки устройства фоновое приложение запустится автоматически. Once the device has restarted, your Background Application will start automatically. Для запуска службы в режиме внедренного режима, которая управляет фоновыми приложениями, может потребоваться несколько минут. The Embedded Mode service that manages Background Applications can take a few minutes to start. Служба внедренного режима будет отслеживать фоновые приложения в списке автозагрузки и обеспечить их перезапуск в случае их зависания. The embedded mode service will monitor Background Applications on the startup list and make sure they get restarted if they stop. Если фоновое приложение останавливается несколько раз в течение короткого периода времени, оно больше не будет перезапущено. If a Background Application stops several times in a short period of time, it will no longer be restarted.
Чтобы удалить фоновое приложение из списка автозагрузки, выполните следующие действия. To remove your Background Application from the startup list type:
- Если фоновое приложение удаляется из списка автозагрузки, выходные данные будут выглядеть следующим образом: If the Background Application is removed from the startup list the output will look like this:
—>