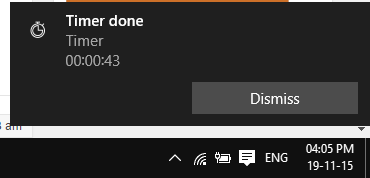- Как установить будильник и таймеры в Windows 10
- Как найти приложение «Будильники и часы»
- Использование будильника
- Использование таймеров
- Рекомендуем статьи из категории windows :
- Таймер и «таймер выключения» в windows 10
- Всё о таймере на windows 10
- Что такое таймер и где он в windows 10
- Где находится таймер в Windows 10!?
- Как запустить таймер(отсчет обратного времени) в windows 10
- Как включить таймер отключения компьютера «windows 10» через «панель выполнить»
- Как включить таймер отключения компьютера windows 10 через «командную строку»
- Как запустить таймер отключения компьютера windows 10 → через .bat файл
- Запустить таймер отключения windows 10 → по нажатию на кнопку клавиатуры
- Как выключить таймер отключения компьютера windows 10
- Сообщение системы комментариев :
- Поддержать проект Marrex.ru
- Как добавить и использовать таймер в Windows 10
- Как добавить таймер на ПК с Windows 10
- Обновление за апрель 2021 года:
- Удаление таймера в Windows 10
- Заключение
Как установить будильник и таймеры в Windows 10
Вы используете компьютер так часто, что забываете о внешних событиях? Если вы частенько опаздываете на встречи, пропускаете любимые телепередачи, забываете выключить электропечь. То почему бы вам не заставить ваш компьютер предупреждать вас, чтобы не пропускать ничего важного?
В Windows 10 имеются встроенные будильники и таймеры, но пользователи часто упускают это полезное приложение из виду. Если вам нужен быстрый и простой способ настроить таймер или будильник, чтобы не пропустить ничего важного, то мы предлагаем попробовать эти трюки в Windows 10 прямо сейчас.
Возможно вам будет интересно:
Как найти приложение «Будильники и часы»
Если вы хотите увидеть все, что может предложить приложение «Будильники и часы», сначала нажмите кнопку «Пуск», затем найдите «Будильники и часы» в меню.
Если вы не можете найти его в меню «Пуск» , вы можете выбрать поиск (значок лупы) на панели задач и ввести название приложения, далее выбрать «Будильники и часы».
Использование будильника
Приложение «Будильники и часы» имеет несколько категорий. Будильник лучше всего подходит, когда вы хотите, чтобы в определенные дни происходило предупреждение в назначенное время. Вы можете создать новый сигнал будильника, нажав кнопку «плюс» в правом нижнем углу. После этого вы можете настроить будильник: указать время, название, частоту повтора, изменить звук.
Использование таймеров
В то время как сигналы будильника звучат в заданное заранее время, таймеры относятся к обратным отсчетам. Если вы нажмете кнопку «плюс», вы можете установить таймер и дать ему название. С таймером вы никогда не забудете о ваших делах: например, таймер напомнит, что нужно вытащить белье после стирки или выключить приготовленный ужин. После создания таймера нажмите кнопку воспроизведения, и таймер начнет отсчет.
Также для удобства, вы можете создать ярлык приложения «Будильники и часы» на рабочем столе. Просто перетащите значок приложения из меню «Пуск» на рабочий стол.
Спасибо за внимание! Надеемся, что эта статья была вам полезна. Присоединяйтесь к нам в Одноклассниках и Вконтакте, а так же подписывайтесь на канал в Яндекс.Дзен.
Рекомендуем статьи из категории windows :
[Решено] Epic Games Unsupported Graphics Card
Как бесплатно получить обновление до Windows 10 в 2020 году
Как автоматически выключить компьютер с Windows 7, 8, 10 (4 простых способа)
Таймер и «таймер выключения» в windows 10
Где таймер на Window 10? Как включить таймер выключения. Как запустить таймер отключения на Window 10!?
Всё о таймере на windows 10
- Что такое таймер и где он в windows 10
- Как запустить таймер( отсчет обратного времени ) в windows 10
- Где таймер отключения компьютера windows 10 → панель выполнить
- Где таймер отключения компьютера windows 10 → через командную строку
- Как запустить таймер отключения компьютера windows 10 → через .bat файл
- Запустить таймер отключения windows 10 → по нажатию на кнопку клавиатуры
- Как выключить таймер отключения компьютера windows 10
Что такое таймер и где он в windows 10
Что такое таймер!? Таймер это устройство(программа), которая умеет считать в обратную сторону! От установленного к нулю.
Оказалось, что на Windows 10 есть таймер! Надо же! 
Через меня прошло, 3 ОС. И уже судя по ним, то можно было предположить, что всякую хрень будут добавлять, но только то, что не нужно! Так я и подумал по Windows 10! В очередной раз вспоминая про такую удобную вещь, как таймер обратного отчества, когда работаешь за компом!
Где находится таймер в Windows 10!?
Самый простой способ найти таймер в Windows 10 – ищем лупу на панели задач. Вбиваем в окно поиска будильник. И видим, что у нас есть будильники – нажимаем…
К сожалению, кроме выдавливания из себя сигнала , системный таймер больше ничего не может!
Как запустить таймер(отсчет обратного времени) в windows 10
После чего мы попадаем в меню управления всеми таймерами будильниками и секундомером – выбираем таймер.
Здесь же мы видим несколько кнопок. Которые нас будут интересовать… слева направо, первая кнопка – вернуть таймер в начальную точку, вторая – запустить таймер,
И третья кнопка – это сделать таймер во всю ширину и высоту окна программы.
Если мы нажимаем на часы (первое фото) и у нас открывается новое окно, где мы можем настроить время таймера.
Здесь устанавливаем то, время которое вам нужно для отсчета и внизу еще видим кнопки управления таймером.
После окончания таймера вы услышите звуковой сигнал, и справа должна появиться всплывающее окно.
Как включить таймер отключения компьютера «windows 10» через «панель выполнить»
Как я уже сказал, про выше описанный таймер, кроме тупого сигнала, он ничего не может!
Но есть ли способ включить таймер отключения компьютера windows 10!? Конечно! Есть несколько способов запустить таймер отключения в windows 10, рассмотрим это действие через «панель выполнить»:
Нажимаем «WIN» + R, у вас должна появиться панель «Выполнить» :
Вводим «shutdown -s -t ВРЕМЯ В СЕКУНДАХ » и нажимаем энтер и справа появляется оповещение системы, что включен таймер отключения компьютера и что он отключится через то время, которое вы установили!
Как включить таймер отключения компьютера windows 10 через «командную строку»
Чем отличается таймер отключения в windows 10 через «панель выполнить» и таймер отключения компьютера windows 10 через командную строку!? тем, что есть дополнительное коно в виде командной строки.
Вводим «cmd» и нажимаем энтер.
В командной строке вводим тоже самое: «shutdown -s -t ВРЕМЯ В СЕКУНДАХ » и нажимаем энтер
Как запустить таймер отключения компьютера windows 10 → через .bat файл
Зачем нужны bat файл!? Если уже есть включение таймера из панели «выполнить» и «командной строки». Ну, например, что легче, создать файл на рабочем столе(или в любом другом месте) и кликнуть по нему, либо вспоминать, а что там эта за команда, где я я её записал, где этот файл куда записал и т.д. и тут один файл, нажал и готово!
Нажимаем по тому месту где у вас будет лежать «батник» ПКМ(правая кнопка мыши)
Создать текстовый документ :
Внутри него(текстового документа) записываем(в любой программе, например блокнот) точно такую же команду, что мы разбирали ранее:
Далее переименовываем наш текстовый файл, во что-то логичное, например в TIMER-EXIT.bat
И далее нажав по этому файлу, вы получите тот же самый результат:
«Таймер отключения системы включен!«
Запустить таймер отключения windows 10 → по нажатию на кнопку клавиатуры
Повторяем, все действия. которые описаны в этом пункте
После того, как ваш «батник» готов, нажимаем по нему ПКМ(правая кнопка мыши).
Ищем строку отправить → рабочий стол(создать ярлык)
Нажимаем по ярлыку → ПКМ(правая кнопка мыши) → свойства → быстрый вызов → сочетание клавиш :
Проверяем на работоспособность запуска таймера отключения windows 10 — иногда единичные кнопки не срабатывают! Нужно найти ту, которая будет срабатывать, либо ввести сочетание клавиш!
Как выключить таймер отключения компьютера windows 10
Для двух случаев
1). выключить «таймер отключения windows 10 через панель выполнить » и
2). выключить «отключение windows 10 через командную строку » будут аналогичными!
Вводим команду «shutdown -a» и нажимаем энтер:
И система вам скажет, что ваш таймер выхода из системы выключен:
Сообщение системы комментариев :
таймер windows 10 /таймер выключения windows 10 /таймер выключения компьютера windows 10 /таймер на компьютер windows 10 /как поставить таймер выключения компьютера windows 10 /как поставить таймер на windows 10 /как поставить таймер на компьютере windows 10 /таймер отключения windows 10 /таймер отключения компьютера windows 10 /таймер отключения компьютера windows 10 / программа таймер windows 10 / включить таймер windows 10 / как отключить таймер выключения компьютера windows 10 / как включить таймер выключения на windows 10 / отменить таймер выключения компьютера windows 10 / таймер выключения windows 10 программа / как отключить таймер на windows 10 / программа таймер выключения компьютера windows 10 /
Поддержать проект Marrex.ru
Вы можете сказать мне спасибо:
Поделиться ссылкой с друзьями или врагами!
Написать отзыв в Яндексе, из Яндекс браузера стало намного проще! В адресной строке, справа, видим кнопку с количеством отзывов, естественно, нужно быть зарегистрированным в Яндексе, выбираем оценку и можно написать комментарий к оценке!
Как добавить и использовать таймер в Windows 10
Нет официального автономное приложение таймера для Windows 10, но вы можете использовать таймер в приложении «Будильники и часы», чтобы отслеживать время. Если вы что-то оставили в духовке, потому что поглощены видеоигрой, или если вы снова смотрите видео с кошками через определенные промежутки времени, даже если обещали лечь спать через 10 минут, таймер Windows 10 может помочь. Это простой в использовании и полезный инструмент, если вы не хотите сжечь кухню или испортить себе хороший сон. Это руководство расскажет вам все, что вам нужно об этом знать, так что приступим:
Представленные функции доступны в Центре обновления Windows 10 ноября 2019 г. или новее. Если вы используете старую версию Windows 10, у вас может не быть доступа ко всем функциям. Проверьте свою версию Windows 10 и при необходимости получите последнее доступное обновление Windows 10.
Как добавить таймер на ПК с Windows 10
Применимо ко всем версиям Windows 10
Обновление за апрель 2021 года:
Теперь мы рекомендуем использовать этот инструмент для вашей ошибки. Кроме того, этот инструмент исправляет распространенные компьютерные ошибки, защищает вас от потери файлов, вредоносных программ, сбоев оборудования и оптимизирует ваш компьютер для максимальной производительности. Вы можете быстро исправить проблемы с вашим ПК и предотвратить появление других программ с этим программным обеспечением:
- Шаг 1: Скачать PC Repair & Optimizer Tool (Windows 10, 8, 7, XP, Vista — Microsoft Gold Certified).
- Шаг 2: Нажмите «Начать сканирование”, Чтобы найти проблемы реестра Windows, которые могут вызывать проблемы с ПК.
- Шаг 3: Нажмите «Починить все», Чтобы исправить все проблемы.
Нажмите кнопку «Таймер» на панели вкладок в верхней части приложения. На этом экране вы можете установить несколько таймеров и сохранить их для дальнейшего использования. Таймеры не удаляются, пока вы не удалите их вручную. Это означает, что вы можете один раз установить часто используемые таймеры, а затем использовать их снова несколько раз. Это идеально подходит для кухонного ПК, где вы можете предварительно установить таймеры для ваших любимых рецептов.
Чтобы добавить новый таймер, нажмите кнопку «+» в нижней части приложения. Используйте вращающиеся меню, чтобы выбрать количество часов, минут и секунд времени. Вы можете назначить необязательное имя для идентификации таймера в приложении.
После того, как вы установили таймер, нажмите кнопку «Воспроизвести» в правом нижнем углу (значок треугольника), чтобы сохранить его. Таймер запустится немедленно. Когда обратный отсчет истечет, вы получите уведомление о тревоге. На современном оборудовании он также должен звучать, когда компьютер спит. Если это не так, вы увидите желтое предупреждение в приложении.
Удаление таймера в Windows 10
Заключение
Если идея о том, что ваш компьютер напоминает вам о каких-либо действиях, вам нравится, Windows 10 предлагает стандартное приложение, которое может это сделать. Более того, благодаря меню «Пуск» и ярлыкам в Кортане вам даже не нужно открывать приложение, чтобы получить от него максимальную отдачу. Теперь вы знаете, как быстро и легко создавать таймеры.
Переведено с www.DeepL.com/Translator (бесплатная версия)
CCNA, веб-разработчик, ПК для устранения неполадок
Я компьютерный энтузиаст и практикующий ИТ-специалист. У меня за плечами многолетний опыт работы в области компьютерного программирования, устранения неисправностей и ремонта оборудования. Я специализируюсь на веб-разработке и дизайне баз данных. У меня также есть сертификат CCNA для проектирования сетей и устранения неполадок.