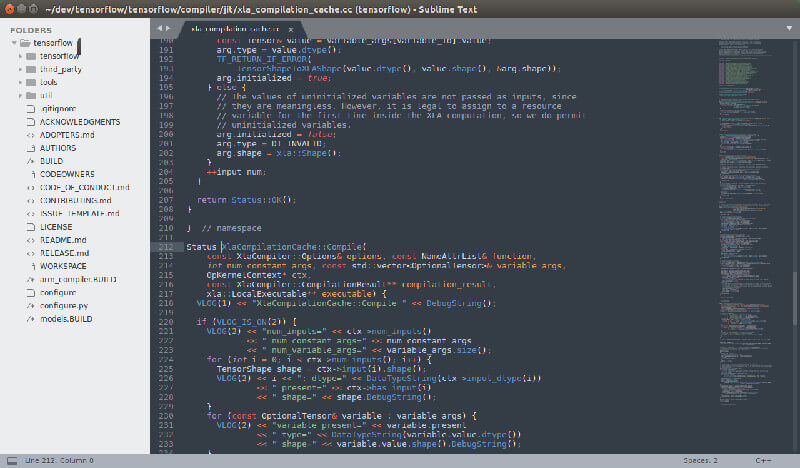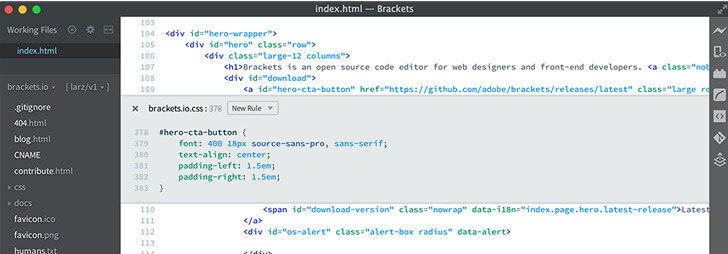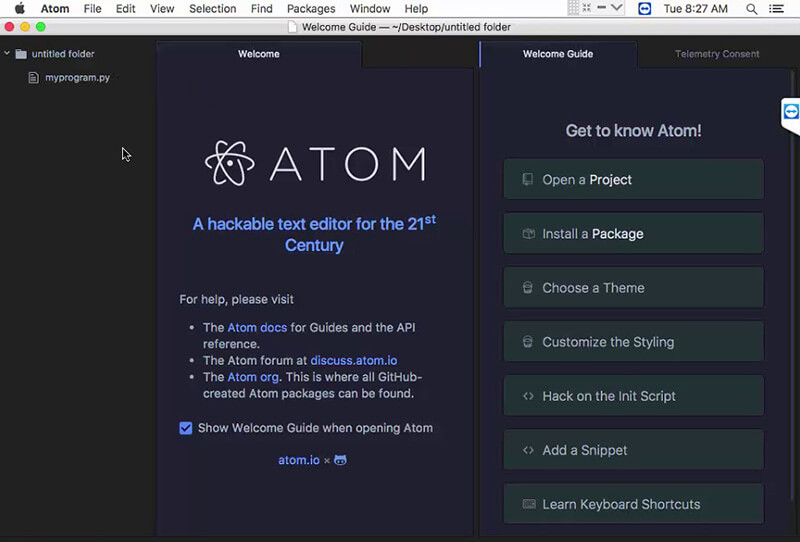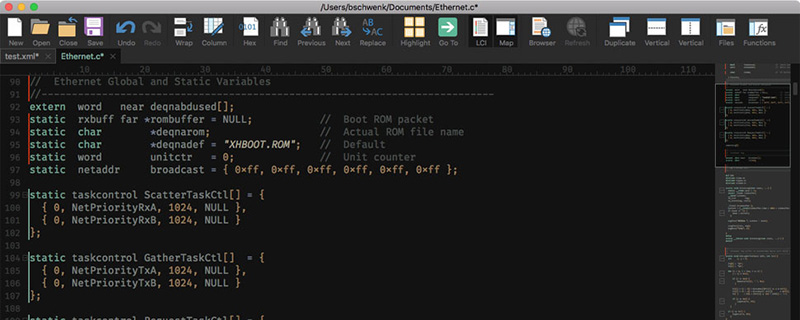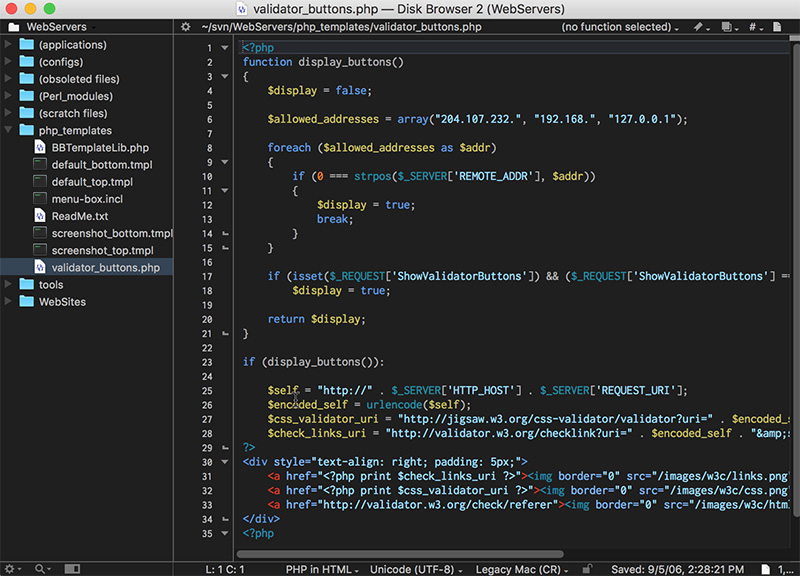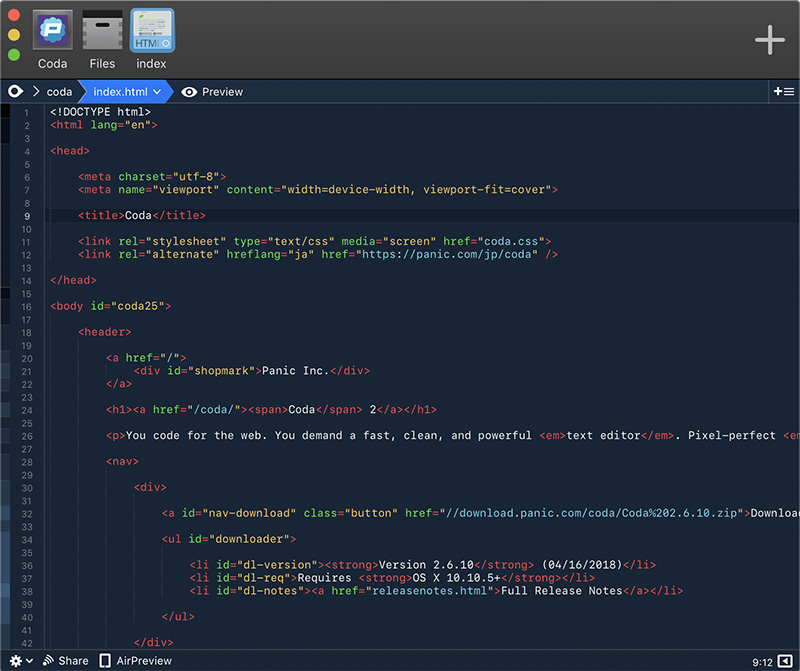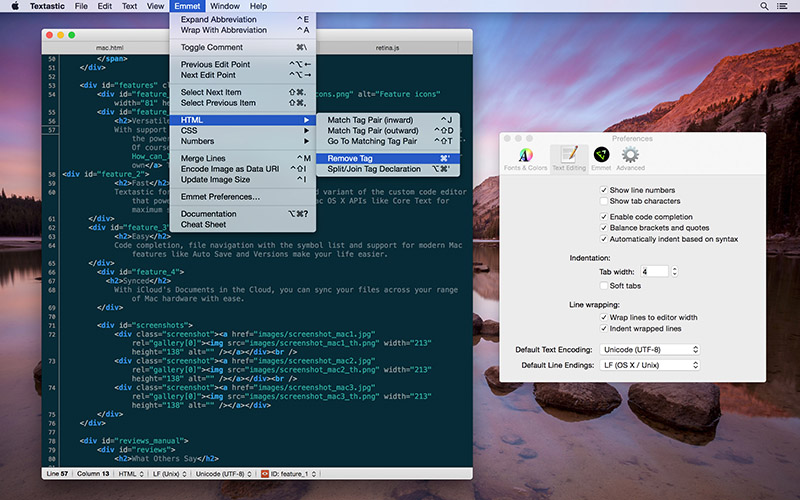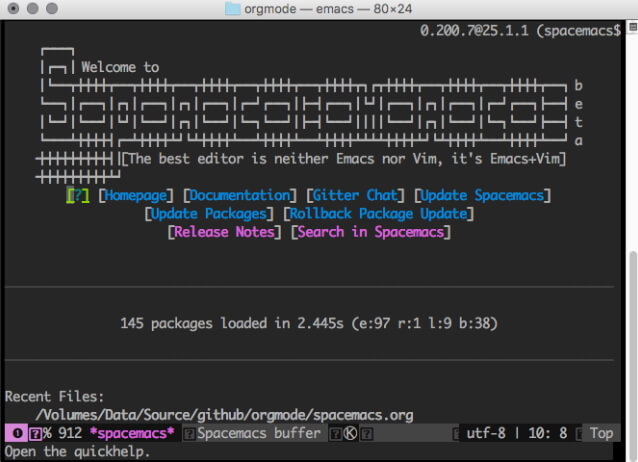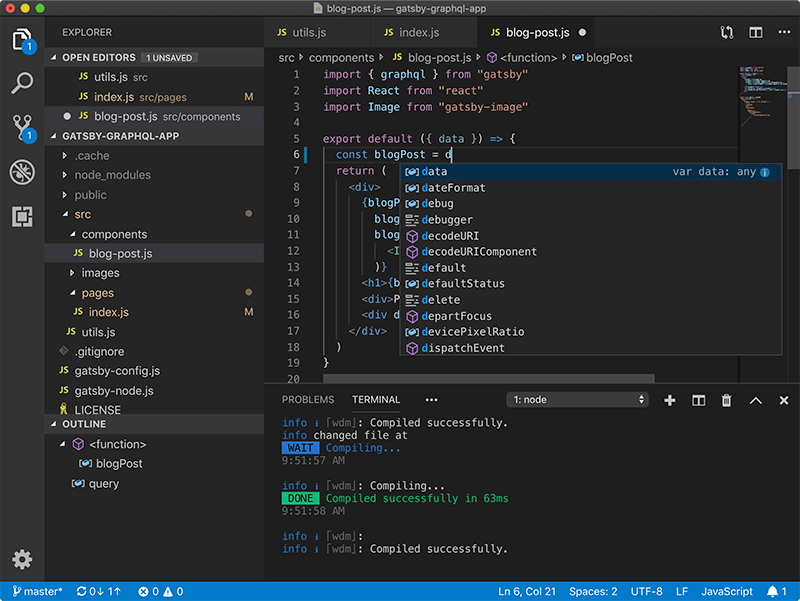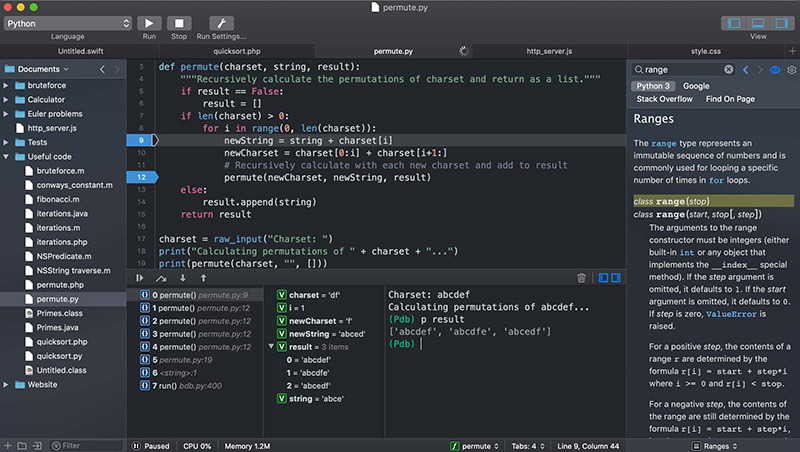- Создание новых документов в TextEdit на Mac
- Работа с документами HTML в TextEdit на Mac
- Создание HTML-файла
- Просмотр документа HTML
- Как всегда открывать HTML-файлы в режиме редактирования кода
- Изменение формата при сохранении файлов HTML
- Открытие документов в TextEdit на Mac
- Открытие документа
- Изменение формата документа
- Использование текстовых редакторов командной строки в Терминале на Mac
- 10 Лучших Бесплатных Текстовых Редакторов для macOS 10.15 Catalina
- 10 Лучших Бесплатных Текстовых Редакторов для macOS 10.15
- 1. Sublime Text 3
- 2. Brackets
- 3. Atom
- 4. UltraEdit
- 5. BBEdit 12
- 6. Coda 2/ Nova
- 7. Textastic
- 8. TextMate
- 9. Visual Studio Code
- 10. CodeRunner 2
- Лучший Редактор PDF для macOS 10.15
Создание новых документов в TextEdit на Mac
Вы можете создавать текстовые документы в виде простого или форматированного текста. Когда Вы создаете документ в формате RTF, то можете применять параметры форматирования, такие как выравнивание или стилизованный текст. Для текстовых документов параметры форматирования не предусмотрены.
Откройте приложение TextEdit 
Примечание. По умолчанию новые документы TextEdit создаются в формате RTF. Чтобы к новым документам не применялось форматирование, задайте новые настройки документов в настройках TextEdit.
Если отображается диалоговое окно TextEdit, iCloud Drive включен. Чтобы сохранить новый документ в iCloud, выберите TextEdit в разделе «iCloud» в боковом меню, затем нажмите «Новый документ». См. Использование iCloud Drive для хранения документов.
Если приложение TextEdit уже открыто, выберите «Файл» > «Новый» (меню «Файл» расположено у верхнего края экрана), чтобы открыть новый документ.
Когда откроется документ, начните вводить текст.
Ваш документ автоматически сохраняется во время работы. Вы также можете выполнить любое из следующих действий.
Добавить свойства документа. Выберите «Файл» > «Показать свойства», затем введите нужную информацию.
Важно! Свойства документа сохраняются только с файлами форматированного текста.
Напечатать документ. Выберите «Файл» > «Напечатать».
Создать файл PDF. Выберите «Файл» > «Экспортировать как PDF».
В темном режиме можно выбрать темный или светлый фон для документов в приложении TextEdit. В приложении TextEdit перейдите в меню «Вид» > «Использовать темный фон для окон» (если этот параметр отмечен флажком, это означает, что используется темный фон). Чтобы выключить данную настройку, снова выберите эту команду (флажок исчезнет). Когда Вы просматриваете документы в приложении TextEdit с применением настройки темного фона, для удобства чтения текст и фоновые цвета на экране могут отображаться иначе.
Источник
Работа с документами HTML в TextEdit на Mac
В TextEdit Вы можете редактировать или отображать документы HTML так, как они выглядят в браузере (изображения могут отсутствовать) или в режиме редактирования кода.
Примечание. При редактировании файла HTML в режиме форматированного текста круглые кавычки и длинные тире по умолчанию заменяются прямыми кавычками и дефисами. (В режиме редактирования кода используются прямые кавычки и дефисы.) Информацию о том, как изменить эту настройку, можно найти в разделе Параметры на вкладке «Новый документ».
Создание HTML-файла
В приложении TextEdit 
Выберите «Файл» > «Сохранить», введите название с расширением .html (например, введите index.html), затем нажмите «Сохранить».
Когда отобразится запрос на выбор расширения, нажмите «Использовать .html».
Просмотр документа HTML
В приложении TextEdit 
Нажмите «Параметры» в нижней части диалогового окна «TextEdit», затем выберите «Игнорировать команды RTF».
Как всегда открывать HTML-файлы в режиме редактирования кода
В приложении TextEdit 
Выберите вариант «Отображать файлы HTML в виде кода HTML, а не форматированного текста».
Изменение формата при сохранении файлов HTML
Настройка параметров, влияющих на сохранение файлов HTML в TextEdit.
В приложении TextEdit 
В разделе «Выбор параметров сохранения HTML-файлов» выберите тип документа, стиль для каскадных таблиц стилей и кодировку.
Чтобы вставить код для сохранения незаполненных областей в документе, выберите «Сохранять отображение пробелов».
Если при открытии файла HTML не отображается код, в TextEdit задано отображение файла как в браузере (в виде форматированного текста).
Источник
Открытие документов в TextEdit на Mac
В TextEdit можно открывать документы Microsoft Word, OpenDocument, Web Archive, HTML, RTF и в простом текстовом формате. Также можно менять формат файлов HTML и RTF при их открытии.
Открытие документа
В приложении TextEdit 
Выберите документ, затем нажмите «Открыть».
Если документ хранится в iCloud Drive, можно выбрать TextEdit в разделе «iCloud» в боковом меню, затем дважды нажать документ. См. Использование iCloud Drive для хранения документов.
Чтобы увидеть формат по умолчанию для файла HTML или RTF, выберите «TextEdit» > «Настройки», затем нажмите «Открытие и сохранение». О форматировании RTF см. в разделе Просмотр указателей RTF в файлах RTF.
В темном режиме можно выбрать темный или светлый фон для документов в приложении TextEdit. В приложении TextEdit перейдите в меню «Вид» > «Использовать темный фон для окон» (если этот параметр отмечен флажком, это означает, что используется темный фон). Чтобы выключить данную настройку, снова выберите эту команду (флажок исчезнет). Когда Вы просматриваете документы в приложении TextEdit с применением настройки темного фона, для удобства чтения текст и фоновые цвета на экране могут отображаться иначе.
Изменение формата документа
Вы можете изменить формат Вашего документа. Простой текст (.txt) не поддерживает форматирование. Форматированный текст (.rtf) поддерживает форматирование, добавление таблиц и изображений. Если изменить форматированный текст на простой текст, все стили текста и параметры форматирования в документе будут утеряны.
В приложении TextEdit 
Если Вы хотите открывать новые документы в определенном формате, Вы можете установить формат по умолчанию. Выберите «TextEdit» > «Настройки», нажмите «Новый документ», затем в разделе «Формат» выберите «Форматированный текст» или «Простой текст».
Источник
Использование текстовых редакторов командной строки в Терминале на Mac
Для редактирования файла с обычным текстом в Терминале можно использовать текстовый редактор командной строки.
Для выполнения стандартных действий удобнее всего использовать один из текстовых редакторов, входящих в состав macOS. Если Вы хотите использовать графический текстовый редактор, используйте TextEdit (в Launchpad). В противном случае используйте один из редакторов командной строки, входящих в состав macOS.
Nano. Редактор nano — это простой редактор командной строки. Он хорошо подойдет для знакомства с редакторами командной строки, так как содержит удобную и понятную экранную справку. См. man-страницу редактора nano.
Vim. Редактор vim — это текстовый редактор, совместимый с vi . Он содержит множество мощных функций для перемещения по документу, а также поиска и редактирования документов. Можно легко освоить базовое редактирование, а при желании углубиться в изучение дополнительных функций. Для доступа к большинству функций используются сочетания клавиш, которые вызывают определенные действия. Редактор vim или послуживший образцом для его создания редактор vi можно встретить в большинстве операционных систем на основе UNIX. См. man-страницу редактора vim.
Если Вы только знакомитесь с командной строкой и не планируете часто использовать ее для редактирования, скорее всего, Вам лучше выбрать nano . Если предполагается использовать командную строку часто, возможно, стоит изучить редактор vim . В их основе заложены разные философии проектирования, так что рекомендуется некоторое время поработать с каждым из этих редакторов, чтобы определить, какой из них лучше подходит лично Вам.
Чтобы в приложении «Терминал» 
Источник
10 Лучших Бесплатных Текстовых Редакторов для macOS 10.15 Catalina
Audrey Goodwin
2021-05-21 15:30:23 • Опубликовано : Советы для macOS 10.15 • Проверенные решения
Если Вы часто используете текстовые редакторы, Вы можете обнаружить, что встроенному текстовому редактору macOS 10.15 немного не хватает функций. К счастью, есть много бесплатных вариантов, которые Вы можете скачать и использовать. Ниже приведены лишь 10 самых лучших редакторов, которые мы смогли для Вас найти.
10 Лучших Бесплатных Текстовых Редакторов для macOS 10.15
1. Sublime Text 3
Это один из самых популярных текстовых редакторов для Mac OS X 10.15, и причина этого очень проста; в нем есть очень много полезных функций. Например, он очень прост в использовании, позволяет сворачивать и выделять синтаксис, и имеет гибкую систему настройки. Однако, эти функции имеют свою цену, поскольку, хоть Sublime Text 3 и имеет бесплатную пробную версию, премиум-версия стоит очень дорого.
- Прост в использовании
- Имеет много полезных функций
- Предлагает множество вариантов настройки
- Позволяет пользователям назначать собственные сочетания клавиш
- Некоторые плагины, которые используются в этом редакторе, могут повлиять на производительность
- Для многих может оказаться непосильным приобретение премиум-версии за 80 долларов
2. Brackets
Brackets — еще один очень популярный текстовый редактор для macOS 10.15. Он особенно любим веб-дизайнерами и был разработан Adobe. Одна из лучших функций Brackets — это функция «Live Preview», которая позволяет в реальном времени видеть, как код CSS или HTML отображается в Chrome.
- Бесплатен и с открытым исходным кодом
- Имеет множество бесплатных расширений для увеличения функциональности
- Есть много замечательных функций
- Прост в установке
- Полезен в основном для front-end разработчиков
- Отсутствуют некоторые стандартные полезные команды, которые можно найти в обычном текстовом редакторе
3. Atom
Atom — это бесплатный текстовый редактор для Mac Catalina, который имеет такие же хорошие и полезные функции, как Sublime Text 3, но совершенно бесплатен для использования. У него также открытый исходный код, что означает, что он будет полностью бесплатным для использования и будет продолжать обновляться, чтобы добавлять еще больше полезных функций. Он построен на интеграции JavaScript, CSS, HTML с Node.js и работает на Electron.
- Совершенно бесплатен и с открытым исходным кодом
- Имеет множество функций, которые доступны только в некоторых премиум-инструментах
- Приятный пользовательский интерфейс
- Имеет множество вариантов настройки
- Слишком много приложений, которые могут замедлить программу
- Может использовать слишком много ресурсов Вашего Mac
4. UltraEdit
Если Вы ищете универсальный текстовый редактор, UltraEdit — лучший инструмент для Вас. Он поддерживает большое количество языков, включая JavaScript, Python, Perl, PHP и многие другие. Но это относительно старый текстовый редактор, выпущенный 25 лет назад, что может вызвать проблемы с надежностью.
- Поддерживает множество языков
- Регулярно обновляется
- Быстрый, легкий в использовании
- Легко использовать большие файлы
- Премиум-версия обойдется очень дорого — 99.95$
- Возможно, Вам придется приобретать некоторые функции отдельно
5. BBEdit 12
BBEdit, разработанный Bare Bones, — еще один текстовый редактор для Mac, который существует уже довольно давно. Он имеет десятки опций настройки и множество очень полезных функций, включая встроенные инструменты, используемые для управления текстом.
- Очень надежен, несмотря на то, что программа существует на рынке очень давно
- Предлагает отличную производительность
- Имеет множество встроенных инструментов и языков
- Быстр и очень прост в использовании
- Премиум-версия обойдется Вам в 49 долларов
6. Coda 2/ Nova
Coda 2 — это текстовый редактор, сделанный для веб-разработчиков, поэтому Вы с удивлением обнаружите в нем несколько полезных функций для веб-разработчиков. Эти функции включают сворачивание кода, выделение синтаксиса, инструкции по отступам, поиск и замену, а также автозаполнение в масштабе всего проекта. Этот текстовый редактор недавно был обновлен, что позволило ему работать быстрее и добавить новые функции к и без того огромному арсеналу.
- Имеет очень полезную и надежную функцию поиска
- Позволяет пользователям получать доступ к файлам удаленно и редактировать их
- Создан для веб-разработчиков и включает функции, которые могут облегчить их работу.
- Имеет ограниченные возможности по сравнению с аналогичными редакторами
- Премиум-версия стоит очень дорого — 99 долларов
7. Textastic
Это текстовый редактор, сочетающий мощь и простой в использовании дружественный интерфейс. Что делает его идеальным инструментом для новичков, хотя некоторые из его мощных функций идеальны для пользователей любого уровня. Содержит множество инструментов, но, пожалуй, наиболее полезным является возможность работы с несколькими вкладками.
- Поддерживает большое количество скриптов и языков разметки
- Позволяет пользователям работать с несколькими функциями одновременно
- Может синхронизироваться с iCloud
- Возможно, этот редактор не такой мощный, как другие в этом списке
- Отсутствует поддержка SSH и Python
8. TextMate
Это еще один простой в использовании текстовый редактор, который может понравиться как новичкам, так и опытным пользователям. Он имеет мощные функции управления проектами и простой в использовании интерфейс, позволяющий пользователям быстро находить все функции.
- Открытый исходный код
- Работает с Xcode
- Занимает мало места и прост в установке
- Премиум-версия стоит 56,25 доллара, что довольно дорого
9. Visual Studio Code
Функции этого текстового редактора Microsoft настолько совместимы с Mac, что пользователи не ощущают никаких отличий от его использования в Windows. Основные функции включают: быстрый редактор исходного кода, подход к редактированию кода, ориентированный на клавиатуру, и возможность выделять синтаксис для 30 различных языков.
- Бесплатный
- Поддерживает множество языков
- Имеет простой и понятный пользовательский интерфейс
- Регулярно обновляется и имеет различные плагины для повышения производительности
- Может быть сложно научиться использовать данный редактор
- Возможно, Вам придется установить слишком много плагинов, чтобы получить все необходимые функции
10. CodeRunner 2
Текстовый редактор, специально разработанный для пользователей Mac, один из самых доступных текстовых редакторов Mac на рынке. Он поддерживает широкий спектр языков и множество функций, при этом оставаясь небольшим по размеру и очень простым в использовании.
- Поддерживает множество разных языков
- Чистый и простой в использовании интерфейс
- Можно настроить для удобного использования
- Имеет все необходимые функции IDE
- Возможно, не лучший вариант для больших проектов или больших файлов
- Имеет множество функций, но не так много, как другие премиум-инструменты в этом списке
Лучший Редактор PDF для macOS 10.15
Если Вы используете текстовые редакторы ежедневно, скорее всего, Вам также может понадобиться и редактор PDF. Один из лучших редакторов PDF для любого проекта — PDFelement . Этот инструмент разработан, чтобы упростить Вам не только создание, но и управление и редактирование PDF файлов. PDFelement позволяет пользователям выполнять множество функций, включая преобразование документов PDF в несколько других форматов, включая Text, HTML, Word и многие другие.
Некоторые из функций, которые делают PDFelement лучшим инструментом:
- Имеет высокоэффективные инструменты редактирования, которые помогут Вам редактировать текст, изображения, страницы, ссылки и водяные знаки в любом документе PDF
- Очень полезная функция OCR для преобразования отсканированных PDF файлов в редактируемые форматы
- Вы можете использовать PDFelement для Mac, чтобы аннотировать PDF документ различными способами, включая комментирование, выделение, добавление штампов, заливку и рисование
- Также имеет множество функций защиты документов с конфиденциальной информацией. Вы можете добавить цифровую подпись или защитить PDF паролем
- Позволяет легко распечатать и поделиться PDF документом
- Дополнительные функции создания, объединения и нумерации документов делают этот редактор полноценным для редактирования PDF файлов
- Также можно использовать для преобразования PDF файлов во множество других форматов, включая Word, TXT, HTML, PowerPoint и Excel
Источник