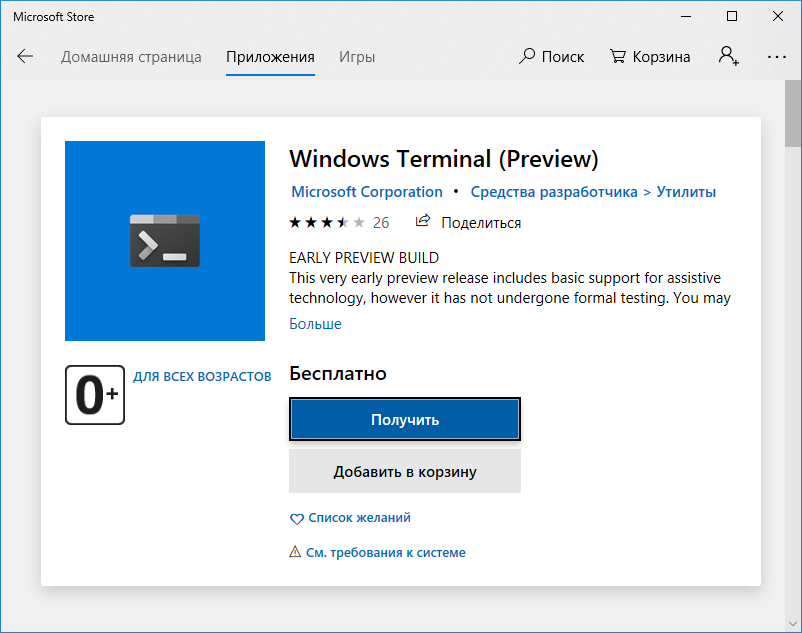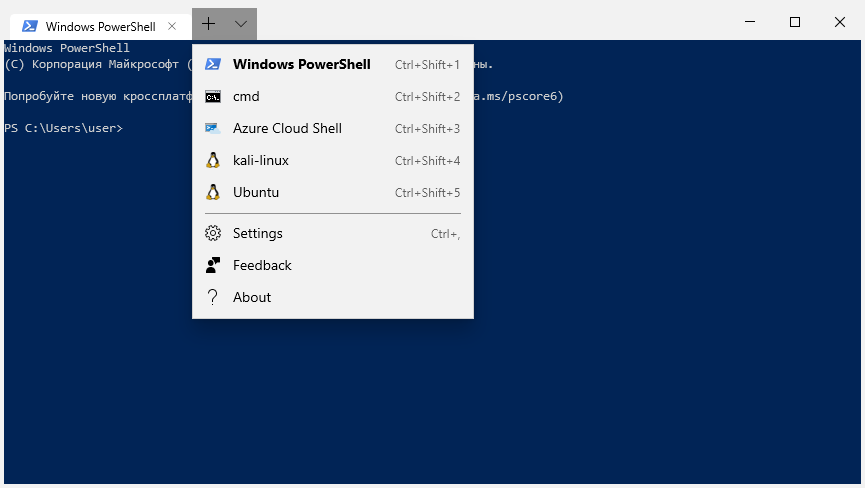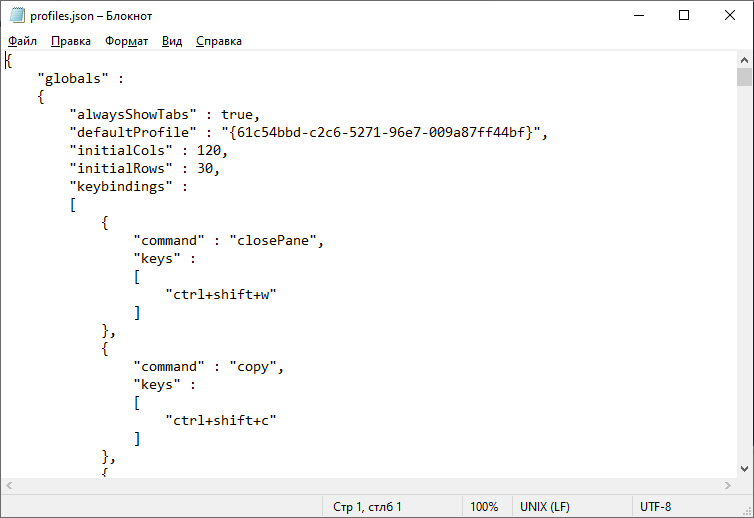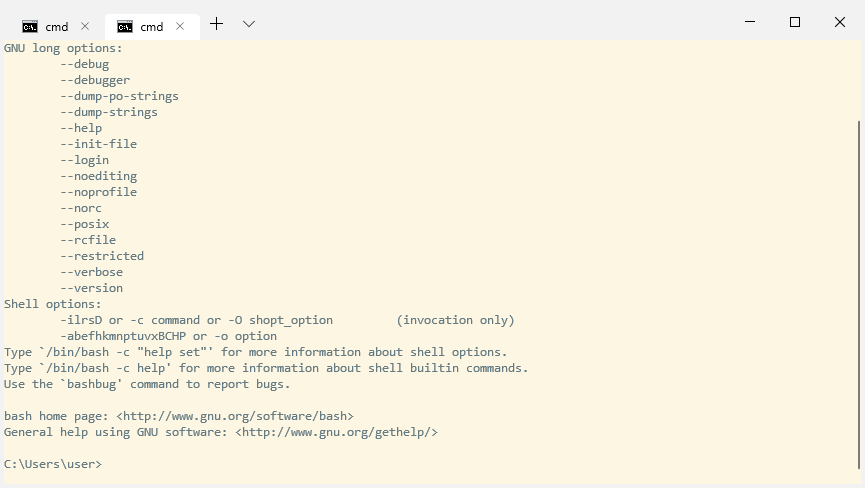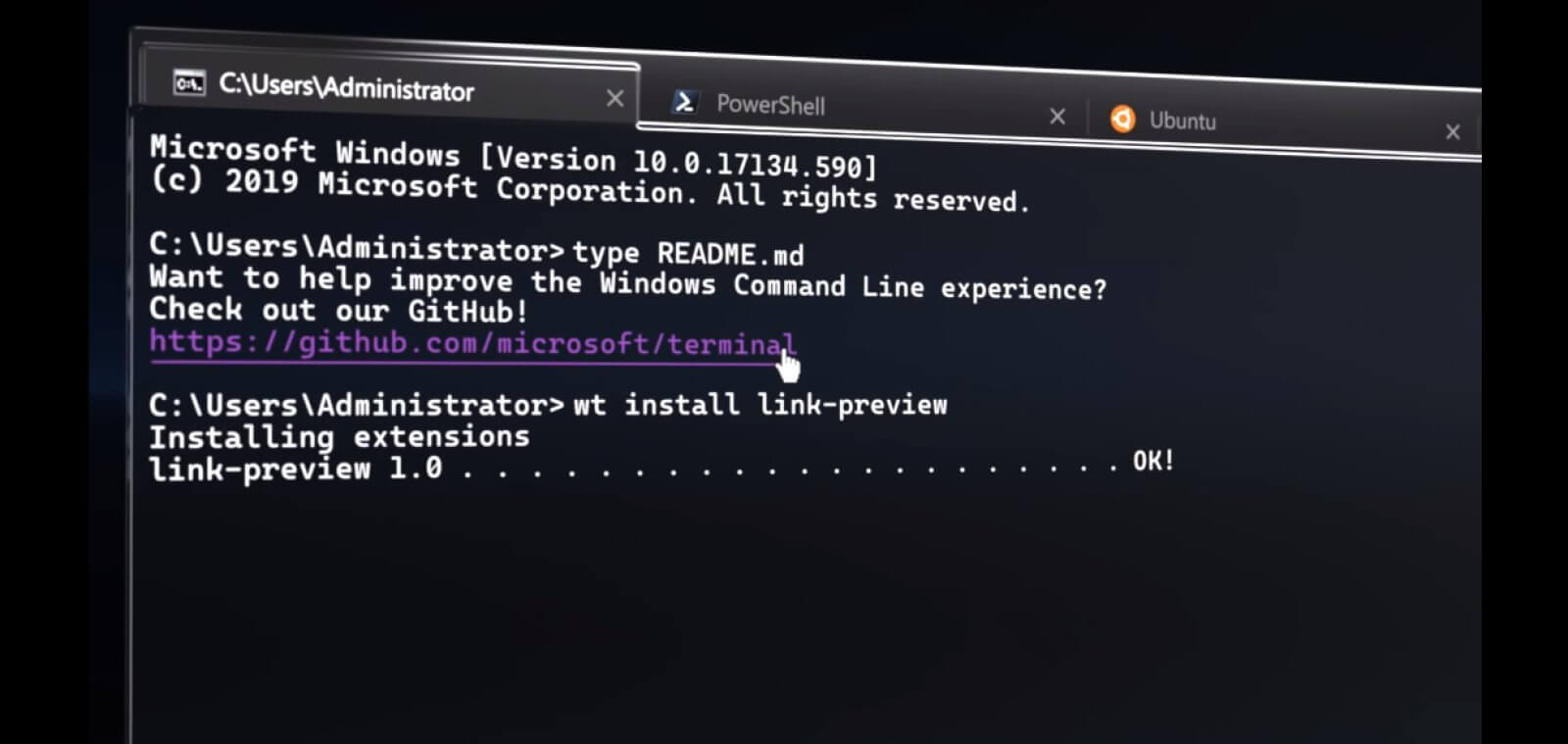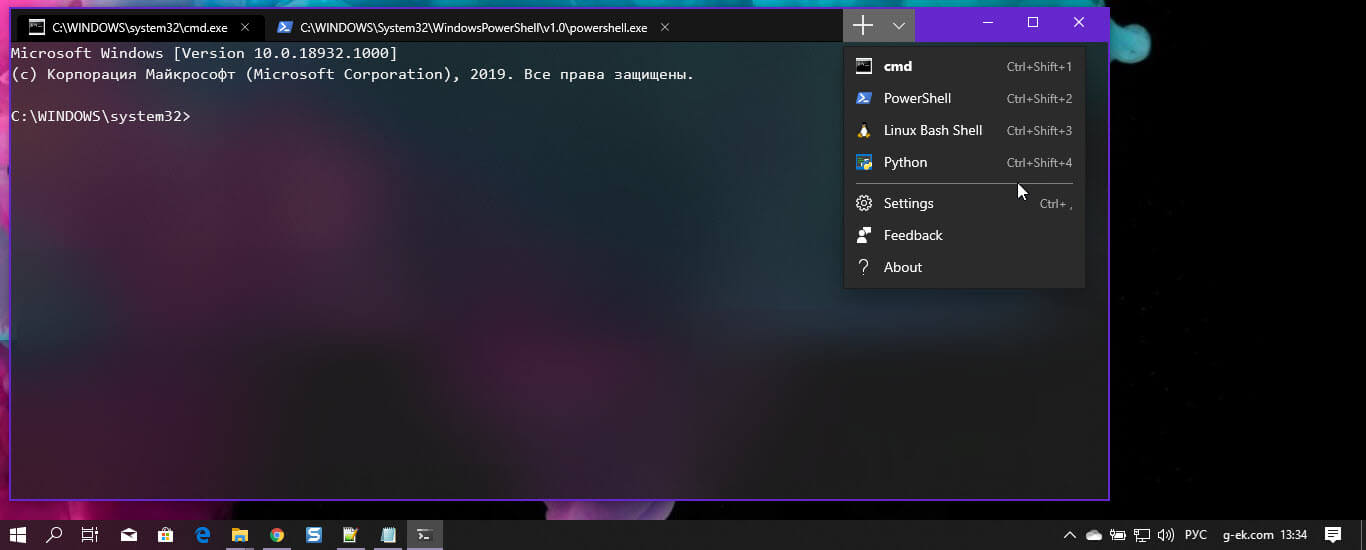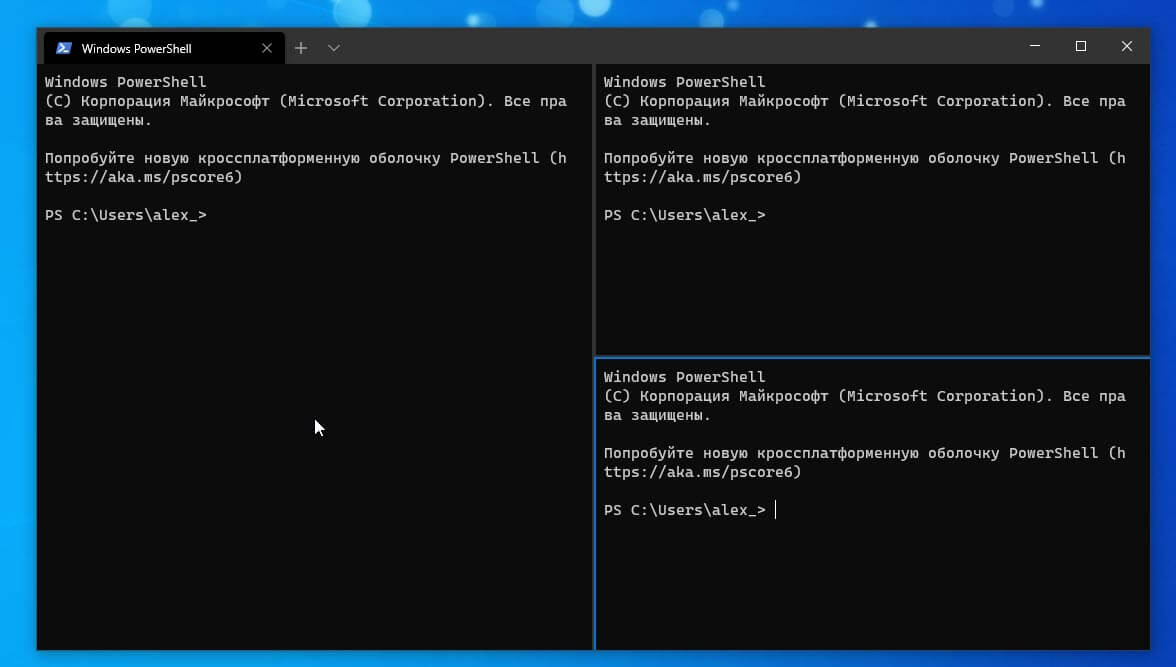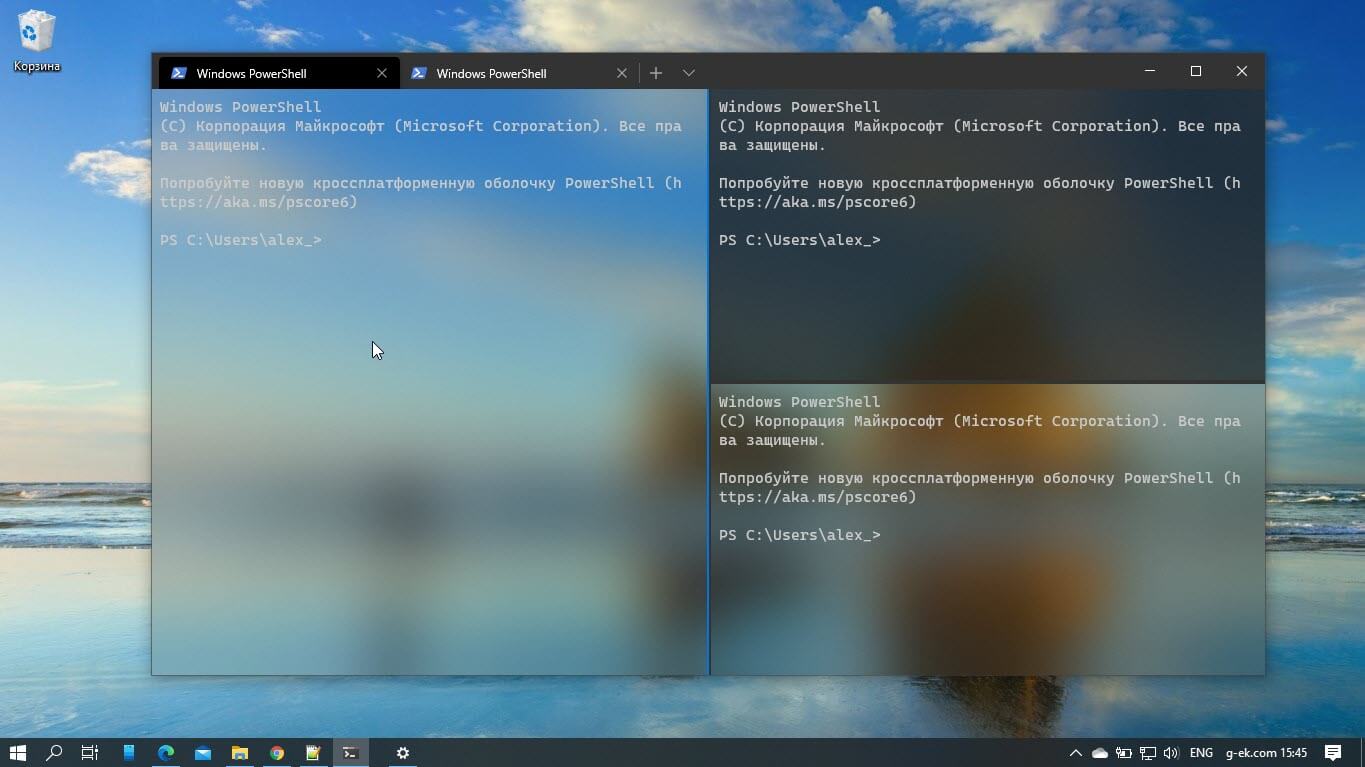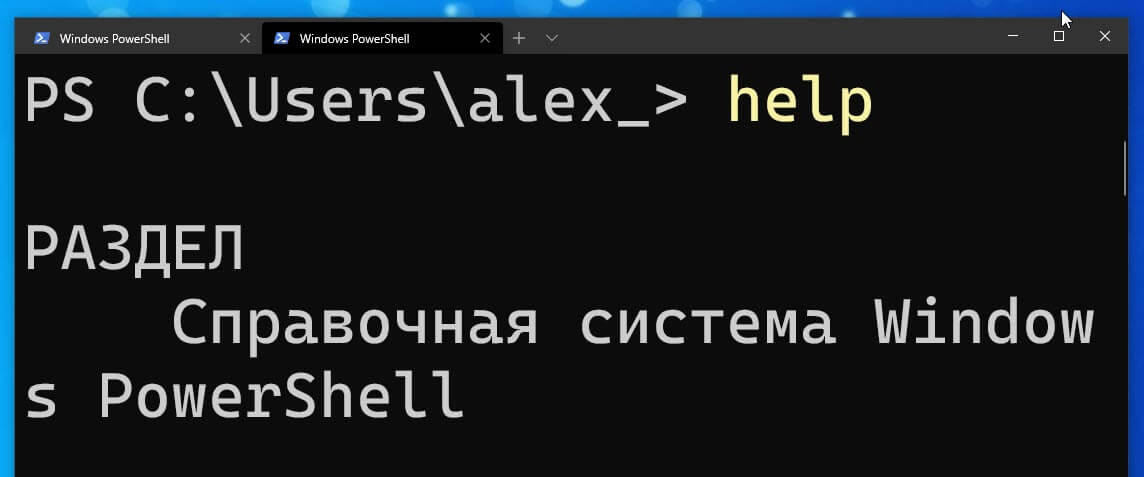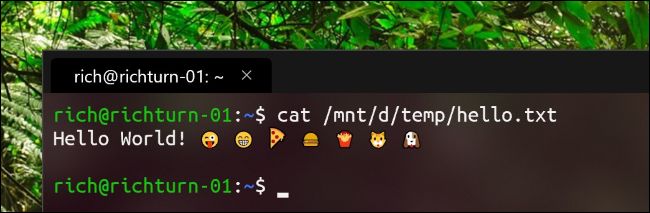- Windows Terminal – приложение Windows 10 для одновременной работы с PowerShell, CMD, WSL.
- Как установить Windows Terminal в Windows 10
- Настройки Windows Terminal
- Что такое Терминал Windows? What is Windows Terminal?
- Несколько профилей, поддерживающих различные приложения командной строки Multiple profiles supporting a variety of command line applications
- Настраиваемые схемы и конфигурации Customized schemes and configurations
- Настраиваемые действия Custom actions
- Поддержка символов Юникода и UTF-8 Unicode and UTF-8 character support
- Отрисовка текста с ускоренным GPU GPU accelerated text rendering
- Поддержка фоновых изображений Background image support
- Аргументы командной строки Command line arguments
- Как установить Windows Terminal в Windows 10 и что нужно знать.
- Наконец, современный терминал для Windows 10
- Ключевые функции Windows Terminal
- Несколько вкладок
- PowerShell и Linux в одном окне
- Разделенные панели для нескольких оболочек одновременно.
- Пользовательский фон и прозрачность.
- Лучшее масштабирование.
- Красивый текст
- Множество настроек: сочетания клавиш, цветовые схемы, фон и многое другое
- Настройки и конфигурируемость
- Загрузить Windows Terminal с помощью магазина Microsoft.
Windows Terminal – приложение Windows 10 для одновременной работы с PowerShell, CMD, WSL.
Как установить Windows Terminal в Windows 10
Летом 2019 в магазине Windows (Microsoft Store) был представлен бесплатный инструмент командной строки под названием Windows Terminal (Терминал Windows). Пока он распространяется в виде предварительной версии (Preview).
Терминал Windows является приложением, предназначенным для создания удобной среды пользователям, использующим оболочку PowerShell, командную строку (CMD) и подсистему Windows для Linux (Windows Subsystem for Linux — WSL). Он является усовершенствованным терминалом, который отличается от терминалов предыдущего поколения следующими особенностями:
— поддерживает вкладки, можно одновременно работать с несколькими консольными приложениями.
— использует улучшенные шрифты и рендеринг текста, выполняемый с помощью графического процессора.
— поддерживает темы и настройки, позволяя пользователям персонализировать свой терминал.
— обеспечивает использование комбинаций клавиш, которые можно настроить под свои предпочтения.
По внешнему виду и своим возможностям Windows Terminal очень похож на терминалы операционных систем семейства Linux. Очевидно, что в ближайшее время он станет штатным программным средством, входящим в базовый набор утилит Windows 10 и последующих ОС от Microsoft.
Windows Terminal — это приложение Univeral Windows Platform (UWP), и как все подобные приложения располагается в каталоге %LOCALAPPDATA%\Packages\имя пакета . Исполняемый файл терминала — wt.exe . Символьная ссылка на него присутствует в путях поиска исполняемых файлов, определяемых переменной PATH , поэтому, для запуска терминала можно использовать не только стандартное меню Windows 10, но и комбинацию клавиш Win+R и ввод wt .
После запуска терминала открывается окно с вкладкой Windows PowerShell . Для открытия дополнительных вкладок используются комбинации клавиш, по которым можно получить подсказку:
Комбинации клавиш для открытия вкладок:
Ctrl+Shift+2 — Командная строка CMD
Ctrl+Shift+3 — Azure Cloud Shell
Ctrl+Shift+4 — Kali-Linux, подсистема Windows для Linux (WSL)
Ctrl+Shift+5 — Ubuntu (WSL)
Последние две комбинации будут присутствовать только в том случае, если включена подсистема Windows для Linux (Windows Subsystem for Linux, WSL) и установлены дистрибутивы Kali-Linux и Ubuntu.
Настройки Windows Terminal можно редактировать, выбрав пункт меню Settings . Для данной версии просмотр и изменение настроек выполняется в приложении Блокнот (notepad.exe) путем редактирования файла profiles.json
Настройки Windows Terminal
Файл JSON (JavaScript Object Notation), является текстовым файлом, предназначенным для обмена данными с использованием синтаксиса языка JavaScript . Многие современные языки программирования имеют готовый программный код для создания и обработки данных в формате JSON. Формат очень простой и легко воспринимается человеком.
В качестве значений в JSON могут быть использованы:
Запись — это неупорядоченное множество пар ключ:значение , заключённое в фигурные скобки < >. Ключ описывается строкой, между ним и значением стоит символ : . Пары ключ-значение отделяются друг от друга запятыми . Пример:
<
«command» : «closePane»,
«keys» : «ctrl+shift+w»
>
В данном примере описан элемент настройки терминала Windows, определяющий комбинацию клавиш Ctrl+Shift+w для закрытия вкладки.
Массив — упорядоченное множество значений. Массив заключается в квадратные скобки [ ] . Значения разделяются запятыми. Массив может иметь одно значение или быть пустым, т.е. не содержать ни одного. В файле настроек комбинации клавиш определяются в качестве массивов. Пример:
Число — может быть целым или вещественным.
Литералы true (истина), false (ложь) и null (пусто).
Строка — множество символов юникода, заключённое в двойные кавычки (массив символов). Символы также могут быть указаны с использованием escape-последовательностей , начинающихся с обратной косой черты \ (поддерживаются варианты \’, \», \\, \/, \t, \n, \r, \f и \b), или записаны шестнадцатеричным кодом в кодировке Unicode в виде \uXXXX . Например, определение символов-разделителей в файле настроек Терминала Windows:
В самом начале файла profiles.json указываются глобальные настройки терминала:
<
«globals» :
<
«alwaysShowTabs» : true, — всегда показывать вкладки.
«copyOnSelect» : false, — копировать выделенный текст в буфер обмена.
«defaultProfile» : «<0caa0dad-35be-5f56-a8ff-afceeeaa6101>«, — при запуске терминала открывать вкладку с указанным глобальным уникальным идентификатором guid
«initialCols» : 120, — количество знаков в строке терминала.
«initialRows» : 30, — количеств строк в терминале.
«keybindings» : [ … ] — массив, задающий комбинации клавиш, используемые в терминале.
В качестве альтернативной настройки, можно например, изменить конфигурацию таким образом, чтобы при старте терминала открывалась вкладка с командной строкой Windows (CMD). В данном случае, нужно изменить значение guid PowerShell для ключа defaultProfile на значение guid из профиля для cmd . Профили также представлены массивом записей, определяющих настройки каждого из них:
«profiles» :
[
< профиль1 … профильN>
Каждый профиль содержит идентификатор guid и его название name , например, для профиля командной строки CMD:
Установив значение guid из профиля с именем cmd для ключа defaultProfile мы получим Windows Terminal, который при запуске будет открывать вкладку с командной строкой CMD Windows.
В настройках имеются несколько профилей, уже подготовленных разработчиками или автоматически созданными при установке дистрибутивов Linux подсистемы Windows для Linux (WSL):
«name» : «Windows PowerShell»
. . .
«name» : «cmd»,
. . .
«name» : «Azure Cloud Shell»,
. . .
«name» : «Ubuntu»,
Профили используют цветовые схемы, которые представлены массивом schemes :
«name» : «Campbell»,
. . .
. . .
«name» : «Solarized Light»,
Если в профиле с именем cmd изменить цветовую схему, например, указав
«colorScheme» : «Solarized Light»,
То мы получим вкладку приложения командной строки с новой цветовой схемой:
Таким же образом, редактируя файл profiles.json пользователь может изменить и отдельные параметры профиля или цветовой схемы – цвет курсора, шрифт, фоновый рисунок и т.п. Можно также создать свой собственный профиль, цветовую схему, сменить комбинации клавиш и т.п. При этом нужно учитывать, что guid является уникальным идентификатором в пределах конкретной системы, а также то, что изменения в настройках должны быть сделаны с учетом правил формирования содержимого файлов JSON
Настоятельно рекомендуется перед редактированием файла настроек profiles.json , сохранить его копию. В случае, если файл имеет синтаксические ошибки, его содержимое игнорируется и применяются настройки по умолчанию. Если файл удалить, то при последующем запуске терминала, он будет создан заново с исходными настройками.
Если вы желаете поделиться ссылкой на эту страницу в своей социальной сети, пользуйтесь кнопкой «Поделиться»
Что такое Терминал Windows? What is Windows Terminal?
Терминал Windows — это современное приложение терминала для пользователей таких программ и оболочек командной строки, как «Командная строка», PowerShell и «Подсистема Windows для Linux» (WSL). Windows Terminal is a modern terminal application for users of command-line tools and shells like Command Prompt, PowerShell, and Windows Subsystem for Linux (WSL). К его основным функциям относится поддержка нескольких вкладок, панелей, символов Юникода и UTF-8, а также модуль отрисовки текста с ускорением GPU, возможность создания собственных тем и настройки текста, цвета, фона и сочетаний клавиш. Its main features include multiple tabs, panes, Unicode and UTF-8 character support, a GPU accelerated text rendering engine, and the ability to create your own themes and customize text, colors, backgrounds, and shortcuts.
Несколько профилей, поддерживающих различные приложения командной строки Multiple profiles supporting a variety of command line applications
Любое приложение с интерфейсом командной строки можно выполнять в Терминале Windows. Any application that has a command line interface can be run inside Windows Terminal. Это касается всех приложений: от PowerShell и Командной строки до Azure Cloud Shell и любого дистрибутива WSL, например Ubuntu или Oh-My-Zsh. This includes everything from PowerShell and Command Prompt to Azure Cloud Shell and any WSL distribution such as Ubuntu or Oh-My-Zsh.
Настраиваемые схемы и конфигурации Customized schemes and configurations
В Терминале Windows можно настроить различные цветовые схемы и параметры. You can configure your Windows Terminal to have a variety of color schemes and settings. Сведения о создании собственной цветовой схемы см. на этой странице. To learn how to make your own color scheme, visit the Color schemes page. Пользовательские конфигурации Терминала также можно найти на странице о настраиваемой коллекции терминала. You can also find custom Terminal configurations in the Custom terminal gallery.
Настраиваемые действия Custom actions
Существует множество пользовательских команд, которые можно использовать в Терминале Windows для удобства работы. There are a variety of custom commands you can use in Windows Terminal to have it feel more natural to you. Если вам не нравится конкретное сочетание клавиш, вы можете изменить его на любое другое. If you don’t like a particular keyboard shortcut, you can change it to whatever you prefer.
Например, для копирования текста из командной строки по умолчанию используются клавиши CTRL+SHIFT+C . For example, the default shortcut to copy text from the command line is ctrl+shift+c . Вы можете изменить его на CTRL+1 или другое сочетание. You can change this to ctrl+1 or whatever you prefer. Для открытия новой вкладки по умолчанию используется сочетание клавиш CTRL+SHIFT+T , но его можно изменить на CTRL+2 . To open a new tab, the default shortcut is ctrl+shift+t , but maybe you want to change this to ctrl+2 . Для перехода на другие открытые вкладки по умолчанию используется сочетание клавиш CTRL+TAB . Его можно изменить на CTRL+- и использовать для создания новой вкладки. The default shortcut to flip between the tabs you have open is ctrl+tab , this could be changed to ctrl+- and used to create a new tab instead.
Дополнительные сведения о настройке сочетаний клавиш см. на странице «Действия». You can learn about customizing shortcuts on the Actions page.
Поддержка символов Юникода и UTF-8 Unicode and UTF-8 character support
В Терминале Windows могут отображаться символы Юникода и UTF-8, например эмодзи и символы из различных языков. Windows Terminal can display Unicode and UTF-8 characters such as emoji and characters from a variety of languages.
Отрисовка текста с ускоренным GPU GPU accelerated text rendering
Терминал Windows использует GPU для отрисовки текста, что обеспечивает повышенную производительность по сравнению с использованием интерфейса командной строки Windows по умолчанию. Windows Terminal uses the GPU to render its text, thus providing improved performance over the default Windows command line experience.
Поддержка фоновых изображений Background image support
В окне Терминала Windows можно использовать фоновые изображения и изображения в формате GIF. You can have background images and gifs inside your Windows Terminal window. Сведения о добавлении фоновых изображений в профиль см. на странице Профиль — внешний вид. Information on how to add background images to your profile can be found on the Profile — Appearance page.
Аргументы командной строки Command line arguments
Вы можете настроить запуск Терминала Windows в определенной конфигурации с помощью аргументов командной строки. You can set Windows Terminal to launch in a specific configuration using command line arguments. Вы можете указать, какой профиль следует открыть на новой вкладке и какой каталог папки следует выбрать. Кроме того, терминал можно открыть с разделенными панелями и выбрать основную вкладку. You can specify which profile to open in a new tab, which folder directory should be selected, open the terminal with split window panes, and choose which tab should be in focus.
Например, чтобы открыть Терминал Windows из PowerShell с тремя панелями (на левой панели будет запущен профиль Командной строки, а правая панель будет разделена для PowerShell и ваш профиль по умолчанию с WSL), введите: For example, to open Windows Terminal from PowerShell with three panes, with the left pane running a Command Prompt profile and the right pane split between your PowerShell and your default profile running WSL, enter:
Сведения о настройке аргументов командной строки см. на этой странице. Learn how to set up command-line arguments on the Command line arguments page.
Как установить Windows Terminal в Windows 10 и что нужно знать.
Публикация: 27 Май 2020 Обновлено: 27 Май 2020
Забудьте командную строку. Microsoft запускает новое приложение командной строки с именем «Windows Terminal». Он содержит вкладки и темы с доступом к PowerShell, классической командной строке Cmd и Bash с помощью подсистемы Windows для Linux (WSL) и может похвастаться новыми функциями, вкладки, разделенные панели, несколько типов сеансов и настройки, которые позволяют настраивать все, от сочетаний клавиш до анимированных фонов GIF.
В Windows по сравнению с другими операционными системами была слабая среда командной строки. Windows 10 WSL, который позволяет запускать Bash и другие оболочки Linux, великолепен. Но он основан на старой консоли Windows. Окна старой командной консоли не имеют вкладок, особенность окон терминала Linux и Mac, теперь все должно изменится.
Microsoft работала над улучшением старой консоли Windows. Добавив множество «экспериментальных функций», таких как Ctrl + C для копирования и Ctrl + V для вставки, которые по умолчанию отключены. Microsoft даже сменила цветовую схему консоли на новую, более читаемую, усердно работала над добавлением поддержки юникода в существующую консольную среду, а также добавила поддержку кодов VT, чтобы можно было использовать такие сложные приложения для Linux, как tmux.
Наконец, современный терминал для Windows 10
На Build 2020 19 мая 2020 года Microsoft объявила, что новый Windows Terminal является стабильным и «готовым для корпоративного использования». Терминал Windows версии 1.0 включает современный текстовый макет, движок рендеринга с ускорением графического процессора и поддержкой текста Unicode — вы даже можете использовать emoji в терминале. Скопируйте и вставьте, когда вы нажимаете Ctrl + C и Ctrl + V . Так же, присутствует новый шрифт, Cascadia Code. Терминал включает вкладки, позволяющие открывать консоли Cmd, PowerShell и WSL и др. в одном окне.
Терминал Windows доступен в Microsoft Store Windows 10 и будет регулярно обновляться, гарантируя, что вы всегда будете в курсе последних событий и сможете пользоваться новейшими функциями и последними улучшениями с минимальными усилиями.
На данный момент это выглядит как разрыв с прошлым и позволит вносить большие изменения без необходимости поддерживать идеальную совместимость со старыми бизнес-приложениями, которые используют старую консоль Windows.
Ключевые функции Windows Terminal
Несколько вкладок
Теперь вы сможете открывать любое количество вкладок, каждая из которых подключена к командной оболочке или приложению по вашему выбору, например, Командная строка, PowerShell, Ubuntu на WSL, Raspberry Pi через SSH и т. Д. Вы можете использовать знакомые сочетания клавиш для перемещения по вкладкам, например, Ctrl + Tab для переключения на вкладку справа и Ctrl + Shift + Tab для переключения на вкладку слева. Ctrl + Shift + W закроет текущую вкладку.
Вы также можете перетаскивать вкладки мышкой, чтобы изменить их порядок на панели.
PowerShell и Linux в одном окне
По умолчанию Терминал открывает вкладки PowerShell. Но он поддерживает другие типы оболочек. Если кликнуть стрелку справа от кнопки «Новая вкладка», вы увидите список сеансов, которые можете открыть: Windows PowerShell, Командная строка, дистрибутивы Linux, такие как Ubuntu (если они установлены с подсистемой Windows для Linux ), и Microsoft Azure Cloud Shell.
Благодаря встроенному SSH-клиенту в Windows 10 вы также можете легко запускать SSH-сеансы из терминала Windows.
Разделенные панели для нескольких оболочек одновременно.
Вкладки хороши, но что если вы хотите увидеть несколько оболочек одновременно? Вот где появляется функция «Панели» в терминале Windows.
Чтобы создать новую панель, нажмите Alt + Shift + D . Терминал разделит текущую панель на две части. Нажмите на панель, чтобы выбрать ее. Вы можете кликнуть панель и нажать Alt + Shift + D , чтобы разделить ее.
Эти панели связаны с вкладками, поэтому вы можете легко иметь несколько сред с несколькими панелями в одном окне терминала Windows и переключаться между ними на панели вкладок.
Вот некоторые сочетания клавиш для работы с панелями:
- Создайте новую панель с горизонтальным разделением: Alt + Shift + — ( Alt , Shift и знак минус)
- Создайте новую панель, разделив ее по вертикали: Alt + Shift + + ( Alt , Shift и знак плюс)
- Перемещение фокуса панели: Alt + Left , Alt + Right , Alt + Down , Alt + Up
- Изменение размера панели: Alt + Shift + Left , Alt + Shift + Right , Alt + Shift + Down , Alt + Shift + Up
- Закрыть панель: Ctrl + Shift + W
Это горячие клавиши по умолчанию, и вы можете изменить их, если хотите.
Пользовательский фон и прозрачность.
Новый терминал Windows также обеспечивает прозрачность фона. Удерживая Ctrl + Shift , прокрутите колесико мыши, чтобы сделать окно более прозрачным. Цвета фона вашего рабочего стола — или что-то позади Терминала — будет выглядеть с эффектом размытия.
Это работает только тогда, когда приложение находится в фокусе, поэтому, когда вы переместите фокус на другое окно, у терминала снова будет сплошной фон, пока вы не нажмете Alt + Tab .
Лучшее масштабирование.
Новая система рендеринга текста означает более плавное и лучшее масштабирование. Чтобы увеличить или уменьшить текст в терминале, удерживайте клавишу Ctrl и вращайте колесико мыши, это изменит размер текста. В новом терминале он изменяет только размер текста и оставляет размер окна в покое.
Красивый текст
В Windows Terminal используется графический процессор с ускорением DirectWrite / DirectX. Этот новый механизм рендеринга текста будет отображать текстовые символы, глифы и символы, присутствующие в шрифтах на вашем ПК, включая идеограммы CJK, эмодзи, символы Powerline, значки, лигатуры программирования и т. Д. Этот механизм также визуализирует текст намного быстрее, чем предыдущий механизм GDI консоли.
Множество настроек: сочетания клавиш, цветовые схемы, фон и многое другое
Настройки и конфигурируемость
Вы увидите текстовый файл JSON, полный опций. В настоящее время Windows Terminal, как инструмент разработчика, позволяет настраивать эти параметры, изменяя текстовый файл, а не используя графический интерфейс.
- Настраиваемые сочетания клавиш: вы можете привязать сочетания клавиш к действиям или изменить сочетания клавиш по умолчанию.
- Цветовые схемы: изменение цветовой схемы (темы) среды терминала.
- Профили: создайте различные профили, которые будут отображаться под кнопкой «Новая вкладка». Вы можете настроить команду, выполняемую при запуске среды командной строки, и установить пользовательские шрифты и цветовые схемы для каждого сеанса.
- Пользовательские фоны: вы можете установить пользовательское фоновое изображение для сеанса. Например, вы можете изменить сеанс Ubuntu так, чтобы он имел пользовательское фоновое изображение на тему Ubuntu.
- Анимированные фоны GIF: Вы даже можете установить анимированный GIF в качестве собственного фона.
- Выбор профиля по умолчанию: Выберите профиль, который вы хотите запустить по умолчанию при запуске терминала Windows или нажмите кнопку «Новая вкладка». Например, вы можете выбрать сеанс Linux вместо PowerShell.
В отличие от стандартных сред командной строки, PowerShell и Linux Bash для Windows 10, в Windows Terminal наконец-то появилось множество опций, которые хотят разработчики — те, которые годами присутствуют в других операционных системах, таких как Mac и Linux.
На сегодняшний день Windows Terminal и Windows Console стали открытыми, и вы можете клонировать, собирать, запускать и тестировать код из репозитория на GitHub: https://github.com/Microsoft/Terminal.
Помимо визуальных изменений, Microsoft также анонсировала «Подсистему Windows для Linux 2.». Она, как сообщается, будет иметь вдвое большую производительность по сравнению с текущей версией WSL для операций с файловой системой. Windows 10 будет включать ядро Linux, чтобы сделать это возможным.
Загрузить Windows Terminal с помощью магазина Microsoft.
Теперь вы можете скачать Windows Terminal из Магазина Microsoft. Приложение имеет значок, который напоминает новые значки Office и OneDrive, отражая представление современного дизайна Microsoft, известное как «Свободный дизайн».