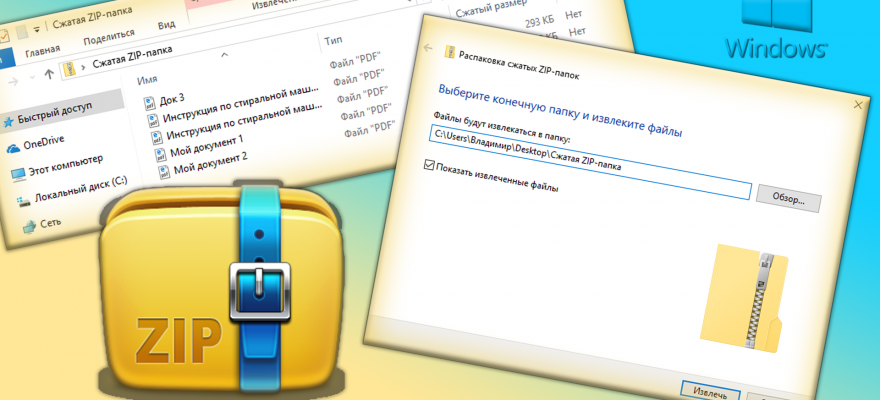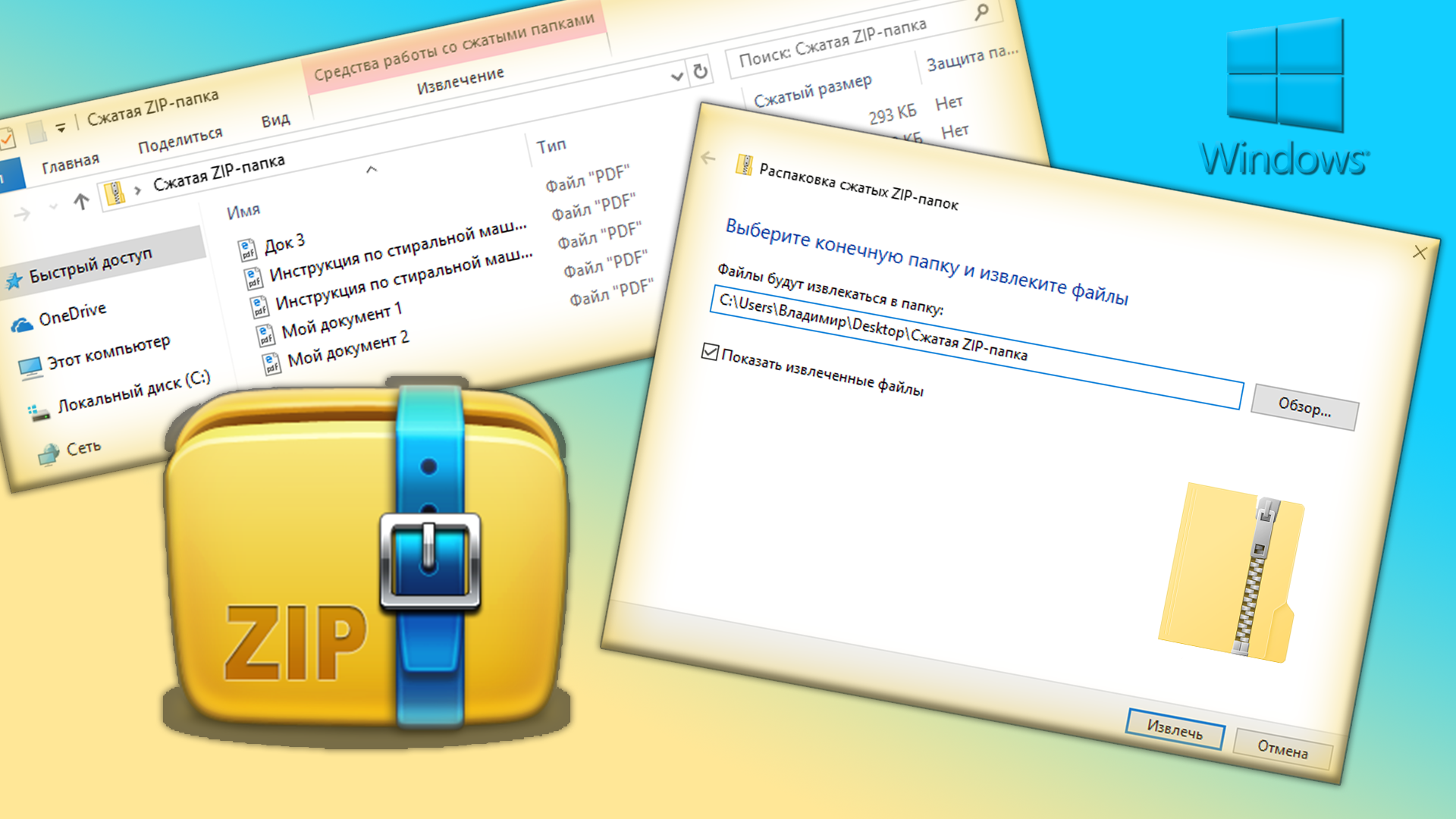- Штатный архиватор Windows 10: запуск и использования
- Как использовать встроенный архиватор на Windows 10?
- Как через встроенный ZIP архиватор для Windows создать, распаковать и открыть ZIP архив!
- Что умеет встроенный в Windows архиватор?
- Как распаковать архив ZIP
- Как создать архив ZIP встроенным архиватором
- Заключение и совет!
- Выбираем альтернативу WinRAR
- Встроенный архиватор Windows
- WinRAR: побеждает и… проигрывает?
- Winzip: ой, что это?!
- 7-Zip: вам шашечки или ехать?
- . и другие
- Выводы
Штатный архиватор Windows 10: запуск и использования
Для того, чтобы распаковать архив или создать собственный, запаковав файлы, уменьшив их размер, пользователю Windows 7 и 8 нужно было загружать сторонние программы, такие как WinRAR или 7-Zip. Операционная система Windows 10 в этом плане пошла дальше. Разработчики добавили в Windows 10 штатный антивирус, который позволяет создавать и открывать архивы, а его запуск возможен как с контекстного меню ОС, так и с Проводника. Поэтому архиватор для Windows 10 от Microsoft ничем не уступает сторонним продуктам.
Как использовать встроенный архиватор на Windows 10?
Для того, чтобы заархивировать файлы в Windows 10, необходимо выполнить следующие действия:
- Открываем папку с файлами, которые нужно заархивировать. Выделяем файлы с помощью зажатой кнопки «Ctrl+ левая кнопка мыши» или любим другим способом. Нажимаем на выделенных элементах правой кнопкой мыши и выбираем «Отправить», а далее «Сжатая ZIP-папка».
- После того, как вы зададите команду создания сжатой папки, встроенный архиватор создаст в той же папке архив. Он будет выглядеть как обычная папка, только с отметкой молнии и замка.
- Двойным щелчком можно открыть архив и посмотреть его содержимое, а если перетянуть другие объекты в такой архив, то они тут же буду в него добавлены. Кроме добавления допускается и удаление файлов с архива.
Для того, чтобы извлечь все файлы с архива, созданного штатным архиватором Windows 10, нужно нажать правой кнопкой мыши на папке-архиве и выбрать из контекстного меню «Извлечь все».
Появится небольшое окно. Нужно указать путь к папке или диску, в которые вы хотите распаковать архив. Далее можно указать «Показать извлеченные файлы». Кликаем «Извлечь».
Если же вы хотите извлечь только один файл, то нужно его зажать левой кнопкой мыши и перетащить в нужное место. При этом с архива будет извлечена копия файла, но не оригинал. Таким способом можно извлекать из архива только отдельные файлы и в той последовательности, которая вам нужна. Поэтому штатный архиватор от Windows 10 может конкурировать с другими программами.
Как через встроенный ZIP архиватор для Windows создать, распаковать и открыть ZIP архив!
В каждой операционной системе Windows, начиная с самых ранних версий (например, в Windows XP), есть свой встроенный архиватор ZIP.
В самом меню Windows он значится как «Сжатая ZIP-папка»:

Этот архиватор никак не является полноценной заменой сторонних аналогичных программ, например, WinRAR, 7-Zip и прочих, поскольку имеет слишком уж мало возможностей (об этом ниже). Тем не менее, работать с архивами ZIP он худо-бедно умеет и поможем вам быстренько создать зип-архив или распаковать его при необходимости, если пока какой-то причине ещё не установили полноценный архиватор 🙂
Так вот, в данной статье я покажу подробно как с ним работать: опишу процесс создания архивов формата ZIP, а также извлечения файлов из архивов такого же формата.
Навигация по статье:
Начнём с установки…
Шучу 🙂 Установки никакой нет, ведь архиватор встроенн в виндовс, то есть он уже там есть изначально, сразу после установки системы 🙂 Начнём с возможностей данного архиватора.
Что умеет встроенный в Windows архиватор?
Возможности архиватора весьма скудные, проще говоря, их всего 2:
Возможность создать архив формата ZIP;
Возможность распаковывать аналогичные зип-архивы.
Всё! Это значит, что через него вы не сможете создавать архивы форматов RAR, 7z и другие, не сможете устанавливать на них пароли, настраивать степень сжатия и, в общем, не сможете делать практически всё то, что могут полноценные архиваторы.
Тем не менее тех возможностей хватит, чтобы побыстрому работать с ZIP, если очень нужно и почему-то нельзя быстренько взять и поставить тот же винрар 🙂
С «богатым» функционалом разобрались и теперь расскажу о том, как распаковывать архивы ZIP через этого зверя.
Как распаковать архив ZIP
ЗИП-архивы через встроенный в Windows архиватор распаковываются элементарно, буквально в пару щелчков мышкой! 🙂
Кликаем правой кнопкой мыши (далее буду применять «ПКМ») по архиву ZIP и выбираем «Извлечь всё».

Откроется окно распаковки, в котором вы можете выбрать папку, в которую будет распакован архив, нажав кнопку «Обзор» [1].

Если не выбирать, то при распаковке будет создана новая папка с именем как у архива и туда будут помещены все файлы из него.
Опция «Показать извлечённые файлы» [2] позволит сразу после распаковки открыть папку с файлами.
Ну и для запуска распаковки просто нажмите «Извлечь» [3].
Готово! Теперь файлы будут разархивированы.
Важно! Если у вас в системе установлены архиваторы сторонних производителей, то автоматически пропадёт возможность распаковки архивов через контекстное меню рассматриваемым встроенным архиватором. Вместо пункта «Извлечь всё» будут пункты распаковки соответствующего установленного архиватора.
А теперь расскажу о том, как создавать зип-архивы.
Как создать архив ZIP встроенным архиватором
Архив самого распространённого формата ZIP вы сожете через этот встроенный архиватор создать двумя способами, которые весьма схожи:
Сначала создаём архив, затем перемещаем в него нужные файлы.
Теперь подробнее… Сначала нужно создать архив. Для этого кликаем ПКМ по рабочему столу либо по свободной области в любой папке, выбираем «Создать» — «Сжатая ZIP-папка».

Готовый архив сразу появится в той папке, где вы его создали (в моём случае — это папка «Загрузки»):

Теперь вы можете просто перетащить в этот архив нужные файлы и они автоматически в него добавятся:

Добавленные в ZIP файлы:

Либо второй способ.
Выбираем сразу нужные файлы и отправляем в архив.
Тут также всё просто. Выделяем нужные файлы, которые хотим добавить в архив, кликаем ПКМ и выбираем «Отправить» — «Сжатая ZIP-папка».

В итоге сразу создастся архив с вашими файлами и возьмёт название одного из добавленных файлов, например:

Вы можете переименовать созданную сжатую ZIP-папку как угодно, также как переименовываете любой файл и папку (ПКМ по имени и выбрать «Переименовать»).
Как видим, способы в принципе одинаковые, пользуйтесь тем, что кажется привычнее или удобнее 🙂
Ну вот, распаковывать и создавать архивы ZIP встроенным архиватором Windows теперь вы научились. Ну и в окончании ещё несколько слов и совет… 🙂
Заключение и совет!
Как вы уже поняли, встроенный в виндовс архиватор возможностей практически не имеет и для полноценной работы на компьютере уж точно не сгодится. Потому что рано или поздно, каждому пользователю компьютера приходится работать с архивами Rar, 7z, Tar, Gz образами ISO и другими, с которыми рассмотренный архиватор работать никак не имеет и вряд ли уже научится… Сколько времени то прошло, а его Майрософтовцы так и не доработали 🙂
Если, например, только установили систему, то да, для быстрой работы он сгодится, если есть ZIP-папки, которые нужно разархиваровать, а далее.
А далее совет! 🙂 Сразу как устанавливаете или переустанавливаете Windows на компьютере и получаете возможность выхода в интернет, загружайте и устанавливайте бесплатный полноценный архиватор, который вам нравится. А если ещё не знаете какой вам нравится, то рекомендую WinRAR как самый популярный и имеющий все нужные функции 🙂
Статейка понравилась? Тогда поделитесь в соц.сетях с друзьями, глядишь и им поможет!
Сделай репост – выиграй ноутбук!
Каждый месяц 1 числа iBook.pro разыгрывает подарки.
- Нажми на одну из кнопок соц. сетей
- Получи персональный купон
- Выиграй ноутбук LENOVO или HP
—> LENOVO или HP от 40-50 т.р., 8-16ГБ DDR4, SSD, экран 15.6″, Windows 10
Выбираем альтернативу WinRAR
В давние времена, когда накопители были маленькими, операционные системы — текстовыми, а программы усложнялись и места для хранения информации всегда недоставало, компьютерные гении изобрели архиватор. Поговаривают, что родоначальниками целой категории таких решений стала Nico Mark Computing Inc.: именно ее утилита под названием Zip совершила 1991 году очередной прорыв на этом поприще.
Поколение олдфагов прекрасно помнит, что архиваторы использовались исключительно для сжатия информации с целью высвобождения места на стационарных накопителях или втискивания данных на минимальное количество внешних носителей. Современный пользователь чаще всего об архиваторе вспоминает в двух случаях: когда надо переслать много файлов (фотоальбом, проект) либо защитить важные данные шифрованием и паролем. Поэтому сейчас оценка этих решений ведется по таким критериям, как наличие интеграции в оболочку ОС, удобство работы с фронтендом, стоимость и универсальность. Последнее зачастую считается чуть ли не самым важным, ведь форматов архивов множество, а держать на своем компьютере несколько архиваторов никому не интересно.
Дополнительные возможности приветствуются, но постольку-поскольку: не так уж много пользователей, для которых архиватор чуть ли не повседневный инструмент. Кстати, это же касается платных продуктов: объяснить пользователю, зачем платить за эпизодически востребованную утилиту, практически невозможно. А учитывая, что на рынке представлены и проприетарные, и свободно распространяемые решения (причем много!), рассмотрим только самые привлекательные.
Встроенный архиватор Windows
Не упомянуть о нем нельзя: большинство пользователей прекрасно осведомлены, что, кликнув правой кнопкой мыши на папке или группе выделенных файлов, можно выбрать опцию «Отправить» — «Сжатая ZIP-папка» и получить готовый архив, с которым впоследствии проводить те же действия, что и с обыкновенной папкой. Или же сразу создать пустой архив («Рабочий стол» — «Создать» – «Сжатая ZIP-папка) и перетащить туда мышкой необходимые файлы. Распаковка полученного ZIP-архива осуществляется тоже с минимумом затрат: правая кнопка, «Извлечь все», указать место назначения.
Казалосьбы все, зачем что-то еще? Увы, главные недостатки метода — кроме .zip, не поддерживаются никакие другие форматы архивирования и нет возможности создавать защищенные архивы.
WinRAR: побеждает и… проигрывает?
Мы говорим «архиватор» – подразумеваем WinRAR. До определенного времени так и было, да и сейчас данная утилита весьма и весьма привлекательна. В первую очередь универсальностью: поддерживает все популярные форматы сжатия, в том числе RAR, ZIP, CAB, ARJ, LZH, TAR, GZip, UUE, ISO, BZIP2, Z и 7-Zip, так что искать пару вряд ли придется. Есть и интеграция в оболочку, и собственный фронтенд (довольно простой и компактный), и управление расширенными настройками (правда, туда редко кто заглядывает). Вам надо разделить архивы на отдельные тома определенной емкости или сделать пак самораспаковывающимся? Пожалуйста. Зашифровать архив для передачи открытыми каналами? Без проблем: есть 256-битная криптографическая защита и технология электронной подписи. А если архив внезапно поврежден, то и восстановить-отремонтировать можно попробовать.
Что ж, ежели одни преимущества, то сразу и в бой, чего дальше искать? Увы, продукт платный, и по истечении триальных 40 дней программа ненавязчиво напомнит, что 21 евро (без диска, а с ним €32) совсем немного за столь качественный и универсальный продукт.
Споткнувшись о цену (лично мне она кажется несуразно завышенной), идем искать дальше. Сколько потерял автор программы на такой политике, мне неизвестно, но сделай он бесплатную версию для некоммерческого использования или хотя бы скинь ценник (пусть даже за счет блокирования некоторых функций), то. Ан нет.
Winzip: ой, что это?!
Некогда типичный конкурент (утилита-архиватор, выросшая из проекта ZIP и часто используемая в качестве базовой программы работы с архивами) претерпел кардинальные изменения. Нынешний владелец бренда – Corel Corporation – предпочитает называть продукт не иначе как «универсальный центр управления файлами, и неспроста. Выше я уже упомянул в числе критериев наличие дополнительных возможностей, – так вот в Winzip функции архиватора скорее можно счесть именно таковыми, а не основными. Судите сами из описания ПО:
- доступ к локальным, сетевым и облачным файлам и управление ими;
- подключение к Dropbox, Google Drive, OneDrive и пр.;
- ускоренный поиск файлов;
- объединение множественных PDF в единый файл;
- работа с функциями WinZip из других приложений;
- полный набор средств управления файлами;
- защита конфиденциальности.
И это далеко не полный перечень. Впрочем, архивирование и распаковка тоже упоминаются (с указанием, что «продукт работает со всеми существующими форматами архивов), но как-то фоново, будто второстепенное применение, хотя это не так, конечно.
Получается, уже не утилита для работы с архивами — а комплексное решение «для сравнения, шифрования и передачи файлов, а также резервного копирования данных». По понятным причинам не бесплатное: за самую простую версию этого монстра (WinZip Standard) просят 2 320,76 руб., за продвинутую (WinZip Pro) — 3 870,51 руб., а за самую прогрессивную (WinZip Pro Combo) — 3 870,51 руб., особо акцентируя внимание на поддержке почтовых приложений и социальных сетей, в которые можно отправлять упакованные файлы чуть ли не одним кликом мыши.
Вывод: перед нами классический образец решения, нацеленного на корпоративный сегмент, где, вероятно, возникает необходимость непрерывной обработки, сжатия, отправки и рассылки большого количества файлов. Однако из рассмотрения его можно смело исключить. Разве что загрузить триальную 14-дневную версию, дабы полюбоваться на интерфейс, насыщенностью напоминающий приборную панель самолета.
7-Zip: вам шашечки или ехать?
Рассматривая проприетарные продукты, приведенные выше, понимаешь, почему подавляющее большинство пользователей останавливают выбор на этом архиваторе. И дело даже не в том, что он свободно распространяемый, а просто это одна из немногих программ, где все сделано предельно минималистично в угоду основному предназначению.
Да, интерфейс не блещет изысками, зато в списке форматов, которые поддерживаются в двустороннем виде: 7z, XZ, BZIP2, GZIP, TAR, ZIP и WIM . И тех, которые 7-zip способен распаковать: R, ARJ, CAB, CHM, CPIO, CramFS, DMG, EXT, FAT, GPT, HFS, IHEX, ISO, LZH, LZMA, MBR, MSI, NSIS, NTFS, QCOW2, RAR, RPM, SquashFS, UDF, UEFI, VDI, VHD, VMDK, WIM, XAR и Z .
Впечатляет? А еще результаты независимых тестирований, которые утверждают: 7z не только самый эффективный, быстрый и надежный (реально может конкурировать только с .rar), но и самый защищенный, если ориентироваться на длительное хранение архивов. Судите сами: 7-Zip сжимает в формате 7z данные на 30-70% лучше, чем в формате zip. Кстати, и с ним эта утилита работает на 2-3% продуктивнее, чем любая другая (в том числе PKZip и WinZi).
Здесь пора ставить точку, и так ясно, каков вердикт: брать, пользоваться и наслаждаться. Тем более что интеграция с меню есть, шифрование AES-256 в форматах 7z и ZIP тоже, как и плагин для FAR Manager и многое другое. Вот только, скажете, не красавец – так ведь с лица не воду пить.
. и другие
Их много, и далеко не все неинтересные. Предлагать что-либо конкретное сложно – изюминка найдется у большинства. К примеру, IZArc поддерживает много форматов образов диска (ISO, BIN, MDF, NRG, IMG, C2D, PDI, CDI) и может шерстить вирусы на лету. А HaoZip очень похож на WinRAR, но ограничен в количестве поддерживаемых форматов архивов, зато поддерживает предпросмотр объектов. У Bandizip удобный интерфейс, Hamster Free ZIP Archiver всем хорош, даже лицом, но сжимает только в ZIP и 7 ZIP. Ну а остальные (а их больше десятка) не дотягивают до 7-zip, потому и рассказ о них короткий — в виде упоминания.
Выводы
Штатным архиватором ОС Windows не обойтись — им не открыть популярные форматы, коих в Интернете будет встречаться множество. Так что установка стороннего ПО обязательна. Те, кому важен фактор минимальных расходов, берут 7-ZIP, почитатели классики, не стесненные в средствах, – WinRAR, представители предприятий могут ориентироваться на WinZip. Ну а бескомпромиссные энтузиасты вольны выбрать любой приглянувшийся вариант из «альтернативных».
Награда же «Выбор редакции» прямиком отправляется в адрес 7-zip. А в кейс разработчиков WinRAR — волна возмущенного недоумения ценовой политикой: вдруг задумаются?