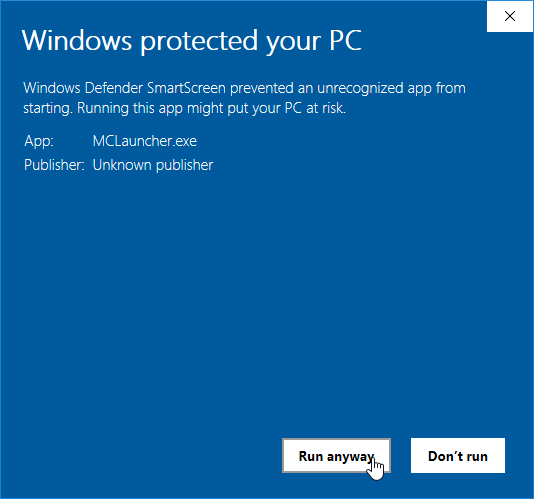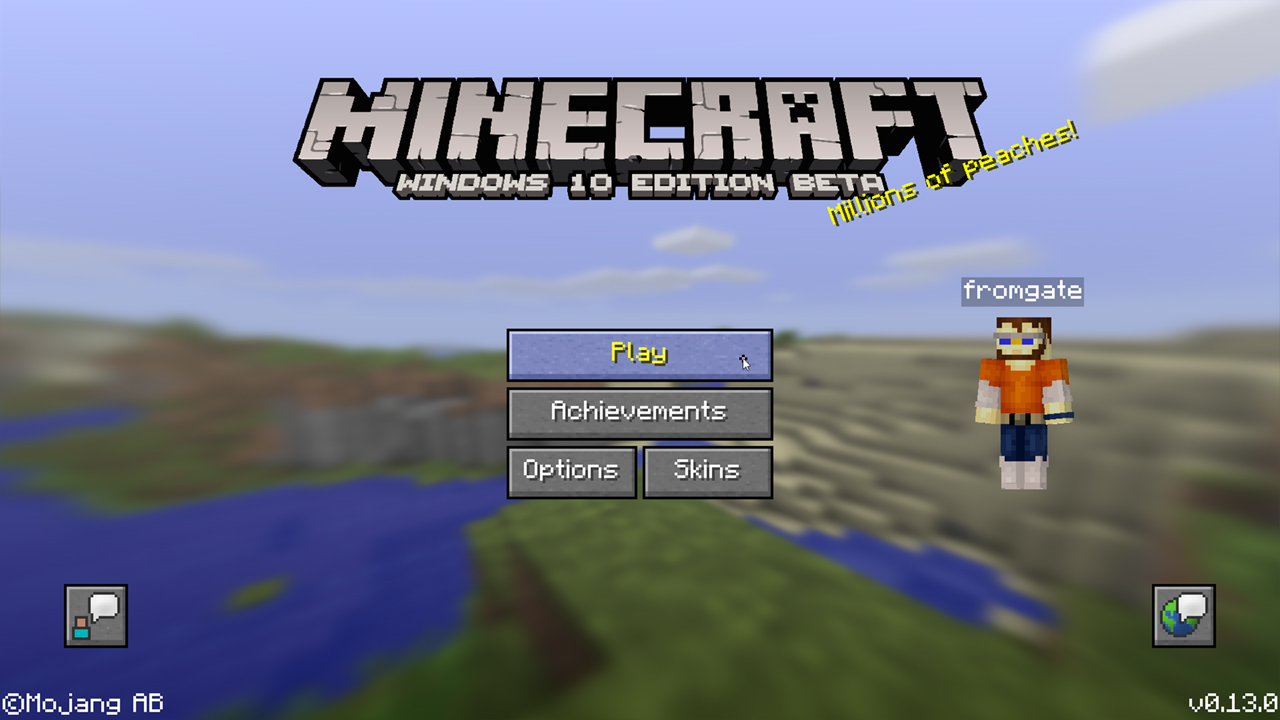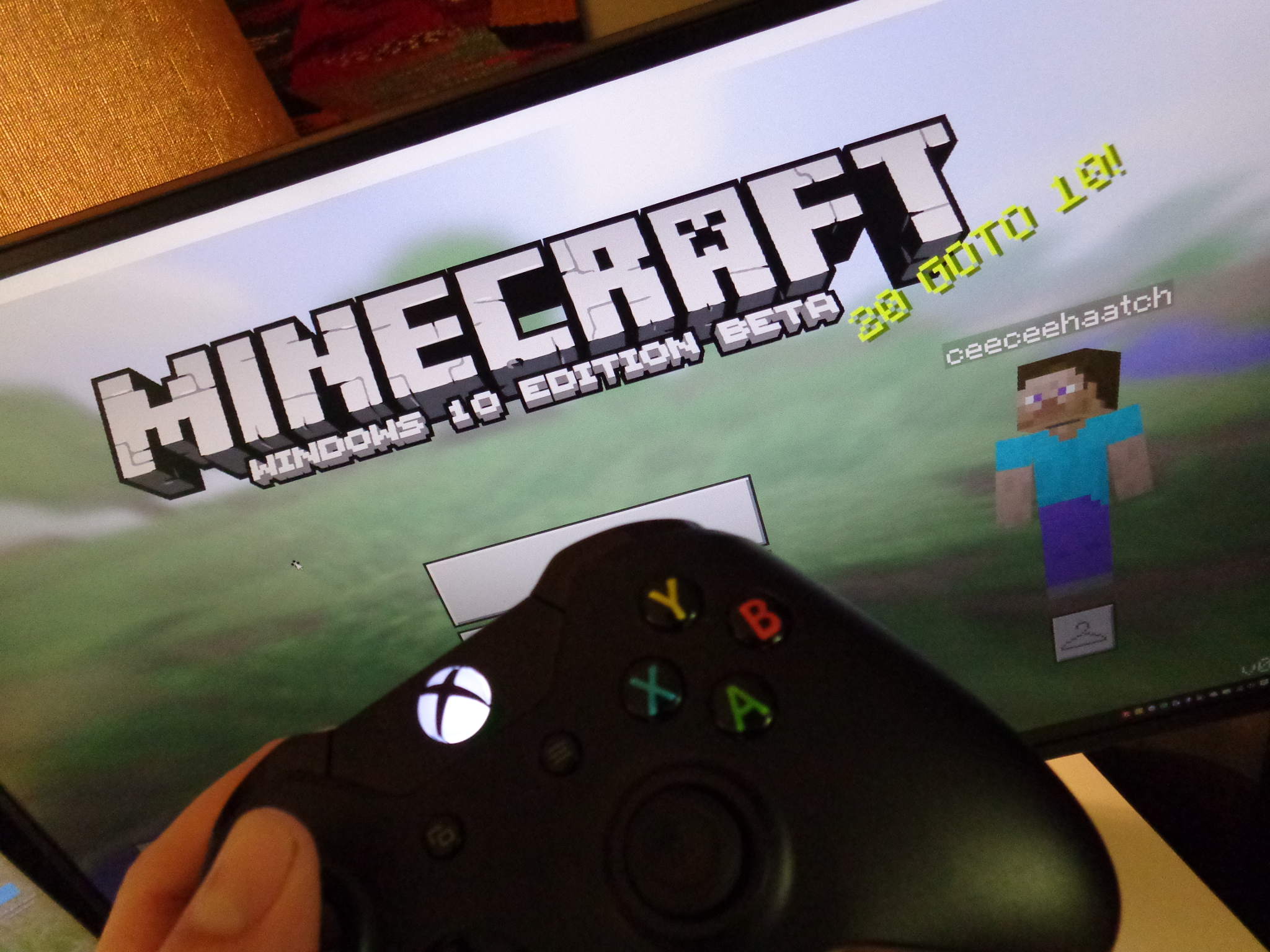- Как исправить распространенные ошибки Minecraft в Windows 10
- Minecraft
- Исправляем ошибки Minecraft в Windows 10
- Обновите Майнкрафт.
- Не могу загрузить мод в Minecraft.
- Minecraft тормозит.
- Minecraft вылетает (падает).
- Сохраненные миры исчезают из Списка Миров в Minecraft.
- Ошибка отсутствующих файлов: org.lwjgl.LWJGLException в Minecraft.
- Не загружается с сервера в Minecraft.
- Ошибка входа в систему в Minecraft.
- Не могу общаться в чате в Minecraft.
- Служба недоступна: ошибка 503 в Minecraft.
- Впечатления от Minecraft Windows 10 Edition VR
- Разработано приложение, позволяющее выбирать версии Minecraft для Windows 10
- How to optimize Minecraft: Windows 10 Edition settings for a slow PC
- How to change graphics settings in Minecraft: Windows 10 Edition
- Lower render distance
- Lower anti-aliasing
- Turn off texel anti-aliasing
- Lower particle render distance
- Lower your field of view
- Turn off fancy graphics
- Turn off beautiful skies
- Turn off fancy leaves
- Three tips for a smooth Minecraft experience
- Close other apps running in the background
- Change your power plan
- Update your graphics card drivers
- Your Minecraft: Windows 10 Edition experience
- Microsoft’s Surface Duo is not ‘failing up’
- Here’s what you can do if Windows 10 update KB5001330 is causing issues
- Review: NZXT made its first AMD motherboard and it’s brilliant
- Best Official Minecraft Merchandise, Toys, and Gifts in 2021
Как исправить распространенные ошибки Minecraft в Windows 10
Minecraft
Отличная и захватывающая игра, которая высоко ценится пользователями во всем мире, независимо от того, говорим ли мы о портативных и сенсорных телефонах или даже настольных устройствах.
К сожалению, многие пользователи сообщали об ошибках Minecraft в Windows 10, особенно графических карт Nvidia и особенно после обновления ОС Windows.
Мы сталкиваемся с некоторой несовместимостью видеокарт, поскольку драйверы Nvidia не могут должным образом «взаимодействовать» с системой Windows.
Исправляем ошибки Minecraft в Windows 10
Обновите Майнкрафт.
Независимо от проблемы, с которой вы сейчас сталкиваетесь, самое первое, что вы должны иметь в виду, имея дело с любой проблемой, это постоянно обновлять свою игру. Потому что установка последней возможной версии Minecraft может решить множество проблем.
Прежде всего, на вашем устройстве должен быть установлен пакет Java. Для выпуска Minecraft Java требуется как минимум Java версии 8. Вы должны убедиться, что в Windows 10 не установлено несколько версий Java.
Не могу загрузить мод в Minecraft.
Если вы любите экспериментировать с модами Minecraft, но не можете установить свой любимый мод, просто измените подход.
Вы, вероятно, устанавливали моды старомодным способом (помещая файлы мода cement-883cc864″ > в Minecraft самостоятельно), который подвержен ошибкам и проблемам. Вместо этого вы должны использовать небольшую удобную программу под названием Forge.
Вам просто нужно поместить мод, который вы хотите установить, в Forge, и он автоматически внедрит его в игру. Экономия времени и сил на лицо.
Minecraft тормозит.
Если вы заметили, что ваша игровая производительность игры невелика и она может работать более плавно, примите во внимание следующее:
Решение 1 – Удовлетворите системные требования.
Если ваш компьютер не соответствует минимальным системным требованиям, вам повезет даже запустить игру. Итак, если у вас нет компьютера, достаточно мощного для игры в Minecraft, подумайте об обновлении своего оборудования.
Системные требования Minecraft:
- Процессор : Intel Pentium D или AMD Athlon 64 (K8) 2,6 ГГц.
- Оперативная память : 2 ГБ.
- Графический процессор (встроенный) : Intel HD Graphics или AMD (ранее ATI) Radeon HD Graphics с OpenGL 2.1.
- Графический процессор (дискретный) : Nvidia GeForce 9600 GT или AMD Radeon HD 2400 с OpenGL 3.1.
- HDD : не менее 200 МБ для игрового ядра и других файлов.
- Java 6 Release 45.
Решение 2. Выделите больше оперативной памяти для Minecraft.
Панель запуска Minecraft теперь позволяет выделять больше оперативной памяти для игры, если вы не удовлетворены производительностью. Смотрите как это сделать:
- Откройте Minecraft Launcher.
- Перейдите в Параметрызапуска, выберите свой профиль и активируйте Расширенные настройки.
- Активируйте «Аргументы JVM» и добавьте следующую команду: -Xmx2048M -Xms2048M
- Сохраните эти настройки, и игра всегда будет запускаться с выделенными для неё 2 ГБ оперативной памяти. Если вы хотите выделить больше оперативной памяти, просто замените 2048M на объем оперативной памяти, который вы хотите выделить.
Решение 3 – Обновите Java
Поскольку Minecraft работает на Java, вам потребуется его последняя версия, чтобы без проблем запустить игру.
Minecraft вылетает (падает).
Если игра вылетает, вот несколько возможных решений, которые вы можете попробовать:
- Обновите Майнкрафт.
- Обновите драйверы вашей видеокарты.
- Обновите Java.
- Запустите сканирование SFC.
Сохраненные миры исчезают из Списка Миров в Minecraft.
- Закройте Minecraft.
- Перейдите в папку сохранения Minecraft. Вы можете получить доступ к этой папке, введя следующую команду в Поиск: %appdata%.minecraftsavess
- Откройте файл сохранения, который Minecraft не распознает.
- Найдите файл level.dat и переименуйте его в corrupt.dat.
- Теперь переименуйте файл level.dat_old в level.dat.
Ошибка отсутствующих файлов: org.lwjgl.LWJGLException в Minecraft.
Этот код ошибки появляется, когда программе запуска Minecraft не удается запустить игру. Решением этой проблемы является отключение антивирусной программы или брандмауэра Windows.
Не загружается с сервера в Minecraft.
Если вы не можете запустить загрузку с сервера в Minecraft, вы можете попробовать несколько вещей:
- Обновите Java.
- Измените текст EULA.text.
- Скачайте игру с официальных серверов.
- Запустите пакетный файл сервера Minecraft.
- Запустите версию Minecraft Server.exe от имени администратора.
Ошибка входа в систему в Minecraft.
Ошибка неудачного входа в систему происходит, когда вы не можете подключиться к многопользовательской игре Minecraft. В этом случае попробуйте некоторые из следующих обходных путей:
- Убедитесь, что ваше сетевое соединение включено.
- Проверьте, не блокируют ли какие-либо программы исходящие соединения.
- Отключите брандмауэр Защитника Windows.
- Перезагрузите ваш модем / маршрутизатор.
Не могу общаться в чате в Minecraft.
Если вы не можете общаться в чате, вам нужно изменить настройки чата на Показать.
Служба недоступна: ошибка 503 в Minecraft.
Если вы получите эту ошибку, есть вероятность, что серверы Mojang не работают. Если серверы не работают, единственное, что вы можете сделать, это подождать, пока они вернутся в сеть.
Если нет, попробуйте отключить антивирус или брандмауэр Windows. Также убедитесь, что ваш компьютер отправляет и принимает сигналы со следующих адресов:
Впечатления от Minecraft Windows 10 Edition VR
«Хочешь что-нибудь скрафтить?» — спросил мой гид. Полагаю, что я должен был хотеть что-то скрафтить, ведь я играл в версию Minecraft для Windows 10, а там крафт — это одно из важнейших действий. Но кроме того, я играл в версию Minecraft для Windows 10, нацепив очки виртуальной реальности Oculus. Так что создание факелов, было безусловно самым неинтересным способом времяпрепровождения.
«Нет» — сказал я. — «Я хочу залезть на что-то высокое, чтобы осмотреться».
Я никогда до этого не использовал VR-гарнитуру, и возможно Майнкрафт не самая лучшая игра для первого знакомства с виртуальной реальностью. Конечно она всегда обладала своеобразной кубической красотой, но это не та игра, в которую я мог бы погрузиться с головой, даже при помощи виртуальной реальности.
Более того, я даже не сыграл в Minecraft по-настоящему: это было больше похоже на экскурсию, во время которой мне говорили куда идти и что делать.
…Иди сюда, нажми эту кнопку, иди по дорожке, убей этого зомби.
Тем не менее, это был по-настоящему круто.
Попав в виртуальный Майнкрафт, я ощущал себя вполне естественно, и акклиматизация заняла не так уж много времени, хотя как я уже говорил, я никогда раньше не использовал очков виртуальной реальности. Я обрадовался, когда понял, что меня не укачивает. Правда, первые прыжки вверх или вниз, заставили меня ощутить немного странно. А вот быстрая езда на вагонетках в гору, окружающие меня пропасти, прогулка по мосту из стекла, ни разу не вызвали у меня головокружения или приступов тошноты.
Сама VR-гарнитура на удивление удобно разместились поверх моих очков, хоть я и беспокоился поначалу. А вот то, что он безобразно нагревалось — это было очень неприятно. Уже через несколько минут стёкла моих очки запотели по краям.
Хоть я и привык к виртуальной реальности в Майнкрафте довольно быстро, мне не всё там понравилось. Я слегка шевельнул правым стиком, чтобы повернуть тело персонажа. Но вместо плавного, реалистичного разворота, как при повороте головы, когда я осматриваюсь, на этот раз я развернулся резко словно по щелчку. Мне сказали, что это так и задумывалось. Как я понял, полный разворот вызывал у игроков использующих VR дискомфорт. Возможно, система с резкими поворотами на небольшие углы работает лучше, но всё равно она раздражает. На фоне всех остальных плавных движений: оглядывание, бег, прыжки, падение — система фиксированных поворотов уж очень выделяется…
Ещё один момент, из-за которого я чувствовал себя неловко, это управление мышью при помощи головы. Чтобы активировать что-то нужно навести прицел и нажать кнопку на геймпаде. Прицеливаться головой не сложно, но некоторые вещи, например перемещение предметов в инвентаре, заставляли ощущать себя медленным и неуклюжим. В такой игре как Майкнрафт, действий с инвентарем очень много, особенно при крафте и перемещать предметы головой вместо привычной мышки очень неприятно. Вероятно со временем выработается привычка, но я не могу представить, что для кого-то постоянное вытягивание шеи вверх или вниз, необходимое для раскладывания предметов по слотам инвентаря не будет главной головной болью.
После этой демонстрации, я подумал, что виртуальная реальность в Minecraft Windows 10 может и хороша для некоторых вещей, но далеко не великолепна для других. Для экскурсии, подобной моей — когда я просто гулял и смотрел вокруг, всё просто замечательно. Посещение огромных Майнкрафт-проектов, разглядывание восхитительных зданий, выстроенных игроками, любование красотами, путешествие на вагонетках — это будет доставлять особую радость в виртуальном реальности Майнкрафта.
Но вот для активных действий, для долговременного копания и проходки туннелей, создании предметов и, особенно, манипуляций с инвентарём… Я просто не могу представить, что кто-то захочет делать всё это с VR-гарнитурой привязанной к лицу и запотевшими под ней очками…
«No,» I say. «I want to stand on something tall and look down.»
Разработано приложение, позволяющее выбирать версии Minecraft для Windows 10
MrARM, активный участник майнкрафт-сообщества, разработчик множества уникальных приложений, включая лаунчер Minecraft Bedrock для Linux, рассказал о том, что он разработал новое приложение — Minecraft Version Manager.
Эта программа наверняка придётся по вкусу игрокам, которые играют на серверах Minecraft Bedrock, используя версию игры для Windows 10. И, конечно, ему будут рады владельцы игровых серверов, которые не всегда успевают обновлять сервера сразу после выхода новой версии.
Как следует из названия, приложение является «менеджером» версий, а по факту он позволяет пользователю выбрать, в какую версию Minecraft Bedrock ему играть.
Соответственно, интерфейс программы очень прост.
Ой, это не интерфейс. Это предупреждение системы, не обращайте на него внимания — жмите «Всё равно запустить», после чего вы увидите вот такое окно:
Здесь всё интуитивно ясно. Нужно загрузить нужную версию (кнопка «Download»), а потом нажать кнопку «Launch».
Честно говоря, я уже успел забыть, что эта версия игры называлась Minecraft Windows 10 Edition Beta.
Обращаю внимание, что загружаемая версия заместит ту, которая установлена у вас в системе. Естественно, игра должна быть куплена вами в Microsoft Store (не надейтесь, это не пиратский лаунчер).
Кроме того, если у вас есть миры, которыми вы дорожите, то, прежде чем пользоваться менеджером версий, обязательно сохраните их в безопасном месте.
Загрузить Minecraft Version Manager можно здесь.
Дополнение (спасибо читателю BPS, который обратил на это внимание в комментариях):
1. Приложение работает в режиме разработчика в Windows (Параметры -> Обновления и безопасность).
2. Бета-версии будут доступны только участникам программы предварительной оценки, иначе бета-версии загружаться не будут.
How to optimize Minecraft: Windows 10 Edition settings for a slow PC
Minecraft: Windows 10 Edition is already a step above the Java version of Minecraft when it comes to the burden on your PC. Still, some PCs can have a hard time running it — there is a lot going on. A choppy Minecraft will lead to an unhappy miner, so here are a few tips to get the game running well on a slow PC.
How to change graphics settings in Minecraft: Windows 10 Edition
There are several graphics settings within Minecraft itself you can change to optimize performance. To open the settings menu, follow these steps:
- Launch Minecraft: Windows 10 Edition from your Start menu, desktop, or taskbar.
- Click Options.
Click the Graphics button. It looks like a bunch of blocks and is located to the left of the window.
From the graphics settings menu you have plenty of options to tweak. Finding the perfect balance of beauty and performance is up to you.
Lower render distance
Render distance is the number of blocks that are rendered around you as you play. Having a high render distance makes your PC work hard managing a lot of blocks, whereas having a low render distance lets your PC work at keeping your game running smooth.
There are six different levels of render distance you can try out. Start with the lowest and work your way up to see what your PC can handle.
Click and hold the slider knob next to Render Distance and move it to the far left of the slider. Left is low, right is high.
Lower anti-aliasing
Anti-aliasing attempts to smooth out jagged lines in a game. It will also, at a high level, slow down your PC.
There are four notches on the anti-aliasing slider: 2X, 4X, 8X, and 16X. Start with the lowest and work your way up to see what works with your PC.
Click and hold the slider knob next to Anti-Aliasing and move it to the far left of the slider. Far left is 2X, far right is 16X.
Turn off texel anti-aliasing
Texel anti-aliasing is another form of anti-aliasing that deals with textures on a pixel level.
Click the button next to Texel Anti-Aliasing to turn it off.
Lower particle render distance
Particles appear often in your game, like anytime there is an explosion, you walk on sand, or it rains. Start at the lowest distance and work your way up to see what works best with your PC.
Click and hold the slider knob next to Particle Render Distance and move it to the far left of the slider. Left is low, right is high.
Lower your field of view
Field of view (FOV) is the number of blocks you can see at once on your screen. A higher FOV means your PC has to render more blocks per frame. Start with a low FOV and work your way up to see what your PC can handle.
Click and hold the slider knob next to FOV and move it to the far left of the slider. Left is lower FOV, right is higher FOV.
Turn off fancy graphics
As the name suggests, fancy graphics make your game look better and make your PC work harder.
Click the button next to Fancy Graphics to turn it off.
Turn off beautiful skies
Beautiful skies are nice to look at, but will slow down your PC.
Click the button next to Beautiful Skies to turn it off.
Turn off fancy leaves
Fancy leaves let you see through leaf blocks hanging off trees. They’re unnecessary, and turning it off will help your PC.
Click the button next to Fancy Leaves to turn it off.
Three tips for a smooth Minecraft experience
Tweaking graphics settings might only go so far helping your PC run Minecraft. Here are a few other things you can try to help your PC keep up.
Close other apps running in the background
Listening to music while you play Minecraft is enjoyable, but streaming through a web browser can slow things down. Likewise, having other apps open while you play will hog valuable resources that could be put toward Minecraft. Close any unnecessary apps before starting your play session and see if performance doesn’t ramp up.
Change your power plan
Windows 10 has some built-in power options that help balance your PC against energy use and performance. Here’s how to change your power plan to maximum performance:
- Click the Search Windows field next to the Start button.
- Type power options.
Click Power Options.
Click High performance.
Update your graphics card drivers
Using an outdated driver for your graphics card might cause some problems with Minecraft: Windows 10 Edition.
NVIDIA users:
- Navigate to the NVIDIA driver support page in your favorite web browser.
Click Graphics Drivers in the Automatic detection row to allow NVIDIA to scan your computer and offer you the latest GPU driver.
AMD users:
- Navigate to the AMD driver support page in your favorite web browser.
Click Download Now beneath Automatically Detect and Install Your Driver to allow AMD to scan your computer and offer you the latest GPU driver. You might have to scroll down a bit.
Your Minecraft: Windows 10 Edition experience
Did these graphics settings help your slow PC run Minecraft? Let us know in the comments section below!
We may earn a commission for purchases using our links. Learn more.
Microsoft’s Surface Duo is not ‘failing up’
Microsoft announced this week that it was expanding Surface Duo availability to nine new commercial markets. While Surface Duo is undoubtedly a work in progress, this is not a sign of a disaster. It’s also doesn’t mean that Surface Duo is selling a ton either. Instead, the reason for the expansion is a lot more straightforward.
Here’s what you can do if Windows 10 update KB5001330 is causing issues
In this guide, we’ll show you the steps to get rid of the update KB5001330 to fix profile, gaming, and BSoD problems with the Windows 10 October 2020 Update and May 2020 Update.
Review: NZXT made its first AMD motherboard and it’s brilliant
NZXT made its first motherboard with an AMD chipset. The N7 B550 supports the latest AMD Ryzen processors and there’s plenty to love about this platform. To differentiate the N7 B550, NZXT made notable changes to the layout of the motherboard to make it easy to create a clean PC build.
Best Official Minecraft Merchandise, Toys, and Gifts in 2021
Minecraft has evolved into a globally-loved gaming phenomenon, and over time, the franchise has become the subject of a lot of high-quality official merchandise. Here are some of our favorites.