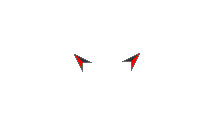- Настройка мыши при работе на 2 монитора
- Настройка перехода курсора мыши с экрана на экран при использовании двух мониторов
- Мышь во время игры уходит на второй монитор
- 2 экрана, 2 клавиатуры и 2 мыши (2 независимых курсора)
- Дополнительные настройки мыши
- Почему теперь у меня есть два активных курсора мыши и как избавиться от второго?
- 3 ответов
- Второй курсор windows 10
Настройка мыши при работе на 2 монитора
Обновлено 17 марта, 2021
Для удобства работы за компьютером воспользуйтесь дополнительными функциями при настройке мыши.
- Переход курсора мыши с экрана на экран при использовании двух мониторов
- Курсор мыши во время игры уходит на второй монитор
- 2 экрана, 2 клавиатуры и 2 мыши (2 независимых курсора)
- Дополнительные настройки мыши
- Spacedesk – перетаскивать мышку на другой монитор в локальной сети
Настройка перехода курсора мыши с экрана на экран при использовании двух мониторов
При неправильной настройке расположения экранов курсор перемещается с одного экрана монитора на второй монитор через противоположную боковую сторону экрана. Как исправить?
Открываем Панель управления\Все элементы панели управления\Экран\Разрешение экрана
Надо поменять местами 1 и 2 экран простым перетаскиванием мыши, получаем:
Если мониторы расположены друг над другом, при вертикальном положении мониторов при неправильном перемещении курсора:


Теперь курсор перемещается правильно!
Перемещение мыши между моноторами с помощью клавиатуры используя программу Actual Multiple Monitors:

Мышь во время игры уходит на второй монитор
В этом случае поможет программа Actual Multiple Monitors скачать,
в настройках горячих клавиш этой программы есть возможность
- запретить указателю мыши выходить за пределы монитора или за пределы окна,
- есть и обратная возможность – без сворачивания игры переводить курсор на второй дисплей.

или использовать портативную программу Dual Display Mouse Manager скачать

при запуске DDMM курсор мыши блокируется в окне монитора, разрешение перехода на второй (или третий) монитор при нажатой клавише Ctrl.
В настройках экрана можно ограничить линию перехода курсора мыши, если расположить экраны таким образом:
2 экрана, 2 клавиатуры и 2 мыши (2 независимых курсора)
Программа АСТЕР поможет запустить такую конфигурацию.
Дополнительные настройки мыши
Скорость движения указателя мыши при работе на двух и более мониторах.
Если медленно перемещается мышь на двух экранах.
Для удобной работы задайте этот параметр таким, чтобы движение кистью руки перемещало курсор мыши по диагонали из одного угла монитора в противоположный угол второго монитора:

Все знают стандартные настройки – открытие двойным кликом, выделение – одинарным. Гораздо удобнее открывать файлы одинарным щелчком, а выделять наведением курсора.
Как это сделать? Жмем кнопку “Пуск” – находим “Панель управления” – заходим в “Параметры папок” (для Win7) или “Свойства папки” (для WinXP), для Windows 10 это “Параметры Проводника”- и изменяем “Щелчки мыши” – на “Открывать одним щелчком,выделять указателем”. Всё. Жмите – Применить – ОК.
Открывать файлы одним щелчком
Курсор мыши на кнопке по умолчанию сделает более удобной навигацию при работе, для этого в Панели управления выберите “Мышь” и на вкладке “Параметры указателя” поставьте галку “На кнопке выбираемой по умолчанию”.
Просмотреть, как выглядит эта настройка можно на примере Очистки корзины – “Вы действительно хотите удалить этот файл?” – по умолчанию подтверждается курсором на кнопке “Да”
Некоторые компьютерные вирусы блокируют окна и бывают неприятные моменты, когда открывается окно какой-нибудь программы, а кнопки управления – ОК или Отказаться и т.п., находятся вне рабочего стола ; и шапка окна не позволяет переместить окно программы вверх-вниз или вправо-влево. В этом случае поможет программа KDE Mover-Sizer 2.8 скачать (программа работает в фоне)
удерживая клавишу ALT при нажатой левой кнопке мыши (ЛКМ) можно перемещать окно,
при нажатой правой (ПКМ) – изменить размер окна ;
курсор должен находится в любом места внутри изменяемого окна.
На компьютер+2 монитора или компьютер+монитор+телевизор системах, или когда на рабочем столе открыто несколько окон добавим еще одну опцию – активировать окно при наведении на него курсора мыши.
Для этого жмем “Пуск” – Панель управления – Все программы – Стандартные – Специальные возможности – Центр спец.возможностей – находим “Облегчение работы с мышью” – и в этом окне ставим галку на пункте “Активировать окно при наведении” – Применить – ОК.
Ваши вопросы по настройке мыши для многомониторных систем задавайте в комментариях.
Почему теперь у меня есть два активных курсора мыши и как избавиться от второго?
Я купил новый компьютер вчера, и он имеет новую установку Windows 8.1 Pro. Я сейчас немного запуталась. Прошлой ночью все было идеально. Я заметил, что было около миллиарда ожидающих обновлений Windows (потому что 8.1 был выпущен так давно), и поэтому я установил их все, пока я спал.
Я проснулся, вошел в систему и пошел, чтобы очистить корзину. Но потом я заметил, что уже был курсор мыши только слева от корзины! Как это сделать там?!
Итак, у меня на экране два курсора мыши. Его расположение никогда не меняется на экране. Но при наведении на гиперссылку —и курсоры мыши изменить, чтобы показать курсор руки. Когда я щелкаю в текстовом поле, оба курсора изменяются, чтобы указать, что я сейчас в текстовом поле. Когда компьютер что-то загружает, оба курсора изменяются для отображения Курсора ожидания.
Так я знаю, что это не часть обоев. Ну, я знал это уже в любом случае, но это просто доказывает это. Я не знаю, что происходит. Я не знаю, как от него избавиться.
Я пытался найти решение, но все, что я мог найти, это тонны людей, спрашивающих других как получить два курсора мыши, что противоположно тому, что я хочу. Я хочу только одного. Второй действует мне на нервы. Он просто сидит в левом верхнем углу экрана.
Как избавиться от нежелательного? Или, почему есть второй, активный курсор?
3 ответов
Я решил эту проблему.
Я обнаружил, что Windows думает, что у меня два дисплея. Но я этого не делаю — и к этому компьютеру был подключен только один дисплей. Поэтому Windows напортачили и установленных драйверов двух разных «монитор». И вот Windows подумала, что у меня два монитора подключены. Одна из настроек (которую я не устанавливал) заключалась в том, чтобы «расширить второй дисплей», что означает, что экран будет расширен на второй монитор (но в этом случае только один экран). Причина, по которой курсор всегда был в левом верхнем углу моего экрана, заключалась в том, что Windows настроена для отображения всего на основном дисплее, поэтому он отображал мой обычный курсор, а затем отображал другой курсор (который предназначался для расширенного дисплея (второй монитор)) на основном дисплее.
Я доказал это, перемещая курсор за пределами справа от моего экрана. И я продолжал двигать его. Потребовалось такое же количество ходов влево, чтобы получить курсор back into view-это доказывает, что Windows действительно думал, что у меня было два экрана, и на самом деле создать еще один рабочий стол. (Но я мог видеть только один, потому что у меня только один экран).
при изменении некоторых настроек несколько минут назад (не связанных), я наткнулся на настройку в настройках ПК (Windows 8.1) «показать только 1». Если вы выберете это, он будет отображать только один рабочий стол независимо от того, сколько мониторов Windows думает у вас есть.
установка этой опции по существу убила второй рабочий стол Windows создала, удалив тем самым дубликат курсора.
хорошо, у меня Windows 10 на машине Lenovo 2-в-1. Я чистил клавиатуру и, должно быть, вызвал какой-то скрытый режим, потому что внезапно у меня появился второй указатель, который появился на фиксированном месте на экране, который имитировал каждое движение моего «реального» указателя. Я не мог избавиться от него, пока я не включил режим планшета в настройках и буквально вытащил призрачный указатель с экрана. Не уверен, что это решит проблему для других, но попробовать не повредит. Я должен был включить некоторые настройка режима планшета в моем рвении, чтобы получить пыль с клавиатуры. Обратите внимание на самостоятельные инвестиции в некоторые воздушные канистры.
Как я избавился от второго» фантомного » указателя.
Я запускаю Windows 10 на планшете Asus t100t. Когда я включил его сегодня я второй указатель неожиданно появился в левом верхнем углу дисплея. Я попытался перезапустить ноутбук, и указатель все еще был там. Я также попытался удалить и переустановить драйвер мыши. Это также не решило проблему.
Я избавился от второго указателя, используя функциональную клавишу, которая позволяет переключаться между только экран ПК,Дублированный или Extended дисплеи (f8 на моем планшете). В настоящее время он был установлен на экран ПК только так, как это должно было быть. Вместо этого я выбрал дубликат, и второй указатель немедленно исчез. Затем я выбрал только экран ПК, и второй указатель не появился.
вуаля! Просто исправить очень досадную проблему. Я надеюсь, что это работает и для других!
Второй курсор windows 10

А зачем? Я хз. Интересно же)) Помню лет эдак 8-10 назад на AG был конкурс от компании Эксимер. Для победы нужно было набрать максимум очков во флэш-игре, призом был сверхсовременный компьютер-красавец. Суть игры состояла в отстреле набегающих слева-справа врагов. Естественно, моя шариковая мышь меня подвела. А вот если бы у меня было 2 курсора, позвал бы я друга, да одолели бы мы на пару врагов окаянных, да стрелял бы я левых, а друг мой – правых… Ну вот и дождались.
Удалось найти 2 способа создания кучи курсоров для такой же кучи мышей.
1 способ — простой, но 30-дневный. Качаем программу TeamPlayer, устанавливаем, запускаем и целых 30 дней радуемся поддержке 10 курсоров. Скриншот заснять не удалось – один курсор все время стеснялся и не проявлялся на снимках. Есть подозрение, что он из тех самых, что в зеркале не отражаются…
2 способ – трудоемкий, но вечный. Необходимо обновить драйвера для всех мышей (тачпадов), подключенных к системе. Скачиваем драйвер. Открываем диспетчер устройств, выбираем нужную мышь, щелкаем на ней правой кнопкой и жмем «Обновить драйвер». Выбираем последовательно «Нет, не в этот раз», «Установка из указанного места», «Не выполнять поиск. Я сам выберу нужный драйвер», жмем «Установить с диска», далее «Обзор» и указываем путь к файлу cpnmouse.inf, который скачали.
Если Винда ругнется, что «В указанном месте отсутствуют сведения об оборудовании», тогда необходимо будеn дополнить файл cpnmouse.inf вручную и снова обновить драйвер. Для этого снова открываем диспетчер устройств, дважды щелкаем на нужной нам мыши, переходим во вкладку «Сведения», в списке выбираем «Коды (ID) оборудования» и смотрим коды после VID_ и PID_. Записываем в блокнот. К примеру, 1267 и 0201.
Теперь открываем в Блокноте файл cpnmouse.inf, находим строку:
%CPNGroup.DeviceDesc1% = usbinst, HID\VID_061c&PID_a700
и после нее добавляем такую же строку, но заменив своими VID и PID. Т.е. в моем случае эта строка будет иметь вид:
%CPNGroup.DeviceDesc1% = usbinst, HID\VID_1267&PID_0201
Это все в том случае, если мышь USB. Если же мышь PS/2 или тачпад, то вставлять нужно после строки:
%CPNGroup.DeviceDesc0% = ps2inst, *PNP0FAKE
свое значение, которое также отображается в кодах оборудования. В моем случае (тачпад от Synaptics):
%CPNGroup.DeviceDesc0% = ps2inst, *SYN0302
Не забываем сохранить свои труды. После внесения этих изменений драйвера должны без проблем обновиться. Повторюсь, обновить драйвера необходимо для всех мышей и тачпадов, с которыми будем работать. После обновления нужно будет перезагрузить компьютер. Теперь скачиваем архив с запускаемым файлом, распаковываем и запускаем файл ordinary.exe. После запуска обе мыши должны быть с личными курсорами. Отключается эта радость закрытием файла ordinary.exe, включается, опять же, его запуском.
На этот раз фотосессия удалась:
Вот и выросло поколение мух, которое не боится курсора!