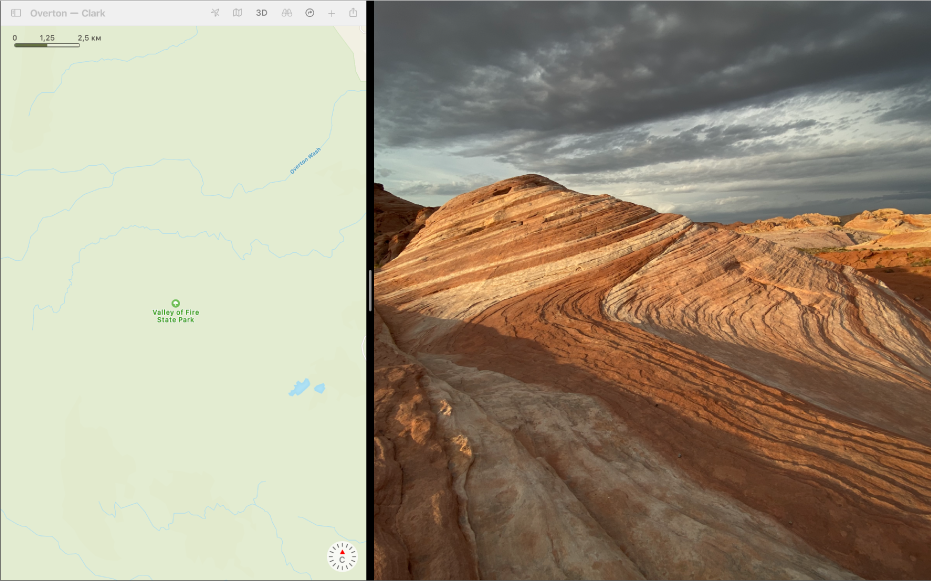- Использование двух приложений Mac, окна которых отображаются рядом в режиме Split View
- Переход в режим Split View
- Если не получается перейти в режим Split View
- Работа в режиме Split View
- Установка macOS на отдельном томе APFS
- Необходимые условия
- Резервное копирование содержимого компьютера Mac
- Добавление тома APFS
- Установка macOS на том
- Переключение между версиями macOS
- Обновление macOS на каждом томе
- Дополнительная информация
- Работа с несколькими пространствами Spaces на Mac
- Создать область
- Перемещение между пространствами
- Перенос окна приложения из одной области в другую
- Назначение пространств для приложений
- Удаление области
- Использование приложений в режиме Split View на Mac
Использование двух приложений Mac, окна которых отображаются рядом в режиме Split View
Режим Split View позволяет заполнить экран Mac окнами двух приложений без необходимости изменять положение и размеры окон вручную.
Переход в режим Split View
Если используется macOS Catalina или более поздней версии:
- Наведите указатель на кнопку полноэкранного режима в левом верхнем углу окна. Либо нажмите и удерживайте эту кнопку.
- Выберите в меню пункт «Поместить окно слева» или «Поместить окно справа». Окно заполнит соответствующую половину экрана.
- Щелкните окно на другой стороне экрана, чтобы начать работать с обоими окнами одновременно.
Если используется macOS Mojave, High Sierra, Sierra или El Capitan:
- Удерживайте нажатой кнопку полноэкранного режима в левом верхнем углу окна.
- Во время нажатия кнопки окно сворачивается и его можно перетащить в левую или правую часть экрана.
- Отпустите кнопку, затем щелкните окно на другой стороне экрана, чтобы начать использование обоих окон одновременно.
Если не получается перейти в режим Split View
Если режим Split View не работает, перейдите в меню Apple > «Системные настройки», щелкните Mission Control и убедитесь, что флажок «Мониторы с разными рабочими пространствами Spaces» установлен.
Работа в режиме Split View
В режиме Split View можно использовать два окна приложений рядом друг с другом без отвлечения на другие приложения.
- Выберите окно для работы, нажав в любом месте этого окна.
- Отобразите меню, переместив указатель в верхнюю часть окна.
- Меняйте положение окна, перетаскивая окно в другую часть.
- Изменяйте ширину окна, перетаскивая вертикальную линию между окнами.
- Переключайтесь на другие приложения или на рабочий стол с помощью Mission Control или с помощью жеста Multi-Touch, например смахнув влево или вправо четырьмя пальцами на трекпаде.
Источник
Установка macOS на отдельном томе APFS
APFS позволяет переключаться между версиями macOS, включая бета-версию (предварительный выпуск) macOS.
Установив macOS на дополнительном томе загрузочного диска, можно переключаться между этой macOS и macOS на другом томе, как если бы каждая была установлена на отдельном диске. Благодаря тому, что дисковое пространство используется всеми томами APFS совместно, резервировать пространство для нового тома не требуется. Его размер автоматически регулируется в соответствии с объемом содержимого.
Необходимые условия
Резервировать дисковое пространство для нового тома не требуется, но для установки macOS, в зависимости от версии, необходимо не менее 20 ГБ доступного пространства. Если доступного пространства недостаточно, установщик сообщит об этом.
Обзор доступного хранилища приводится в окне «Об этом Mac»: перейдите в меню Apple () > «Об этом Mac», затем щелкните «Хранилище».
Резервное копирование содержимого компьютера Mac
Сначала рекомендуется выполнить резервное копирование содержимого компьютера Mac, особенно перед установкой бета-версии macOS. Бета-версия ПО — это ПО, которое все еще находится в разработке, поэтому некоторые программы и службы могут не работать должным образом.
Добавление тома APFS
- Откройте программу «Дисковая утилита» в подпапке «Утилиты» папки «Программы».
- Выберите на боковой панели существующий том APFS.
- Выберите «Правка» > «Добавить том APFS» в строке меню или нажмите кнопку на панели инструментов Дисковой утилиты. Эти варианты доступны только при выборе тома APFS.
- Введите имя для нового тома APFS и нажмите кнопку «Добавить»:
- Дисковая утилита должна отобразить новый том на боковой панели. Новый том также будет отображен в окне Finder как отдельный диск. Дисковую утилиту можно закрыть.
Установка macOS на том
Выберите метод установки:
- Чтобы установить бета-версию (предварительный выпуск) macOS, зарегистрируйтесь в программе бета‑тестирования Apple и следуйте инструкциям по установке на веб-сайте программы.
- Для установки выпущенной версии macOS можно использовать раздел восстановления macOS. Выбор macOS для установки осуществляется нажатием клавиш при запуске.
При запуске установщика и выводе приглашения выбрать место установки щелкните «Показать все диски», затем выберите новый том.
Переключение между версиями macOS
По завершении установки можно использовать окно настроек «Загрузочный диск» или менеджер загрузки для быстрого переключения между версиями MacOS:
- Перейдите в меню Apple () > «Загрузочный диск», затем щелкните
и введите пароль администратора. Выберите нужный том и щелкните «Перезагрузить».
- Либо нажмите и удерживайте клавишу Option во время запуска. При появлении запроса выберите том, с которого требуется выполнить запуск.
Обновление macOS на каждом томе
Чтобы найти последние обновления для каждой версии macOS, проверьте наличие обновлений ПО, затем выполните запуск с другого тома и снова проверьте наличие обновлений ПО.
Дополнительная информация
Если на компьютере Mac используется macOS Sierra или более ранней версии либо загрузочный диск формата Mac OS Extended, а не APFS, можно создать новый раздел. Занимаемое им пространство на диске не регулируется автоматически по объему содержимого, поэтому размер тома необходимо указать вручную. Узнайте, как добавить том на устройстве с форматированием Mac OS Extended.
Источник
Работа с несколькими пространствами Spaces на Mac
Если при открытии приложений беспорядок на рабочем столе Mac растет, можно использовать Mission Control для создания дополнительных рабочих столов, которые называются пространствами. Когда Вы работаете в области Spaces, Вы видите только те окна, которые находятся в этой области Spaces.
Создать область
Если Вы работаете с приложениями в полноэкранном режиме или Split View, миниатюры приложений отображаются в панели Spaces.
В панели Spaces нажмите кнопку добавления 
Система поддерживает до 16 пространств.
Закончив, нажмите миниатюру пространства, чтобы открыть его.
Совет. Сделайте каждое пространство уникальным, назначив всем пространствам разные картинки рабочего стола. Для этого назначьте всем рабочим столам Системные настройки (см. информацию о назначении приложений ниже) и измените картинку рабочего стола в каждом из пространств.
Перемещение между пространствами
На Mac можно сделать следующее.
При использовании трекпада смахните влево или вправо тремя или четырьмя пальцами. На Magic Mouse смахните двумя пальцами.
Нажмите клавишу Control и клавишу со стрелкой вправо или влево.
Войдите в Mission Control, переместите указатель к верхнему краю экрана, затем нажмите пространство в панели Spaces.
Если у Вашего Mac есть панель Touch Bar, можно включить показ пространств в панели Touch Bar, используя раздел настроек «Клавиатура». Затем можно будет просто коснуться пространства в панели Touch Bar, чтобы его открыть.
Перенос окна приложения из одной области в другую
На Mac можно сделать следующее.
Перетяните окно приложения, которое хотите переместить, к краю экрана. Через короткое время окно перемещается в следующую область.
Перейдите в пространство, в котором находится окно для переноса, войдите в Mission Control, затем перетяните окно вверх в пространство, которое хотите использовать.
Перетянув окно на приложение в полноэкранном режиме в панели Spaces, можно использовать приложения в режиме Split View.
Назначение пространств для приложений
Если Вы используете две области или более, Вы можете назначить приложение (или Системные настройки) определенной области, чтобы оно всегда открывалось в этой области.
На Mac нажмите значок приложения в Dock, удерживая клавишу Control.
Возможно, Вам придется сначала открыть приложение, чтобы увидеть его значок в панели Dock.
В появившемся контекстном меню выберите «Параметры», затем выберите один из следующих вариантов.
Все Рабочие столы. Приложение открывается во всех областях.
Этот Рабочий стол. Приложение открывается только в текущей области. Если Вы используете приложение в полноэкранном режиме, оно отображается в своей собственной области.
Рабочий стол на дисплее [номер]. Приложение открывается в текущей области на определенном дисплее (если доступно несколько дисплеев).
Нет. Приложение открывается в той области, в которой Вы работаете в данный момент.
По умолчанию при переходе к приложению автоматически отображается пространство, в котором находятся открытые окна этого приложения. Например, если Вы создаете новый документ TextEdit на рабочем столе 3, однако окна TextEdit уже открыты на рабочем столе 2, новый документ открывается на рабочем столе 2. Чтобы изменить эту настройку, откройте меню «Apple»
> «Системные настройки», нажмите «Mission Control» и снимите флажок переключения.
Удаление области
На Mac войдите в Mission Control, затем переместите указатель к верхнему краю экрана.
В панели Spaces наведите указатель на область, которую хотите удалить, затем нажмите появившуюся кнопку «Удалить» 
Если в области есть открытые окна, они будут перемещены в другую область.
Чтобы быстро выйти из полноэкранного режима приложения или режима Split View, наведите указатель на миниатюру в панели Space, а затем нажмите появившуюся кнопку «Выход» 
Источник
Использование приложений в режиме Split View на Mac
Многие приложения на Mac поддерживают режим Split View, в котором можно одновременно работать в двух приложениях, расположив их окна рядом.
На Mac наведите указатель на зеленую кнопку в левом верхнем углу окна, затем в появившемся меню выберите «Поместить окно слева» или «Поместить окно справа».
Во второй половине экрана нажмите второе приложение, с которым хотите работать параллельно.
В режиме Split View можно выполнить одно из следующих действий.
Увеличение одной из сторон. Наведите указатель на центральный разделитель и перетяните его влево или вправо. Чтобы вернуть исходные размеры, дважды нажмите центральный разделитель.
Изменение стороны. Перетяните окно в другую половину, нажав и удерживая панель инструментов. Если панель инструментов не отображается, нажмите окно и переместите указатель к верхнему краю экрана.
Отображение или скрытие строки меню. Переместите указатель к верхнему краю экрана или от верхнего края экрана.
Отображение или скрытие Dock. Переместите указатель к месту, где находится Dock, или от него.
Чтобы прекратить работу с приложением в режиме Split View, наведите указатель на зеленую кнопку в левом верхнем углу окна, затем выберите «Выйти из полноэкранного режима» в появившемся меню или нажмите кнопку 
Оставшееся приложение переходит в полноэкранный режим и доступно через панель Spaces. Чтобы прекратить использование приложения в полноэкранном режиме, наведите указатель на его миниатюру в панели Spaces, а затем нажмите кнопку «Удалить» 
Если Вы работаете с приложением в полноэкранном режиме, Вы можете быстро выбрать другое приложение для работы в режиме Split View. Нажмите Control-стрелка вверх (или смахните вверх тремя или четырьмя пальцами), чтобы войти в Mission Control, перетяните окно из Mission Control на миниатюру полноэкранного приложения в панели Spaces, затем нажмите миниатюру Split View. Можно также перетянуть миниатюру одного приложения на миниатюру другого приложения в панели Spaces.
Для использования приложений в режиме Split View на других дисплеях убедитесь, что в настройках Mission Control установлен флажок «Мониторы с разными рабочими пространствами Spaces».
Источник






 и введите пароль администратора. Выберите нужный том и щелкните «Перезагрузить».
и введите пароль администратора. Выберите нужный том и щелкните «Перезагрузить».