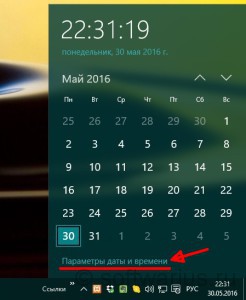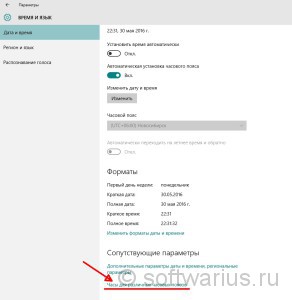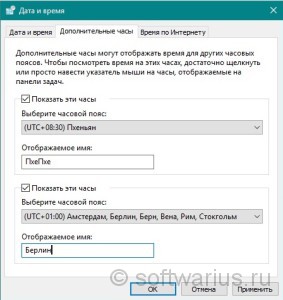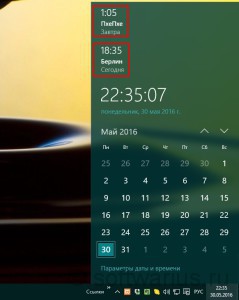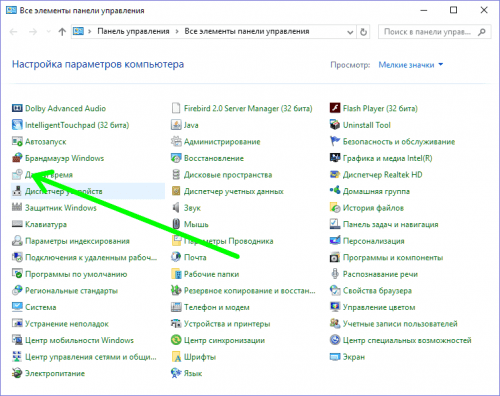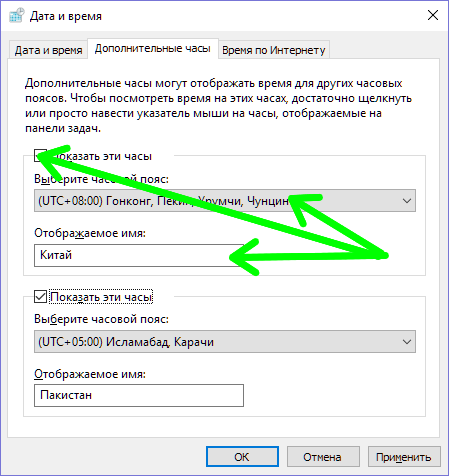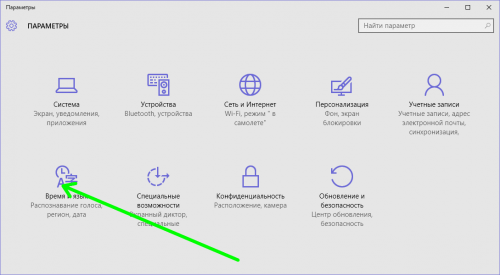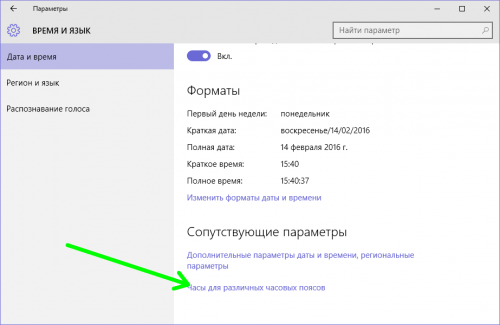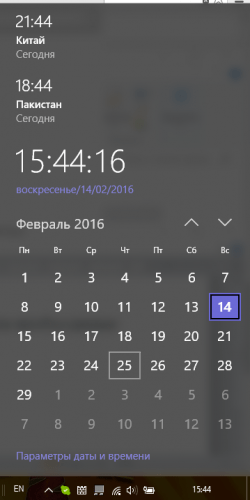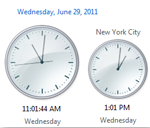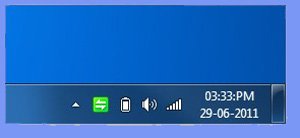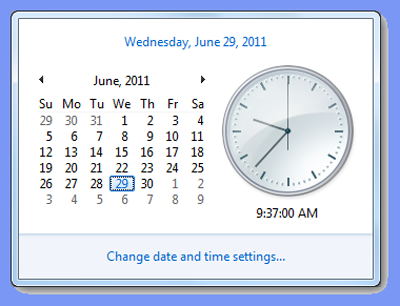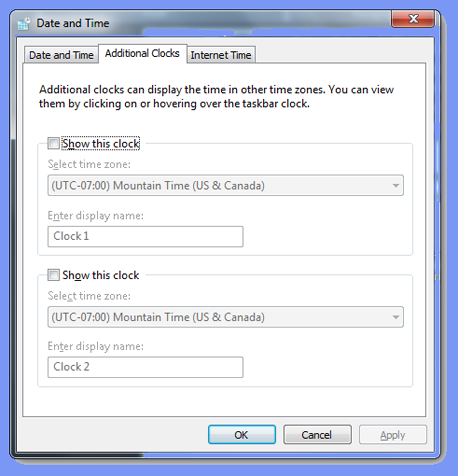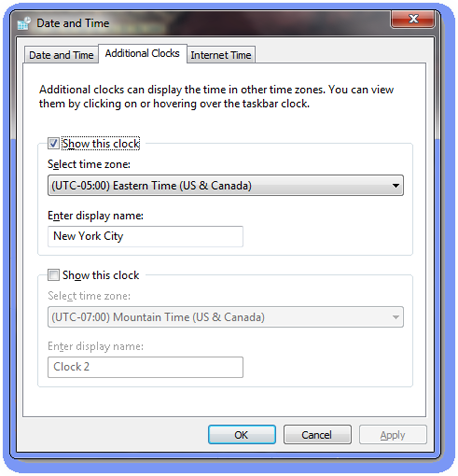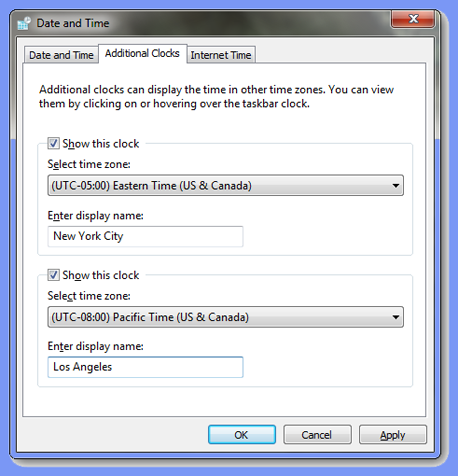- Добавить часы из нескольких часовых поясов в Windows 10
- Как отображать несколько часовых поясов в Windows 10?
- Добавляем дополнительные часы в Windows 10
- Из Панели управления
- В окне «Параметры»
- Вместо послесловия
- Как добавить дополнительные часы на панель задач Windows 7
- Как добавить дополнительные часы Windows 10 для другого региона
- Часы Windows 10
Добавить часы из нескольких часовых поясов в Windows 10
В сегодняшней статье рассмотрим как добавить часы из нескольких часовых поясов в Windows 10.
Данная инструкция может понадобится Вам, если ваши друзья или родственники ездят в другие страны, а вы им периодически звоните и хотите знать сколько у них время в этот момент. Или может вы часто путешествуете, сегодня в одной стране, а завтра в другой. Потратьте минуту времени и наводя курсор мыши на часы в панели задач вы будете видеть время из разных часовых зон.
1. Откройте меню “Пуск”.
2. Зайдите во “Время и язык” => с левой стороны выберите “Дата и время”, с правой стороны откройте “Часы для различных часовых поясов”.
3. Поставьте галочку в поле “Показать эти часы”, в строке ниже выбран часовой пояс используемый в данный момент, вы же можете его изменить или оставить – это будут первые часы. В строке “Отображаемое имя” напишите имя для данных часов.
4.Поставьте галочку в поле “Показать эти часы”, в строке ниже выберите часовой пояс для вторых часов и ниже в строке “Отображаемое имя” напишите имя для вторых часов, после чего нажмите “ОК”.
Теперь если нажать левой клавишей мыши на часы, вы увидите время из нескольких часовых поясов. Также, чтобы увидеть время из различных часовых поясов (заданных в этой инструкции) – просто наведите курсор мыши на часы в панели задач.
На сегодня всё, если вы знаете другие способы или просто у вас есть дополнения – пишите комментарии! Удачи Вам 🙂
Как отображать несколько часовых поясов в Windows 10?
Если вы работаете с командой (или заказчиком), которая расбросана по различным временным зонам по всему миру, то было бы неплохо знать текущее время в том регионе, где живут члены команды. Если вы не первый день работаете с Windows, то вероятно уже сталкивались с добавлением дополнительных зон.
Однако, если вы новичок или не приходилось делать этого раньше, то я вам покажу способ настройки нескольких часовых поясов. Процесс настройки применим также и к Windows 7/8.
Для начала, кликните по часикам в системном трее в правом нижнем углу экрана. Сразу же откроется обновленный интерфейс Windows 10, который показывает время и совмещен с календарем. Нажмите ссылку Параметры даты и времени внизу календаря:
Сюда же можно попасть через Параметры -> Время и язык, но это более длинный путь.
Затем, в самом конце в разделе Сопутствующие параметры найдите ссылку Часы для различных часовых поясов.
Перед вами выскочит окошко настройки даты и времени на открытой вкладке Дополнительные часы. Здесь вы можете добавить еще два дополнительных часовых пояса. Отметьте галочкой пункт Показать эти часы, выберите нужный вам и введите имя для этих часов. Это имя отображается просто для справки, поэтому введите любое название, которое лучше всего подходит к вашей ситуации. По окончании жмите ОК.
Теперь, когда вы наводите курсором на часики внизу, то увидите небольшое всплывающее окно с информацией о добавленных только что часовых поясах.
А если кликнуть на дате и времени, то временные зоны буду видны сверху, над временем.
Таким образом, вы всегда будете знать местное время у вашего заказчика/сотрудника/фрилансера на другом конце земного шара и поймете, что не стоит звонить ему прямо сейчас, так как час ночи — не самое подходящее время для этого;)
Добавляем дополнительные часы в Windows 10
Те, кто общается по Интернет с пользователями из других временных зон, смогут по достоинству оценить новую «фишку» Windows 10 – возможность добавить на taskbar дополнительные часы для различных часовых поясов. Рассмотрим два способа, с помощью которых можно легко и просто это сделать.
Из Панели управления
- Открываем классическую «Панель управления», переходим в ней в подраздел «Дата и время».
- В открывшемся окне идем на закладку «Дополнительные часы». Выбираем требуемый часовой пояс, устанавливаем чекбокс «Показать эти часы» и даем им имя.
- Можно установить двое дополнительных часов, которые будут отображаться в панели задач.
В окне «Параметры»
- Кликаем «Пуск»-«Параметры», затем «Время и язык».
- В подразделе «Дата и время» кликаем «Часы для различных часовых поясов».
- Открывается окно, описанное в п.2 предыдущего раздела. Делаем необходимые изменения и после клика «ОК» наблюдаем результат.
Вместо послесловия
Описанная выше новинка Windows 10 очень удобна на практике, и поможет Вам ориентироваться в двух и более часовых поясах.
Как добавить дополнительные часы на панель задач Windows 7
Windows 7 имеет встроенные часы, с которыми знакомы большинство пользователей. Это позволяет им увидеть дату, текущее время и они могут быть легко изменены при необходимости. В отличие от предыдущих версий Windows, где вы могли бы иметь только одни часы, вы можете добавить до двух дополнительных часов в панели задач Windows 7, если вы этого пожелаете. Это может пригодиться из-за нескольких причин. Например, если вы много путешествуете через разные часовые пояса в для работы, было бы полезно иметь несколько часов, запущенных в панели задач, чтобы напомнить вам, какое время там, где вы будете или если вы работаете с людьми из разных частей мира и в разных часовых поясах, дополнительные часы могут быть более чем полезны.
Как добавить дополнительные часы в Windows 7
Для того, чтобы добавить ваши первые дополнительные часы, вы должны нажать на время в нижнем правом углу экрана.
Это откроет часы и разрешит вам доступ к их настройкам. Нажмите на “Изменить настройки даты и времени…”, чтобы открыть их. Вы также можете изменить настройки Ваших первичных часов, которые отображаются на панели задач. В зависимости от того, как вы хотите, чтобы ваши дополнительные часы были настроены, прежде чем продолжить, вы можете изменить часы.
Для этого Вам нужно нажать на “Дополнительные часы” на вкладке в верхней части окна.
Здесь вы сможете добавить до двух дополнительных часов. Первые часы, которые вы хотите, нажмите “Показать эти часы.” Затем вы можете изменить настройки для них. Вы можете выбрать часовой пояс, который вы хотите, чтобы он был именем ваших новых часов. Нажмите кнопку “Применить” для сохранения настроек.
Если вы хотите установить вторые часы, вы можете сделать это, нажав второй раз “Показать эти часы”. Затем заполните те же параметры, как указано выше для следующего часового пояса. Нажмите кнопку “Применить” ещё раз, и вы тем самым установили до двух дополнительных часов в Windows 7.
Когда вы щёлкните правой кнопкой мыши на времени в панели задач, будут отображаться все трое часов. Ваши первичные часы будут больше, чем два других времени, чтобы различать их.
Существуют ли другие способы изменить часы в Windows 7?
Если добавленные дополнительные часы, кажутся неуклюжими, Вы всегда можете добавить часы через различные виджеты, которые крепятся к рабочему столу. Виджеты могут быть установлены в боковой панели на рабочем столе или в любом месте где вы их решите закрепить.
Часы виджеты могут быть полезны в зависимости от настройки рабочего стола, а также если вы хотите избежать давки в часах и функции календарь на панели задач. Есть много способов, чтобы добавить дополнительные часы в Windows 7, но встроенная функция является простой в настройке, что бы начать её использовать.
Как добавить дополнительные часы Windows 10 для другого региона
Не знаете какую пользу вам могут оказать дополнительные системные часы Windows 10? Все просто и очевидно. Они помогут быстро определить время того часового пояса, в котором проживают в данный момент ваши родные, друзья или клиенты.
Когда необходимо дозвониться до них, вы перед этим должны узнать именно такую информацию. Не сделав этого, рискуете нарваться на неприятный разговор из-за звонка среди ночи.
Узнать время в нужном часовом поясе, конечно же, можно воспользовавшись методом, который приходит первым на ум. А именно, получить ответ на свой запрос в любой поисковой системе, например в Google или Yandex.
Но это, оказывается, не самый простой способ. Существует еще один. Его предоставляет пользователю сама операционная система.
В её «Параметрах» вы сможете добавить отображение дополнительного времени для подходящих часовых поясов. Правда существует и ограничение. В общей сложности пользователю доступно добавление к своему, еще 2-х временных регионов.
Часы Windows 10
По умолчанию в системном трее ОС на Панели задач отображается время, которое актуально для вас в данный момент, согласно ваших же настроек. Другое, к сожалению, не будет отображаться рядом. Но оно будет показано во всплывающем окне при наведении курсора мыши или после нажатия на кнопку «Дата/Время«.
Для добавления выполните следующие действия. Сложностей у вас возникнуть не должно, нарушений в работе операционной системы не может быть.
1. Задействуйте сочетание клавиш Win + R на своей клавиатуре, чтобы быстро запустить системную утилиту «Параметры». Откройте категорию параметров «Время и язык». В разделе «Дата и время» нажмите на ссылку «Часы для различных часовых поясов».
2. Далее нас интересует вкладка «Дополнительные часы». Как вы догадались, необходимо поставить отметку (или две) для опции «Показать эти часы». После активации сможете выбрать нужный часовой пояс. Обязательно введите отображаемое имя и подтвердите изменения.
Чтобы посмотреть на результат своей работы, наведите курсор мыши или нажмите на кнопку «Дата/Время». В первом варианте увидите всплывающую подсказку, во втором — дополнительную информацию в верхней части окна.
Как видите, предпринятые нами настройки, вполне удачно реализуют нужную функциональность. По крайней мере, мы еще не встречали стороннее программное обеспечение, которое может лучше справиться с поставленной задачей, чем системные часы Windows 10 со своими доступными настройками «из коробки». Спасибо за внимание!