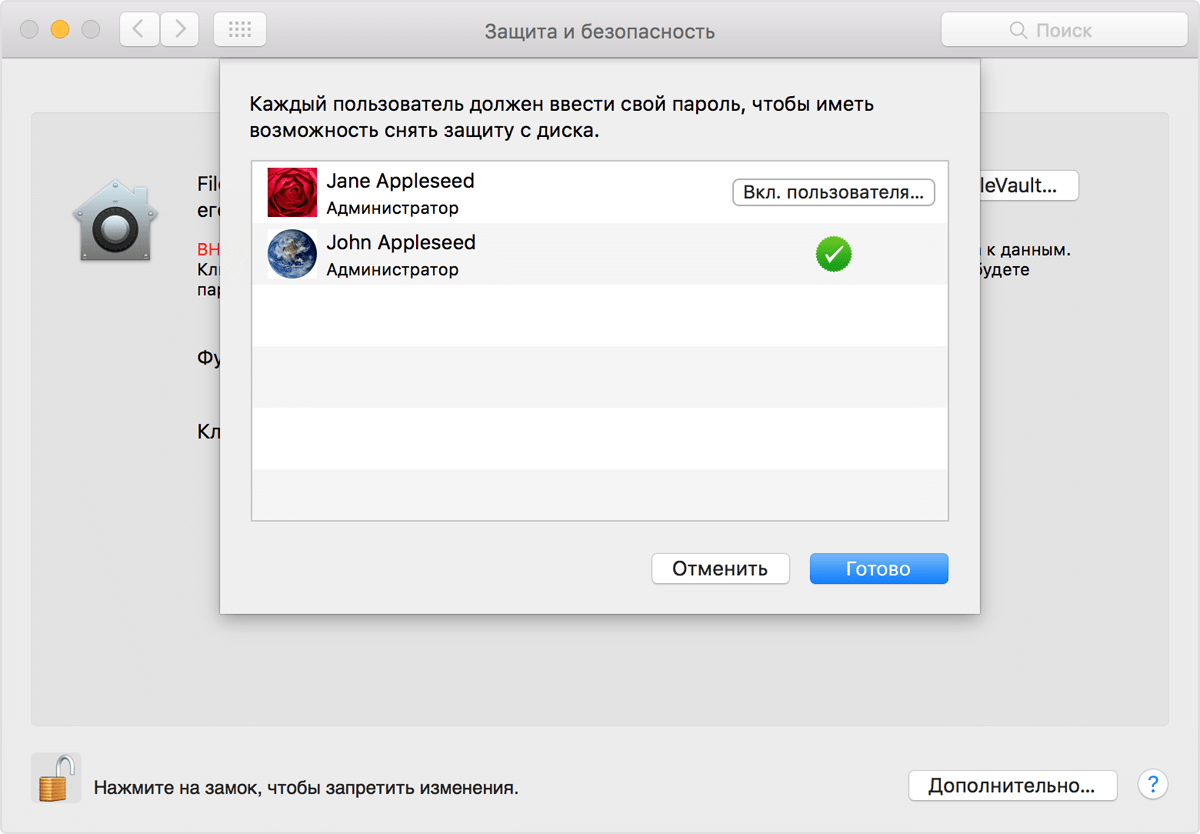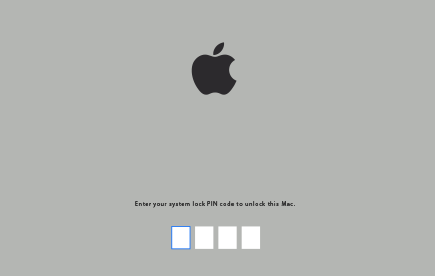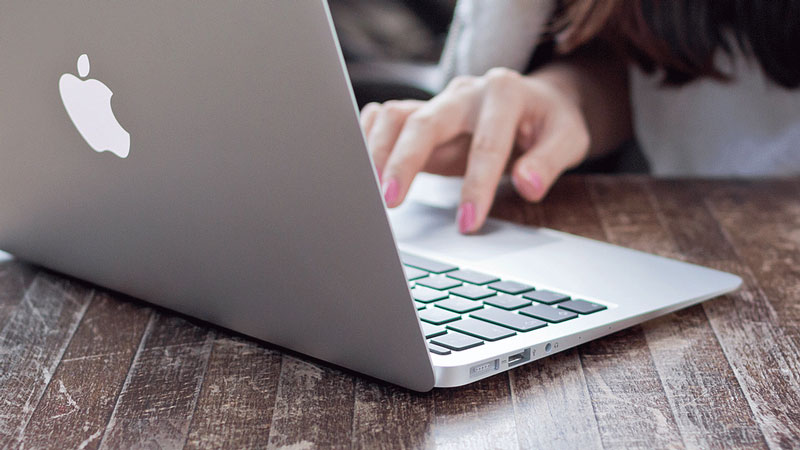- Использование FileVault для шифрования загрузочного диска на компьютере Mac
- Включение и настройка функции FileVault
- Сброс пароля или изменение ключа восстановления FileVault
- Выключение FileVault
- Дополнительная информация
- Шифрование устройства хранения и его защита паролем в приложении «Дисковая утилита» на Mac
- Macbook air пароль для снятия защиты с диска
- Как включить пароль прошивки
- Как отключить пароль прошивки
- Как установить пароль прошивки для одноразового использования
- Если вы забыли свой пароль прошивки
- Как переустановить систему на Mac, не зная пароля
- Восстановить пароль
- Удалите содержимое вашего Mac
Использование FileVault для шифрования загрузочного диска на компьютере Mac
Полнодисковое шифрование FileVault (FileVault 2) использует алгоритм XTS-AES-128 с 256-битным ключом для предотвращения несанкционированного доступа к данным на загрузочном диске.
Включение и настройка функции FileVault
Функция FileVault 2 доступна в ОС OS X Lion или более поздней версии. Когда включена функция FileVault, компьютер Mac всегда запрашивает пароль учетной записи при входе.
- Перейдите в меню Apple () > «Системные настройки» и откройте вкладку «Защита и безопасность».
- Выберите вкладку FileVault.
- Нажмите
, затем введите имя и пароль администратора.
- Нажмите «Включить FileVault».
При наличии на компьютере Mac учетных записей других пользователей возможен вывод сообщения о том, что для снятия защиты с диска каждый пользователь должен ввести свой пароль. Нажмите кнопку «Вкл. пользователя» для каждого пользователя и введите соответствующий пароль. Учетные записи пользователей, добавленные после активации FileVault, включаются автоматически.
Выберите способ снятия защиты с диска и сброса пароля на тот случай, если вы забудете свой пароль.
- В OS X Yosemite или более поздней версии для снятия защиты с диска и сброса пароля можно использовать учетную запись iCloud.*
- В OS X Mavericks доступен вариант хранения ключа восстановления FileVault на серверах компании Apple. В этом случае необходимо указать три контрольных вопроса и ответы на них. Вводите ответы, которые вы точно вспомните.*
- Можно создать локальный ключ восстановления, чтобы не использовать iCloud для восстановления FileVault. Храните комбинацию цифр и символов ключа в безопасном месте (но не на зашифрованном загрузочном диске).
Потеряв и пароль учетной записи, и ключ восстановления FileVault, вы не сможете войти в учетную запись на компьютере Mac или получить доступ к данным на загрузочном диске.
Шифрование выполняется в фоновом режиме, когда вы используете компьютер Mac, и только когда компьютер Mac не находится в режиме сна и подключен к источнику питания переменного тока. Проверить ход его выполнения можно в разделе FileVault на вкладке «Защита и безопасность» окна настроек. Новые файлы зашифровываются автоматически при их сохранении на загрузочный диск.
По завершении настройки FileVault и перезапуска компьютера Mac необходимо будет ввести пароль учетной записи, чтобы разблокировать диск и разрешить компьютеру Mac завершить запуск. При использовании функции FileVault вход в систему необходимо выполнять при каждом запуске компьютера Mac, и автоматический вход запрещен для всех учетных записей.
Сброс пароля или изменение ключа восстановления FileVault
Если вы забыли пароль учетной записи или он не работает, можно выполнить сброс пароля.
Чтобы изменить ключ восстановления, который используется для шифрования загрузочного диска, отключите функцию FileVault на вкладке «Защита и безопасность» окна настроек. Затем ее можно включить повторно, чтобы создать новый ключ и деактивировать все старые ключи.
Выключение FileVault
Если больше не требуется шифровать загрузочный диск, можно выключить FileVault:
- Перейдите в меню Apple > «Системные настройки» и откройте вкладку «Защита и безопасность».
- Выберите вкладку FileVault.
- Нажмите
, затем введите имя и пароль администратора.
- Нажмите «Выключить FileVault».
Расшифровка выполняется в фоновом режиме, когда вы используете компьютер Mac, и только когда компьютер Mac не находится в режиме сна и подключен к источнику питания переменного тока. Проверить ход его выполнения можно в разделе FileVault на вкладке «Защита и безопасность» окна настроек.
Дополнительная информация
- Узнайте, как создавать и применять ключ восстановления FileVault для компьютеров Mac в вашей организации (на предприятии, в учебном заведении и т. п.).
- Если FileVault используется на Mac OS X Snow Leopard, можно перейти на FileVault 2, обновив систему до OS X Lion или более поздней версии. После обновления OS X откройте настройки функции FileVault и следуйте указаниям на экране, чтобы обновить FileVault.
- Использование на загрузочном диске разделов RAID или нестандартных разделов Boot Camp может не позволить OS X установить локальную систему восстановления. Без наличия такой системы FileVault не будет шифровать загрузочный диск. Подробнее.
* Если вы забудете или потеряете ключ восстановления, который хранится на ресурсах компании Apple или в вашей учетной записи iCloud, есть вероятность, что компания Apple не сможет вам его предоставить. Службы AppleCare и iCloud доступны не для всех регионов и не на всех языках, и не во всех регионах, где предоставляется служба AppleCare , она доступна на любом языке. Если для интерфейса компьютера Mac задан язык , который не поддерживается службой AppleCare, включите функцию FileVault и сохраните ключ на ресурсах компании Apple (только для OS X Mavericks). Контрольные вопросы и ответы на них можно вводить на языке, который не поддерживается службой AppleCare.
Источник
Шифрование устройства хранения и его защита паролем в приложении «Дисковая утилита» на Mac
При форматировали внутреннего или внешнего устройства хранения можно включить шифрование и защитить устройство паролем. При шифровании внутреннего устройства нужно ввести пароль для доступа к устройству и хранящейся на нем информации. Если Вы шифруете внешний диск, то пароль нужно будет вводить при подключении устройства к компьютеру.
Если зашифровано внешнее устройство хранения, его нельзя подключить к базовой станции AirPort для создания резервных копий Time Machine.
ПРЕДУПРЕЖДЕНИЕ. Чтобы зашифровать устройство и защитить его паролем при помощи Дисковой утилиты, нужно сначала стереть все данные с устройства. Если на устройстве есть файлы, которые Вы хотите сохранить, обязательно скопируйте их на другое устройство хранения или другой том.
Если на устройстве есть файлы, которые Вы хотите сохранить, скопируйте их на другое устройство хранения или другой том.
В приложении «Дисковая утилита» 
Если Дисковая утилита еще не открыта, нажмите значок Launchpad 

В боковой панели выберите устройство, которое нужно зашифровать.
Нажмите кнопку «Стереть» 
Введите имя тома.
Нажмите всплывающее меню «Схема», затем выберите «Схема разделов GUID».
Введите и подтвердите пароль, затем нажмите «Выбрать».
Чтобы изменить пароль впоследствии, выберите том в боковой панели, затем выберите «Файл» > «Изменить пароль»
(Необязательно) Если доступно, нажмите «Параметры безопасности», затем при помощи бегунка укажите количество циклов записи поверх стертых файлов и нажмите «OK».
Параметры безопасного стирания доступны только для некоторых типов устройств хранения. Если кнопка «Параметры безопасности» недоступна, то Вы не можете выполнить безопасное стирание этого устройства с помощью Дисковой утилиты.
Нажмите «Стереть», затем нажмите «Готово».
Можно зашифровать данные, не стирая их. Для этого нужно включить FileVault в разделе «Защита и безопасность» Системных настроек (см. Шифрование данных на Mac при помощи FileVault).
Также можно зашифровать диск и защитить его паролем, не стирая данные. См. Шифрование дисков и карт памяти для защиты информации на Mac.
Источник
Macbook air пароль для снятия защиты с диска
Пароль прошивки предотвращает запуск от любого внутреннего или внешнего устройства хранения данных, отличными от загрузочного диска, который вы выбрали.
Для защиты данных на вашем Mac, вы можете установить пароль учетной записи пользователя (логин и пароль) для предотвращения несанкционированного входа в вашу учетную запись пользователя. Вы можете также зашифровать загрузочный диск с использованием FileVault, так что только пользователи, которые могут войти в ваш Mac может прочитать данные на диске.
Для дополнительной защиты можно установить пароль прошивки. Пароль прошивки пользователям, которые не имеют пароль от запуска с любого диска, не предназначенной для загрузочного диска. Как следствие, это препятствует использованию некоторых комбинаций клавиш запуска.
Следующие действия применимы к ОС X горный лев или позже.
Как включить пароль прошивки
- Запуск от macOS и восстановление: нажмите и удерживайте удерживая клавишу Command (⌘)-Р сразу после включения вашего Mac, и отпустите клавиши, когда вы видите логотип Apple или вращающийся глобус.
- В появившемся окне утилиты выберите пункт утилиты в строке меню, затем выбрать прошивку паролем утилита или утилита автозагрузки безопасности. Эта утилита доступна только на моделях Mac, которые поддерживают использование пароля прошивки.
- Нажмите Кнопку Включения Пароля Прошивки.
- Введите пароль прошивки в соответствующие поля, затем нажмите кнопку задать пароль. Запомните этот пароль.
- Закройте программу, а затем выберите Яблоко () меню > перезагрузка.
Ваш Mac просит для прошивки пароль только при попытке запуска из запоминающего устройства кроме одного выбранного загрузочного диска в настройках, или при запуске из macOS восстановления. Введите пароль прошивки, когда вы видите значок замка и поле для ввода пароля:
Как отключить пароль прошивки
- Запуск от macOS и восстановление: нажмите и удерживайте удерживая клавишу Command (⌘)-Р сразу после включения вашего Mac, и отпустите клавиши, когда вы видите значок замка и поле пароля.
- Введите пароль прошивки.
- В появившемся окне утилиты выберите пункт утилиты в строке меню, затем выбрать прошивку паролем утилита или утилита автозагрузки безопасности.
- Щелкните Отключить Пароль Прошивки.
- Снова введите пароль прошивки, когда будет предложено.
- Закройте программу, а затем выберите Яблоко () меню > перезагрузка.
Как установить пароль прошивки для одноразового использования
Вы можете также использовать Режим пропажи особенность Найти мой Mac удаленно заблокировать Mac с помощью встроенного пароля для одноразового использования. Ваш Mac получает инструкция замка из iCloud, перезагружается, и просит система блокировки PIN-код, который вы создали. Когда вы вводите этот пароль, Мак начинается с места загрузочный диск и отключает пароль.
Потеряли режиме работает даже при использовании пароля прошивки. В отличие от пароля, установленный режим пропажи, прошивка пароль остается, пока вы не выключите его с прошивки паролем утилита безопасности или запуске утилиты.
Если вы забыли свой пароль прошивки
Если вы не можете вспомнить свой пароль или пароль прошивка, расписание очного обслуживания прием к магазин Apple или авторизованный Apple поставщик услуг. Привести свой Mac к назначению, и привезти оригинал квитанции или счета-фактуры в качестве доказательства покупки.
Источник
Как переустановить систему на Mac, не зная пароля
Готовимся к продаже Mac или просто подобрали себе компьютер, но не знаете пароль? Вот как сбросить Mac в любом случае.
Если вам посчастливилось забрать подержанный Mac у друга или вы собираетесь продать Mac mini, iMac, Macbook, то желательно переустановить систему, чтобы на компьютере не осталось личных данных. Но что, если вы не знаете или забыли пароль от учетной записи?
В этой статье мы расскажем, как обойти эту проблему и восстановить Mac до заводских настроек, даже если у вас нет пароля.
Восстановить пароль
Прежде чем паниковать по поводу забытого пароля учетной записи на вашем Mac, вы должны знать, что сбросить его не так сложно. Каждый Mac имеет встроенный режим восстановления, который позволит вам изменить системный пароль, если он был забыт.
Ознакомьтесь с нашими инструкциями по восстановлению забытого пароля Mac для входа в систему.
Удалите содержимое вашего Mac
Поскольку вы полностью удалите весь контент на своем Mac, вам понадобится подготовленный USB-накопитель с macOS или доступ к интернету, в котором можно загрузить содержимое объемом в несколько ГБ, так как это будет использоваться для установки macOS.
Для получения дополнительной информации об этом вы можете прочитать нашу инструкцию по переустановке macOS с помощью USB или руководство по переустановке macOS в режиме восстановления.
Теперь вы готовы начать. Сначала вам нужно выключить Mac. Затем нажмите кнопку питания и немедленно нажмите, и удерживайте клавиши Control и R, пока не увидите значок Apple или значок вращающегося глобуса.
Отпустите клавиши, и вскоре после этого вы увидите окно macOS Utilities.
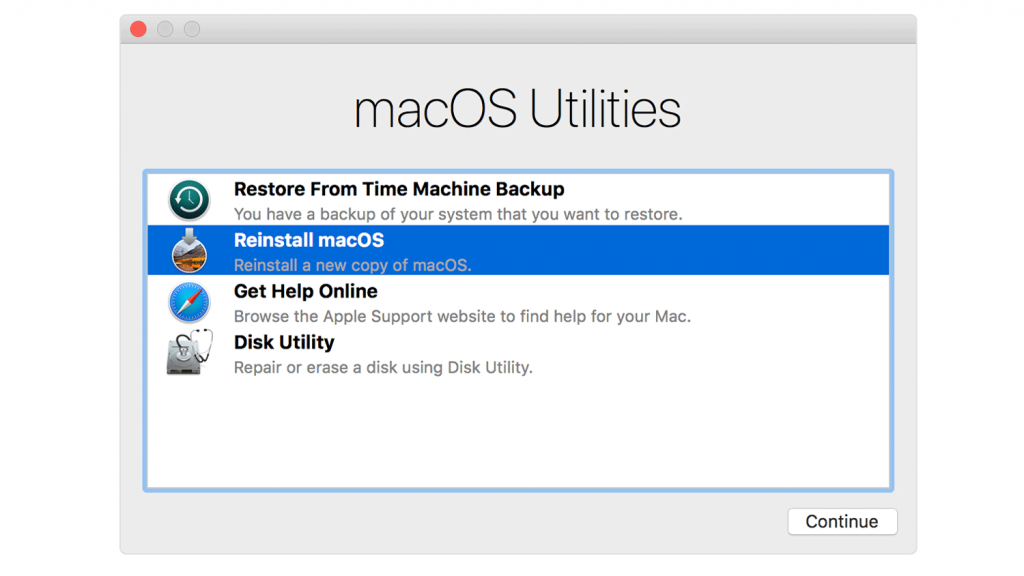
В этом окне четыре варианта: восстановление из резервной копии Time Machine, переустановка macOS, получение справки в режиме онлайн и дисковая утилита. Нажмите на последний, затем выберите «Продолжить».
Затем вы увидите список всех HD-дисков, которые в настоящее время подключены к вашему Mac. В левых столбцах указаны имена, а на главной панели — данные выбранного диска.
Посмотрите раздел «Внутренний» для вашего основного диска. Он часто называется Macintosh HD и отображается в верхней части списка. Нажмите на него, чтобы он был выделен, затем нажмите кнопку «Стереть» из параметров на главной панели.
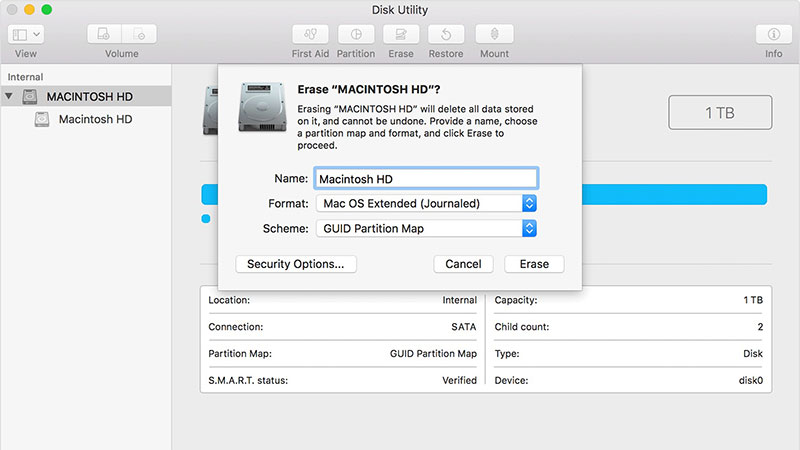
Появится всплывающее окно с несколькими полями, которые вам нужно будет заполнить. Первое — это имя, в нем вы должны ввести название диска, обычно Macintosh HD.
Ниже находятся два раскрывающихся меню. Первое — это формат, в котором следует выбрать MacOS Extended (Journaled), а второе поле называется Scheme, и здесь вам нужно выбрать GUID Partition Map.
Наконец, нажмите «Стереть», и диск будет очищен от всех пользователей, приложений и контента.
Конечно, чтобы использовать Mac после этого, вам нужно будет переустановить операционную систему. Для этого вернитесь в меню утилиты macOS, выберите «Переустановить macOS» и следуйте инструкциям на экране.
Источник

 , затем введите имя и пароль администратора.
, затем введите имя и пароль администратора.