- Как поставить пароль на Mac OS или поменять его
- Как установить пароль на Maс OS
- 1. Откройте системные настройки вашего компьютера
- 2. Откройте настройки пользователей и групп
- 3. Выберите пользователя для редактирования
- 4. Установите ваш пароль
- Как сменить пароль на Mac OS
- Как удалить пароль с Mac OS
- Советы по созданию надежных паролей на Mac
- Создание надежного пароля
- Создать легкие для запоминания, но надежные пароли
- Используйте связку ключей iCloud для паролей веб-сайта
- Если не удается сбросить пароль для входа на компьютер Mac
- Подготовка
- Запуск из раздела восстановления macOS
- Если вам предложено выбрать пользователя с правами администратора
- Если запрошена информация о вашем идентификаторе Apple ID
- Если вам предложено ввести ключ восстановления
- Использование Ассистента по сбросу пароля
- Если вы по-прежнему не можете сбросить пароль, сотрите данные с компьютера Mac
- Что делать, если забыл пароль для входа в Mac OS X или как восстановить пароль учетной записи
- Сброс пароля учетной записи с помощью идентификатора Apple ID
- Сброс пароля пользователя с помощью другой учетной записи
- Сброс пароля учетной записи с помощью загрузочного диска или флешки с Mac OS
- Сброс пароля учетной записи в «Режиме восстановления» (Recovery Mode)
- Используем «Однопользовательский режим» (Single User Mode), чтобы сбросить пароль учетной записи
- «Метод обмана» и создание нового пользователя с правами администратора
- Создание новой связки ключей
Как поставить пароль на Mac OS или поменять его

Установка пароля для своей учетной записи не помешает другим пользоваться вашим компьютером под аккаунтом «Гостя», а вам в свою очередь не нужно будет беспокоиться за свои конфиденциальные данные. Поставить пароль на MacBook — дело одной минуты, однако потенциальный положительный эффект от этого дела очень велик.
Мы написали простую инструкцию для новичков в среде Mac OS по установке и смене пароля на компьютере.
Как установить пароль на Maс OS
Как мы уже написали выше, каждому стоит поставить пароль на Mac при входе в компьютер. Сделать это очень просто, но мы все равно написали для вас простую инструкцию, что бы любой новичок смог с этим разобраться.
1. Откройте системные настройки вашего компьютера
Для этого нажмите на значок с яблочком в верхней панели вашего Мак и во всплывающем окне выберите пункт «Системные настройки»
2. Откройте настройки пользователей и групп
Найдите в открывшемся меню настроек вашего Mac пункт настройки пользователей компьютера под названием «Пользователи и группы» и откройте его.
3. Выберите пользователя для редактирования
В открывшемся меню слева выберите пользователя. Для смены пароля администратора вы должны быть залогинены под учетной записью администратора. Если же у вас стандартная учетная запись — сменить пароль вы сможете только для нее.
В том же окне справа выберите пункт «Сменить пароль».
Кстати, если выбрать вкладку «Объекты входа», то можно заодно и настроить программы, которые будут запускаться в автозагрузке при включении компьютера для этой учетной записи.
4. Установите ваш пароль
Введите ваш новый пароль для входа в учетную запись в графу «Новый пароль» и «Подтверждение». По желанию так же можно добавить подсказку, которая будет выводиться при вводе пароля.
Если придумать нормальный пароль у вас никак не получается, в этом же окошке есть встроенный генератор паролей, просто нажмите иконку с изображением ключа напротив графы «Новый пароль» и он откроется, там вы можете выбрать несколько параметров, с учетом которых ваш Макбук сгенерирует вам пароль, главное его потом не забывать.
Как сменить пароль на Mac OS
Поменять пароль администратора на Mac OS не сложнее, чем его установить. Для смены пароля на вашем Макбуке проделайте все действия, описанные выше. Единственное отличие — вам понадобится ввести ваше текущий пароль в графу «Старый пароль».
Как удалить пароль с Mac OS
Если вы по каким либо причинам больше не хотите, что бы ваш аккаунт был защищен паролем, его стоит удалить. Для этого проделайте действия, описанные в первом пункте статьи, введите ваш текущий пароль в графу «Старый пароль», а другие строчки оставьте пустыми. Компьютер спросит, действительно ли вы хотите отключить пароль, на что вы должны согласиться, в результате чего пароль с вашей учетной записи будет удален.
Источник
Советы по созданию надежных паролей на Mac
Создание надежного пароля
Пароль должен состоять не менее чем из 8 символов различных типов.
Не используйте имена, слова, найденные в словаре, телефонные номера, даты или их простые комбинации.
Символы, входящие в пароль, не должны располагаться на клавиатуре по шаблону, например, идти в ряд по горизонтали или по диагонали.
Последовательность символов в пароле должна быть случайной. Лучше использовать сочетание строчных и заглавных букв, чисел, знаков препинания, а также (если сайт или объект поддерживают такую функцию) символы, введенные при нажатой клавише Option.
Используйте Ассистент пароля, чтобы узнать степень надежности Вашего пароля. Чтобы открыть Ассистент пароля, нажмите кнопку с изображением ключа 
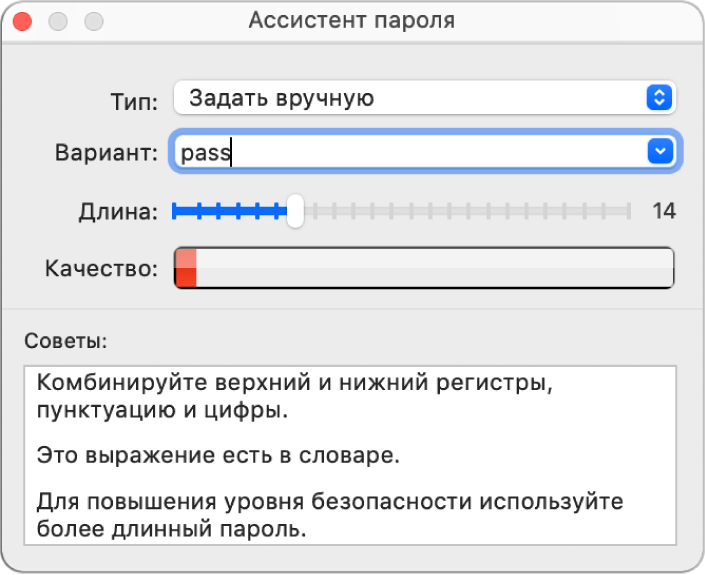
Создать легкие для запоминания, но надежные пароли
Начните с фразы, стихотворения или строки песни. Пропустите несколько букв и измените другие буквы на числа или знаки препинания, напоминающие исходные знаки. Вы можете также использовать дополнительные знаки препинания и числа.
Например, фраза «You will be welcomed» может быть преобразована в «UW1llBvv3lc0meD;».
Ни в коем случае не используйте указанный пароль — он будет известен всем, прочитавшим это руководство!
Добавьте подсказку пароля, чтобы помочь Вам вспомнить пароль.
Используйте связку ключей iCloud для паролей веб-сайта
Когда требуется создать новый пароль для веб-сайта, Safari предлагает уникальный пароль, который трудно угадать, и сохраняет его в Вашей связке ключей iCloud. Safari автоматически подставляет его при следующем входе на этот веб-сайт, поэтому пароль не требуется запоминать или вводить в Ваших устройствах. См. раздел Использование Связки ключей iCloud для защиты информации.
Источник
Если не удается сбросить пароль для входа на компьютер Mac
Если стандартные действия по сбросу пароля учетной записи на компьютере Mac не привели к успеху, попробуйте следующее.
Подготовка
Запуск из раздела восстановления macOS
Убедитесь в том, что используете компьютер Mac с процессором Apple, а затем выполните следующие действия, чтобы выполнить запуск из раздела восстановления macOS:
- Компьютер с процессором Apple: включите Mac и продолжайте удерживать нажатой кнопку питания, пока на экране не появится окно с параметрами запуска. Нажмите значок в виде шестеренки (меню «Параметры»), затем нажмите «Продолжить».
- Компьютер с процессором Intel: включите компьютер Mac и сразу же нажмите и удерживайте Command (⌘)-R, пока не увидите логотип Apple или другое изображение.
Если вам предложено выбрать пользователя с правами администратора
Если вам предложено выбрать пользователя с правами администратора, пароль которого вы знаете, нажмите «Забыли все пароли?» и выполните действия, описанные ниже.
Если запрошена информация о вашем идентификаторе Apple ID
Введите информацию о своем идентификаторе Apple ID. Возможно, вам будет предложено ввести код проверки, отправленный на другое ваше устройство.
Если отображается экран блокировки активации, нажмите «Выйти в Утилиты восстановления». Затем действуйте в соответствии с инструкциями следующего раздела, «Использование Ассистента по сбросу пароля».
Если вам предложено выбрать пользователя, для которого необходимо сбросить пароль:
- Выберите пользователя, введите новый пароль и нажмите «Далее».
- После успешной аутентификации нажмите «Выход».
- Выберите меню Apple > «Перезагрузить». Сброс пароля завершен, вам больше не нужно предпринимать дополнительных действий.
Если вам предложено ввести ключ восстановления
- Введите ключ восстановления FileVault. Вы получили его, когда активировали функцию FileVault и выбрали создание ключа восстановления вместо использования учетной записи iCloud (идентификатора Apple ID) для разблокировки своего диска.
- Когда вам будет предложено сбросить пароль, щелкните «Сбросить пароль».
- Выберите пользователя, для которого требуется сбросить пароль.
- После успешной аутентификации щелкните «Выйти».
- Выберите меню Apple > «Перезагрузить». Сброс пароля завершен, вам больше не нужно предпринимать дополнительных действий.
Использование Ассистента по сбросу пароля
Теперь должно отображаться окно утилит с такими вариантами, как восстановление из резервной копии Time Machine, переустановка macOS и использование приложения «Дисковая утилита».
- В строке меню выберите «Утилиты», а затем — «Терминал».
- В окне «Терминал» введите resetpassword и нажмите клавишу «Ввод», чтобы открыть Ассистент по сбросу пароля.
- Если вам предложено выбрать пользователя с правами администратора, пароль которого вы знаете, нажмите «Забыли все пароли?».
- В окне «Сбросить пароль» нажмите «Деактивировать Mac», затем «Деактивировать» для подтверждения.
- Если отображается экран блокировки активации, введите адрес электронной почты и пароль для идентификатора Apple ID, а затем нажмите «Далее».
- В окне «Сброс пароля» введите новый пароль и нажмите «Далее».
Если в этом окне отображается несколько учетных записей, нажмите кнопку «Задать пароль» рядом с именем учетной записи и введите пароль для каждой из них. - Завершив сброс пароля, нажмите «Выйти».
- Выберите меню Apple > «Перезагрузить», затем войдите в систему с использованием нового пароля.
Если вы по-прежнему не можете сбросить пароль, сотрите данные с компьютера Mac
Если другие решения не помогли, для сброса пароля вы можете стереть данные со своего компьютера Mac.
- Завершите работу компьютера Mac, затем выполните запуск из раздела восстановления macOS, как было описано выше.
- Если вам предложено выбрать пользователя с правами администратора, для которого вы знаете пароль, выберите «Стереть Mac» в меню Ассистента восстановления в строке меню.
- В окне «Стереть Mac» нажмите кнопку «Стереть Mac», затем снова нажмите «Стереть Mac» для подтверждения.
- Если при запуске компьютера Mac появляется мигающий вопросительный знак, нажмите и удерживайте кнопку питания в течение нескольких секунд, пока компьютер Mac не выключится.
- Еще раз выполните запуск из раздела восстановления macOS, затем переустановите macOS. Подробнее см. в статье Как переустановить ОС macOS.
Если не удается переустановить macOS из-за того, что установщик не видит жесткий диск для установки, возможно, потребуется изменить формат диска:
- Нажмите клавиши Command (⌘)-Q, чтобы выйти из установщика.
- Когда отобразится окно «Утилиты», выберите «Дисковая утилита», затем нажмите «Продолжить».
- Выберите первый элемент на боковой панели окна «Дисковая утилита». Это ваш встроенный жесткий диск.
- Нажмите кнопку «Стереть» или вкладку в правой части окна, затем введите следующую информацию:
- Имя: Macintosh HD
- Формат: Mac OS Extended (журналируемый)
- Схема (если доступно): Схема разделов GUID
- Нажмите «Стереть», затем снова нажмите «Стереть» для подтверждения.
- По завершении стирания нажмите клавиши Command-Q, чтобы выйти из приложения «Дисковая утилита» и вернуться в окно «Утилиты». Теперь переустановка macOS должна завершиться успешно.
Источник
Что делать, если забыл пароль для входа в Mac OS X или как восстановить пароль учетной записи
Каждый раз при создании нового пользователя в Mac OS, будь-то на новом MacBook, iMac, Mac mini, либо на компьютере с только что восстановленной ОС, система обязательно требует от вас установки пароля учетной записи. Пароль нужен для входа на компьютер Mac, внесения изменений в систему и установки программного обеспечения. Таким образом система защищает вас от действий других лиц, требуя постоянного ввода пароля для выполнения важных операций.
Но что делать, если случилось непоправимое — Вы забыли пароль, так как вход в систему выполнялся без ввода пароля (включить такую возможность можно в Системных настройках) или же Вы приобрели новый, либо б/у Mac с уже активированной системой и созданным пользователем.
Есть несколько способов как сбросить пароль в Mac OS:
Сброс пароля учетной записи с помощью идентификатора Apple ID
Данный метод подойдет для тех пользователей Mac, которые при создании учетной записи установили галочку сброс пароля при помощи идентификатора Apple ID .
Шаг 1 На экране входа в систему вводите пароль до тех пор, пока не появиться сообщение возможности сбросить пароль с помощью идентификатора Apple ID
Шаг 2 Нажмите кнопку рядом с сообщением об идентификаторе Apple ID
Шаг 3 Введите ваш Apple ID, пароль и нажмите Сбросить пароль
Шаг 4 После этого появиться сообщение о связке ключей, нажмите OK чтобы продолжить
Шаг 5 Укажите новый пароль и нажмите Сбросить пароль
Шаг 6 Перед вами появиться диалоговое окно с сообщением, что системе не удалось разблокировать Вашу связку ключей входа. Это вполне логично, так как в связке ключей используется старый пароль. Необходимо нажать кнопку Новая связка ключей , после чего загрузиться рабочий стол
Сброс пароля пользователя с помощью другой учетной записи
Если на вашем Mac используется несколько учетных записей с правами администратора и вам известны их имя пользователя и пароль, тогда воспользуйтесь ею чтобы сбросить пароль. Если же Вы единственный пользователь, тогда вам потребуется создать нового пользователя с админ правами через «Однопользовательский режим» и потом приступить к сбросу пароля
Шаг 1 Войдите в систему, используя имя пользователя и пароль известной вам учетной записи
Шаг 2 Откройте программу «Системные настройки» и выберите раздел Пользователи и группы
Шаг 3 Нажмите кнопку в нижнем левом углу, введите пароль администратора и кликните на кнопку Снять защиту

Шаг 4 Теперь выберите пользователя для которого нужно сбросить пароль и нажмите на кнопку Сбросить пароль.
Шаг 5 Введите новый пароль и нажмите Смена пароля
Шаг 6 Завершите сеанс текущего пользователя (выполните выход из учетной записи) и войдите в свою, используя новый пароль
После смены пароля создайте новую связку ключей для входа в программе Связка ключей .
Сброс пароля учетной записи с помощью загрузочного диска или флешки с Mac OS
Если у вас есть установочный диск или загрузочная флешка с macOS, то сбросить пароль учетной записи будет очень просто. Если же флешки нет, то вы ее можете сделать по нашей инструкции.
Шаг 1 Вставьте диск или флешку с Mac OS в компьютер и перезагрузитесь
Шаг 2 После того, как Вы услышите звук загрузки операционной системы нажмите на клавиатуре:
- если используете диск — клавишу C
- если используете флешку — клавишу ⌥Option (Alt) и выберите ее среди дисков
Шаг 3 Перед вами появится установщик Mac OS X. Выберите необходимый язык (например, русский) и нажмите кнопку Продолжить
Шаг 4 Если Вы используете OS X Snow Leopard (10.6) и старее, то в строке меню выберите Утилиты (Utilities) → Сбросить пароль (Reset Password)
Если OS X Lion (10.7) и новее (Mountain Lion, Mavericks, Yosemite, El Capitan, Siera), тогда Утилиты (Utilities) → Терминал (Terminal)
Введите resetpassword и нажмите Enter
Шаг 5 Перед вами появится окно сброса пароля. Выберите диск, на котором установлена система Mac OS и пользователя для которого нужно сбросить пароль, только не пользователя root! Введите новый пароль и нажмите кнопку Сохранить
Шаг 6 Перезагрузите Mac и войдите в учетную запись под новым паролем
Сброс пароля учетной записи в «Режиме восстановления» (Recovery Mode)
Если у вас нет ни установочного диска, ни флешки, чтобы сделать ее загрузочной, тогда можно загрузить Mac в Recovery Mode и воспользоваться Терминалом, как и в предыдущем способе.
Шаг 1 Включите или перезагрузите компьютер, зажав и удерживая клавишу ⌥Option (Alt) пока не появится окно с дисками
Шаг 2 Выберите диск с названием «Recovery» или «Восстановление-. », чтобы загрузиться в среду восстановления
Шаг 3 Когда загрузиться «Режим восстановления» в строке меню выберите Утилиты → Терминал
В программе введите команду resetpassword и нажмите Enter
Шаг 5 В появившемся окне выберите диск с установленной системой и пользователя для которого нужно сбросить пароль, только не пользователя root . Введите новый пароль и нажмите кнопку Сохранить
Шаг 6 Перезагрузите Mac, нажмите → Перезагрузить
Теперь Вы можете войти в учетную запись используя только что измененный пароль
Используем «Однопользовательский режим» (Single User Mode), чтобы сбросить пароль учетной записи
Данный метод является наиболее трудоемким, так как является не графическим, а текстовым, где нужно использовать специальные консольные команды.
Шаг 1 Перезагрузите Mac, и как-только услышите звуковое приветствие зажмите на клавиатуре комбинацию ⌘Cmd + S для загрузки системы в однопользовательском режиме. Побегут строчки кода и когда Вы увидите на экране строчку localhost:/ root# – это будет означать, что компьютер загрузился
Шаг 2 Если у вас установлена OS X Snow Leopard (10.6) и ниже, тогда вводите следующее команды и после каждой нажимайте Enter :
fsck -fy
mount -uw /
launchctl load /System/Library/LaunchDaemons/com.apple.DirectoryServices.plist
dscl . -passwd /Users/ имя_пользователя пароль_пользователя
reboot
Если OS X Lion (10.7) и выше (Mountain Lion, Mavericks, Yosemite, El Capitan, Siera), тогда:
fsck -fy
mount -uw /
launchctl load /System/Library/LaunchDaemons/com.apple.opendirectoryd.plist
dscl . -passwd /Users/ имя_пользователя пароль_пользователя
reboot
Замените имя_пользователя на своего пользователя, а пароль_пользователя на новый пароль. Вы забыли не только пароль, но и имя пользователя, введите в консоли команду ls /Users , чтобы отобразить список пользователей на Mac.
Если увидете ошибку следующего содержания: не волнуйтесь пароль все-равно будет изменен
Шаг 3 После загрузки Mac OS заходите в свою учетную запись с новым паролем
«Метод обмана» и создание нового пользователя с правами администратора
Если описанные выше методы вам не помогли и на вашем Маке присутствует только один пользователь, последнее что можно сделать — это создать новую учетную запись администратора и с ее помощью сбросить пароль. Все действия нужно выполнять в «Однопользовательском режиме» (Single User Mode)
Немного о методе, этот трюк позволяет удалить из системы файл с информацией о первом запуске macOS (OS X). После чего вам придется заново пройти все шаги настроек и регистрации нового пользователя, но беспокоится не стоит, и старая учетная запись, и все данные останутся не тронутыми
Шаг 1 Чтобы загрузить систему в однопользовательском режиме — перезагрузите Mac и при запуске нажмите сочетание клавиш ⌘Cmd + S
Шаг 2 Как только Вы уведите пустую строку localhost:/ root# введите следующие команды, чтобы выполнить каждую из них нажмите Enter :
fsck -fy
mount -uw /
rm /var/db/.AppleSetupDone
shutdown -h now
Шаг 3 После последней команды ваш Mac выключится, включите его и пройдите этапы настройки и создания нового пользователя (страна, раскладка клавиатуры, подключение к интернет, имя и пароль)
Теперь на вашем Мак появилась еще одна учетная запить и Вы можете приступить к сбросу пароля с ее помощью (начиная с Шага 2 инструкции: Сброс пароля пользователя с помощью другой учетной записи)
Создание новой связки ключей
После того как пароль сброшен и выполнен вход в учетную запись c новым паролем, может появиться сообщение, что система не смогла разблокировать связку ключей для входа. Это вполне логично, так как в связке ключей используется старый пароль. Необходимо нажать кнопку Новая связка ключей
Если же такое сообщение не появилось, либо появились другие сообщения с запросом старого пароля, нужно вручную сбросить связку ключей.
Шаг 1 Откройте программу «Связка ключей», она находится в папке Программы → Утилиты
Шаг 2 Перейдите в настройки программы нажав ⌘Cmd + , и кликните по кнопке Восстановить связку по умолч. , затем введите новый пароль и нажмите OK , чтобы программа создала пустую связку ключей для входа — без пароля
Если кнопка Восстановить связку по умолч. не появилась, закройте окно настроек и в левой части окна программы выберите связку ключей «Вход», после чего нажмите клавишу Delete и кликните Удалить ссылки
Шаг 3 Теперь выйдите и заново войдите в свою учетную запись
Теперь когда Вы забудете пароль, то с легкостью сможете его сбросить.
Множество других полезных советов Вы найдете на наших страницах в социальных сетях: Facebook, Twitter и Вконтакте
Источник









