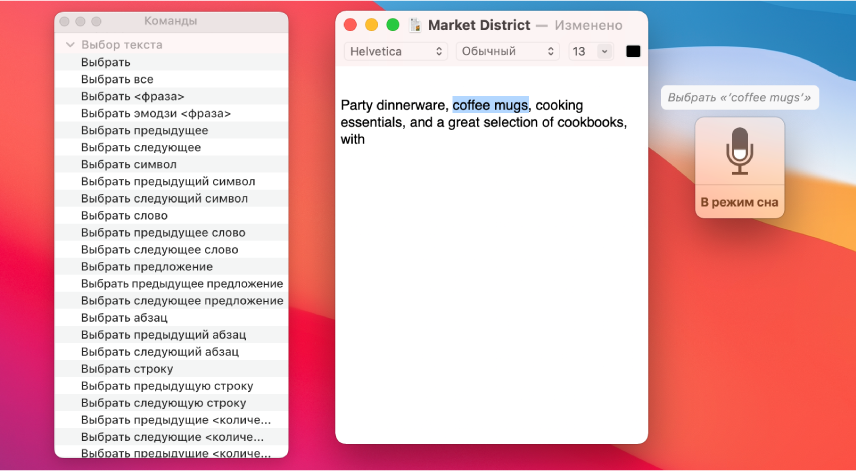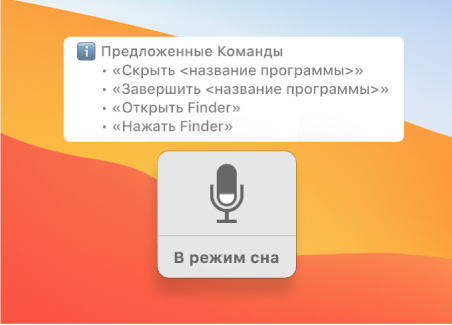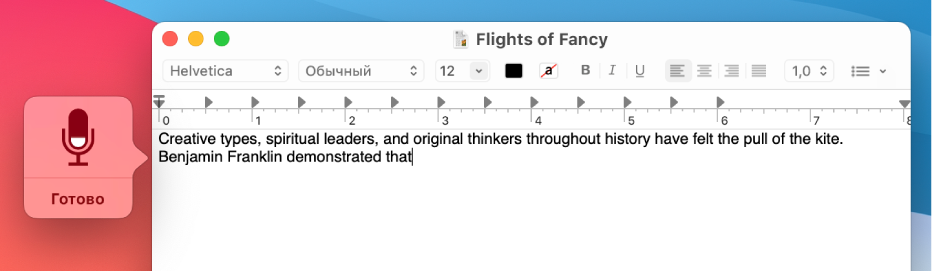- Использование голосового набора текста в Mac OS X
- Управление Mac и приложениями при помощи голосовых команд
- Включение Управления голосом
- Добавление языков для Управления голосом
- Использование команд Управления голосом
- Использование команд Управления голосом с VoiceOver
- Советы по использованию Управления голосом
- Отключение Управления голосом
- Как начать диктовку с помощью голосовой команды в Mac OS X
- Включение голосовой активации диктовки в Mac OS X
- Инициирование диктовки голосовой командой на Mac
- Диктовка сообщений и документов на Mac
- Включение клавиатурной диктовки
- Как диктовать текст
- Настройка сочетания клавиш для диктовки
- Смена микрофона, используемого для клавиатурной диктовки
- Выключение клавиатурной диктовки
Использование голосового набора текста в Mac OS X
Еще недавно о наборе текста голосом можно было только прочитать в фантастических романах. Но технологии не стоят на месте. Эта сфера технологий быстро развивается в последние годы, и к счастью докатилась до простых обывателей. Правда с оговоркой, в коробке, данная технология реализована пока только в операционной системе OS X.
Работает это довольно просто, вы просто диктуете текст, а компьютер набирает его за вас, остается только исправить ошибки неправильно распознанных слов и текст готов. На компьютерах Mac это реализовано уже с ОС OS X Mountain Lion. Я давно пользуюсь этой технологией, и она мне очень нравится.
В последних версиях операционной системы ОС OS X Mavericks и OS X Yosemite появилась «Улучшеная диктовка», она позволяет надиктовывать на лету, то есть без пауз. «Улучшенная диктовка» работает офлайн, не передавая текст для распознавания на сервера Apple. Можно говорить текст с той же скоростью с которой вы обычно общаетесь. Главное стараться говорить членораздельно, но к этому быстро привыкаешь, и перестаешь проглатывать слоги и окончания.
Все в этой технологии хорошо, кроме ограничения в применении в шумных местах или в офисе. Когда вокруг шумно компьютер принимает окружающую шум или речь за слова и разбавляет ваш текст неуместными набором. Вторая проблема применения заключается в окружающий людях, которые могут не правильно воспринимать бубнящего рядом коллегу.
Приходится приспосабливаться, либо снова печатать тексты на клавиатуре, либо грамотно маскироваться. Мне в этом помогает гарнитура от iPhone, которая отлично работает с Mac, и позволяет распознавать текст с минимальным количеством ошибок. Плюс окружающие не так сильно реагирую на бубнящего рядом с ними коллегой, полагая, что он общается по скайпу.
Для того, что бы эта функция начала работать на вашем Mac — её необходимо включить. Это можно сделать в настройках компьютера, переходим в настройки компьютера и ищем вкладку «Диктовка и речь». Выбираем галочку «Включить» и вуаля.
Для удобства можно задать горячие клавиши для запуска диктовки. Для себя я выбрал вариант двукратного нажатия клавиши «Fn», которая больше нигде мной не используется.
Диктовка работает в любой программе, включая браузеры. Вы просто помещаете курсор в место ввода текста, нажимаете горячие клавишу, и начинаете диктовать. Никогда еще не было проще набирать тексты, любого размера и сложности. Если вы много и часто набираете текст, да еще и на компьютере Mac — для вас это хорошие новости.
Источник
Управление Mac и приложениями при помощи голосовых команд
Если включено Управление голосом на Mac, Вы можете диктовать текст и произносить команды для редактирования текста, навигации по рабочему столу и приложениям, управления Mac, прокрутки документов, нажатия кнопок и других действий. Функция Управления голосом всегда готова слушать Ваши команды, поэтому Вам не потребуется ее активировать: просто произнесите команду.
Функция «Управление голосом» предлагает стандартный набор команд: «Обычная навигация», «Наложения и мышь», «Диктовка», «Выбор текста», «Навигация по тексту», «Правка текста», «Удаление текста» и «Универсальный доступ» (используется, когда включено встроенное приложение чтения экрана VoiceOver). Кроме того, можно создавать собственные команды.
Примечание. Когда Управление голосом включено, клавиатурная диктовка недоступна.
Включение Управления голосом
На Mac выберите меню Apple
> «Системные настройки», нажмите «Универсальный доступ», затем нажмите «Управление голосом».
Установите флажок «Включить Управление голосом».
При первом включении Управления голосом на Ваш Mac загружаются файлы для выбранного языка (для этого требуется подключение к интернету), а на рабочем столе появляется окно речевого ответа. Когда Управление голосом готово к использованию, в окне появляется значок микрофона 
Также можно выбрать микрофон (выберите «Автоматически», чтобы Mac распознавал звук устройства, которое Вы с наибольшей вероятностью будете использовать для голосовых команд) и указать, нужно ли постоянно накладывать номера или сетку на экран, чтобы упростить выбор объектов и навигацию по экрану.
Спросите Siri. Скажите: «Включи Управление голосом».
Добавление языков для Управления голосом
На Mac выберите меню Apple
> «Системные настройки», нажмите «Универсальный доступ», затем нажмите «Управление голосом».
Нажав всплывающее меню «Язык», Вы сможете сделать следующее.
Добавьте язык: Выберите «Добавить язык» или «Настроить», затем выберите языки, которые Вы хотите загрузить (необходимо подключение к Интернету).
Удаление языка. Выберите «Настроить», затем снимите флажок с языка, который не хотите использовать.
Для некоторых языков можно добавлять термины в лексикон. Благодаря этому специальные слова и фразы будут вводиться корректно, когда Вы используете Управление голосом.
Использование команд Управления голосом
Чтобы использовать Управление голосом на Mac, просто произнесите команду, например:
«Переместить курсор вправо на 5 пикселей».
Если Вы не уверены, какие команды можно использовать, произнесите: «Покажи команды», — и список команд отобразится в окне «Команды». Список команд зависит от приложения, в котором Вы работаете, а также от выполняемых действий. Например, Вы увидите команды форматирования, находясь в документе Pages, но не увидите их, находясь в Системных настройках.
Если Вы произносите что-то похожее на команду, например «Запусти Finder», функция «Управление голосом» на короткое время показывает предлагаемые команды рядом со значком микрофона, чтобы Вы могли повторить попытку, используя правильную команду, например «Открыть Finder». (Предлагаемые команды отображаются, только если в настройках Управления голосом включен параметр «Подсказки».)
Использование команд Управления голосом с VoiceOver
Чтобы использовать Управление голосом с VoiceOver на Mac, просто произнесите команду, например:
«VoiceOver показать Выбор объектов»
«VoiceOver читать все»
«VoiceOver выбрать первый объект»
Если Вы не уверены, какие команды можно использовать, посмотрите список в настройках Управления голосом. Скажите «Открыть параметры Управления голосом», затем скажите «Нажать Команды». Когда выбрано поле поиска, скажите «VoiceOver», чтобы перейти к командам Универсального доступа, затем перейдите вниз по списку команд VoiceOver.
Советы по использованию Управления голосом
Приведенные ниже советы упростят использование Управления голосом на Mac.
Если Вы загрузили дополнительные языки для Управления голосом, их можно быстро переключать в окне речевого ответа: нажмите всплывающее меню «Язык» в этом окне, затем выберите язык.
Выбрать команду очень просто, потому что в меню команд всегда отображаются номера. Например, скажите: «Нажать меню «Правка»», чтобы его открыть, затем произнесите номер одной из команд в меню «Правка».
Во время работы в области ввода текста (например, при написании документа, электронного письма или сообщения) при необходимости можно переключаться между режимом диктовки и режимом команд. В режиме диктовки (назначен по умолчанию) любые произносимые Вами слова, не являющиеся командами управления голосом, вводятся как текст. В режиме команд эти слова игнорируются и не вводятся как текст, а функция управления голосом отвечает только на команды. Режим команд особенно полезен, когда Вам необходимо произнести серию команд и Вы не хотите, чтобы произнесенные слова случайно были введены в область ввода текста.
Чтобы переключиться в режим команд, произнесите: «Режим команд». Когда режим команд включен, в области ввода текста отображается темный значок с перечеркнутым символом, означающий, что диктовка недоступна. Чтобы снова вернуться в режим диктовки, скажите: «Режим диктовки».
Если Вы делаете перерыв и не хотите, чтобы Ваши слова распознавались как команды, скажите: «Перейти в режим сна» или нажмите значок режима сна в окне речевого ответа. Чтобы функция Управления голосом снова начала распознавать Ваши команды, скажите «Выйти из режима сна» или нажмите значок пробуждения в окне речевого ответа.
Многие команды Управления голосом включены по умолчанию. Вы можете отключать команды или создавать собственные команды для своих потребностей. В macOS также можно использовать готовые команды диктовки для ввода знаков пунктуации, оформления, форматирования и других действий.
Если Вы используете Управление голосом вместе с VoiceOver, попробуйте использовать проводные наушники или наушники EarPods, чтобы функция «Управление голосом» слышала только Ваш голос.
Если значок микрофона 
Отключение Управления голосом
На Mac выберите меню Apple
> «Системные настройки», нажмите «Универсальный доступ», затем нажмите «Управление голосом».
Снимите флажок «Включить Управление голосом».
Спросите Siri. Скажите: «Выключи Управление голосом».
Источник
Как начать диктовку с помощью голосовой команды в Mac OS X
Функция диктовки OS X позволяет пользователям Mac разговаривать со своими компьютерами и быстро преобразовывать речь в текст, а теперь с новейшими версиями OS X вы можете улучшить диктовку еще больше, начав преобразование речи в текст с помощью голосовой команды.
Вы можете думать об этом как о специфической для Mac речи в текстовой версии «Hey Siri» на iPhone, за исключением того, что вы выпускаете голосовую команду для запуска речевых переводов Dictation вместо того, чтобы делать запросы через виртуального помощника. Он работает достаточно хорошо, мы покажем вам, как включить эту функцию, и как ее активировать голосом.
Вам понадобится OS X 10.11 или новее, чтобы иметь эту опцию на Mac.
Включение голосовой активации диктовки в Mac OS X
- Откройте «Системные настройки» в меню «Apple» и перейдите к «Диктовка и речь»,
- Выберите, чтобы включить диктовку, включив функцию, затем установите флажок или «Использовать расширенную диктовку», затем вернитесь на экран панели настроек системы


Теперь, когда включена функция «Диктовка» и «Диктовка с голосом», вы можете протестировать ее практически везде, где возможен ввод текста, включая любой текстовый редактор, текстовый редактор, текстовую форму ввода, Spotlight, веб-вкладки в Safari и Chrome и многое другое.
Инициирование диктовки голосовой командой на Mac
- Поместите курсор Mac в область ввода текста на экране, затем используйте голосовую команду, установленную на предыдущем шаге, например «Hey Mac»,
- Начните использовать диктовку, как обычно, после того, как услышите звук распознавания звука. Прекратите говорить, чтобы закончить
Очень просто, и после активации Диктации все команды диктовки работают, включая пунктуацию и разрывы строк.
Независимо от того, является ли это предпочтительнее или проще, чем выпуск ключевой последовательности для запуска диктовки, как это обычно бывает в OS X, зависит от множества вещей, но для многих пользователей здорово иметь возможность просто начать разговор и, предположив, что Mac текстовый редактор открыт, начните записывать то, что они говорят, без необходимости много взаимодействовать с клавиатурой или мышью. я
Кстати, как вы могли заметить при включении Enhanced Dictation, эта функция также позволяет использовать офлайн-приложение, что весьма удобно, поскольку перевод речи на текст полностью обрабатывается на Mac без отправки запросов на серверы Apple для перевода.
Это одна из тех функций, которая достаточно полезна, и вы надеетесь, что она также распространится на платформу iOS, так как многие пользователи iPhone и iPad по достоинству оценили бы ту же самую способность запускать диктовку с помощью простой последовательности голосовых команд.
Источник
Диктовка сообщений и документов на Mac
Функция клавиатурной диктовки дает возможность диктовать вместо его ввода. Эту функцию можно включить в панели «Диктовка» в разделе Системных настроек «Клавиатура». Ваши слова будут отправляться на серверы Apple для обработки Ваших запросов. В окне речевого ответа можно настроить громкость речи и пользоваться основными элементами управления диктовкой. См. статью службы поддержки Apple Спросите Siri, Диктовка и конфиденциальность.
Чтобы диктовать текст и управлять Mac посредством голоса, не используя клавиатуру и трекпад, используйте функцию «Управление голосом». Управление Mac и приложениями при помощи голосовых команд.
Примечание. Когда Управление голосом включено, клавиатурная диктовка недоступна.
Включение клавиатурной диктовки
На Mac выберите меню Apple
> «Системные настройки», нажмите «Клавиатура», затем нажмите «Диктовка».
Нажмите «Вкл.». Если появится приглашение, нажмите «Включить диктовку».
Если появится вопрос, хотите ли Вы улучшить Siri и Диктовку, выполните одно из следующих действий.
Вы хотите делиться аудиозаписями. Нажмите «Делиться аудиозаписями», чтобы разрешить компании Apple сохранять аудиозаписи того, как Вы взаимодействуете с Siri и используете Диктовку на Вашем компьютере Mac. Apple может прослушивать образцы сохраненных аудиозаписей.
Вы не хотите делиться аудиозаписями. Нажмите «Не сейчас».
Если позднее Вы передумаете и захотите поделиться или перестать делиться аудиозаписями, установите или снимите флажок «Улучшить Siri и Диктовку» в разделе «Аналитика и улучшения» в настройках конфиденциальности. См. раздел Изменение настроек конфиденциальности.
Примечание. Можно в любой момент удалить аудиозаписи (которые связаны со случайным идентификатором и которым не больше шести месяцев) — см. раздел Удаление истории Siri и Диктовки.
Чтобы продиктовать текст на другом языке, нажмите всплывающее меню «Язык», затем выберите нужный язык и диалект.
Добавление языка, которого нет в списке. Выберите «Настроить» или «Добавить язык», затем выберите или добавьте требуемые языки.
Удаление языка. Нажмите всплывающее меню «Язык», выберите «Настроить», затем снимите флажок с языка, который не хотите использовать.
Как диктовать текст
В приложении на Mac установите точку вставки в то место, где должен появиться диктуемый текст.
Нажмите клавишу 
Примечание. Нажмите и отпустите клавишу 

Если в окне речевого ответа отображается значок микрофона 
Примечание. Рекомендуется делать паузы в диктовке каждые 40 секунд.
Чтобы вставить знак пунктуации или добавить простые элементы форматирования в текст, выполните одно из следующих действий.
Произнесите название знака пунктуации, например «восклицательный знак».
Произнесите «новая строка» (эквивалентно однократному нажатию клавиши Return) или «новый абзац» (эквивалентно двойному нажатию клавиши Return). После того как Вы произнесете «новая строка», продиктованный текст появится после завершения диктовки.
Список команд, которые можно использовать при диктовке, см. в разделе Команды для диктовки текста.
Если Вы настроили клавиатурную диктовку для нескольких языков и хотите переходить с одного языка на другой во время диктовки, нажмите значок языка в окне речевого ответа диктовки, затем выберите нужный язык.
О настройке клавиатурной диктовки для нескольких языков см. в разделе «Включение клавиатурной диктовки» выше.
По завершении нажмите сочетание клавиш для диктовки, клавишу Return или кнопку «Готово» в окне речевого ответа.
Текст, который не удалось точно распознать, подчеркивается синей линией. Если текст распознан неверно, нажмите его и выберите другой вариант. Либо введите или продиктуйте правильный текст.
Настройка сочетания клавиш для диктовки
Можно выбрать определенное сочетание клавиш для диктовки или создать свое собственное.
Совет. Если в ряду функциональных клавиш есть клавиша 
На Mac выберите меню Apple
> «Системные настройки», нажмите «Клавиатура», затем нажмите «Диктовка».
Нажмите всплывающее меню «Сочетание клавиш», затем выберите сочетание клавиш, которое должно запускать диктовку.
Для создания комбинации клавиш, которая отсутствует в списке, выберите «Настроить» и нажмите клавиши, которые должны использоваться. Например, можно нажать Option-Z.
Примечание. После того как Вы выбрали сочетание клавиш диктовки, в панели «Клавиатура» в разделе Системных настроек «Клавиатура» может автоматически измениться параметр «Нажатие клавиши Fn» или «Нажмите 
Чтобы открыть настройки клавиатуры, выберите пункт меню «Apple»
> «Системные настройки», нажмите «Клавиатура», затем снова нажмите «Клавиатура».
Чтобы получить дополнительную информацию о параметрах клавиатуры, нажмите кнопку «Справка» 
Смена микрофона, используемого для клавиатурной диктовки
Устройство захвата звука, используемое компьютером Mac, отображается во всплывающем меню под значком микрофона 
На Mac выберите меню Apple
> «Системные настройки», нажмите «Клавиатура», затем нажмите «Диктовка».
Нажмите всплывающее меню под значком микрофона, затем выберите микрофон для клавиатурной диктовки.
Если выбран вариант «Автоматически», Mac распознает звук устройства, которое Вы с наибольшей вероятностью будете использовать для клавиатурной диктовки.
Выключение клавиатурной диктовки
На Mac выберите меню Apple
> «Системные настройки», нажмите «Клавиатура», затем нажмите «Диктовка».
Источник