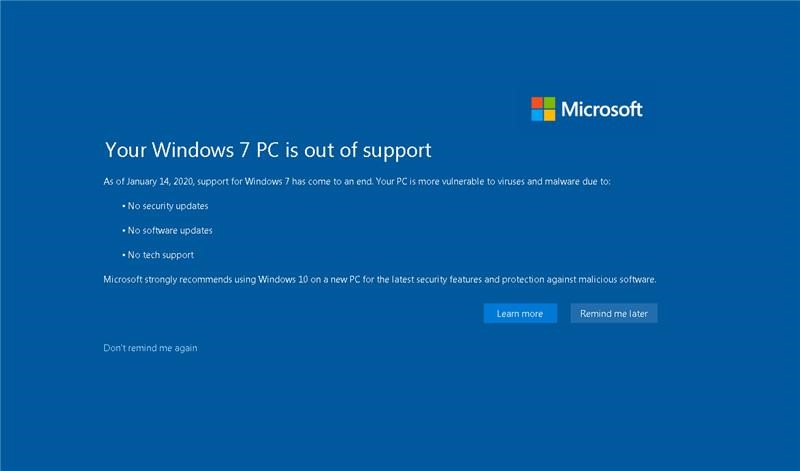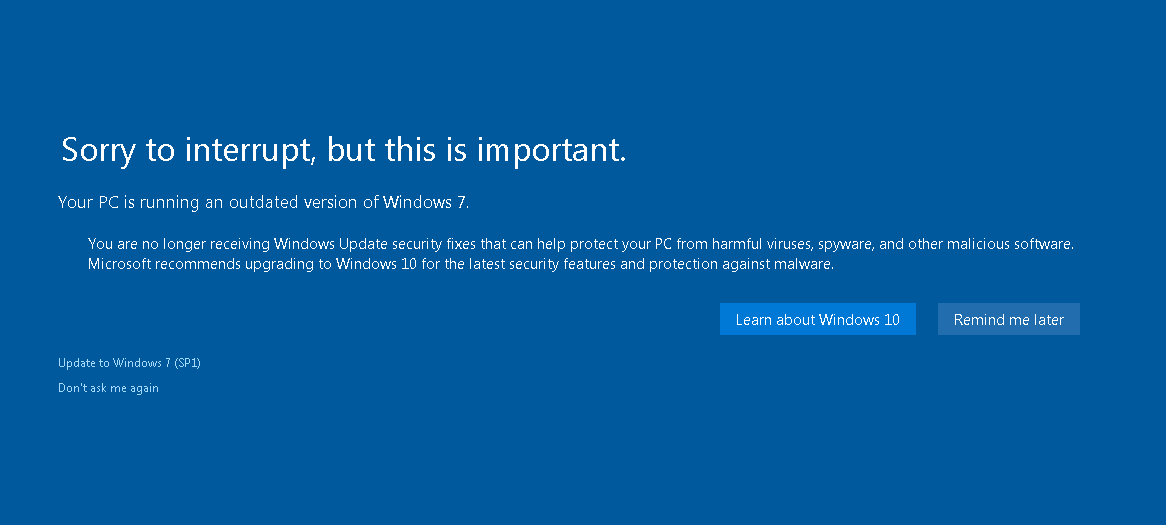- Восстановление на компьютере с системой Windows 7 предыдущей версии Windows с помощью папки Windows.old
- ВВЕДЕНИЕ
- Дополнительная информация
- Шаг 1: Определите, есть ли папка Windows.old и достаточно ли свободного места на жестком диске Windows
- Шаг 2: Запуск среды восстановления Windows
- Шаг 3: Переместите папки Windows 7 в новую папку Win7
- Шаг 4: Скопировать содержимое или переместить содержимое папки Windows.old
- Шаг 5: Восстановление сектора загрузки для предыдущей установки Windows
- Шаг 6: Восстановить файл Boot.ini для предыдущей установки Windows XP или Windows 2000
- Шаг 7: Закройте окно командного запроса, а затем нажмите Restart
- Вы получили уведомление «Поддержка вашего компьютера с Windows 7 не поддерживается»
- Аннотация
- Windows 7 Пакет обновления (SP1)
- Windows 7 (не обновлена с помощью sp1)
- Windows 8 (не обновлено до Windows 8.1)
- Дополнительная информация
- Как вернуть прежнюю версию Виндовс
- Как вернуть прежнюю версию Windows после обновления до «десятки»?
- Поддержка закончилась: что делать с устаревшими версиями Windows?
Восстановление на компьютере с системой Windows 7 предыдущей версии Windows с помощью папки Windows.old
ВВЕДЕНИЕ
В некоторых сценариях может потребоваться восстановить windows 7 Компьютер обратно к предыдущей установке Windows. Эта статья рассказывает о шагах по восстановлению компьютера вручную к предыдущей версии Windows. Примечание: Для этого необходимо использовать запрос команды, и вы должны ввести определенные команды в запросе команды, чтобы переименовать и переместить папки между различными версиями Windows. Примечание: Если в настоящее время установлен пакет службы 1 для Windows 7, шаги удаления такие же, как и с Windows 7 без установленных пакетов услуг. Если вы восстанавливаете назад к предыдущей установке Windows 7, то возможно вам установить пакет обслуживания Windows 7 1 к той установке. Эта статья предназначена для начала промежуточного пользователя компьютера.
Дополнительная информация
Чтобы решить эту проблему, выполните перечисленные ниже шаги, чтобы восстановить компьютер обратно в предыдущую версию Windows с помощью папки Windows.OLD. Совет: Вы можете найти его легче следовать шагам, если вы напечатаете эту статью в первую очередь.
Шаг 1: Определите, есть ли папка Windows.old и достаточно ли свободного места на жестком диске Windows
Нажмите Начало 
В меню View нажмите Подробнее.
В колонке «Свободное пространство» обратите внимание, сколько места доступно для локального диска (C:) в области жестких дисков.
В области жестких дисков, дважды щелкните локальный диск (C:), а затем определить, существует ли Windows.old папку. Важно Если папка Windows.old не существует, вы не можете выполнить шаги в этой статье, чтобы восстановить предыдущую установку Windows на этом компьютере. Необходимо создать резервную и восстановить или перевести файлы в предыдущую операционную систему.
Нажмите правой кнопкой папки Windows.old.
Windows 7 определит размер папки через несколько секунд.
Определите, является ли папка Windows.old меньше свободного пространства, доступного для локального диска (C:) в шаге 1.2. Заметка Если папка Windows.old в два раза больше свободного пространства, доступного для входа локального диска (C:), вы не сможете восстановить предыдущую установку Windows.
Шаг 2: Запуск среды восстановления Windows
Поместите диск установки Windows 7 в диск dvd, а затем перезапустите компьютер.
Нажмите клавишу, когда вам попросят перезапустить сяпотворно с диска.
В окне установки Windows выберите язык, время, валюту, метод ввода клавиатуры или другой метод ввода, а затем нажмите Далее.
В окне установки Windows нажмите Кнопка Ремонт компьютера.
В окне опций восстановления системы щелкните версию операционной системы Windows 7, которую вы хотите отремонтировать, а затем нажмите далее.
В окне опций восстановления системы щелкните Командный запрос.
Окно Командно-оперативного окна открывается и отображает запрос команды. Запрос команды — это место, где вы введете команды, описанные в следующих шагах.
Шаг 3: Переместите папки Windows 7 в новую папку Win7
Заметка При вводе одной или нескольких команд в запросе команды в следующих шагах и нажатии ENTER вы можете получить следующее сообщение:
Не удается найти указанный файл.
Если вы получили это сообщение, перейдите к следующему шагу в этом разделе, а затем введите команду в следующем шаге. Введите следующие команды и нажмите ENTER после каждой команды:
C: Md Win7 Перемещение Windows Win7 Перемещение «Файлы программы» «Win7’Program Files» Перемещение пользователей Win7-пользователей Attrib -h -s-r ProgramData Перемещение ProgramData Win7’ProgramData Rd «Документы и настройки»
Шаг 4: Скопировать содержимое или переместить содержимое папки Windows.old
Заметка При вводе одной или нескольких команд в запросе команды в следующих шагах и нажатии ENTER вы можете получить следующее сообщение:
Не удается найти указанный файл.
Если вы получили это сообщение, перейдите к следующему шагу в этом разделе, а затем введите команду на следующем этапе. Введите следующие команды и нажмите ENTER после каждой команды:
двигаться /y c: »Windows.old »Windows c: двигаться /y «c:’Windows.old «Программные файлы» c: двигаться /y c: »Windows.old»ProgramData c: двигаться /y c: »Windows.old»Пользователи c: двигаться /y «c:’Windows.old»Документы и настройки» c:
Шаг 5: Восстановление сектора загрузки для предыдущей установки Windows
Введите одну из следующих команд в команде подсказку, в соответствии с вашей ситуации. Заметка В следующих командах D: представляет диск DVD. Если диск DVD на компьютере представлен другой буквой, например E:используйте это письмо в команде.
Когда предыдущая установка Windows была Windows Server 2003, Windows XP или Microsoft Windows 2000 Введите следующую команду, а затем нажмите ENTER:
D:«Загрузка» /nt52 c:
Когда предыдущая установка Windows была Windows Vista Введите следующую команду, а затем нажмите ENTER:
D:«Загрузка» /nt60 c:
Шаг 6: Восстановить файл Boot.ini для предыдущей установки Windows XP или Windows 2000
Заметка Выполните эти действия только тогда, когда предыдущая установка Windows XP или Windows 2000. Введите следующие команды и нажмите ENTER после каждой команды:
Attrib -h -s-r boot.ini.saved Копировать boot.ini.saved boot.ini
Шаг 7: Закройте окно командного запроса, а затем нажмите Restart
Введите следующую команду в запросе команды, а затем нажмите ENTER:
Нажмите перезагрузить, чтобы перезапустить компьютер.
Заметка После проверки функциональности Windows XP можно удалить папку C:’Win7, если она не нужна для восстановления данных.
Вы получили уведомление «Поддержка вашего компьютера с Windows 7 не поддерживается»
Примечание: В эту статью было включено уведомление, которое начнет отображаться на устройствах с Windows 7 Пакет обновления 1 (SP1) после даты окончания поддержки 14 января 2020 г.
Аннотация
Когда на вашем компьютере работает версия Windows, поддержка которую заканчивается, очень важно принимать меры, так как без постоянных исправлений для системы безопасности ваш компьютер станет уязвимым для вирусов и вредоносных программ. Если вы используете Windows 8 (не обновлялся до Windows 8.1), Windows 7 Пакет обновления 1 (SP1) или Windows 7 (не обновлена с sp1), на вашем компьютере могут появиться одно из следующих полноэкранных уведомлений (в зависимости от используемой системы).
Windows 7 Пакет обновления (SP1)
Ваш компьютер с Windows 7 не поддерживается
Уведомление будет оставаться на экране до тех пор, пока вы не начнете работать с одним из доступных вариантов. Хотя эти уведомления были разработаны для предоставления важных сведений, вы можете напомнить мне позже, чтобы отклонять напоминание на 3 дня. Если вы не хотите получать их повторно, вы сможете выбрать параметр «Больше не напоминать мне», а мы больше не будем получать напоминания.
Windows 7 (не обновлена с помощью sp1)
Приносим извинения за прерывание, но это важно.
На вашем компьютере работает устаревшая версия Windows 7.
Windows 8 (не обновлено до Windows 8.1)
Приносим извинения за прерывание, но это важно.
На вашем компьютере работает устаревшая версия Windows 8
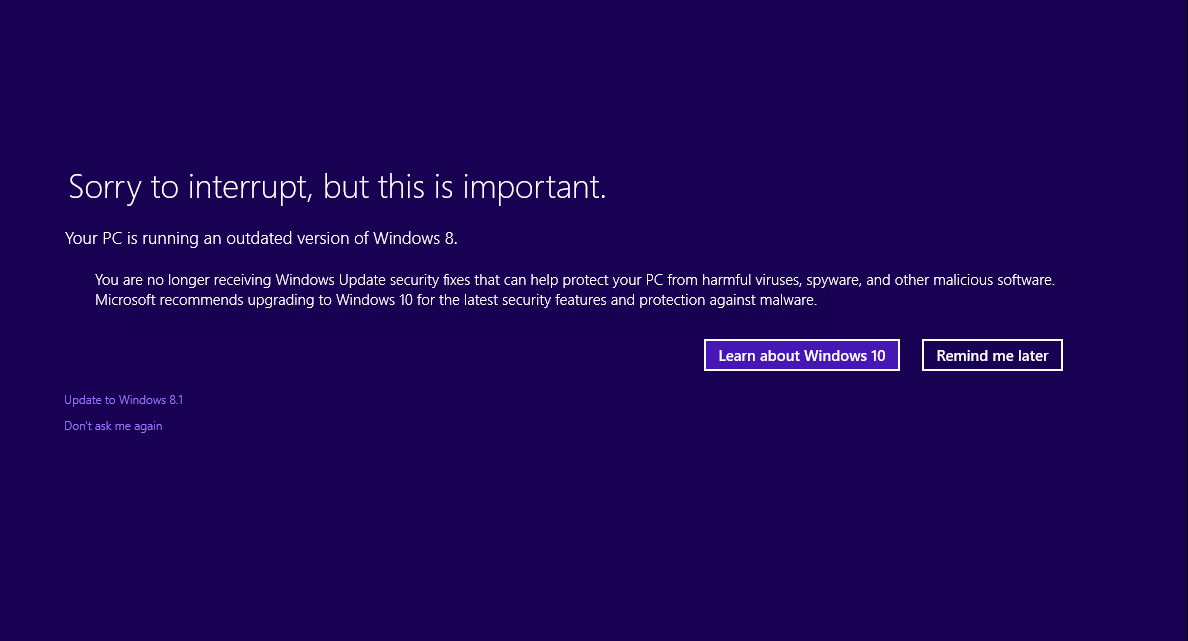
Эти версии Windows достигли окончания периода поддержки и больше не получают обновления для системы безопасности от Корпорации Майкрософт. Чтобы обеспечить как можно более безопасную windows, рекомендуем перейти на Windows 10.
Дополнительная информация
Дополнительные сведения о переходе на Windows 10 можно найти на следующих веб-сайтах Windows:
Текущие версии Windows описаны на листе фактов о жизненном цикле Windows.
Поддержка Windows 8 была завершена в январе 2016 г.
Поддержка Windows 7 RTM (без пакетов обновления) закончилась в апреле 2013 г.
Как вернуть прежнюю версию Виндовс
Как вернуть прежнюю версию Windows после обновления до «десятки»?
В 2016 году корпорация Майкрософт планировала провести апгрейд операционок своих пользователей с более ранних версий Windows 7 и Windows 8.1 до новоиспечённой «десятки». Однако, план «мелко-мягкого» гиганта IT-индустрии по переводу одного миллиарда (!) пользователей на Windows 10 с треском провалился — их не набралось и одной трети от планируемой цифры.
Во многом такому плачевному исходу кампании способствовала назойливая и агрессивная реклама, которая изначально и оттолкнула большинство россиян. А многие пользователи даже не понимали, что они делают, соглашаясь на обновление операционки. И процесс «откатов» до прежних версий уже пошел.
Причин этому масса. Согласитесь, не всем людям приятно осознавать, что обо всех Ваших действиях будут знать «спецы» Майкрософта. Да и система еще сырая и нестабильная. Кому-то просто не понравился новый и непривычный интерфейс.
Итак, ежели Вы всё-таки купились на навязчивую заботу от «Microsoft», красивую рекламу, или просто установили «десятку» из любопытства или по незнанию, то есть несколько способов вернуть «всё как было» и откатить Windows 10 до прежней и привычной «семёрки» или «восьмёрки». Вернее, способов два.
Способ первый. Как вернуть Win7 или Win8.1 ничего не переустанавливая?
Единственный случай возврата к предыдущей версии Windows, ничего не устанавливая и не переустанавливая, это если Вы, обладая лицензионной копией привычной Вам «винды», обновили её до десятой версии. При этом, внимание: с момента обновление должно пройти не больше месяца, так как через месяц новая версия «виндовс» удаляет данные о старой. Этот способ в народе называется «откат».
Для этого необходимо в меню «Пуск» (на рабочем столе).
Затем открыть пункт «Параметры», далее выбрать «Обновление и безопасность», и выбрать вкладку «Восстановление».

Данная вкладка позволяет выполнить откат Windows до исходного состояния, в случае если целостность системы нарушена. Подобная функция уже была реализована в седьмой и восьмой версиях. Но нас интересует строчка ниже (это место отмечено на скриншоте красным). Если установка Windows 10 выполнялась как обновление, а не на «чистый» диск и месяц после этого еще не прошёл, то тут будет пункт: «Вернуться к ». Выбираем этот пункт и жмём кнопку «Начать».
После этого следуйте инструкциям установщика. По завершению процедуры «отката» система выполнит перезагрузку компьютера, как обычно это происходит при установке Windows, только загрузится уже не «десятка», а Ваша прежняя версия операционки.
Важный момент. Пункта «отката» системы до прежней версии может не быть в случае, если Вы за время, прошедшее с момента обновления выполняли очистку диска с помощью стандартной утилиты или же специально программы, например, CCleaner. Сведения о прежней версии Windows хранятся в папке Windows.old на диске «С:» Если Вы случайно или намеренно удалили её, то восстановить предыдущую Виндовс также не получится.
Поэтому Вам придётся применить Второй способ вернуть прежнюю версию — «в ручную» переустанавливать операционную систему. Для этого Вам понадобится диск или флешка с нужной Вам версией операционной системы и запас терпения. О том как удалить Windows 10 и установить привычную «семёрку» или «восьмёрку» читайте в статье: Как переустановить Windows.
Поддержка закончилась: что делать с устаревшими версиями Windows?
В первую очередь, необходимо обозначить, в чем именно заключается техническая поддержка корпорацией Microsoft своих продуктов. В самом общем плане это помощь в решении проблем, возникающих при использовании продуктов. Домашние пользователи редко сталкиваются с необходимостью обращения в Microsoft. В свою очередь, при администрировании технически сложных корпоративных продуктов, в частности, различных серверов, потребность в консультации может возникать значительно чаще.
Впрочем, помощь в решении проблем – это только часть технической поддержки. Помимо этого, она предполагает получение пользователями различных обновлений и исправлений. Все они подразделяются на две группы. К первой относятся обновления безопасности, закрывающие уязвимости системы. Другая часть обновлений не связана с защитой от информационных угроз. Они предназначены для расширения функциональных возможностей системы, улучшения ее интерфейса, обновления драйверов и т.п. Можно сказать, что эти исправления увеличивают стабильность работы ОС, повышают удобство ее использования, упрощают совместимость с различным оборудованием и пр.
Наконец, последняя часть технической поддержки – возможность обратиться в Microsoft с предложениями по изменению дизайна и возможностей продуктов. Понятно, что все просьбы корпорация исполнять не может, но при обращении достаточного числа пользователей со схожими предложениями, они реализовываются и выпускаются в виде обновлений.
Рассмотрим, каких возможностей лишается компания при использовании продуктов, у которых завершился срок технической поддержки. Самое главное, как мы уже говорили, – она не будет получать обновлений, в первую очередь, безопасности. Если не исправлять «дыры», то ОС становится уязвимой для злоумышленников. От это не защитят ни антивирус с файрволлом, ни система обнаружения атак. Иными словами, использовать корпоративную ИС, если в ней находятся компьютеры с незакрытыми уязвимостями, с точки зрения безопасности рискованно. Кроме того, неприятным фактом является и отсутствие всех остальных обновлений. Оно может сказаться на совместимости с новым оборудованием и ПО, а также стабильности работы всей информационной системы в целом. Кроме того, специалисты ИТ-отдела компании лишаются права обращения в службу поддержки Microsoft при возникновении каких-либо проблем с этими продуктами.
В октябре 2002 года корпорация Microsoft опубликовала политику по срокам поддержки, которая распространяется на большую часть ее продуктов. Так, для всех бизнес-продуктов и средств разработки общий срок поддержки составляет 10 лет (срок обслуживания отсчитывается с момента начала продаж нового продукта.). При этом он делится на две части. Первые пять лет длится основная фаза поддержки. В нее включаются все вышеперечисленное. Далее идет расширенная фаза поддержки. В нее входит только обновление для системы безопасности. Также возможно получение и других исправлений, но для этого требуется приобретение специального соглашения.
Составляющие поддержки
| Тип поддержки | Основная фаза | Расширенная фаза |
| Поддержка по телефону и через интернет | + | — |
| Обновления для системы безопасности | + | — |
| Запрос на изменение возможностей и дизайна | + | — |
Источник: Microsoft, 2010
Несколько иначе обстоят дела с пакетами исправлений (Service Pack). Они имеют собственные сроки обслуживания. Так, например, каждый пакет обновления любой операционной системы Microsoft имеет срок жизни 2 года. Впрочем, на практике это правило имеет исключения. При выходе каждого обновления Microsoft отдельно определяет срок его жизни. Кроме того, в различных ситуациях компания может переносить дату завершения обслуживания того или иного продукта, как это было, например, с Windows XP.
Все сказанное выше в полной мере применимо к двум наиболее распространенным на сегодняшний день старшим версиям операционной системы Microsoft: Windows XP и Windows Vista, включая их серверные варианты.
Окончание поддержки Microsoft XP и Microsoft Vista
| Продукт | Начало продаж | Завершение основной фазы | Завершение расширенной фазы | Завершение срока действия пакета обновлений |
| Windows XP Professional | 31.12.2001 | 14.04.2009 | 08.04.2014 | 30.08.2005 |
| Windows XP Professional x64 | 31.12.2001 | 14.04.2009 | 08.04.2014 | 14.04.2009 |
| Windows XP Professional SP1 | 30.08.2002 | 10.10.2006 | ||
| Windows XP Professional SP2 | 17.09.2004 | 13.07.2010 | ||
| Windows XP Professional SP2 x64 | * | |||
| Windows XP Professional SP3 | 21.04.2008 | * | ||
| Windows Server 2003 | 28.05.2003 | 13.07.2010 | 14.07.2015 | 10.04.2007 |
| Windows Server 2003 x64 | 28.05.2005 | 13.07.2010 | 14.07.2015 | |
| Windows Server 2003 SP1 | 30.03.2005 | 14.04.2009 | ||
| Windows Server 2003 SP2 | 13.03.2007 | * | ||
| Windows Server 2003 SP2 x64 | 13.03.2007 | * | ||
| Windows Server 2003 R2 | 05.03.2006 | 13.07.2010 | 14.07.2015 | |
| Windows Server 2003 R2 x64 | 05.03.2006 | 13.07.2010 | 14.07.2015 | |
| Windows Vista | 25.01.2007 | 10.04.2012 | 11.04.2017 | 13.04.2010 |
| Windows Vista x64 | 25.01.2007 | 10.04.2012 | 11.04.2017 | |
| Windows Vista SP1 | 04.02.2008 | 12.07.2011 | ||
| Windows Vista SP2 | 29.04.2008 | * | ||
| Windows Server 2008 | 06.05.2008 | 09.07.2013 | 10.07.2018 | 12.07.2011 |
| Windows Server 2008 SP2 | * |
* — поддержка закончится либо через 2 года после выпуска пакета обновления, либо при окончании поддержки самого продукта.
Прим.: пакеты обновлений не имеют фаз поддержки, а поэтому соответствующие ячейки таблицы остаются пустыми.
Источник: Microsoft, 2010
Таким образом, мы видим, что действие некоторых пакетов обновления уже закончилось или будет приостановлено в ближайшее время.
Принятие недавней поправки в систему поддержки Windows позволяет компаниям обращаться к техническим специалистам, но на платной основе. Так, один запрос, присланный по электронной почте или через чат, обойдется в 49 долларов, а телефонный звонок – в 59 долларов.
Это значит, что пользователям придется принимать определенные решения по поводу использования продуктов. Справедливости ради стоит отметить, что Microsoft несколько изменила свою политику в отношении пакетов обновления, срок обслуживания которых завершился. Следовательно, часть пользователей все-таки может рассчитывать на исправления для решения наиболее серьезных проблем.
На сегодняшний день в большинстве компаний используются ОС Windows XP и Windows Vista, которые очень скоро перестанут поддерживаться Microsoft. Если компания не отказывается от использования этих решений, то ей остается только один выход – проводить миграцию на более новые версии Windows. При этом понятно, что лучше выбирать самую последнюю операционную систему, обладающую наибольшим сроком поддержки. На сегодняшний день ей является Windows 7. Согласно планам Microsoft основная поддержка этой ОС будет осуществляться до 13 января 2015 года, а расширенная – до 14 января 2020.
Опрошенные CNews российские компании всерьез отмечают необходимость перехода компаний с устаревших версий Windows на более новые, в частности, на Windows 7. Как рассказал Алексей Алексеев, директор по маркетингу производственной компании R-Style Computers, за время выхода XP (25 октября 2001 года) сменилось несколько поколений компьютерного и периферийного оборудования, то есть для того, чтобы софт соответствовал аппаратному обеспечению, для Windows XP написано тысячи патчей, причем не всегда хорошо совместимых. Так, например, дело обстоит с поддержкой многоядерных процессоров в этой системе. Эксперт отмечает, что Windows 7 действительно работает быстрее, чем Windows XP и Vista, даже на старом оборудовании.
Иван Батов, руководитель отдела инфраструктурных решений компании «Астерос», уверен, что компаниям всерьез стоит задуматься о переходе на Windows 7. «Окончание сроков поддержки устаревших версий ОС Windows – это серьезный барьер дальнейшего развития ИТ-инфраструктуры, поскольку Microsoft больше не будет выпускать обновления по расширению функциональности этого ПО. Прямой угрозе также подвергнется корпоративная информация, так как прекратится выпуск обновлений безопасности ОС», — объясняет он. По его словам, операционная система Windows XP очень хорошо зарекомендовала себя как у корпоративных, так и домашних пользователей, однако эта версия уже не отвечает современным требованиям к функционалу и безопасности операционной системы. Обновление ОС до версии Windows 7, с точки зрения специалиста «Астерос», позволит кардинально повысить уровень управляемости корпоративной ИТ-инфраструктуры и защищенности корпоративных данных, более гибко решать задачи администрирования за счет интегрированной поддержки инновационных технологий. Он приводит в пример тот факт, что в Windows 7 улучшена технология развертывания виртуальных сред (VDI), реализованы новые возможности для простого и безопасного подключения удаленных сотрудников к корпоративным ресурсам и прочее. «Преимущества использования Windows 7 очевидны. В то же время компаниям не стоит переходить на эту версию ОС в авральном режиме, так как Windows 7 существенно отличается от Windows XP по техническим возможностям и интерфейсу. Проект по миграции должен быть тщательно спланирован. Особое внимание при этом следует уделить подготовке конечных пользователей к работе с новой ОС», — замечает господин Батов.
Заметим, что такие сложные процедуры, как миграция информационной системы предприятия на другую ОС, лучше выполнять продуманно, ознакомившись с примерами внедрений, протестировав ее работу и предварительно изучив все особенности. Для этого в Windows 7 есть соответствующие эффективные инструменты – ACT, MAP и USMT. Кроме того, одной из наиболее серьезных причин, по которым компании пока остаются на старых ОС и, в первую очередь, на Windows XP, является адаптированность их КИС именно под эти системы. Для решения этой проблемы в Windows 7 есть возможность работать под Windows XP в режиме виртуализации. При использовании такого варианта пользователи будут работать в привычной среде и с привычным ПО, но при этом сама система останется надежно защищена.