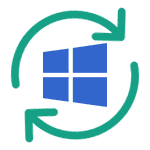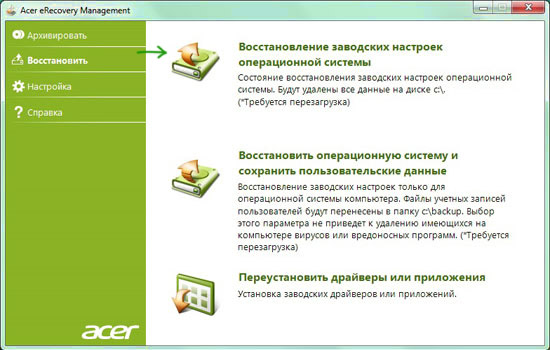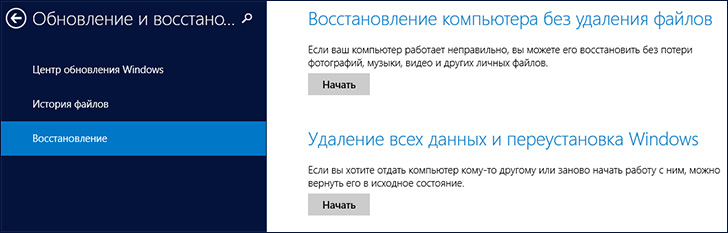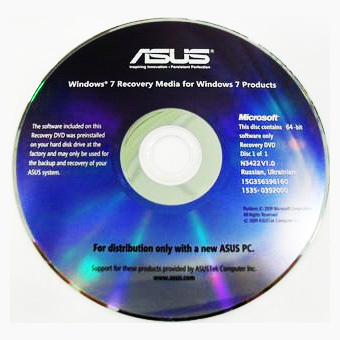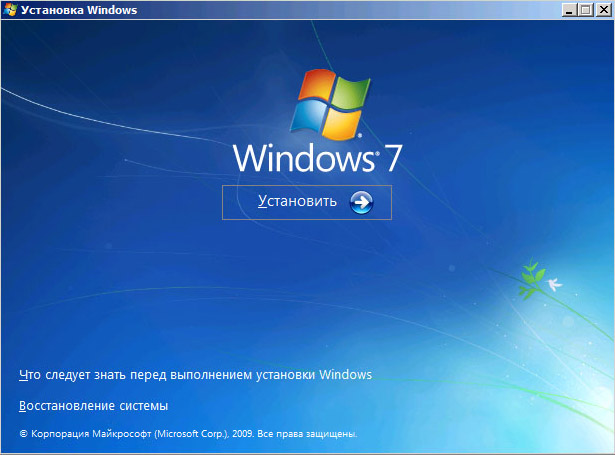- Переустановка Windows
- Как переустановить Windows 10
- Различные варианты переустановки
- Использование раздела или диска восстановления; сброс ноутбука, компьютера на заводские настройки
- Переустановка Windows с форматированием жесткого диска
- Переустановка Windows 7, Windows 10 и 8 без форматирования HDD
- Что делать после переустановки Windows
- Переустановка WIndows с сохранением лицензии
- Ответы (4)
Переустановка Windows

Необходимость переустановить Windows то и дело возникает у пользователей этой операционной системы. Причины могут быть разными — сбои, вирусы, случайное удаление системных файлов, желание восстановить чистоту ОС и другие. Переустановка Windows 7, Windows 10 и 8 технически выполняются одинаковыми способами, с Windows XP процесс несколько отличается, но суть остается той же.
На этом сайте было опубликовано более десятка инструкций, имеющих отношение к переустановке ОС, в этой же статье я постараюсь собрать весь материал, который может потребоваться для того, чтобы переустановить Windows, описать основные нюансы, поведать о решении возможных проблем, а также расскажу о том, что обязательно и желательно сделать после переустановки.
Как переустановить Windows 10
Для начала, если вас интересует откат с Windows 10 до предыдущей Windows 7 или 8 (этот процесс некоторые почему-то называют «Переустановка Windows 10 на Windows 7 и 8»), вам поможет статья: Как вернуться к Windows 7 или 8 после обновления до Windows 10.
Также для Windows 10 возможна автоматическая переустановка системы с помощью встроенного образа или внешнего дистрибутива, причем как с сохранением, так и с удалением личных данных: Автоматическая переустановка Windows 10. Остальные способы и информация, изложенная ниже в равной степени относится как к 10-ке, так и к предыдущим версиям ОС и освещает варианты и способы, позоволяющие легко переустановить систему на ноутбуке или компьютере.
Различные варианты переустановки
Переустановить Windows 7 и Windows 10 и 8 на современных ноутбуках и компьютерах можно по-разному. Давайте рассмотрим самые распространенные варианты.
Использование раздела или диска восстановления; сброс ноутбука, компьютера на заводские настройки
Почти все продаваемые сегодня брендовые компьютеры, моноблоки и ноутбуки (Asus, HP, Samsung, Sony, Acer и остальные) имеют на жестком диске скрытый раздел восстановления, который содержит все файлы предустановленной лицензионной Windows, драйвера и программы, предустановленные производителем (кстати, именно поэтому объем жесткого диска может отображаться значительно меньшим, чем заявлено в технических характеристиках ПК). Некоторые производители компьютеров, в том числе российские, в комплект поставки включают компакт-диск для восстановления компьютера к заводскому состоянию, что, в общем-то то же самое, что и скрытый раздел восстановления.
Переустановка Windows с помощью утилиты восстановления Acer
Как правило, запустить восстановление системы и автоматическую переустановку Windows в данном случае можно с помощью соответствующей фирменной утилиты или же нажатием определенных клавиш при включении компьютера. Информацию об этих клавишах для каждой модели устройства можно найти в сети или в инструкции к нему. При наличии компакт-диска производителя, достаточно просто загрузиться с него и следовать указаниям мастера восстановления.
На ноутбуках и компьютерах с предустановленной Windows 8 и 8.1 (а также в Windows 10, как сказано выше) сброс на заводские настройки можно запустить и средствами самой операционной системы — для этого в параметрах компьютера, в разделе «Обновление и восстановление» имеется пункт «Удаление всех данных и переустановка Windows». Имеется также и вариант сброса с сохранением пользовательских данных. Если запуск Windows 8 невозможен, то подходит и вариант с использованием определенных клавиш при включении компьютера.
Более подробно об использовании раздела восстановления для переустановки Windows 10, 7 и 8 применительно к различным маркам ноутбуков я подробно писал в инструкциях:
- Как сбросить ноутбук на заводские настройки.
- Переустановка Windows на ноутбуке.
Для настольных компьютеров и моноблоков используется тот же подход.
Данный способ можно рекомендовать как оптимальный, так как он не требует знания различных деталей, самостоятельного поиска и установки драйверов и в результате вы получаете лицензионную активированную Windows.
Диск восстановления Asus
Однако данный вариант не всегда применим по следующим причинам:
- При покупке компьютера, собранного специалистами небольшого магазина, вы навряд ли найдете на нем раздел восстановления.
- Часто, в целях экономии, приобретается компьютер или ноутбук без предустановленной ОС, а соответственно и средств ее автоматической установки.
- Еще чаще пользователи сами, или вызванный мастер решают установить Windows 7 Максимальная вместо предустановленной лицензионной Windows 7 Домашняя, 8-ки или Windows 10, и на этапе установки удаляют раздел восстановления. Совершенно неоправданное действие в 95% случаев.
Таким образом, если у вас имеется возможность просто сбросить компьютер к заводским настройкам я рекомендую сделать именно это: Windows будет автоматически переустановлена вместе со всеми необходимыми драйверами. В конце статьи также дам информацию о том, что желательно сделать после такой переустановки.
Переустановка Windows с форматированием жесткого диска
Способ переустановки Windows с форматированием жесткого диска или его системного раздела (диска C) — следующий, который можно рекомендовать. В некоторых случаях он является даже более предпочтительным, чем описанный выше способ.
По сути, в данном случае переустановка представляет собой чистую установку ОС с дистрибутива на USB флешке или компакт-диске (загрузочная флешка или диск). При этом все программы и данные пользователя с системного раздела диска удаляются (важные файлы можно сохранить на других разделах или же на внешнем накопителе), а после переустановки потребуется также установка всех драйверов для оборудования. При использовании такого способа вы также можете разделить диск на разделы на этапе установки. Ниже — список инструкций, которые помогут произвести переустановку от начала до конца:
- Установка Windows 10 с флешки (включая создание загрузочной флешки)
- Установка Windows XP.
- Чистая установка Windows 7.
- Установка Windows 8.
- Как разделить или отформатировать жесткий диск при установке Windows.
- Установка драйверов, установка драйверов на ноутбук.
Как я уже сказал, этот способ является предпочтительным, если первый из описанных вам не подходит.
Переустановка Windows 7, Windows 10 и 8 без форматирования HDD
Два Windows 7 в загрузке после переустановки ОС без форматирования
А вот данный вариант не слишком осмыслен и чаще всего его используют те, кто впервые самостоятельно безо всяких инструкций переустанавливает операционную систему. При этом действия по установке аналогичны предыдущему случаю, но на этапе выбора раздела жесткого диска для установки пользователь не форматирует его, а просто нажимает «Далее». Что получается в итоге:
- На жестком диске появляется папка Windows.old, содержащая файлы предыдущей установки Windows, а также пользовательские файлы и папки с рабочего стола, папки «Мои документы» и тому подобные. См. Как удалить папку Windows.old после переустановки.
- При включении компьютера появляется меню для выбора одного из двух Windows, причем работает только один, только что установленный. См. Как убрать второй Windows из загрузки.
- Ваши фалы и папки на системном разделе (и на других тоже) жесткого диска остаются нетронутыми. Это и хорошо и плохо одновременно. Хорошо то, что данные сохранились. Плохо, что на жестком диске остается много «мусора» от предыдущих установленных программ и самой ОС.
- Вам все так же требуется устанавливать все драйвера и переустанавливать все программы — они не сохранятся.
Таким образом, при данном способе переустановки вы получаете почти тот же результат, что и при чистой установке Windows (за исключением того, что ваши данные сохраняются там, где были), но при этом не избавляетесь от накопленных в предыдущем экземпляре Windows различных ненужных файлов.
Что делать после переустановки Windows
После того, как Windows была переустановлена, в зависимости от используемого способа я бы рекомендовал выполнить ряд первоочередных действий, а после того, как они сделаны, пока компьютер еще чист от программ, создать образ системы и в следующий раз для переустановки использовать именно его: Как создать образ для восстановления компьютера в Windows 7 и Windows 8, Создание резервной копии Windows 10.
После использования раздела восстановления для переустановки:
- Удалите ненужные программы производителя компьютера — всякого рода McAfee, неиспользуемые фирменные утилиты в автозагрузке и прочее.
- Обновите драйвера. Несмотря на то, что все драйвера в данном случае устанавливаются автоматически, следует, как минимум, обновить драйвер видеокарты: это может положительно повлиять на производительность и не только в играх.
При переустановке Windows с форматированием жесткого диска:
- Установить драйвера оборудования, причем желательно с официального сайта производителя ноутбука или материнской платы.
При переустановке без форматирования:
- Достать нужные файлы (если есть) из папки Windows.old и удалить эту папку (ссылка на инструкцию выше).
- Удалить второй Windows из загрузки.
- Установить все нужные драйвера на оборудование.
Вот, видимо, и все, что мне удалось собрать и логически связать на тему переустановки Windows. На самом деле, на сайте больше материалов на эту тему и большинство из них вы можете найти на странице Установка Windows. Возможно, что-то из того, что я не учел вы сможете найти там. Также, если при переустановке ОС у вас возникли какие-либо проблемы, просто введите описание проблемы в поиск слева вверху у меня на сайте, с большой вероятностью, я уже описывал ее решение.
Переустановка WIndows с сохранением лицензии
Ответы (4)
Добрый день.
По этой ссылке https://www.microsoft.com/ru-ru/software-downlo. прочтите ВСЕ и нажмите кнопку Скачать средство сейчас. Создайте установочную флешку. Запустите с неё компьютер. Пропустите ввод ключа. В следующем окне установщика, выберите ту редакцию Windows 10(Домашняя, Домашняя для одного языка, Профессиональная) которая была на старом жестком диске.
Система активируется цифровой лицензией компьютера при первом подключении к интернету.
23 польз. нашли этот ответ полезным
Был ли этот ответ полезным?
К сожалению, это не помогло.
Отлично! Благодарим за отзыв.
Насколько Вы удовлетворены этим ответом?
Благодарим за отзыв, он поможет улучшить наш сайт.
Насколько Вы удовлетворены этим ответом?
Благодарим за отзыв.
Спасибо большое за ответ!
Возникла какая то путаница. В учетной записи Microsoft указано, что у меня должен быть установлен Windows 10 Home (10.0.18363.657).
А в разделе «Активация» в «Параметрах» на компьютере написано, что у меня версия Win 10 Pro. А программа, ссылку на которую вы скинули создала образ именно Win10 Pro.
Не возникнет ли противоречия между тем, что указано в учетной записи Microsoft (Win10 Home) с тем, что программа создала образ именно Win10 Pro?
Что делать в этой ситуации?
Был ли этот ответ полезным?
К сожалению, это не помогло.
Отлично! Благодарим за отзыв.
Насколько Вы удовлетворены этим ответом?
Благодарим за отзыв, он поможет улучшить наш сайт.
Насколько Вы удовлетворены этим ответом?
Благодарим за отзыв.
3 польз. нашли этот ответ полезным
Был ли этот ответ полезным?
К сожалению, это не помогло.
Отлично! Благодарим за отзыв.
Насколько Вы удовлетворены этим ответом?
Благодарим за отзыв, он поможет улучшить наш сайт.
Насколько Вы удовлетворены этим ответом?
Благодарим за отзыв.
Добрый день. У меня возникла небольшая проблема, и я хотел бы узнать что можно сделать)
В 2016 я приобрел ноутбук, на котором был установлен лицензионный Windows 10. Я привязал его к учетной записи Microsoft, пользовался OneDrive, устанавливал приложения из Microsoft Store, итд.
Некоторое время назад я произвел небольшой апргейд ноутбука — приобрел SSD накопитель, и решил сразу и переустановить WIndows с форматированием старого диска.
Т.к я не мастер в этих делах — я попросил специалиста заняться этим вопросом.
Однако, с самого начала что-то было не так, microsoft store не работал, обновления не приходили, системные прерывания грузят процессор на 100%, итд. В общем, я хотел бы переустановить WIndows с нуля (с форматированием)
Вопрос в том, как это правильно сделать, сохранив лицензию, учитывая то, что ни ключа активации, ни загрузочного диска у меня не сохранилось?
Возникла какая то путаница. В учетной записи Microsoft указано, что у меня должен быть установлен Windows 10 Home (10.0.18363.657).
А в разделе «Активация» в «Параметрах» на компьютере написано, что у меня версия Win 10 Pro. А программа, ссылку на которую вы скинули создала образ именно Win10 Pro.
Не возникнет ли противоречия между тем, что указано в учетной записи Microsoft (Win10 Home) с тем, что программа создала образ именно Win10 Pro?
Что делать в этой ситуации?
Судя по Вашему рассказу, есть довольно высокая вероятность того, что, к большому сожалению, проблемы с лицензией у Вас могут быть и довольно серьёзные.
Дело в том, что лицензирование и законность использования ПО это юридические, а не технические понятия. Поэтому, в первую очередь, нужно смотреть на документы, подтверждающие приобретение Вами ноутбука, с предустановленной системой.
Если «специалист», которого Вы попросили переустановить систему, установил Вам пиратскую копию Windows 10, на что прямо указывают возникшие сразу после переустановки проблемы с обновлениями и магазином, характерные как раз для пиратских копий, то при запуске установщика из Windows будет установлена такая же редакция системы, как и та из которой запускалась установка.
Пожалуйста учтите, что в соответствии с лицензионным соглашением с конечным пользователем (EULA) Windows 10, активация не является доказательством подлинности и законности установки системы.
5. Авторизированное программное обеспечение и активация. Вы имеете право использовать данное программное обеспечение, только если у вас имеется соответствующая лицензия и программное обеспечение было должным образом активировано с использованием подлинного ключа продукта или другим разрешенным способом. При подключении к Интернету во время использования программного обеспечения оно автоматически обращается в Microsoft или к аффилированному лицу Microsoft, чтобы выполнить активацию и установить привязку к определенному устройству. Можно также вручную активировать программное обеспечение через Интернет или по телефону. В любом из этих случаев будут передаваться некоторые данные, поэтому услуги Интернета, телефонной связи или обмена SMS-сообщениями могут быть платными. Во время активации (или повторной активации, которая может потребоваться после изменения компонентов устройства) программное обеспечение может определить, что установленный экземпляр является контрафактным, не получен по официальной лицензии или содержит несанкционированные изменения. Если активация не будет выполнена, программное обеспечение попытается внести исправления, заменив незаконно измененное программное обеспечение Microsoft подлинным. Кроме того, вы можете получать напоминания о необходимости приобретения официальной лицензии для программного обеспечения. Успешная активация не является подтверждением того, что программное обеспечение подлинно или лицензировано надлежащим образом. Запрещается обходить процедуру активации каким-либо образом. Для проверки подлинности вашего программного обеспечения и наличия на него надлежащей лицензии посетите веб-страницу (aka.ms/genuine). Определенные обновления, поддержка и другие службы предлагаются только пользователям подлинного программного обеспечения Microsoft.
Поэтому, если Вы хотите обезопасить себя от рисков, связанных с использованием неподлинного ПО, проверьте в документах на покупку ноутбука, или выясните в техподдержке производителя, какая именно редакция системы была на нём изначально предустановлена, и, если выяснится, что ноутбук поставлялся с Домашней редакцией, то Вам нужно будет выполнить чистую переустановку системы, предварительно полностью удалив все компоненты неподлинной системы. Для того, чтобы установщик смог прочитать ключ из БИОС, или предоставить Вам выбор редакции.