- Bluestacks невозможно запустить движок виртуализации — исправляем ошибку
- Невозможно запустить движок Bluestacks
- Системные требования
- Виртуализация Hyper-V
- Антивирусные программы
- Проблемы с оперативной памятью
- Заключение
- Bluestacks: Не запускается движок виртуализации что делать?
- Не запускается движок виртуализации – суть возникшей проблемы
- Временно отключите антивирус
- Переключитесь на ДиректХ и измените вместимость RAM
- Проверьте, поддерживает ли ваша система данную технологию
- Включите аппаратную виртуализацию
- Полностью переустановите эмулятор Bluestacks
- Что делать, если ничего не помогает
- Заключение
- Как включить виртуализацию оборудования в MacBook Pro на конец 2013 года (для Windows 8.1 с использованием Boot Camp)?
- 7 ответов
- Предлагаемый метод
- Старый метод
Bluestacks невозможно запустить движок виртуализации — исправляем ошибку
Невозможно запустить движок Bluestacks
После установки эмулятора некоторые пользователи могут столкнуться с тем, что невозможно запустить движок виртуализации bluestacks. Программа может зависать без отклика, либо на экране появляется сообщение что «не удается запустить BlueStacks 4». В любом случае проблему можно решить, главное знать, как.

Из этой статьи вы узнаете, как именно можно запустить движок виртуализации BlueStacks 4. Есть несколько причин почему этого не происходит: несоответствие системных требований, недостаток оперативной памяти, блокировка эмулятора антивирусом, либо аппаратная виртуализация блокируется процессами Hyper-V.
Системные требования
Перед установкой любого софта необходимо убедиться, что ваш аппарат его потянет. Иными словами, соответствует ли железо вашего ПК или ноутбука минимальным системным требованиям. Для того чтобы программа работала стабильно, быстро, без зависаний и тормозов, периодических вылетов и долгой загрузки, желательно чтобы компьютер соответствовал рекомендуемым системным требованиям, которые требуют гораздо большей мощности железа нежели минимальные.
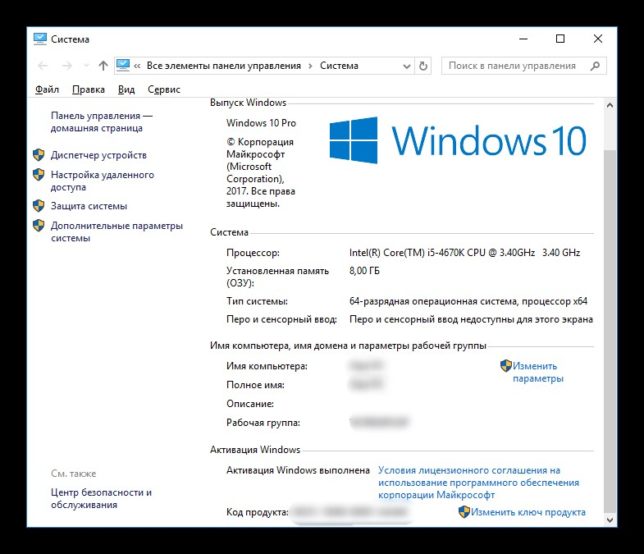
Для запуска BlueStacks необходимы следующие минимальные системные требования:
- Windows 7/8.1/10;
- 2 гигабайта оперативной памяти;
- 4 гигабайта свободного пространства на жестком диске.
Помимо этого, вы должны обладать правами администратора (на работе в офисе установить не получится, увы) и иметь свежие драйвера чипсета и видеокарты. Если же ваш аппарат не соответствует всем перечисленным требованиям, то в процессе установки и последующего запуска будут происходить те или иные ошибки.
Виртуализация Hyper-V
Чаще всего причина сообщения «не удается запустить BlueStacks 4» кроется в том, что включен Hyper-V который блокирует работу эмулятора. Суть в том, что BlueStacks использует аппаратную виртуализацию, которая не может быть включена во время работы Hyper-V, так как это два однотипных процесса и они не могут работать одновременно.
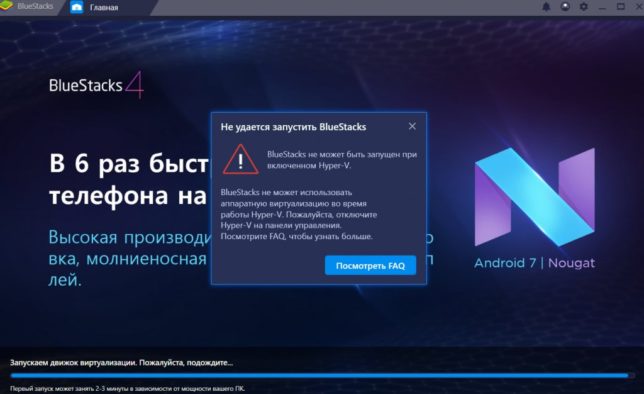
Поэтому для корректного запуска BlueStacks 4вам необходимо отключить визуализацию Hyper-V через настройки компьютера:
- На клавиатуре нажимаем комбинацию «Win+R» и в появившемся окне вводим «control» (или просто заходим в Панель управления любым иным способом)
- Переходим по ссылкам: «Программы»> «Включение или отключение компонентов Windows».
- Затем снимаем отметку с пункта «Hyper-V» после чего нажимаем ОК
Чтобы изменения вступили в силу, необходимо перезагрузить компьютер
Важно: Для активации Hyper-V вам нужно поставить обратно отметку в том же диалоговом окне.
Антивирусные программы
Многие антивирусные программы блокируют работу BlueStacks. Именно поэтому разработчики рекомендуют отключать антивирус в процессе установки и добавлять рабочие файлы эмулятора в исключения. В противном случае антивирус может заблокировать программу поместив в карантин или удалив нужные для корректной работы программы файлы. Чтобы этого не происходило зайдите в настройки вашего антивируса и добавьте в исключения те файлы, которые относятся к программе BlueStacks.
Проблемы с оперативной памятью
Это, пожалуй, самая частая причина, притом, что системные требования с лихвой перекрывают даже рекомендуемые параметры. Поэтому перед запуском стоит очищать оперативную память, а также закрывать все ресурсоемкие процессы, в особенности это касается браузеров.
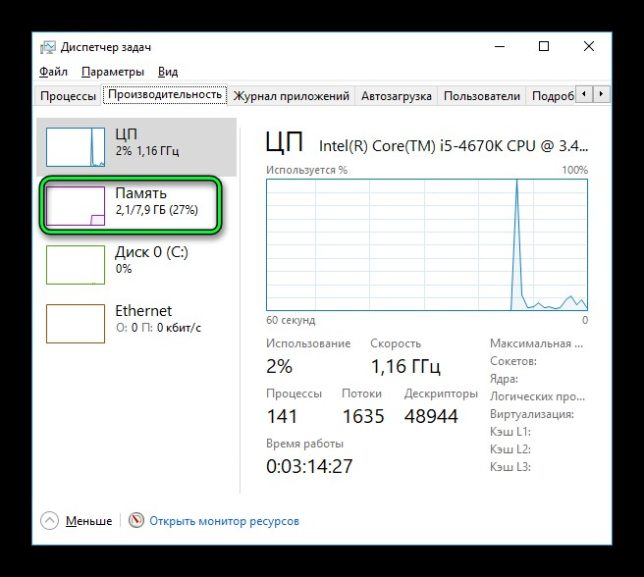
Заключение
Программа BlueStacks 4 становится все более популярной среди пользователей, так как эмулятор дает возможность использовать среду Android при помощи аппаратных ресурсов компьютера, которые в большинстве случаев гораздо мощнее среднего смартфона. Для использования эмулятора достаточно просто скачать установочный файл и инсталлировать программу на ПК. При этом могут возникать те или иные ошибки, но прежде чем удалять софт, нужно проанализировать проблему, так как зачастую все можно исправить буквально за пару действий.
Источник
Bluestacks: Не запускается движок виртуализации что делать?
При запуске популярного эмулятора ОС Андроид «Bluestacks» мы можем столкнуться с сообщением об ошибке « Невозможно запустить движок виртуализации ». Система предлагает перезагрузить наш ПК, но это никак не решает возникшую проблему. Ниже разберём, почему возникает такая дисфункция, и как её исправить.
Не запускается движок виртуализации – суть возникшей проблемы
Как мы помним, технология аппаратной виртуализации была создана корпорацией Intel для ускорения работы её аппаратных компонентов. Позже вышел аналог данной технологии от AMD , и ныне возможности указанной технологии позволяют эмулятору Блюстакс работать быстро и гладко.
Ошибка «Не запускается движок виртуализации» обычно появляется при попытке запуска движка виртуализации на эмуляторе Блюстакс .
Появление данной ошибки может быть вызвано установкой некорректного обновления эмулятора Bluestacks или самой ОС Виндовс. В обоих случаях причиной ошибки является баг обновления , исправляемый последующими апдейтами разработчиков.
Также причинами дисфункции могут стать:
- Сбои в работе эмулятора Bluestacks;
- Отсутствие поддержки технологии виртуализации в аппаратной части пользовательского ПК (центральном процессоре);
- Отключение функции виртуализации в БИОСе ПК;
- Блокировка антивирусом корректной работы эмулятора Блюстакс.
Давайте разберёмся, как исправить ошибку запуска движка виртуализации в Bluestacks.
Временно отключите антивирус
Первым делом рекомендуем временно деактивировать антивирус вашего ПК. После его деактивации попробуйте запустить Блюстакс, и проверить, появится ли рассматриваемая нами ошибка. Если запуск прошёл без проблем, тогда, возможно, стоит подумать над сменой антивирусного ПО.
Переключитесь на ДиректХ и измените вместимость RAM
В настройках движка Блюстакс имеется опция выбора технологии OpenGL или DirectX для стабильной работы эмулятора (по умолчанию эмулятор использует OpenGL). Переключение на DirectX и перезагрузка эмулятора помогут избавиться от ошибки «Не запускается движок виртуализации» на Блюстакс.
- Откройте эмулятор Блюстакс;
- Нажмите на кнопку настроек эмулятора в правом верхнем углу ( стрелка вниз );
- В появившемся меню выберите «Настройки» ( Settings );
- Выберите справа раздел « Движок »;
- Активируйте опцию « DirectX »;

После перезагрузки эмулятора проверьте наличие проблемы. Если таковая осталась, тогда выполните все перечисленные выше шаги, при этом на экране выбора DirectX или OpenGL измените количество ядер и объём памяти. Попробуйте разные варианты (к примеру, увеличьте количество ядер и уменьшите объём памяти). Затем нажмите на кнопку «Перезагрузки внизу». Были случаи что выбор опции «ДиректХ» и изменение показателя объёма RAM помогало исправить ошибку виртуализации в Bluestacks 3.
Проверьте, поддерживает ли ваша система данную технологию
Также необходимо убедиться, что на вашем ПК поддерживается технология виртуализации. В этом нам помогут специальные программные инструменты.
| Для пользователей ПК на основе Интел | Для пользователей ПК на основе АМД |
|---|---|
| Перейдите на intel.com и скачайте там « Intel Processor Identification Utility »; Установите и запустите данную программу; Выберите вкладку « CPU Technologies »; Найдите в списке « Intel® Virtualization Technology ». Если справа будет стоять « Yes » — значит технология поддерживается. Если же нет, ничего не поделаешь, и Блюстакс, вероятно, так и не запустится. | Скачайте с amd.com программу « AMD V Detection Utility »; Скачайте и запустите программу; Убедитесь, что ваша система поддерживает технологию виртуализации. Сообщение должно звучать типа « The system is compatible with Hyper-V ”. |
Включите аппаратную виртуализацию
Ряд пользователей смогли устранить ошибку «Не запускается движок виртуализации» в Блюстакс просто включив виртуализацию в БИОСе ПК.
Для включения виртуализации в БИОСе выполните следующее:
- Перезагрузите ваш ПК;
- Нажмите на F8 , Esc , F12 или F10 при появлении лого производителя;
- После перехода в БИОС в его меню поищите опцию « Virtualization Technology » или « Intel Virtualization Technology » или « Intel VT for Direct I/O »;
- Включите (установите значение « Enable ») данной опции;

Полностью переустановите эмулятор Bluestacks
Хорошим решением проблемы является полная переустановка эмулятора Блюстакс. Не рекомендуем пользоваться стандартным способом удаления программ в ОС Виндовс. Задействуйте инструменты типа «Revo Uninstaller», позволяющие полностью избавиться от ненужной программы на вашем ПК. Затем перезагрузите компьютер, и установите новую версию программы «Bluestacks».
Что делать, если ничего не помогает
Если ничего не помогло, попробуйте откатить ваш PC до более ранней (и стабильной) точки восстановления. Нажмите на Win+R , и в появившейся строке наберите команду rstrui . В меню выберите более раннюю и стабильную точку восстановления , и откатите вашу систему на выбранное стабильное состояние.
После перезагрузки попробуйте вновь запустить ваш Блюстакс.
Заключение
В нашем материале мы разобрали, почему не запускается движок виртуализации в эмуляторе Bluestacks, и что делать для решения возникшей проблемы. Выполните перечисленные нами способы, они позволят устранить возникшую дисфункцию с движком Блюстакс на вашем ПК.
Источник
Как включить виртуализацию оборудования в MacBook Pro на конец 2013 года (для Windows 8.1 с использованием Boot Camp)?
Я пытаюсь включить аппаратную виртуализацию для новой настройки MacBook Pro для Windows 8.1 с помощью Boot Camp.
Я искал в Интернете, и я знаю, что мы не можем просто перейти в BIOS, как окна и изменить настройки. К сожалению, большинство решений, с которыми я столкнулся, предназначены для Parallels или VM.
Может ли кто-нибудь любезно дать мне знать, как включить аппаратную виртуализацию на MBP для Windows 8.1, установленную с помощью Boot Camp?
7 ответов
Нет аппаратной виртуализации для включения или отключения, как на ПК Wintel.
Этот коммутатор и многие другие переключатели BIOS находятся там, потому что (по крайней мере частично) производители оборудования не делают аппаратное и программное обеспечение, как это делает Apple.
На любом Mac всегда присутствует процессор, поддерживающий виртуализацию. Практически любой Mac в последние несколько лет делает так, что вам хорошо пойти с этим.
Похоже, вы столкнулись с той же проблемой, что и я, где после загрузки в Windows VT-x отображается как «Отключено» в диспетчере задач.
Не знаете, как и почему, но после перехода в
- OS X
- Системные настройки
- Целевой диск
- Выберите BOOTCAMP диск в качестве загрузочный диск
После этого все было хорошо, и я мог с радостью использовать Hyper-V, даже с холодного ботинка.
Если я загрузился с помощью Параметры , а затем выбрав Windows , VT-x был отключен в диспетчере задач.
Переместить фигуру. Может ли какой-нибудь Mac-гений объяснить это?
EDIT: Я нашел лучший способ получить эту работу вместо первоначально загруженного танца (ниже для справки). По существу, установите enable_and_lock_vmx true в rEFInd и все. Подробности ниже .
Предлагаемый метод
- Отключить защиту целостности системы MacOS /SIP (перезагрузить Mac, удерживать клавиши Command + R, «Утилиты утилит OS X» выбрать пункт меню «Terminal» -> ввести в терминал csrutil disable; reboot ) литий>
- Вернитесь внутрь macOS после перезагрузки, получите rEFInd и извлеките его в любом месте (рабочий стол, загрузки и т. д.)
- Откройте окно терминала, cd, где вы его извлекли, и отредактируйте с помощью sudo nano refind/refind.conf-sample
- Uncomment enable_and_lock_vmx и установите true , т. е. вся строка должна читать enable_and_lock_vmx true . timeout 4
- Установите rEFInd, запустив ./refind-install из терминала. Образец конфигурации, который вы отредактировали, используется в качестве установленной конфигурации.
- [необязательно] Включить SIP еще раз. Следуйте # 1 выше, но запустите ./refind-install вместо
Этот метод очень плавный — он работает как с обычными, так и с зашифрованными дисками (FileVault2, VeraCrypt или BitLocker), и на самом деле требуется несколько минут для установки. Лучше всего, он работает при каждой перезагрузке.
Старый метод
Ни один из других методов не работал для меня, тем более, что моя Windows 10 была зашифрована в Bitlocker, то есть она не отображалась в csrutil enable; reboot для выбора перезагрузки. Следующие шаги работают, хотя
Не просто жесткая перезагрузка; полностью отключено ; как в ‘ считать до 10 при выключенном выключен
Включение и выключение на рабочем столе OS X
Этот процесс правильно загружает виртуализацию. В моем случае мне пришлось придерживаться опции Startup Disks и выбрать OS X, ввести пароль FileVault (моя OS X зашифрована), а затем дождаться загрузки на рабочий стол OS X.
Перезагрузитесь в Windows
Мягкая перезагрузка через меню Apple, то есть верхний левый значок Apple => перезапуск. Во время загрузки выберите Windows /Bootcamp (с помощью ключа опции). Моя Windows была зашифрована в Bitlocker, поэтому я ввел пароль на диск, загрузился в Windows, ввел пароль Windows, приземлился на рабочий стол Windows 10. На этот раз Hyper-V присутствовал и функционировал!
Я помещаю это здесь для будущей ссылки, но, надеюсь, Apple действительно исправляет процесс загрузки Bootcamp. Он был сломан в течение 8 лет, и вышеупомянутый хакерство смешон для машины стоимостью 3000 долларов, а Bootcamp — официально поддерживаемая функция Mac.
Кажется, что если вы загружаетесь напрямую в Windows, это не сработает, но если вы загружаетесь в OS X и переключаетесь в Windows, это работает. Или вы можете загрузиться в Windows, перейти на OS X и снова вернуться к Windows.
Я пробовал использовать и не удерживать Alt-ключ, от Mac OS до Windows и наоборот.
Запускается установка Hyper-V и запрашивается перезагрузка, а при запуске окон 2-й этап установки завершился неудачно и откат.
Сегодня я купил молнию для адаптера Ethernet, подключил его, установил Hyper-V и после перезагрузки я мог его использовать. Даже когда я отсоединяю адаптер.
Таким образом, швы Hyper-V нуждаются в некотором адаптере Ethernet.
После того, как я установил rEFInd для тройной загрузки моего MF839 Macbook (Win10, Ubuntu, OSX), чтобы включить виртуализацию в Windows 10, сначала я загружаюсь в OSX, а затем, когда появляется экран входа в систему, я нажимаю кнопку перезапуска, чтобы перезапустить mac опять же я выбираю Windows 10 из rEFInd.
Я пробовал все различные комбинации загрузки и перезагрузки, и ничего не работало, пока я не добавил адаптер Thunderbolt to Ethernet. В следующий раз, когда я запустил раздел Windows Boot Camp, я смог включить Hyper V.
Источник









