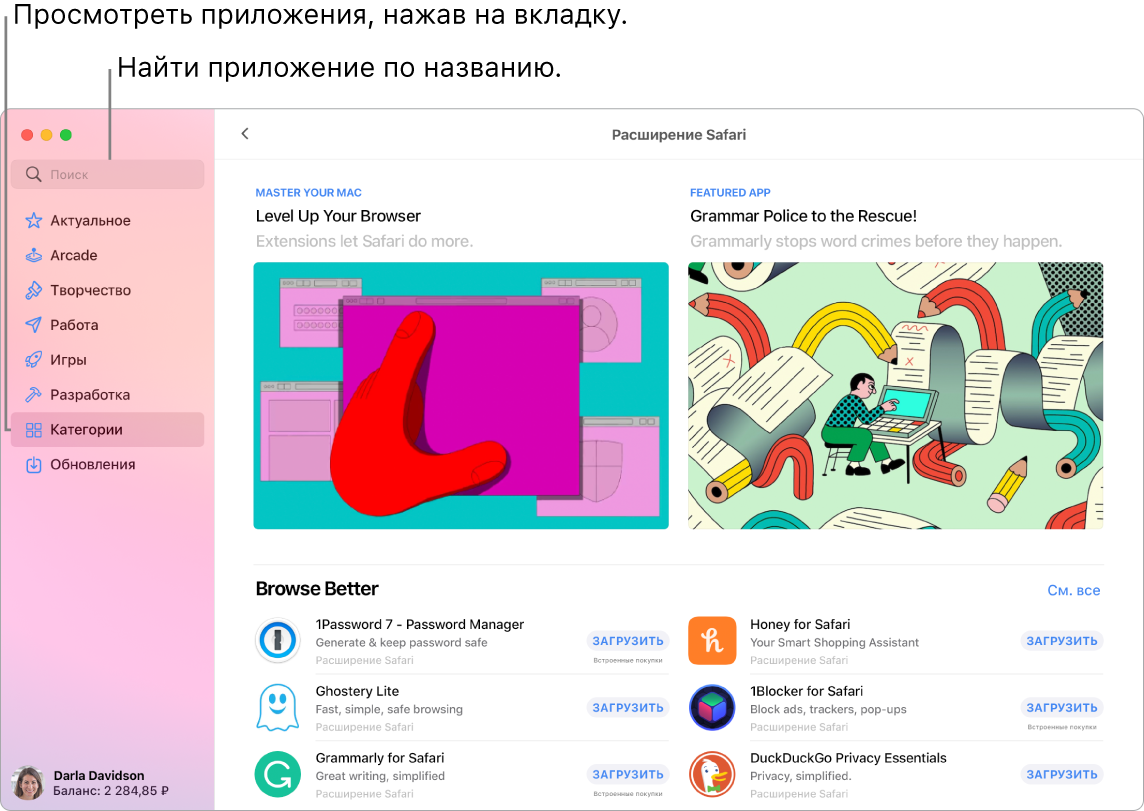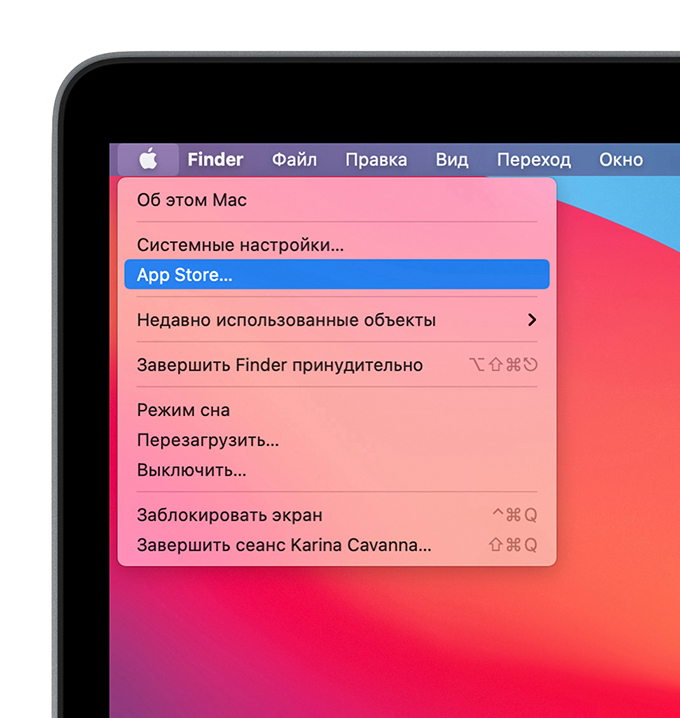- Просмотр приобретенных приложений и управление ими в App Store на Mac
- Просмотр купленных приложений
- Отображение и скрытие приложений
- Удаление приложений
- App Store
- VN — Video Editor 4+
- Ubiquiti Labs, LLC
- Снимки экрана
- Описание
- Просмотр приобретенных приложений и управление ими в App Store на Mac
- Просмотр купленных приложений
- Отображение и скрытие приложений
- Удаление приложений
- Загрузка приложений из App Store на компьютер Mac
- Загрузка приложений для компьютера Mac
- Поиск приобретенных приложений
- Не удается найти App Store
- На панели Dock
- В меню наверху экрана
- Если при загрузке приложений возникла проблема
Просмотр приобретенных приложений и управление ими в App Store на Mac
Используя свой Apple ID, Вы можете просматривать список приобретенных приложений на любом компьютере Mac. Если Вы хотите, чтобы какие-то приложения не отображались в этом списке, Вы можете скрыть их. Вы можете также удалить приложения, которые Вам больше не нужны.
Просмотр купленных приложений
В App Store 
Появится Ваша учетная запись со всеми приобретенными приложениями.
Если у Вас компьютер Mac с чипом Apple, то все купленные Вами приложения для iPhone и iPad, которые работают на Mac, также будут в списке. Нажмите «Приложения для iPhone и iPad», чтобы просмотреть список приложений. См. Использование приложений для iPhone и iPad на Mac с чипом Apple.
Отображение и скрытие приложений
В App Store 
Выполните одно из следующих действий.
Как скрыть приобретенное приложение. Наведите указатель на приложение, нажмите кнопку «Показать еще» 
Просмотр скрытых приложений. Нажмите «См. информацию». В появившемся окне нажмите «Управлять», затем нажмите «Показать» справа от приложения, которое Вы хотите отобразить. Когда все будет готово, нажмите «Готово».
Удаление приложений
На компьютере Mac перетяните приложение из папки «Программы» в корзину (находится в конце панели Dock), затем выберите пункт меню «Finder» > «Очистить корзину».
Примечание. Другие приложения, например Safari или Почта, которые являются частью macOS, удалить невозможно.
Информацию о том, как удалять приложения с помощью специального приложения удаления, см. в разделе Установка и удаление приложений.
Источник
 App Store
App Store
В App Store можно находить и загружать новые приложения, а также обновлять приложения, которыми Вы уже пользуетесь.
Найдите подходящее приложение. Точно знаете, что ищете? Введите название приложения в поле поиска, затем нажмите клавишу Return. Приложения, загруженные из App Store, автоматически появляются в Launchpad. На вкладке «Категории» в боковом меню также можно найти новые расширения Safari, которые делают работу в браузере еще удобнее.
Примечание. Служба Apple Arcade доступна не во всех странах и регионах.
Спросите Siri. Произнесите, например, «Найди приложения для детей».
Вам нужен только Apple ID. Чтобы загружать бесплатные приложения, выполните вход со своим Apple ID: для этого выберите «Магазин» > «Войти» или нажмите «Войти» внизу бокового меню. Если у Вас нет Apple ID, нажмите «Войти», затем «Создать Apple ID». Если у Вас есть Apple ID, но Вы не помните свой пароль, нажмите «Забыли Apple ID или пароль?», чтобы восстановить его. Чтобы покупать платные приложения, необходимо настроить учетную запись и добавить платежные данные.
Использование приложений iPhone и iPad на iMac. Многие приложения iPhone и iPad теперь можно использовать на 24-дюймовом iMac с чипом Apple M1. Чтобы посмотреть, доступны ли ваши любимые приложения iPhone и iPad для Mac, найдите их в App Store.
Игры. На вкладке Arcade можно подписаться на Apple Arcade, чтобы находить увлекательные игры, узнавать, какие игры популярны среди Ваших друзей в Game Center, просматривать свои достижения и многое другое. См. разделы Подписка на Apple Arcade в App Store на Mac, Apple Arcade и Игры на Mac.
Новейшие обновления. Число, отображаемое поверх значка App Store в панели Dock, показывает наличие обновлений. Нажмите значок, чтобы открыть App Store, затем нажмите «Обновления» в боковом меню.
Источник
VN — Video Editor 4+
Ubiquiti Labs, LLC
Снимки экрана
Описание
Using VN (Mobile Phone and macOS) can easily organize your footage and create fantastic videos. The numerous moments you have photographed or recorded will be even more attractive when edited with VN. You can easily edit 4K videos, produce high-quality videos, and experience the fun of creation.
Humanized and Convenient Operation
• You Get What You See: On the VN editor, you can see most of the editing instructions are displayed on the track, instantly responding to your needs.
• Multi-Track Editing: Multi-track material can be added to VN to use, with keyframe animation for more fun.
• Interface Expansion: The user interface is well equipped with expandable features and it runs smoothly on your screens, saving you more space!
Easier Editing
• Flexible Operation: It is very simple to use VN to edit videos. All you need to do is just select video clips, add music, special effects, and subtitles. VN also supports 4K, helping you to produce high-resolution videos. Also, you may use functions such as picture-in-picture, masking, and blending modes to make your video more creative.
• Seamless Connection: VN (Mobile Phone and macOS) are designed to work seamlessly. You can start editing videos on your iPhone and then use AirDrop to easily transfer the works between iPad or Mac to complete editing.
• Draft Saving: VN supports non-destructive editing and automatically saves each operation step for you, allowing you to edit unfinished videos as you like.
Audio Editing
• BeatsClips: You can mark the rhythm simply by tapping the icon, allowing your videos to get to the point of the background music.
• Multi-Segment Editing: Music fades in and out, creating J Cut and L Cut effects easily.
More Efficient Material
• Free Import: VN supports more free materials importing. You can easily import and use music, sound effects, fonts, LUTs filters, and sticker materials through the zip, which can easily improve your video editing workstation.
• Efficient Management: You can create media folders to manage materials at your will. It is convenient for you to categorize materials more efficiently.
Cinema Filter
• Preset Filters: VN comes with some filters that make your video more cinematic, adding a few blockbuster feelings to your movie.
• LUT Filters Import: You can also import a great number of LUT FILTERS from YouTube or Google to make your videos one step closer to the perfect.
Cool Special Effects
• Curved Speed: In addition to change speeds as you like, VN also supports CURVED SPEED, which can easily achieve highly dynamic effects. What’s more, VN provides 6 preset curves for you.
• Keyframe Animation: By adding keyframes to videos, pictures, stickers, text, and other materials, you can easily create animation effects. VN also build in 19 kinds of «animation» presets.
• Freeze Frame: Select any frame of your video and tap the icon to generate a 1.5s picture to make a time pause effect.
Creative Text Effect
• Built-In Subtitles: VN has a variety of built-in subtitle styles, the text size, position, and angle can be adjusted freely. Text color could be selected as you like.
• Text Edit: Text editing is so convenient that you can change the text duration, split the text, and more.
• Importing Fonts: You can import any fonts you adore.
High-Quality Sharing
• Customized Parameters: You can customize the export resolution, frame rate, bit rate, exporting 4K resolution, and 60FPS videos.
• Quick Export: The export speed is rather flashy, after that you can share it to YouTube or TikTok instantly!
System Requirements: macOS 10.15.6 or above.
If there are any bugs or suggestions during the use of VN, please contact us for feedback, we’ll be glad to help you.
Источник
Просмотр приобретенных приложений и управление ими в App Store на Mac
Используя свой Apple ID, Вы можете просматривать список приобретенных приложений на любом компьютере Mac. Если Вы хотите, чтобы какие-то приложения не отображались в этом списке, Вы можете скрыть их. Вы можете также удалить приложения, которые Вам больше не нужны.
Просмотр купленных приложений
В App Store 
Появится Ваша учетная запись со всеми приобретенными приложениями.
Если у Вас компьютер Mac с чипом Apple, то все купленные Вами приложения для iPhone и iPad, которые работают на Mac, также будут в списке. Нажмите «Приложения для iPhone и iPad», чтобы просмотреть список приложений. См. Использование приложений для iPhone и iPad на Mac с чипом Apple.
Отображение и скрытие приложений
В App Store 
Выполните одно из следующих действий.
Как скрыть приобретенное приложение. Наведите указатель на приложение, нажмите кнопку «Показать еще» 
Просмотр скрытых приложений. Нажмите «См. информацию». В появившемся окне нажмите «Управлять», затем нажмите «Показать» справа от приложения, которое Вы хотите отобразить. Когда все будет готово, нажмите «Готово».
Удаление приложений
На компьютере Mac перетяните приложение из папки «Программы» в корзину (находится в конце панели Dock), затем выберите пункт меню «Finder» > «Очистить корзину».
Примечание. Другие приложения, например Safari или Почта, которые являются частью macOS, удалить невозможно.
Информацию о том, как удалять приложения с помощью специального приложения удаления, см. в разделе Установка и удаление приложений.
Источник
Загрузка приложений из App Store на компьютер Mac
Используйте App Store для поиска интересных приложений для компьютера Mac.
Загрузка приложений для компьютера Mac
- Откройте приложение App Store.
- Выберите или найдите приложение для загрузки.
- Щелкните цену или кнопку «Получить». Если отображается кнопка «Открыть» вместо цены или «Получить», значит это приложение уже приобретено и загружено.
Если в App Store на странице приложения отображается кнопка «Получить» вместо цены, значит приложение бесплатное. Плата за загрузку бесплатного приложения не взимается. Некоторые бесплатные приложения предлагают встроенные покупки и подписки, которые можно приобрести. Встроенные подписки и покупки предоставляют доступ к дополнительным функциям, контенту и многому другому. Узнайте больше о встроенных покупках и подписках.
Поиск приобретенных приложений
- Если нужное приложение не отображается в Launchpad, повторно загрузите приложение. При повторной загрузке приложения оплата не требуется.
- Чтобы загрузить приложение, купленное членом семьи в App Store, повторно загрузите приложение. Убедитесь, что вы оба используете функцию «Семейный доступ».
- На компьютерах Mac с процессором Apple можно использовать некоторые приложения для iPhone или iPad, которые вы приобрели на компьютере Mac. Определите, используется ли компьютер Mac с процессором Apple. Затем повторно загрузите приложение для iPhone или iPad на компьютер Mac.
Не удается найти App Store
Поищите App Store в следующих двух местах.
На панели Dock
Найдите значок App Store на панели Dock.
В меню наверху экрана
Если этого значка нет на панели Dock, откройте меню Apple > App Store в меню в верхней части экрана компьютера.
Если при загрузке приложений возникла проблема
Чтобы покупать приложения в App Store, нужен идентификатор Apple ID и заданный способ оплаты. Даже если загружаются только бесплатные приложения, все равно может потребоваться указать способ оплаты.
- Если загрузить приложения не удается из-за отклонения способа оплаты, обновите или измените его.
- Не удается войти в App Store? Узнайте, что делать, если вы забыли идентификатор Apple ID или пароль учетной записи Apple ID. Или, если у вас нет идентификатора Apple ID, узнайте о том, как задать идентификатор Apple ID.
- Узнайте, что делать, если можно войти в систему и способ оплаты действителен, но все равно не удается загрузить приложения.
Источник
 App Store
App Store