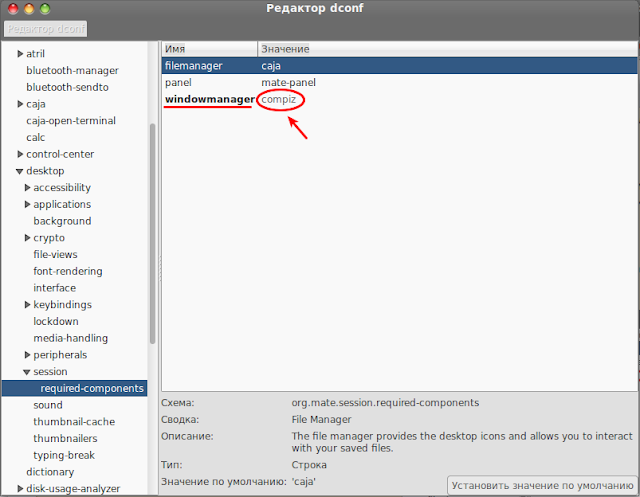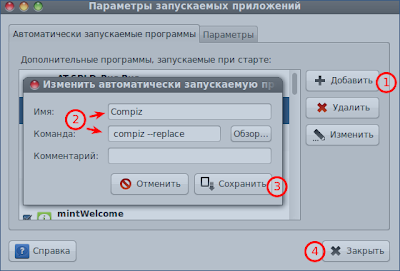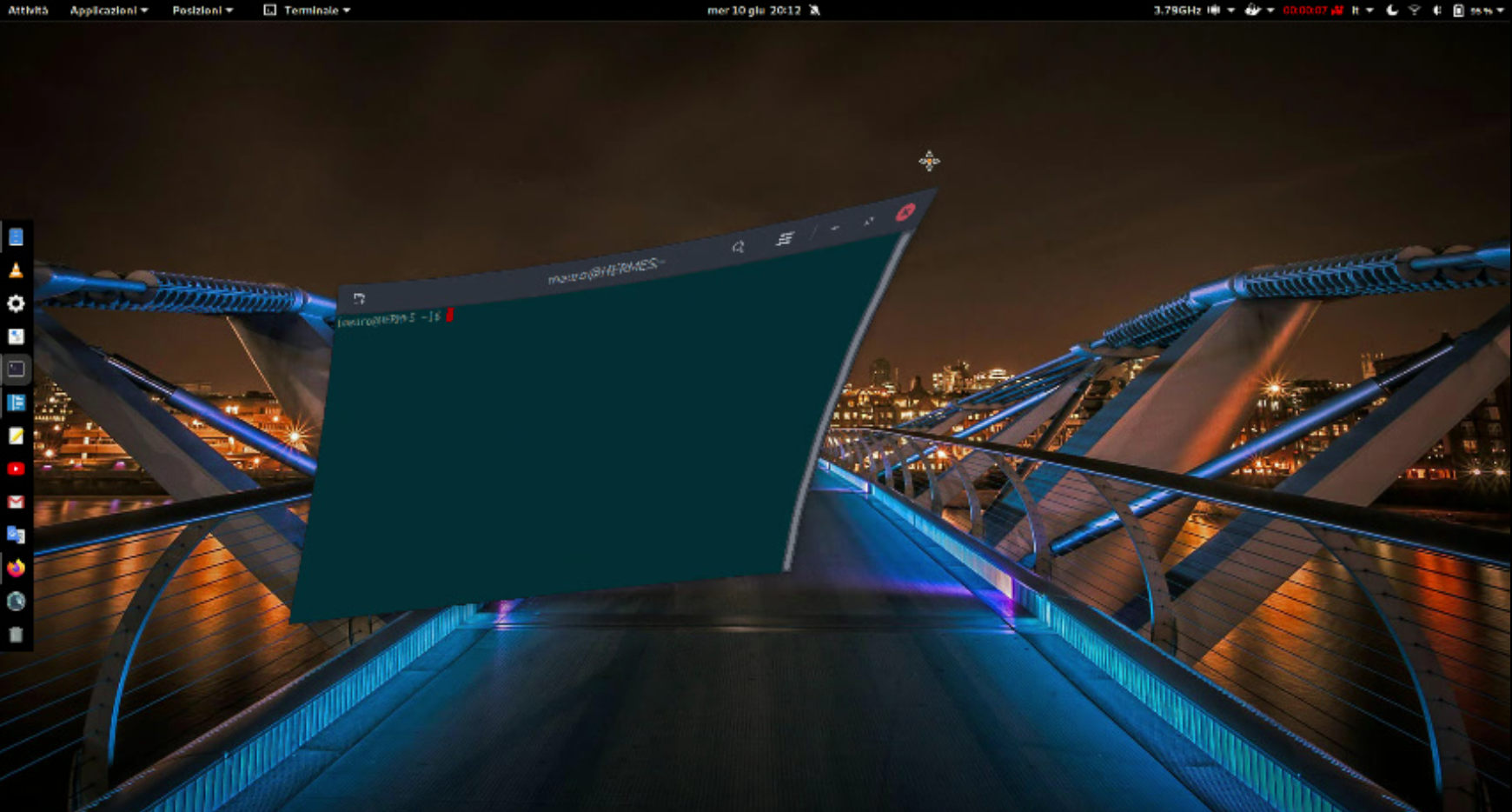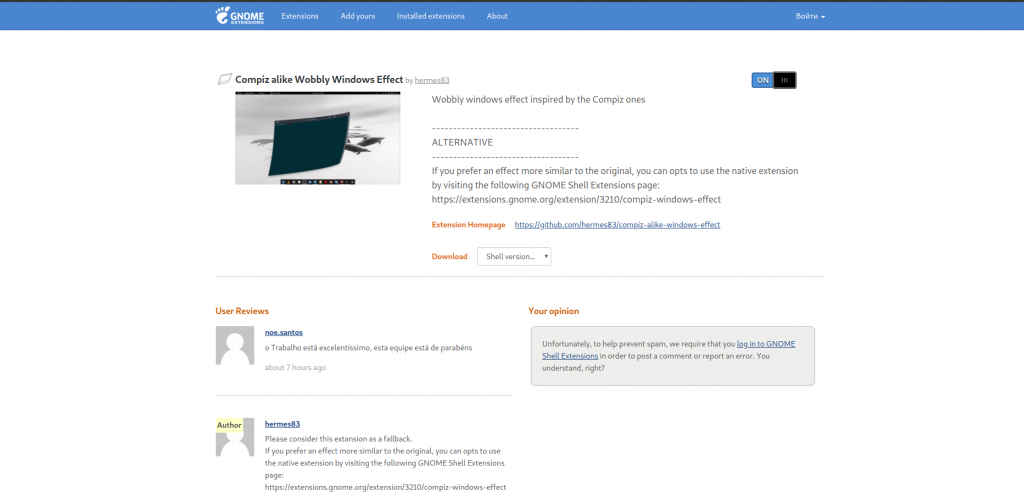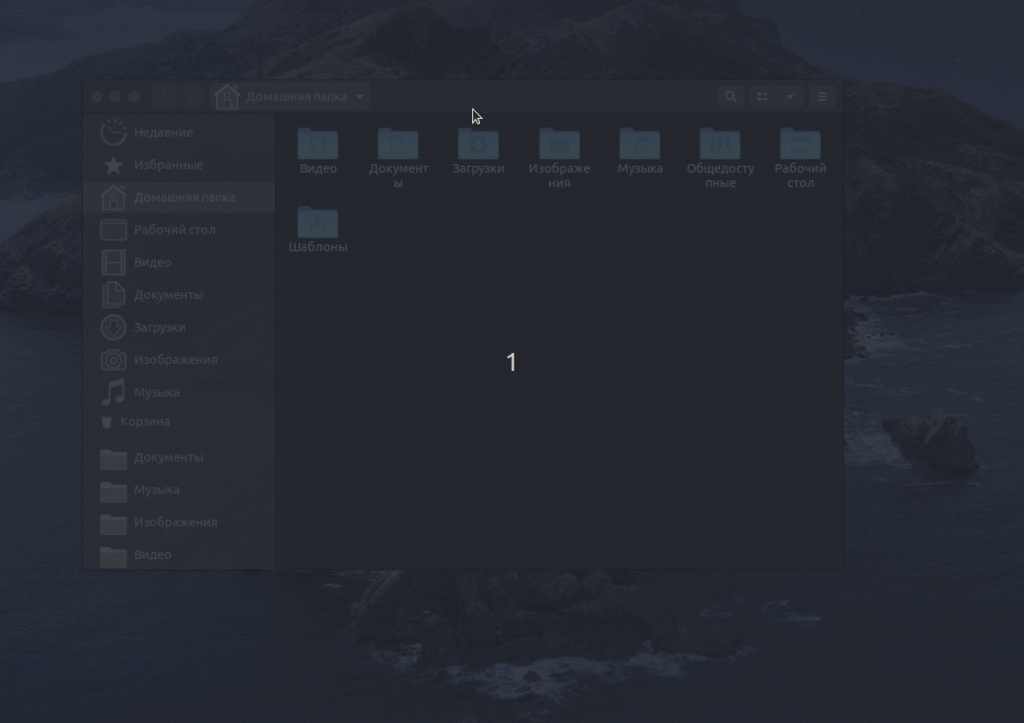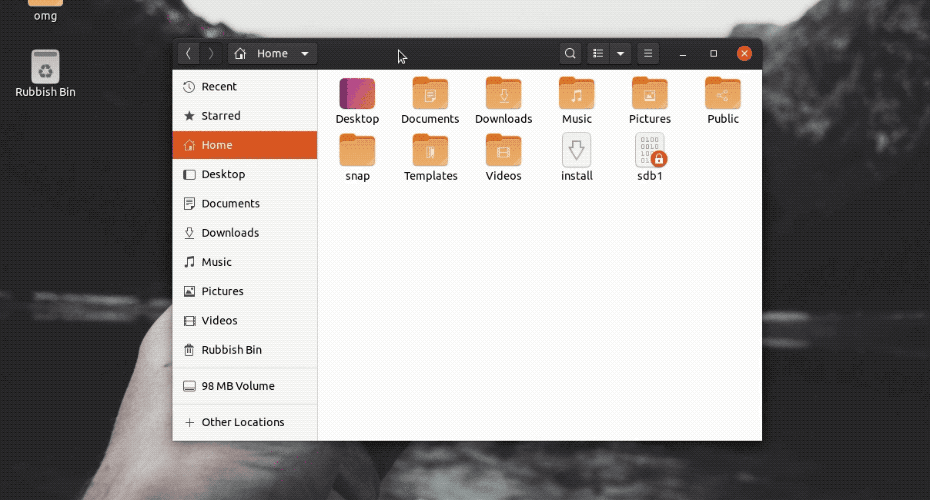- Ubuntu66.ru — новости, уроки, помощь, поддержка.
- Как добавить эффект вязких окон в Ubuntu 20.04
- Как включить эффект вязких окон в Ubuntu 20.04 LTS
- Расширение Compiz alike Wobbly Windows Effect
- Вы также можете установить патч libanimation
- Установка и настройка оконного менеджера Compiz
- Установка и настройка Compiz
- Создания ярлыков
- compizomania
- Страницы
- 04 июня 2013
- Как установить Compiz в Linux MInt 15 MATE
- Вязкие окна linux mint
- Вязкие окна как модуль GNOME Extension
- Второй способ более сложный
Ubuntu66.ru — новости, уроки, помощь, поддержка.

Если в выводе команды в строке Unity 3D supported: показывает yes, значит установка Compiz возможна, если же no, то установить и задействовать оконный менеджер Compiz вы не сможете.
Теперь нужно установить пакет Compiz и Менеджер настройки CompizConfig, а также compiz-plugins-extra, если вы захотите задействовать дополнительные эффекты.
Все эти пакеты есть по умолчанию в Менеджере программ, откуда их можно установить или выполните следующую команду в терминале, которая сделает установку перечисленных пакетов:
apt install compiz compiz-plugins-extra compiz compizconfig-settings-manager
По окончании установки необходимо заменить оконный менеджер Marco, который установлен в окружении MATE по умолчанию на Compiz. Для этого нужно установить (если ещё не установлен) Редактор конфигурации системы — dconf-tools, который также имеется по умолчанию в Менеджере программ или выполните команду в терминале:
apt install dconf-tools
Откройте Редактор dconf, прейдите по следующему адресу: org/mate/desktop/session/required-components и в имени windowmanager измените значение с marco на compiz, как показано на снимке:
Или выполните команду в терминале, которая делает то же самое, только быстрее:
gsettings set org.mate.session.required-components windowmanager compiz
Следующим шагом будет запуск Compiz. Откройте окно Выпонить команду Alt+F2, введите и выполните команду:
Чтобы Compiz запускался при входе в систему, данную команду необходимо ввести в Автоматически запускаемые приложения: Меню ->Параметры ->Запускаемые приложения. В открывшемся окне нажмите кнопку Добавить, в поле Имя введите Compiz, а в поле Команда — compiz —replace:
Чтобы полностью завершить установку Compiz и задействовать его работу, необходимо перезагрузить систему.
Закройте все приложения и выполните команду в терминале:
После очередного входа в систему, вы можете задействовать эффекты Compiz, такие как Куб рабочего стола, Вязкие окна и многие другие. Инструкции по их настройке вы можете посмотреть во вкладке сайта под названием Compiz.
Ссылка на источник compizomania
05-12-2013.
Источник
Как добавить эффект вязких окон в Ubuntu 20.04
Шаткие окна были в моде, когда я впервые начал использовать Linux (действительно, они являются частью того, почему я начал использовать Linux ). Но эта функция вышла из моды и недоступна на рабочем столе GNOME, в который входит Ubuntu.
Как включить эффект вязких окон в Ubuntu 20.04 LTS
Многообещающие компиляторы на основе Wayland могут вернуть этот эффект, но эти эффекты, какими бы удивительными они ни были, вряд ли получат признание в вышестоящей оболочке GNOME (проект, как правило, не добавляет и не вводит поддержку параметров чужих настроек по умолчанию).
Поэтому следующим лучшим решением (на данный момент) является использование сторонних исправлений и расширений сообщества.
Существует два различных способа включения шатких окон в GNOME Shell в Ubuntu: один простой, другой задействованный.
Расширение Compiz alike Wobbly Windows Effect
Простой способ включить эффект шатких окон в GNOME Ubuntu 18.04 LTS (и выше) – это установить расширение «Compiz alike Wobbly Windows Effect» с веб-сайта extensions.gnome.org (EGO):
Сдвиньте переключатель с «выкл.» на «вкл.», чтобы произвести установку. Расширение будет загружено и включено. После того, как эффект шаткого окна включится, просто возьмите любое открытое окно и покачайте его!
Если вы не знаете как установить расширение в Gnome Shell, можете посмотреть это руководство.
Вы можете отключить это расширение в любое время, используя приложение Extensions в Ubuntu 20.04 LTS или GNOME Tweaks в Ubuntu 18.04 LTS.
Помните, что это приятный визуальный эффект, который потребует дополнительных ресурсов для бесперебойной работы.
Вы также можете установить патч libanimation
Более точный эффект колебания окна в оболочке GNOME также доступен как расширение GNOME, но для него также требуется libanimation скомпилированная исправленная версия из исходного кода.
Этот метод показывает фактическую логику колебания окна Compiz, разбитую и портированную.
Полные шаги о том, как это сделать – перечислены на соответствующей странице GitHub. Инструкция работает как для Ubuntu 18.04 LTS, так и в Ubuntu 20.04 LTS.
А какими вы пользуетесь расширениями в Gnome Shell?
Источник
Установка и настройка оконного менеджера Compiz
Compiz это оконный менеджер позволяющий создавать в системе разного рода спецэффекты. Например при закрытии окон они сгорают или при перетаскивании колышутся… Так же Compiz способен разрешить проблему тирринга. Установить Compiz возможно на системы с окружением рабочего стола xfce, mate, lxde. Раньше можно было установить на gnome, пока он не перешел на wayland.
Устанавливать мы будем на debian 10. Но то же самое будет работать и на ubuntu. Нужно будет только установить дополнительно пакет: compizconfig-settings-manager. Чуть ниже приведу два варианта установки для debian и ubuntu. В остальном отличия минимальны. И да, на ubuntu интерфейс программы может немного отличаться. Про установку самого debian 10 написано тут, про настройку тут. А про обновления с debian 9 на debian 10 написано тут. Устанавливать будем через терминал, так как это быстрей и проще чем искать каждый пакет через менеджер приложений.
Установка и настройка Compiz
И так, переходим в терминал и вводим следующую команду:
Ubuntu
Debian


Этой командой мы установим сам compiz и некоторые плагины, которые расширят список эффектов. Когда установка закончится, идем в меню пуск и вводим в поисковой строке слово compiz. Нас интересует: Менеджер настройки CompizConfig.

Запускаем его и идем в настройки под названием: Эффекты. Обязательно ставим галочку на пункте: Оформление окна. Так же анимация и анимация дополнительная.

По желанию можно отметить пункты: Вязкие окна, а так же во вкладке: Рабочий стол отметить: Куб рабочего стола.

Теперь можно запустить Compiz. Запускается он в терминале командой:
Возвращаемся к пункту: Анимация, нажимаем на него, и попадаем в настройки. Тут настраиваем как будут везти себя окна при раскрытии, сворачивании и закрытии. Эффекты меняются в строке выделенной синим цветом.

Два раза щелкаем мышкой и появляется список с эффектами, выбираем по своему вкусу. Проходимся по всем вкладкам и настраиваем их.

Создания ярлыков
Теперь можно создать ярлыки запуска и остановки Compiz. Создаются они просто. Нажимаем правой клавишей мыши на рабочем столе операционной системы и выбираем пункт: Создать значок запуска.

Перед нами откроется окно с полями. Тут достаточно заполнить поля: Имя и Команда. В поле имя вписываем: Запуск Compiz, а в поле: Команда

При желании можно задать значок, что бы наша иконка в дальнейшем выделялась. Нажимаем на кнопку создать и на рабочем столе появляется иконка запуска. Запускаем ее и перед нами появится окно где нужно нажать на кнопку: Сделать исполняемым.

Следующим шагом нужно сделать ярлык остановки Compiz. Проделываем то же самое, создаем значок запуска на рабочем столе и заполняем его. Но в строке: Команда нужно указать:

На этом сегодня все. Мы установили и настроили Compiz. Создали для него иконки запуска и остановки. Дальше уже все зависит от ваших предпочтений. Поиграйте с настройками и выберете то что вам по-вкусу.
Источник
compizomania
Азбука в Linux для начинающих и не только. Я знаю только то, что ничего не знаю, но другие не знают и этого. Сократ
Страницы
04 июня 2013
Как установить Compiz в Linux MInt 15 MATE
Для установки оконного менеджера Compiz в рабочее окружение MATE Linux Mint 15 необходимо прежде всего установить пакет Compiz и Менеджер настройки CompizConfig, а также compiz-plugins-extra, если вы захотите в дальнейшем задействовать дополнительные эффекты.
Все эти пакеты есть по умолчанию в Менеджере программ, откуда их можно установить или выполните следующую команду в терминале, которая сделает установку перечисленных пакетов:
apt install compiz compiz-plugins-extra compiz compizconfig-settings-manager
По окончании установки откройте Менеджер настройки CompizConfig: Меню ->Параметры ->Менеджер настройки CompizConfig, где нужно активировать необходимые плагины для корректной работы оконного менеджера, как отмечено на снимках:
Далее необходимо заменить оконный менеджер Marco, который установлен в окружении MATE по умолчанию на Compiz. Для этого нужно установить (если ещё не установлен) Редактор конфигурации системы — dconf-tools, который также имеется по умолчанию в Менеджере программ или выполните команду в терминале:
apt install dconf-tools
Откройте Редактор dconf и прейдите по следующему адресу: org/mate/desktop/session/required-components и в имени windowmanager измените значение с marco на compiz, как показано на снимке:
Или выполните команду в терминале, которая делает то же самое, только быстрее:
gsettings set org.mate.session.required-components windowmanager compiz
Следующим шагом будет запуск Compiz. Откройте окно Выпонить команду Alt+F2, введите и выполните команду:
Чтобы Compiz запускался при входе в систему, данную команду необходимо ввести в Автоматически запускаемые приложения: Меню ->Центр управления ->Запускаемые приложения. В открывшемся окне нажмите кнопку Добавить, в поле Имя введите Compiz, а в поле Команда — compiz —replace:
Чтобы полностью завершить установку Compiz и задействовать его работу, необходимо перезагрузить систему.
Закройте все приложения и выполните команду в терминале:
После очередного входа в систему, вы можете задействовать эффекты Compiz, такие как Куб рабочего стола, Вязкие окна и многие другие. Инструкции по их настройке вы можете посмотреть во вкладке сайта под названием Compiz.
Источник
Вязкие окна linux mint
Несколько лет назад, эффект вязких окон был очень популярен, но эта функция сейчас недоступна на рабочем столе GNOME. И сейчас мы вам расскажем как ее обратно включить.
Многообещающие компоновщики на основе Wayland могут вернуть этот эффект, но эти эффекты, какими бы удивительными они ни были, вряд ли получат признание в оболочке GNOME (проект, как правило, не добавляет и не поддерживает параметры, не входящие в настройки по умолчанию).
Поэтому следующим лучшим решением (на данный момент) является использование сторонних исправлений и расширений сообщества.
Существует два разных способа включения вязких окон в GNOME Shell.
Вязкие окна как модуль GNOME Extension
Простой способ включить эффект вязкого окна в GNOME на Ubuntu 18.04 LTS (и выше) — это установить расширение для GNOME Shell
Как устанавливать расширения для GNOME мы уже писали ранее:
Эффект вязкого окна работает сразу после установки и включения этого расширения.
Помните, что этот приятный визуальный эффект, потребует дополнительных ресурсов для бесперебойной работы.
Второй способ более сложный
Для тех, кто предпочитает эффект, более похожий на оригинальный существует еще одно решение. Однако сначала вам необходимо установить библиотеку libanimation , которая передаст эффект вязкого окна более точно. Этот метод показывает фактическую логику колебания окна от Compiz.
Для этого вначале необходимо установить дополнительную библиотеку libanimation .
Для этого откройте терминал (Ctrl+Alt+T). И тут есть два варианта.
Во-первых, можно подключить уже готовый PPA (если у вас Ubuntu 18.04/19.10/20.04) и установить с него:
Во вторых можно собрать пакеты из исходных кодов.
Например, если у вас Ubuntu 18.04/20.04 или Debian 10.4, то в терминале необходимо выполнить следующие действия.
Создать рабочую папку:
Установить необходимые дополнительные пакеты:
Загрузить исходный код:
И скомпилировать его:
После этого вы можете установить полученные пакеты:
Полные шаги, как это сделать для Debian (10.4), Arch, Manjaro, Fedora (22), Opensuse (LEAP 15.2) и других систем вы найдете на соответствующей странице GitHub.
После этого Для этого необходимо скачать и включить расширение.
Как это будет выглядеть в живую можно увидеть на этом видео:
Если вы нашли ошибку, пожалуйста, выделите фрагмент текста и нажмите Ctrl+Enter.
Источник