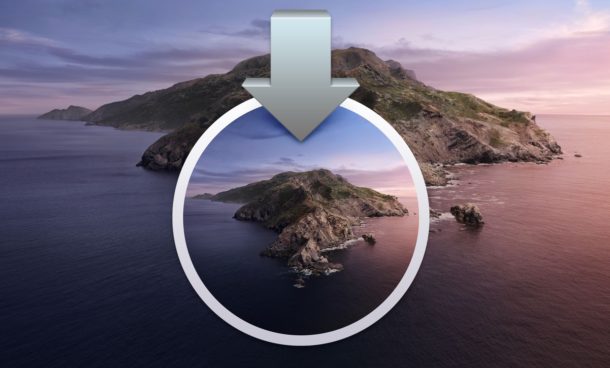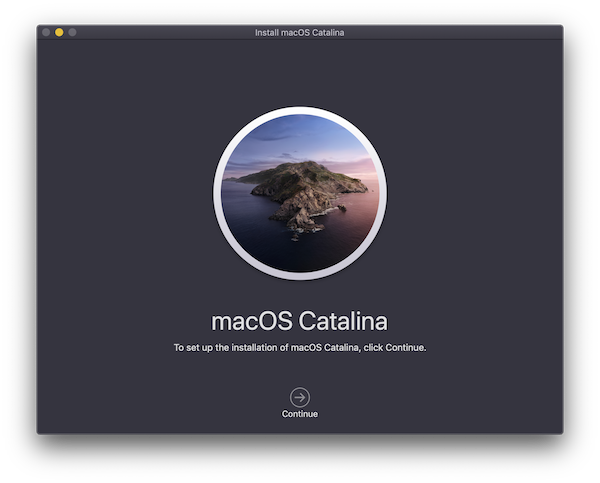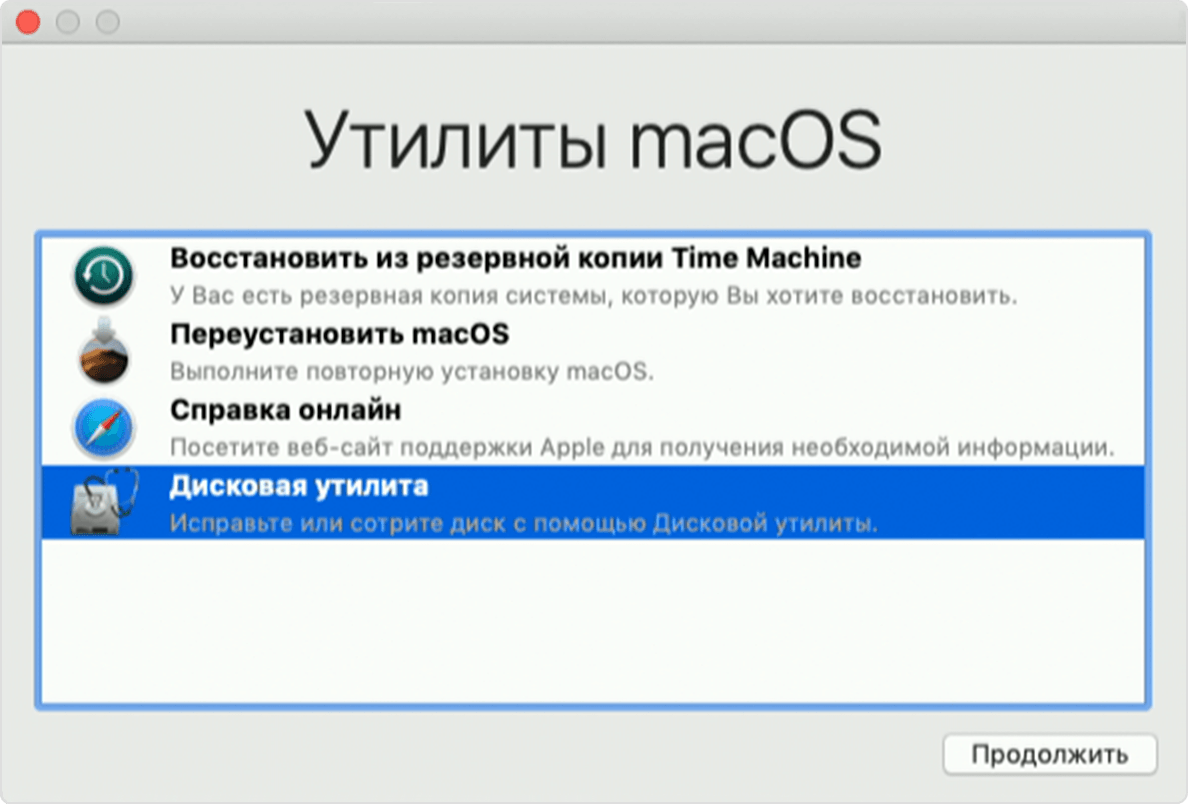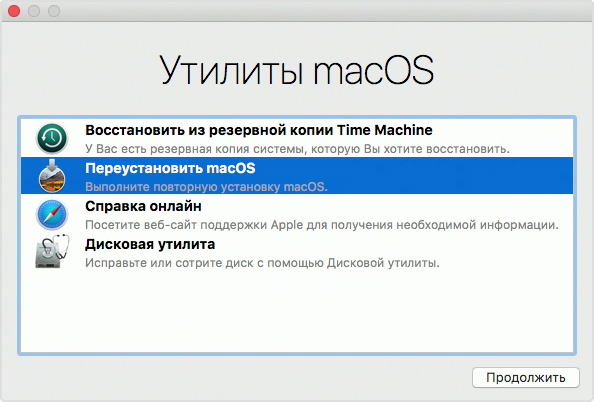- Как установить macOS 10.15 Catalina на Mac с USB-флэшки
- Требования
- Как установить macOS 10.15 Catalina с флэшки
- Создание загружаемого установщика для macOS
- Что нужно для создания загружаемого установщика:
- Загрузка macOS
- Использование команды createinstallmedia в приложении «Терминал»
- Как переустановить ОС macOS
- Запуск из раздела восстановления macOS
- Процессор Apple
- Процессор Intel
- Переустановка ОС macOS
- Другие варианты установки macOS
- Устанавливаем macOS на внешний жёсткий диск. Займёт 60 минут
- Чем так хороша macOS на внешнем диске
- Какой внешний диск подойдет для macOS
- Как подготовить внешний диск к установке
- Как поставить macOS на внешний диск
- Как запускать macOS с внешнего диска
- Можно ли так запускать macOS на PC
- Вместо вывода: неужели оно того стоит
Как установить macOS 10.15 Catalina на Mac с USB-флэшки
В этой статье мы расскажем, как установить macOS 10.15 Catalina на Mac с USB-флэшки. macOS 10.15 Catalina уже доступна для скачивания на всех поддерживаемых моделях Mac. Можно скачать обновление «по воздуху», но это не единственный способ.
Вы можете установить macOS с нуля, чтобы избавиться от всех проблем предыдущей версии. Ниже мы расскажем, как это сделать.
Требования
- Сохраните все свои нужные данные. Можно сделать резервную копию с помощью Time Machine или скопировать всё вручную. Обязательно сохраните все свои важные документы и данные на другой носитель.
- Ваш Mac должен поддерживать macOS 10.15 Catalina. Список поддерживаемых моделей Mac вы найдёте здесь.
- macOS Catalina не поддерживает 32-битные программы, так что некоторые старые программы могут не работать.
Как установить macOS 10.15 Catalina с флэшки
Шаг 1: Для начала вам нужен файл установщика. Скачайте его отсюда: macOS Catalina.
Шаг 2: Теперь нужно записать установщик на USB-флэшку. Это вы можете сделать с помощью нашей инструкции.
Шаг 3: Когда флэшка с установщиком будет готова, отключите свой Mac и вставьте в него флэшку. Включите Mac, зажав клавишу Option. Появится меню запуска, в котором вы можете выбрать флэшку.
Шаг 4: Через некоторое время появится меню Утилиты macOS. Выберите Дисковая утилита и нажмите «Продолжить».
Шаг 5: Убедитесь, что выбран основной жёсткий диск вашего Mac, а затем нажмите Стереть. В названии диска оставьте «Macintosh HD», а в качестве формата выберите APFS или Mac OS Extended (журналируемый). Ещё раз нажмите «Стереть».
Шаг 6: Жёсткий диск был полностью отформатирован. Теперь нужно его снова заполнить. В меню с утилитами выберите Переустановить macOS и нажмите «Продолжить». Выберите только что отформатированный диск и следуйте инструкциям на экране.
На этом всё! Когда завершится процесс установки, вы получите совершенно пустой компьютер с macOS 10.15. Теперь вы можете заново установить все программы и скопировать свои документы и данные обратно.
Источник
Создание загружаемого установщика для macOS
В качестве загрузочного диска для установки операционной системы на компьютер Mac можно использовать внешний диск или дополнительный том.
Эти расширенные инструкции предназначены в первую очередь для системных администраторов и других пользователей, имеющих опыт работы с командной строкой. Загружаемый установщик не требуется для обновления macOS или переустановки macOS, но он может оказаться удобен, если требуется выполнить установку на несколько компьютеров, не загружая установщик заново каждый раз.
Что нужно для создания загружаемого установщика:
- USB-накопитель или другой дополнительный том, отформатированный в Mac OS Extended, на котором есть не менее 14 ГБ свободного пространства;
- загруженный установщик для macOS Big Sur, Catalina, Mojave, High Sierra или El Capitan.
Загрузка macOS
- Загрузка macOS Big Sur, macOS Catalina, macOS Mojave или macOS High Sierra
Эти элементы загружаются в папку «Программы» в виде приложения с именем «Установка macOS [ название версии ]». Если после загрузки запустится установщик, завершите его работу без продолжения установки. Чтобы получить подходящий установщик, выполняйте загрузку с компьютера Mac, на котором используется macOS Sierra 10.12.5 или более поздней версии либо El Capitan 10.11.6. Корпоративным администраторам следует производить загрузку с сайта Apple, а не с сервера обновления ПО, размещенного в локальной сети. - Загрузка OS X El Capitan
В результате этого действия загрузится образ диска с именем InstallMacOSX.dmg. На компьютере Mac, совместимом с El Capitan, откройте образ диска и запустите с него установщик с именем InstallMacOSX.pkg. Приложение с именем «Установка OS X El Capitan» будет установлено в папку «Программы». Загружаемый установщик создается именно из этого приложения, а не из образа диска или установщика .pkg.
Использование команды createinstallmedia в приложении «Терминал»
- Подключите USB-накопитель или другой том, используемый для загружаемого установщика.
- Откройте приложение «Терминал» в подпапке «Утилиты» папки «Программы».
- Введите или вставьте в приложение «Терминал» одну из следующих команд. Предполагается, что установщик находится в папке «Программы», а имя MyVolume обозначает USB-накопитель или другой используемый вами том. Укажите вместо MyVolume имя своего тома в следующих командах.
Big Sur*:
Catalina*:
Mojave*:
High Sierra*:
El Capitan:
* Если на компьютере Mac установлена операционная система macOS Sierra или более ранней версии, включите аргумент —applicationpath и путь установки аналогично тому, как это делается в случае команды для El Capitan.
После набора команды
- Нажмите «Ввод», чтобы ввести команду.
- При появлении запроса введите пароль администратора и нажмите клавишу «Ввод» еще раз. При вводе пароля приложение «Терминал» не отображает вводимые символы.
- При появлении запроса нажмите клавишу Y , чтобы подтвердить удаление всех данных на томе, затем клавишу «Ввод». Приложение «Терминал» показывает прогресс по мере стирания тома.
- После стирания тома может быть отображено предупреждение о том, что приложению «Терминал» требуется доступ к файлам на съемном томе. Нажмите «OK», чтобы продолжить копирование.
- Когда приложение «Терминал» сообщит о завершении процесса, имя тома будет совпадать с именем загруженного установщика, например «Установка macOS Big Sur». После этого можно закрыть приложение «Терминал» и извлечь том.
Источник
Как переустановить ОС macOS
Используйте возможности восстановления macOS для переустановки операционной системы Mac.
Запуск из раздела восстановления macOS
Процессор Apple
Нажмите кнопку питания, чтобы включить компьютер Mac, и продолжайте удерживать ее нажатой, пока не отобразится окно с параметрами запуска. Нажмите значок в виде шестеренки (меню «Параметры»), затем нажмите «Продолжить».
Процессор Intel
Убедитесь, что ваш компьютер Mac подключен к Интернету. Затем включите компьютер Mac и сразу же нажмите и удерживайте Command (⌘)-R, пока не увидите логотип Apple или другое изображение.
Если вам предложат выбрать пользователя, пароль которого вы знаете, выберите такого пользователя, нажмите «Далее» и введите пароль администратора.
Переустановка ОС macOS
Выберите «Переустановить macOS» в окне утилит в разделе восстановления macOS, а затем нажмите «Продолжить» и следуйте инструкциям на экране.
Следуйте этим рекомендациям во время установки:
- Если установщик запрашивает разблокировку диска, введите пароль, используемый для входа в систему на компьютере Mac.
- Если установщик не видит диск или сообщает о невозможности установки на данный компьютер или том, может потребоваться стереть диск.
- Если установщик предлагает выбор между установкой на том «Macintosh HD» или «Macintosh HD — Data», выберите «Macintosh HD».
- Дождитесь завершения установки, не переводя компьютер Mac в режим сна и не закрывая его крышку. Компьютер Mac может несколько раз перезагрузиться и выводить индикатор выполнения, а экран может оставаться пустым в течение нескольких минут.
После завершения установки компьютер Mac может перезагрузиться с переходом к ассистенту установки. В случае продажи, обмена с доплатой или передачи компьютера Mac нажмите Command-Q, чтобы выйти из ассистента, не завершая настройку. Затем нажмите «Выключить». Когда новый владелец запустит компьютер Mac, он сможет ввести свою информацию при настройке.
Другие варианты установки macOS
При установке macOS из раздела восстановления вы получите текущую версию последней установленной macOS за некоторыми исключениями:
- Если при запуске компьютера Mac с процессором Intel были нажаты клавиши Shift-Option-Command-R, вам будет предложена macOS из комплекта поставки компьютера Mac или ближайшая доступная версия. Если при запуске нажаты клавиши Option-Command-R, в большинстве случаев вам будет предложена последняя версия macOS, совместимая с вашим компьютером Mac. В противном случае вам будет предложена версия macOS из комплекта поставки компьютера Mac или ближайшая доступная версия.
- Если материнская плата Mac была только что заменена, вам будет предложена только последняя версия macOS, совместимая с вашим компьютером Mac. Если вы только что полностью стерли загрузочный диск, вам будет предложена только версия macOS из комплекта поставки компьютера Mac или ближайшая доступная версия.
Возможны и другие варианты установки macOS, совместимой с вашим компьютером Mac:
- Выполните загрузку из App Store и установите последнюю версию macOS.
- Используйте App Store или веб-браузер, чтобы загрузить и установить более раннюю версию macOS.
- Используйте флеш-накопитель USB или другой дополнительный том, чтобы создать загружаемый установщик.
Источник
Устанавливаем macOS на внешний жёсткий диск. Займёт 60 минут
У Apple нет официальных инструкций, как установить macOS Catalina на внешний SSD, HDD, флешку. Тем не менее, Mac дает возможность поставить систему на любой диск, даже если он не находится внутри компьютера.
Эта затея решает, как минимум, две задачи. Они ниже — вместе с инструкцией по установке и другими нюансами.
Чем так хороша macOS на внешнем диске

Тест скорости внешнего диска SSD SanDisk Extreme Portable
❶ Ускорение работы c SSD-диском. Почти все Mac, которые можно назвать современными, комплектуются сугубо SSD. Такие диски многократно ускоряют запуск самой ОС, системного софта и сторонних программ.
Чтобы ускорить старый Mac, нужно сразу менять HDD на SSD. Жаль, сделать это можно далеко не всегда. Например, это крайне сложно в части моделей MacBook, а в актуальных iMac (речь про «тонкие» 2012 года и выше) почти невозможно — придется сперва экран «оторвать».
Выходом станет использование внешних SSD, которые вполне подходят на роль системных. Когда они на «шнурке» у iMac или Mac mini, вообще не мешают, а польза налицо. Только важно, чтобы в этих Mac были порты USB 3.0 и выше — такие в них ставят с 2012 года. Жаль, но у USB 2.0 банально не хватит скорости.
Родной HDD в iMac 2012 года не выдает больше 100–110 мегабайт в секунду на чтение и запись. USB 3.0 ограничен скоростью 5 гигабит или 625 мегабайт в секунду. Если подключить к нему SSD начального уровня, можно рассчитывать на скорость от 400 мегабайт в секунду — это в 4 раза быстрее как на чтение, так и на запись.

Разнообразие внешних SSD, на которые можно установить macOS, чтобы хранить все свои данные всегда при себе
❷ Перенос информации между Mac. Перенести данные с одного компьютера Apple на другой поможет фирменное облако — iCloud. Оно даст возможность регулярно использовать сразу два Mac: один на работе, а второй дома.
Жаль, этот способ подходит только для тех, кого не заботит сохранность данных. Представьте, что кто-то подсмотрит пароль от учетной записи и получит доступ ко всем вашим файлам, пока вас нет на рабочем месте. А там же отчеты с важными цифрами…
Можно возить с собой ноутбук в офис и обратно, в офис и обратно, а потом снова в офис и снова обратно. Air на 13 дюймов или 12-дюймовый MacBook для этого подойдут. Но если и дома, и на работе уже есть любой Mac с USB 3.0, можно просто бросить в рюкзак внешний диск с macOS, софтом и всей возможной инфой.
Можно даже HDD, но лучше SSD. Работа с внешним накопителем не будет отличаться от использования встроенного. Но его получится подключить к любому более менее современному Mac и превратить его в свой на все 100%. Причем, сделать это не так уж сложно.
Какой внешний диск подойдет для macOS

Популярный внешний диск SSD SanDisk Extreme Portable
macOS Catalina получится поставить даже на HDD. Для него скоростей USB 3.0 будет даже много, но именно такой порт нужен, чтобы внешнему жесткому диску хватило питания. Лучше смотреть в сторону SSD.
Хорошие внешние SSD стоят не так дешево. За переносной SanDisk Extreme Portable в защитном корпусе на 500 ГБ просят 12 тыс. руб., а модель на 1 ТБ получится забрать за 21 тыс. — дорого, но оно того стоит. Такой и в любую поездку, и для регулярной работы.
Чтобы сэкономить, можно собрать внешний SSD самому. Для этого нужен обычный внутренний SSD, который раза в три дешевле SanDisk Extreme Portable, и переходник SATA на USB 3.0, которых полным полно на AliExpress по 200–300 руб. Этот вариант не такой надежный в переноске, но он отлично подойдет, чтобы ускорить старый стационарный Mac.
Для нашей затеи подойдет и обычная флешка, но даже топовые модели работают не так быстро, как стоят. Лучше любой из SSD — это идеальный вариант, с помощью которого получится выжать скорость до 625 мегабайт в секунду и даже выше (при использовании USB 3.1, например), и этого с головой.
Как подготовить внешний диск к установке
Шаг 1. Подключаем к Mac внешний диск: HDD, внешний SSD, внутренний SSD через переходник SATA на USB 3.0, флешку.
Шаг 2. Открываем «Дисковую утилиту».
Шаг 3. Переходим в меню «Вид» в строке меню и выбираем «Показывать все устройства» — это также можно сделать сочетанием клавиш Command(⌘) + «2».
Шаг 4. В левом боковом меню отмечаем диск — не том в древовидной структуре, а именно устройство.
Шаг 5. Нажимаем кнопку «Стереть» и выбираем параметры форматирования: «Имя» по желанию, «Mac OS Extended (журналируемый)» в выпадающем списке «Формат» и «Схема разделов GUID» в пункте «Схема» — жмем на кнопку «Стереть».
После окончания процедуры внешний диск готов у установке macOS и всем дальнейшим манипуляциям. Если диск не использует схему разделов GUID, установить macOS Catalina на него не выйдет.
ОС также не станет на диск, который отформатирован в формате NTFS — Apple вообще не поддерживает эту файловую систему без использования стороннего софта.
Как поставить macOS на внешний диск
Шаг 1. Если уже отключили, подключаем к Mac внешний диск.
Шаг 2. Перезагружаем Mac: открываем системное меню (логотип Apple в левой части строки меню) и выбираем «Перезагрузить».
Шаг 3. Зажимаем Command(⌘) + «R» во время включения, чтобы запустить режим «Восстановление macOS».
Шаг 4. Если нужно, проходим аутентификацию, а потом выбираем вариант «Переустановить macOS» и жмем «Продолжить».
Шаг 5. Жмем кнопку «Продолжить».
Шаг 6. Жмем кнопку «Принять».
Шаг 7. Выбираем внешний диск и жмем «Установить».
Шаг 8. Дожидаемся окончания установки.
Для теста я устанавливал macOS Catalina на внешний HDD Toshiba — на весь процесс ушло чуть больше часа.
Как запускать macOS с внешнего диска
❶ Запустить систему с диска один раз. Для этого после подключения внешнего диска перезагружаем Mac — открываем системное меню (логотип Apple в левой части строки меню) и выбираем «Перезагрузить». Во время запуска зажимаем кнопку Option(⌥).
В появившемся системном меню загрузки выбираем внешний диск, на который установлена macOS. Ждем, пока система запустится, и начинаем полноценно ее использовать.
Этот способ следует использовать в том случае, если внешний диск с macOS нужен для переноса всех своих данных вместе с софтом между компьютерами Apple.
❷ Постоянно запускать систему с диска. Открываем системное меню (логотип Apple в левой части строки меню) и переходим в «Системные настройки». Разворачиваем раздел «Загрузочный диск» и нажимаем на замок в нижнем левом углу экрана, чтобы снять запрет на редактирование параметров.
Выбираем внешний диск, на который установлена macOS, и жмем кнопку «Перезагрузить». Теперь операционная система всегда будет загружаться с этого накопителя.
Этот способ следует использовать в том случае, если внешний диск с macOS нужен для ускорения работы Mac. Кстати, тогда внутренний HDD можно использовать в качестве дополнительного накопителя — его можно отформатировать и, как вариант, оставить под мультимедийный контент: фото, видео, музыку.
Можно ли так запускать macOS на PC
Нет. Нужен хакинтош.
Вместо вывода: неужели оно того стоит
Да, определенно. Если нужно ускорить старый Mac (особенно стационарный), вот отличный способ. Носить все свои данные всегда с собой — еще одна отличная идея. Скорости USB 3.0 и SSD для всего этого уже более чем достаточно. Одни плюсы.
Источник