- Убираем разблокирование связки ключей при запуске Chrome/Chromium
- Что же такое связки паролей и откуда берется этот запрос
- Так как же убрать пароль со связки ключей
- Как отключить связку ключей Ubuntu
- Как отключить связку ключей Ubuntu
- Выводы
- Убрать связку ключей
- как не странно, нашел))
- Как отключить связку ключей в Ubuntu
- Что такое связка ключей
- Как убрать связку ключей в Ubuntu
- Разблокировка ключей в Ubuntu
- Классика
- Gnome Classic
- Заключение
- Как отключить связку ключей linux mint
- Настройка авторизации
- Что делать, если Связка ключей постоянно спрашивает пароль
- Отключаем автоматическое закрытие связки ключей
- Проверяем и исправляем связку ключей
- Отключаем и повторно подключаем Cвязку ключей в iCloud
- Сброс связки ключей.
- Opera: разблокировка связки ключей
- Отключение связки
- Вопросы и ответы про Связку ключей
- Разблокировка ключей в Ubuntu
- Классика
- Gnome Classic
- Как убрать разблокировку связки ключей в Ubuntu
- Исправляем KMODE_EXCEPTION_NOT_HANDLED
- Как разблокировать связку ключей в Linux Mint 18.3.
- Как настроить «Связку ключей iCloud» на Mac, iPhone или iPad?
- Как отключить связку ключей Ubuntu
- 7 комментариев
- 5 частых проблем со Связкой ключей на Mac и способы их решения
- Mac постоянно просит ввести пароль для «Связки ключей», что делать?
- Вы забыли пароль от Связки ключей на Mac
- Как найти забытый пароль от Wi-Fi, сервиса, приложения и т.п. в Связке ключей
- В Связке ключей полно «мусора»
- Вы забыли пароль от Связки ключей iCloud
- Может лучше оставить?
- Что такое связка ключей
- Как отключить связку ключей Ubuntu
- Как отключить связку ключей Ubuntu
- Что такое связка ключей
- Отключение связки ключей в Ubuntu 16.04
- Шаг 1. Установка Seahorse
- Шаг 2. Запуск Seahorse
- Шаг 3. Связка ключей по-умолчанию
Убираем разблокирование связки ключей при запуске Chrome/Chromium
После установки браузера Google Chrome или Chromium для очень многих дистрибутивов Linux возникает следующая проблема – при запуске браузера появляется форма с заголовком “Введите пароль для разблокирования связки ключей…”. Временами, это достаточно сильно раздражает, поэтому давайте разберёмся – что это и как с этим бороться.
Что же такое связки паролей и откуда берется этот запрос
На самом деле задумка очень хорошая и полезная. Связка ключей – это набор ваших паролей, хранящихся в зашифрованном виде и доступных по мастер-паролю. Для разблокирования связки достаточно один раз ввести мастер-пароль и дальше, в течение сессии, вас его больше спрашивать не будут. Но иногда, данный функционал излишен и случай с браузером Google Chrome определенно относится к таким.
Надоедливый запрос на разблокирование связки ключей
Так как же убрать пароль со связки ключей
Убрать же запрос пароля для связки очень просто. Для этого есть специальная утилита, которая так и называется “Пароли и ключи”. Чаще всего она находится в разделе “Инструменты” или “Стандартные”.
“Пароли и ключи” в Fedora Linux c окружением XFCE
Запрос старого пароля
Предупреждение при пустом пароле
Ну вот и все, больше запрос пароля при запуске Google Chrome вас не побеспокоит.
Источник
Как отключить связку ключей Ubuntu
В Ubuntu существует специальное защищенное хранилище, куда приложения могут сохранять конфиденциальные данные, например, пароли, личные данные и другую информацию. Это хранилище по умолчанию зашифровано и открывается с помощью пароля пользователя при входе в систему.
Однако если вы включили автоматический вход, то либо после загрузки компьютера, либо при запуске приложения, которому необходим доступ к хранилищу, система попросит ввести пароль чтобы разблокировать связку ключей. Я думаю вы не для того включали автоматический вход в систему. чтобы каждый раз, при входе вводить пароль. Но есть решение. В этой статье мы рассмотрим как отключить связку ключей Ubuntu.
Как отключить связку ключей Ubuntu
Первое и самое простое решение — отключить автоматический вход в систему. Тогда связка ключей будет разблокироваться тем паролем, который вы будете вводить для авторизации пользователя. Для этого откройте утилиту Параметры, затем перейдите в раздел Сведения о системе, а затем — Пользователи:
Здесь нажмите кнопку Разблокировать и введите пароль вашего пользователя.
Затем переключите выключатель Автоматический вход в положение выключено. Теперь связка ключей Ubuntu будет разблокироваться при входе в систему.
Но я думаю, это не то решение, которое вы искали. Также можно задать пустой пароль чтобы разблокировать связку ключей Ubuntu. Тогда она будет всегда разблокирована, это снижает безопасность хранимых там данных, но делает использование системы более удобным.
Откройте главное меню Ubuntu и наберите в поиске Seahorse. В списке приложений выберите Пароли и ключи:
Кликните правой кнопкой по пункту связка ключей по умолчанию в левой части окна, и в открывшемся контекстном меню выберите Изменить пароль:
Введите текущий пароль, а когда программа спросит новый, оставьте его пустым:
Затем подтвердите, что вы хотите создать пустой пароль:
Все, теперь запрос пароля для разблокировки связки ключей больше вас не побеспокоит.
Выводы
В этой статье мы разобрали как отключить связку ключей Ubuntu, как видите, это очень просто.
Источник
Убрать связку ключей
По глупости, то ли по недосмотру, сделал сделал пароль на «связке ключей». Теперь каждый раз при входе в системы у меня его запрашивают. Мне это вообще не надо, т.к. живу один и соответственно работаю я за ним то же один. Как убрать пароль?
удалить из автозапуска не пробовали?
Связка ключей нужна при работе некоторых приложений, поэтому что убирать то? К примеру для монтирования разделов nautilus использует именно её.
тогда удалите конфиги (каталог
/.gnome-keyring в вашем случае) и пароль сбросится.
в dash поищи по ключевым словам gnome+key , есть гуевая программка, удаляется связка кнопкой delete
Я её удалял, как и в кде. Ибо не нужно совершенно.
в кедах в настройках системы оно просто отключается, очень удобно.
и да, при загрузке системы оно выплывает, т.к. доступ к связке запрашивает какое-то приложение. скорее всего это ubuntu one
Ну я отключал и делал
Ибо на кой-то хрен он установлен по умолчанию.
Набрать в dash «справка» или «yelp» -> Настройки -> Пользователи -> Пароли.
как не странно, нашел))
Смена пароля брелока
Если сменить пароль учётной записи, возможно, произойдёт рассогласование с паролем брелока. Брелок позволяет держать в памяти не множество различных паролей, а один главный пароль для доступа к ним всем. Если изменить пароль пользователя (см. выше), то пароль брелока остаётся таким же, как старый пароль.
Чтобы изменить пароль брелока (сделать совпадающим с паролем учётной записи):
- Откройте приложение Пароли и ключи из главного меню.
- На вкладке Пароли щёлкните правой кнопкой мыши на Пароли: login.
- Выберите Изменить пароль.
- Введите свой Старый пароль, затем новый Пароль и Подтвердите пароль, напечатав новый пароль ещё раз.
- Щёлкните OK.
Источник
Как отключить связку ключей в Ubuntu
Каждый уверенный пользователь компьютерными технологиями однозначно скажет, что самой безопасной платформой для любого ноутбука или компьютера является Убунту. Безопасность конкретного человека устанавливается с помощью такого оборудования, как связка ключей. Однако она обладает рядом специфических особенностей, которые и влияют на дальнейшую некомфортную работу с ней. Частой проблемой новичков становится незнание того, как правильно убрать пароль Ubuntu. Существует множество различных методов.
Что такое связка ключей
При использовании различных документов, программ и приложений, а также при создании сайтов следует обеспечить безопасность вводимых выражений. Именно в этом многим пользователям операционной системы Линукс помогает пароль связки ключей.
Механизм действия достаточно прост: пользователю нужно всего лишь один раз создать общее кодовое выражение для связки паролей (на экране появится соответствующая запись «accountsd хочет использовать связку ключей») и ввести одноразовые пароли для всех часто используемых программ и приложений. В дальнейшем система будет запоминать пароль для разблокировки связки ключей.
Управление этой утилитой довольно простое: понадобятся команды «Приложения», «Стандартные», «Пароли и ключи шифрования».
Также следует знать, что можно использовать несколько разных связок изучаемых объектов. Это актуально для индивидуальных предпринимателей, имеющих разные направления бизнеса.
Чтобы отключить пароль Linux mint, нужно всего лишь щелкнуть по нему правой клавишей мышки и выбрать кнопку «Удалить». Однако есть различные ситуации, в которых следует отключить всю связку выражений. В этом случае следует воспользоваться вкладкой «defult» или «login».
- Увеличение безопасности при работе с различными приложениями и программами.
- Упрощение работы в компьютерных технологиях в целом. Не нужно запоминать тысячи паролей.
- На первых этапах сложность работы из-за специфических нюансов и особенностей оборудования.
- При более сложных конфликтных ситуациях есть риск утери данных.
Несмотря на перечисленные недостатки, следует отметить, что связка выражений никак не связана с административными правами, так что конкретный пользователь не должен паниковать из-за различных системных уведомлений.
Как убрать связку ключей в Ubuntu
Перед тем как рассмотреть весь процесс удаления изучаемой утилиты, следует понять, что это действие повлечет за собой резкое снижение безопасности конкретного пользователя. Это будет происходить за счет того, что многим людям станут доступными все программы и приложения индивидуума. Это обязательно надо учитывать.
Классическая схема представляет собой такие действия:
- Установка дополнительной программы Seahorse. Для этого открыть терминал через меню dash или простым сочетанием клавиш Ctrl + Alt + T. Для kubuntu надо ввести выражения: $sudo apt-get update и $sudo apt-get install seahorse. Для xubuntu надо ввести выражения: $sudo apt update и $sudo apt install seahorse.
- Запустить установленную программу. Это можно сделать двумя способами: через контекстное меню и терминал. Для 1 способа следует открыть вкладку «Программы», нажать «Служебные», выбрать «Manage your passwords and encryption keys». Во 2 методе снова нужно открыть терминал известным сочетанием клавиш и ввести команду $seahorse .
- Кнопка для разблокировки изучаемого оборудования находится в разделе (в зависимости от модели гаджета и версии операционной системы) «Default», «login», «Вход». На нее следует кликнуть правой клавишей мыши, а во всплывающем окне выбрать «Разблокировать».
- Ввести старый ключ, который использовался до изменения настроек. При этом поля для нового пароля следует оставить пустыми. Нажать «Ok».
- Перезагрузить систему.
После выполнения вышеперечисленных действий проблема будет решена.
Разблокировка ключей в Ubuntu
Есть множество вариантов такого процесса. Ниже будет представлены 2 метода: классический вариант и с помощью специализированной программы.
Классика
- Через меню Даш войти в «Пароли и ключи»
- Ввести старую запись, новый при этом не вводить.
- Согласиться с остальными всплывающими окнами.
- Перезагрузить систему.
Gnome Classic
- Установка приложения с помощью 2 программ: ekzorchik@navy:
$ apt-cache search seahorse, ekzorchik@navy:
$ sudo apt-get install seahorse –y.
Для дальнейших изменений войти в приложение можно через «Приложения», выбрав вкладку «Системные утилиты», нажав кнопку «Параметры» и выбрав «Пароли и ключи».
Заключение
Связка ключей – удобная для безопасности компьютера программа. Однако новичку следует учитывать ее специфические особенности, иначе могут возникнуть различные конфликтные ситуации.
Источник
Как отключить связку ключей linux mint
Настройка авторизации
В зависимости от задач возможно разное применение модуля.
Пример файла /etc/pam.d/gdm для настройки службы gdm для использования стандартной аутентификации UNIX с одновременным запуском Gnome Keyring:
auth required pam_unix.soauth optional pam_gnome_keyring.so account include loginsession include login session optional pam_gnome_keyring.so auto_startpassword include login
Пример файла /etc/pam.d/passwd для настройки обновления пароля связки при обновлении пароля пользователя:
Опции модуля pam_gnome_keyring:
| Опция \ Этап сессии | auth | session | password |
|---|---|---|---|
| auto_start | Запустить демон gnome-keyring, если он еще не запущен. | На этапе password демон запускается всегда, а если опция auto_start не указана — демон будет остановлен после смены пароля. | |
| only_if=список_сервисов | Если PAM-сессия запущена сервисом, не находящимся в списке, PAM-модуль не будет выполнять никаких действий (запуск демона, разблокировка, смена пароля). Пример: only_if=fly_dm | ||
| use_autktok | Не используется | Использовать ранее заданный пароль и не запрашивать новый, даже если пароль не задан. |
Что делать, если Связка ключей постоянно спрашивает пароль
Связка ключей — это функция Mac OS X, которая хранит пароли от различных приложений и других сервисов, использующихся на компьютере. Обычно, когда недавно установленная программа впервые обращается к Связке ключей, появляется диалоговое окно с просьбой ввести от неё пароль, и, после его ввода, повторно появляться оно уже не должно. Однако, случается так, что пароль требуется при каждом обращении программы к связке, что может сильно мешать комфортной работе. К счастью, есть несколько способов решить эту проблему.
Отключаем автоматическое закрытие связки ключей
В целях безопасности, Связка ключей может блокироваться после определенного периода времени без активности или при переходе мака в спящий режим. Стоит отличать эту функцию от закрытия экрана. При закрытии связки ключей работать с компьютером можно и без ввода пароля, а при закрытия экрана, без пароля пользователь не сможет снова получить доступ к системе. Изменить настройки этой функции довольно просто.
- Откройте Связку ключей из папки «Утилиты»
- Щелкните правой клавишей по связке «Вход» и выберите пункт «Изменить параметры для связки ключей «Вход»»
- В открывшемся окне снимите галочки с двух доступных пунктов, если хотите отключить функцию автоматического закрытия, либо настройте её так, как вам удобно.
Также может оказаться полезным включить отображение Связки ключей на вашей панели меню. Для этого откройте меню Связка ключей — Настройка — Основные и поставьте галочку напротив пункта «Показывать статус связки ключей в строке меню». После этого на панели меню у вас отобразится новый значок в виде замка, который будет открыт, если открыта связка ключей, и, соответственно, закрыт, если она заблокирована.
Проверяем и исправляем связку ключей
Если ваши связки ключей не работают должным образом, их можно исправить, используя функцию Первая помощь. Но перед этим стоит убедиться, что она настроена должным образом.
- Откройте меню Связка ключей — Настройка и выберите вкладку «Первая помощь».
- Убедитесь, что последние три пункта отмечены галочками, после чего закройте это окно.
- Перейдите в меню Связка ключей — Первая помощь Связки ключей.
- Введите имя и пароль своей учётной записи, выберите пункт «Проверка» и нажмите кнопку «Старт».
- Если были найдены ошибки, в том же окне выберите пункт «Восстановление» и снова нажмите кнопку «Старт».
Отключаем и повторно подключаем Cвязку ключей в iCloud
Если вы используете связку ключей iCloud, чтобы иметь к ней доступ на нескольких своих устройствах, стоит попробовать отключить эту функцию на маке, а затем повторно её включить. Перед тем как вы это сделаете, настоятельно рекомендуем убедиться, что у вас есть полная и актуальная резервная копия системы!
Перейдите в меню Системные настройки — iCloud. Снимите галочку с пункта «Связка ключей», подтвердите, что действительно хотите отключить эту функцию, а затем снова поставьте галочку. Таким образом вы удалите связку ключей со своего компьютера, а затем снова её добавите, что с большой вероятность может исправить возникшую проблему.
Сброс связки ключей.
Если ничего из описанного выше не помогло, можно попробовать сбросить связку ключей, получив в результате новый, чистый файл. Сделав это вы все ещё будете иметь доступ к старому файлу связки, так что ваши пароли не будут утеряны, но система их использовать не будет, и вводить их придется заново. Для того чтобы сбросить связку ключей откройте меню Связка ключей — Настройка — Основные, нажмите кнопку «Восстановить связку по умолчанию», подтвердите свой выбор и дождитесь окончания процесса.
После этого, если вам понадобится пароль, сохраненный в старой связке, вы можете открыть её и перенести нужный вам элемент из списка в новую связку, или открыть этот элемент двойным щелчком мыши и посмотреть пароль, поставив галочку напротив пункта «Показать пароль».
Огромное спасибо Кристоферу Кесслеру за материал, послуживший основой для написания этой статьи.
Opera: разблокировка связки ключей
При запуске Opera время от времени появляется панель, предлагающая ввести пароль для разблокировки связки ключей, что может весьма раздражать. Откуда это безобразие может взяться — как говорится, возможны варианты. А речь пойдёт от том, как от неё избавиться.
Дело в том, что в Opera просто снять соответствующую галочку для отказа от использования мастер-пароля, как это делается, скажем, в Firefox’е, не получится: не с чего её снимать. И большинство рекомендаций по этому вопросу, которые можно в изобилии найти в сети, относятся к старой Opera, той, что была на движке Presto. В новых версиях Opera, на движке WebKit, они не работают.
В новой Opera собственного менеджера паролей нет — используется общесистемный. В системах с рабочими средами на базе Gtk это обычно gnome-keyring, в системах с KDE, насколько я помню kwalletmanager. Поскольку Cintu входит в число первых, именно этот случай меня и интересовал.
Для смены мастер-пароля или отказа от него в gnome-keyring можно использовать утилиту seahorse. Ни в midi- , ни в maxi-сборке «из коробки» её нет (просто забыл). Но она легко устанавливается из официального репозитория:
$ sudo apt install seahorse
- После чего появляется в пункте Стандартные главного меню Cinnamon под именем Passwords and Keys (или Пароли и ключи). И будучи оттуда запущенной, выглядит так:
- Если щёлкнуть правой кнопкой мыши по пункту Login в секции Passwords, появится контекстное меню:
В нём выбирается пункт Change Password, после чего появляется панель с предложением ввести пароль от связки ключей.
И если его знать — то всё просто: далее последует предложение дважды ввести новый пароль. Если соответствующие поля оставить пустыми — в дальнейшем никаких запросов мастер-пароля не последует.
Хотя будет выдано предупреждение о том, что сохраняемые в Opera пароли будут храниться в незашифрованном виде.
Откуда можно узнать старый пароль? Применительно к Cintu всё тоже достаточно просто: при установке её через Systemback он может быть унаследован от аккаунта Live-сессии. Каковой, напоминаю в очередной раз, именуется cintu жоступен по паролю cintu.
Однако оказывается, что знать пароль вовсе не обязательно. Если снова обратиться к контекстному меню с предыдущего скриншота, в нём можно увидеть пункт Delete. И при его выборе появится требование подтвердить серьёзность своих намерений:
А потом связка ключей просто исчезнет, без всяких формальностей типа запроса старого пароля.
Правда, при следующем запуске Opera опять последует предложение задать для неё пароль — и опять можно это сделать, а можно и оставить поля пустыми, с тем же результатом, что и раньше.
Правда, послед такой процедуры исчезнут все пароли, сохранённые ранее зашифрованными, а новые будут запоминаться уже «открытым текстом».
Отключение связки
Связка ключей в Ubuntu может быть отключена при помощи команды в Терминале или же графической оболочки. Без командной строки работать с ней можно через меню: «Приложения» — «Стандартные» — «Пароли и ключи шифрования».
Если для вас важна разблокировка связки ключей в Ubuntu, отключить её вы можете, щёлкнув по элементу и выбрав «Удалить». Ответьте на все вопросы, которые задаст операционная система.
Через Терминал получить доступ к редактированию ключей вы сможете, набрав команду:
В списке опций вы увидите пункт «Вход». Измените его и, если потребуется, другие параметры. Отключённый ключ больше не даст о себе знать.
Вопросы и ответы про Связку ключей
Какие требования у Связки ключей?
Связка ключей доступна, начиная с iOS 7.0.3 и OS X Mavericks 10.9. Каких-то дополнительных требований к устройству Связка ключей не налагает.
Безопасно ли хранение данных в Связке ключей?
В теории это абсолютно безопасно. Ибо данные зашифрованы и недоступны даже Apple (это утверждение можно воспринимать лишь на веру).









Какие данные хранит Связка ключей для кредитных карт?
Номер карты, Имя Фамилию и дату окончания срока действия. CVC-код с обратной стороны карты Связка ключей не сохраняет.
Есть ли альтернативы Связке Ключей?
Да, есть масса приложений. Главное найти то, которое популярно и которое давно зарекомендовало себя. Например, 1Password, занимается тем же самым, что и связка ключей. Приложение постоянно обновляется и имеет массу поклонников. Связка ключей – это бесплатная встроенная альтернатива для пользователей продукции Apple. Если же у вас мультиплатформенные связки, например: iPhone-Windows или Android – Mac, то имеет смысл подобрать альтернативу.
Иногда “Связка ключей” предлагает сгенерировать пароль. Почему не всегда?
По информации с сайта Apple, генератор паролей работает не на всех сайтах.
Разблокировка ключей в Ubuntu
Есть множество вариантов такого процесса. Ниже будет представлены 2 метода: классический вариант и с помощью специализированной программы.
Классика
- Через меню Даш войти в «Пароли и ключи»
- Ввести старую запись, новый при этом не вводить.
- Согласиться с остальными всплывающими окнами.
- Перезагрузить систему.
Gnome Classic
- Установка приложения с помощью 2 программ: ekzorchik@navy:
$ apt-cache search seahorse, ekzorchik@navy:
$ sudo apt-get install seahorse –y.
Войти в программу. На выпадающем окне кликнуть правой клавишей мыши по вкладке «Вход». Выбрать вкладку с изменением настроек.
Ввести текущее выражение.
Не вводить новых паролей.
Перезагрузить систему.
В дальнейшем везде нажать «Продолжить».
Для дальнейших изменений войти в приложение можно через «Приложения», выбрав вкладку «Системные утилиты», нажав кнопку «Параметры» и выбрав «Пароли и ключи».
Как убрать разблокировку связки ключей в Ubuntu
Ubuntu Linux заслуженно считается одной из самых безопасных и устойчивых к вирусам ОС. Это подтверждается многоуровневой защитой при помощи паролей и средств шифрования данных. В Убунту все данные о пользовательских паролях хранятся в специальном контейнере, который надёжно защищён ещё одним паролем. Таким образом, у вредоносных программ и действий не остаётся и шанса. Но если вас «достала» связка ключей Ubuntu, отключить её не составит особого труда. Только помните, что удалить нужные компоненты или совершить опрометчивое действие теперь станет легче.
В Ubuntu связка ключей обеспечивает многоуровневую защиту.
Исправляем KMODE_EXCEPTION_NOT_HANDLED
Перед кардинальными вариантами рекомендуется воспользоваться установочным диском Windows. С его помощью произведем несложные манипуляции по восстановлению работы операционной системы. Для этого нужно открыть BIOS. Он у всех разный, поэтому придется немного покопаться самому. Далее выставляете в приоритете загрузку образа Windows с диска. По идее должно быть в меню «Boot» и делаем следующее:
- Вставляете ваш диск с операционной системой. Ждете его загрузку. Жмете «Далее». В левом углу будет пункт «Восстановление системы». Теперь точно следуем по указанному пути: Диагностика – Дополнительные параметры – Командная строка.
- Зажмите С и кликаете Enter. Прописываем следующую строку: bcdedit /set
bootmenupolicy legacy - Жмем Enter.
- Открываем новую строку через клавишу С. Берем практически всю предыдущую строку и снова ее пишем, лишь заменяя последнее слово на – standard.
- Еще одну прописываем строку в точности как в первом варианте, также через С.
Ниже вводим exit. Перезагружаемся.
Первый этап завершен. Входим в BIOS и возвращаем приоритет Hard Drive. Далее перезагружаемся и запускаемся через «Безопасный режим с загрузкой сетевых драйверов». На рабочем столе правой кнопкой мышки кликаем по «Мой компьютер». Выбираем «Управление».
- В открывшемся меню ищем пункт «Диспетчер устройств». В нем примерно где-то в конце будет «Сетевые адаптеры» – обновите их драйвера.
- Просмотрите весь список, на наличие битых драйверов и при необходимости, обновите их.
- Выполните рестарт ОС.
Вот наглядная видео-инструкция, которая лучше вас сориентирует.
Как разблокировать связку ключей в Linux Mint 18.3.
Если Вы используете автоматический вход в систему (без пароля) в Linux Mint то при запуске Google Chrome, Opera и др. браузеров основанных на Chrome всплывает вот такое окошко:
Избавиться от этого можно двумя способами:
- Отключить автоматический вход в систему. И вводить пароль при старте системы системы.
- Отключить окно с вводом пароля для разблокировки.
С первым пунктом все должно быть понятно. Пойдем по второму пути:
В Linux Mint программа Пароли и ключи (seahorse) по умолчанию не устанавливается. Поэтому запускаем Synaptic и устанавливаем seahorse. После этого у нас в меню Приложения — Стандартные появится программа Пароли и ключи.
Кликаем на Пароли- Вход и выбираем Изменить пароль. Откроется окно:
В поле Пароль вводим пароль для входа в систему и жмем Продолжить.
В этом окне оставляем поля пустыми и жмем Продолжить:
На этот вопрос просто нажимаем Продолжить.
Вот и всё. Больше это окошко не будет всплывать.
Как настроить «Связку ключей iCloud» на Mac, iPhone или iPad?
На iPhone или iPad:
После установки обновления мобильной операционной системы Ассистент настройки предлагает настроить «Связку ключей iCloud». Если вы этого не сделали сразу, не волнуйтесь, настроить функцию можно в любое удобное для вас время. Для этого:
На iOS 10.3 и выше откройте приложение «Настройки», выберите свое имя (в самом верху) и войдите в раздел iCloud (на девайсах под управлением более ранней версии iOS данный раздел находится по пути: «Настройки» → iCloud).
Перейдите в раздел «Связка ключей».
Активируйте переключатель «Связка ключей iCloud». Введите пароль от учетной записи Apple ID и следуйте дальнейшим инструкциям на дисплее.
На компьютерах Mac:
- Откройте меню Apple (), выберите пункт «Системные настройки».
- Выберите раздел iCloud и активируйте переключатель «Связка ключей iCloud», после чего следует ввести Apple ID и пароль и следовать появившейся инструкции.
ПО ТЕМЕ: Как передать пароль от Wi-Fi на чужой iPhone или iPad «в один тап», при этом не раскрывая его.
Как отключить связку ключей Ubuntu
Первое и самое простое решение — отключить автоматический вход в систему. Тогда связка ключей будет разблокироваться тем паролем, который вы будете вводить для авторизации пользователя. Для этого откройте утилиту Параметры, затем перейдите в раздел Сведения о системе, а затем — Пользователи:
Здесь нажмите кнопку Разблокировать и введите пароль вашего пользователя.
Затем переключите выключатель Автоматический вход в положение выключено. Теперь связка ключей Ubuntu будет разблокироваться при входе в систему.
Но я думаю, это не то решение, которое вы искали. Также можно задать пустой пароль чтобы разблокировать связку ключей Ubuntu. Тогда она будет всегда разблокирована, это снижает безопасность хранимых там данных, но делает использование системы более удобным.
Откройте главное меню Ubuntu и наберите в поиске Seahorse. В списке приложений выберите Пароли и ключи:
Кликните правой кнопкой по пункту связка ключей по умолчанию в левой части окна, и в открывшемся контекстном меню выберите Изменить пароль:
Введите текущий пароль, а когда программа спросит новый, оставьте его пустым:
Затем подтвердите, что вы хотите создать пустой пароль:
Все, теперь запрос пароля для разблокировки связки ключей больше вас не побеспокоит.
В этой статье мы разобрали как отключить связку ключей Ubuntu, как видите, это очень просто.
Нет похожих записей
Основатель и администратор сайта losst.ru, увлекаюсь открытым программным обеспечением и операционной системой Linux. В качестве основной ОС сейчас использую Ubuntu. Кроме Linux интересуюсь всем, что связано с информационными технологиями и современной наукой.
7 комментариев
Лучше системы чем на Маке нет, винда 10 стала неплохой, а остальное всё хлам.Пробовал все системы Убунту, это что-то дореволюционное. В 2004 году купил первый ПК с нелицезионной Windows 2000, учился работать на ПК и осваивал комп, сколько раз слетала винда в синий экран, сосед парень, учитель информатики, помогал устанавливать системы и многому меня научил, да я и сам много читал, установил в 2001 году новейшую Windows XP, тогда это был шедевр от Майкрософт в то время. Сейчас сам учу людей и помогаю с ПК, немного зарабатываю к своей пенсии, сейчас у меня шикарный MacBook Pro 13» 2015 года, вот это машина действительно создана для пользователя, всё ребята продумали из Apple, купил, подстроил под себя и ни каких проблем, вот попробуй МАК, а убунта это что.
Я себе тоже на пенсии Мак куплю, пожалуй. А пока работать надо.
игорь валерьевич Мак к вашему сведению это Unix , брат Linux (ubuntu). Просто ушлые ребята(Apple) взяли бесплатный Unix его разукрасили, и начали продавать безграмотному населению за бешеные деньги. Все что есть у Мак есть и Ubuntu. Только Ubuntu для грамотных пользователей, а вы похоже не из них.
УРАААА, спасибо, как меня раздражала это связка паролей. Правильно автор пишет: «Я думаю вы не для того включали автоматический вход в систему. чтобы каждый раз, при входе вводить пароль.»
Да, одна из мелких раздражающих мелочей, от которой сегодня избавился. На Минт 19.1 способ тоже работает.
Дельный совет, действительно раздражало и преводило в недоумение. Спасибо.
Если автовход установлен, значит с безопасностью нет проблем. Чужие доступа не имеют или ничего ценного там не хранится. Отключил не задумываясь. Недостаток Убунты — малое время поддержки по сравнению с виндой. 10.04 LTS самая удачная из всех, на которых работал с начала века. Дальше пошли косяки. Еще нередко обновление версии ломает систему и надо переустанавливать начисто. Для офиса не есть хорошо, когда куча всего настроено.
5 частых проблем со Связкой ключей на Mac и способы их решения
Mac постоянно просит ввести пароль для «Связки ключей», что делать?
Пароль учетной записи macOS может не совпадать с паролем Связки ключей. Такое возможно, например, в случае сброса пароля для авторизации в учетной записи macOS. В этом случае, компьютер попросит обновить или ввести старый пароль для входа в Связку ключей. Если по-прежнему используется старый пароль, может появиться уведомление о невозможности разблокировать Связку ключей. В этом случае необходимо обновить пароль существующей Связки ключей. Для этого:
Запустите Finder и пройдите по пути: «Программы» → «Утилиты» и откройте приложение «Связка ключей».
Далее нужно в сайдбаре выбрать Связку ключей «Вход», открыть меню «Правка» и выбрать опцию «Изменить пароль связки ключей «Вход». В поле «Текущий пароль» необходимо указать старый пароль (тот, что использовался до сброса). Соответственно, в поле «Новый пароль» надо указать новый пароль (в настоящее время использующийся для авторизации на «Маке»). Подтвердите пароль. Нажмите на «ОК» и закройте Связку ключей.
ПО ТЕМЕ: Как установить пароль на запуск (открытие) приложений на iPhone или iPad.
Вы забыли пароль от Связки ключей на Mac
Единственный способ решить эту проблему — создать новую связку ключей, т.к. получить доступ к старой не получится. Чтобы создать его, в строке меню выберите Файл → Новая связка ключей и следуйте инструкциям системы.
Важно: когда придет время вводить новый пароль, введите пароль пользователя (администратора) macOS. В противном случае вы столкнетесь с проблемой, описанной выше
ПО ТЕМЕ: Самые сложные пароли: как правильно придумывать и не забывать их — 2 совета от хакера.
Как найти забытый пароль от Wi-Fi, сервиса, приложения и т.п. в Связке ключей
Эти пароли восстановить легко. Все, что нам понадобится — это пароль пользователя (администратора).
Для примера возьмем следующую ситуацию: вы забыли пароль от домашней сети Wi-Fi, а он вам нужен — необходимо подключить к сети новое устройство.
1. Откройте приложение Связка ключей.
2. Найдите объект, пароль от которого вы забыли. Когда вы кликнете по нему два раза, появится диалоговое окно с вкладкой Атрибуты. Поставьте галочку напротив надписи Показать пароль. Готово — вы увидите нужный вам пароль и сможете пользоваться им без ограничений.
В Связке ключей полно «мусора»
Первые ощущения пользователя, который открыл приложение Связка ключей, наверняка будет таким: «Господи, сколько же тут всякой ерунды!». Еще бы — macOS педантично собирает все пароли от аккаунтов и сервисов, о которых вы за давностью лет уже забыли и думать.
По большей части этот мусор совершенно безобиден, но есть одно «но» — иногда Связка ключей сохраняет и старый пароль, и новый. В результате у вас возникнут сложности со входом в приложение — и вот в этом-то случае уже было бы лучше удалить ненужное.
Чтобы сделать это, просто нажмите на строку с паролем правой кнопкой мышки (или коснитесь двумя пальцами трекпада) и воспользуйтесь пунктом Удалить .
Полезный совет: если вы хотите проверить, тот ли пароль вы готовитесь удалить, можно отсортировать их по дате регистрации в Связке (графа Дата изменения).
Важно: дважды подумайте, прежде чем удалять тот или иной пароль!
Если вы хотите удалить все пароли и начать все «с чистого листа» — выберите в строке меню Связка ключей → Настройки → Восстановить мои связки ключей по умолчанию.
Вы забыли пароль от Связки ключей iCloud
Если вы синхронизируете пароли между несколькими устройствами, то наверняка делаете это через аккаунт в iCloud. При настройке этой функции вы получаете код безопасности. Если вы забыли его… что ж, единственный вариант — это создание нового кода с Mac или iPhone при условии, что на нем включена Связка ключей iCloud.
1. Откройте Системные настройки → iCloud → Связка ключей → Опции.
Примечание: вы не увидите кнопку Опции, если у вас активирована двухэтапная проверка Apple ID. Отключите функцию на appleid.apple.com, сбросьте код безопасности и затем включайте двухэтапную проверку снова.
В новом окне выберите Изменить код безопасности и введите новый пароль. После того, как это будет сделано, вы сможете использовать новый код на всех других ваших устройствах.
Может лучше оставить?
Идея с подобными мастер-ключами широко применяется в известном онлайн-сервисе LastPass, а также других ОС. Она достаточно практична — теперь можно не запоминать длинных верениц паролей, пытаясь сообразить, как зайти в ту или иную программу. Обычно основной пароль запрашивается при выполнении важных действий — например, установке ПО или входе в защищённое приложение. Кстати, как часто вы оставляете свой компьютер без присмотра?
Да, не отключать общий пароль действительно желательно. И вот почему:
- Это защитный «барьер» против возможных нежелательных изменений.
- Это способ обезопасить ваши конфиденциальные данные.
- Связка ключей Ubuntu предлагает серьёзную защиту от сетевых атак.
- С её помощью вы легче запомните, какие важные настройки производили.
Если вы не хотите запоминать много разных кодовых фраз, попробуйте при запросе просто нажать Enter. Тогда кодовая фраза не будет запрашиваться вообще. В более новых версиях Ubuntu использовать пароль нужно реже — ОС запоминает, что кодовая фраза была недавно введена.
С помощью простой утилиты связка ключей Linux Ubuntu может быть отключена вовсе. О ней — далее.
Что такое связка ключей
При использовании различных документов, программ и приложений, а также при создании сайтов следует обеспечить безопасность вводимых выражений. Именно в этом многим пользователям операционной системы Линукс помогает пароль связки ключей.
Механизм действия достаточно прост: пользователю нужно всего лишь один раз создать общее кодовое выражение для связки паролей (на экране появится соответствующая запись «accountsd хочет использовать связку ключей») и ввести одноразовые пароли для всех часто используемых программ и приложений. В дальнейшем система будет запоминать пароль для разблокировки связки ключей.
Управление этой утилитой довольно простое: понадобятся команды «Приложения», «Стандартные», «Пароли и ключи шифрования».
Также следует знать, что можно использовать несколько разных связок изучаемых объектов. Это актуально для индивидуальных предпринимателей, имеющих разные направления бизнеса.
Чтобы отключить пароль Linux mint, нужно всего лишь щелкнуть по нему правой клавишей мышки и выбрать кнопку «Удалить». Однако есть различные ситуации, в которых следует отключить всю связку выражений. В этом случае следует воспользоваться вкладкой «defult» или «login».
- Увеличение безопасности при работе с различными приложениями и программами.
- Упрощение работы в компьютерных технологиях в целом. Не нужно запоминать тысячи паролей.
- На первых этапах сложность работы из-за специфических нюансов и особенностей оборудования.
- При более сложных конфликтных ситуациях есть риск утери данных.
Несмотря на перечисленные недостатки, следует отметить, что связка выражений никак не связана с административными правами, так что конкретный пользователь не должен паниковать из-за различных системных уведомлений.
Как отключить связку ключей Ubuntu
Первое и самое простое решение – отключить автоматический вход в систему. Тогда связка ключей будет разблокироваться тем паролем, который вы будете вводить для авторизации пользователя. Для этого откройте утилиту Параметры, затем перейдите в раздел Сведения о системе, а затем – Пользователи:
Здесь нажмите кнопку Разблокировать и введите пароль вашего пользователя.
Затем переключите выключатель Автоматический вход в положение выключено. Теперь связка ключей Ubuntu будет разблокироваться при входе в систему.
Но я думаю, это не то решение, которое вы искали. Также можно задать пустой пароль чтобы разблокировать связку ключей Ubuntu. Тогда она будет всегда разблокирована, это снижает безопасность хранимых там данных, но делает использование системы более удобным.
Откройте главное меню Ubuntu и наберите в поиске Seahorse. В списке приложений выберите Пароли и ключи:
Кликните правой кнопкой по пункту связка ключей по умолчанию в левой части окна, и в открывшемся контекстном меню выберите Изменить пароль:
Введите текущий пароль, а когда программа спросит новый, оставьте его пустым:
Затем подтвердите, что вы хотите создать пустой пароль:
Все, теперь запрос пароля для разблокировки связки ключей больше вас не побеспокоит.
Как отключить связку ключей Ubuntu
Первое и самое простое решение – отключить автоматический вход в систему. Тогда связка ключей будет разблокироваться тем паролем, который вы будете вводить для авторизации пользователя. Для этого откройте утилиту Параметры, затем перейдите в раздел Сведения о системе, а затем – Пользователи:
Здесь нажмите кнопку Разблокировать и введите пароль вашего пользователя.
Затем переключите выключатель Автоматический вход в положение выключено. Теперь связка ключей Ubuntu будет разблокироваться при входе в систему.
Но я думаю, это не то решение, которое вы искали. Также можно задать пустой пароль чтобы разблокировать связку ключей Ubuntu. Тогда она будет всегда разблокирована, это снижает безопасность хранимых там данных, но делает использование системы более удобным.
Откройте главное меню Ubuntu и наберите в поиске Seahorse. В списке приложений выберите Пароли и ключи:
Кликните правой кнопкой по пункту связка ключей по умолчанию в левой части окна, и в открывшемся контекстном меню выберите Изменить пароль:
Введите текущий пароль, а когда программа спросит новый, оставьте его пустым:
Затем подтвердите, что вы хотите создать пустой пароль:
Все, теперь запрос пароля для разблокировки связки ключей больше вас не побеспокоит.
Что такое связка ключей
При использовании различных документов, программ и приложений, а также при создании сайтов следует обеспечить безопасность вводимых выражений. Именно в этом многим пользователям операционной системы Линукс помогает пароль связки ключей.
Механизм действия достаточно прост: пользователю нужно всего лишь один раз создать общее кодовое выражение для связки паролей (на экране появится соответствующая запись «accountsd хочет использовать связку ключей») и ввести одноразовые пароли для всех часто используемых программ и приложений. В дальнейшем система будет запоминать пароль для разблокировки связки ключей.
Управление этой утилитой довольно простое: понадобятся команды «Приложения», «Стандартные», «Пароли и ключи шифрования».
Также следует знать, что можно использовать несколько разных связок изучаемых объектов. Это актуально для индивидуальных предпринимателей, имеющих разные направления бизнеса.
Чтобы отключить пароль Linux mint, нужно всего лишь щелкнуть по нему правой клавишей мышки и выбрать кнопку «Удалить». Однако есть различные ситуации, в которых следует отключить всю связку выражений. В этом случае следует воспользоваться вкладкой «defult» или «login».
- Увеличение безопасности при работе с различными приложениями и программами.
- Упрощение работы в компьютерных технологиях в целом. Не нужно запоминать тысячи паролей.
- На первых этапах сложность работы из-за специфических нюансов и особенностей оборудования.
- При более сложных конфликтных ситуациях есть риск утери данных.
Несмотря на перечисленные недостатки, следует отметить, что связка выражений никак не связана с административными правами, так что конкретный пользователь не должен паниковать из-за различных системных уведомлений.
Совет! Перед установкой данного оборудования новичку нужно проконсультироваться со специалистами сервисного центра.
Отключение связки ключей в Ubuntu 16.04
Для хранения различных пользовательских паролей в Ubuntu используются так называемые связки ключей (keyrings). Весь этот механизм служит одной цели — никто, кроме конкретного пользователя, не должен иметь доступа к пользовательским паролям.
Связка ключей — это собственно зашифрованный контейнер для хранения паролей, для доступа к которому строго говоря тоже нужен пароль. Кстати, связки ключей не имеют ничего общего с административными правами. Они принадлежат конкретному пользователю и вообще не зависят от прав доступа к системным параметрам.
Очень часто новоиспеченные пользователи Linux настраивают вход пользователя в систему без запроса пароля (запуск рабочего стола без запроса пароля). Побочным результатом такого запуска является переодически всплывающее окно запроса пароля для разблокировки связки ключей (скриншот ниже) при запуске некоторых приложений или при запуске системы.
Разблокировка связки ключей Lubuntu Linux.
Сам я столкнулся с такой проблемой, когда настраивал для тестя-пенсионера Xubuntu 16.04. Не вдаваясь в морально-этические проблемы установки Linux’a пенсионерам, отмечу, что в моем случае запрос пароля всплывал при подключении к интернету через 3G-модем.
Причем, сначала запрашивался пароль для связки ключей, потом пароль на соединение с интернетом (для мобильного интернета от mts — точка доступа interntet.mts.ru; логин — mts; пароль — mts). Для пенсионеров этот процесс очень неудобен. Всвязи с этим было принято решение отключить постоянный запрос пароля.
Желающих повторить сей опыт хочу сразу предупредить — данная процедура резко снижает безопасность пользовательских паролей (паролей данного конктретного пользователя).
Если Вас это не беспокоит, приступим к отключению надоедливой надписи.
Шаг 1. Установка Seahorse
Первым делом нужно установить утилиту Seahorse. Для этого введем в терминале (для kubuntu):
$sudo apt-get update
$sudo apt-get install seahorseДля xubuntu команды будут чуть отличаться:
$sudo apt update
$sudo apt install seahorseШаг 2. Запуск Seahorse
Для запуска Seahorse можно выбрать один из следующих вариантов:
— запуск из терминала. Для этого просто введите название программы от имени текущего пользователя (или пользователя, для которого нужно разблокировать связку ключей):
— из меню программ (в Kubuntu 16.04 программа находится по адресу: Программы -> Служебные -> Manage your passwords and encryption keys ) см скриншот ниже:
Управление паролями и ключами kubuntu 16.04
Шаг 3. Связка ключей по-умолчанию
В зависимости от версии системы для каждого пользователя системы создается своя связка ключей с названием Default, login или вход (на скриншоте выше используется связка Default). Собственно, она нам и нужна. Жмем на ней правой кнопкой мыши и в контекстном меню выбираем «Разблокировать».
Разблокируем связку ключей.
После выбора пункта «Разблокировать», система спросит нас старый пароль для связки (обычно это пароль текущего пользователя системы). Вводим пароль:
Старый пароль для связки ключей.
Поля для ввода нового пароля оставляем пустыми:
Поля для ввода нового пароля оставляем пустыми
Это приведет к тому, что связка ключей будет расшифрована и доступна для всех пользователей, у которых есть доступ к вашим файлам (это к вопросу о безопасности). Если Вас это устраивает, жмите ОК.
Открываем пользовательские пароли.
Собственно, теперь осталось только перезагрузить компьютер и радоваться спокойной жизни (пока пароли не украдут). Таким же образом можно отключить требование пароля при запуске Skype в Kubuntu 16.04.
Источник




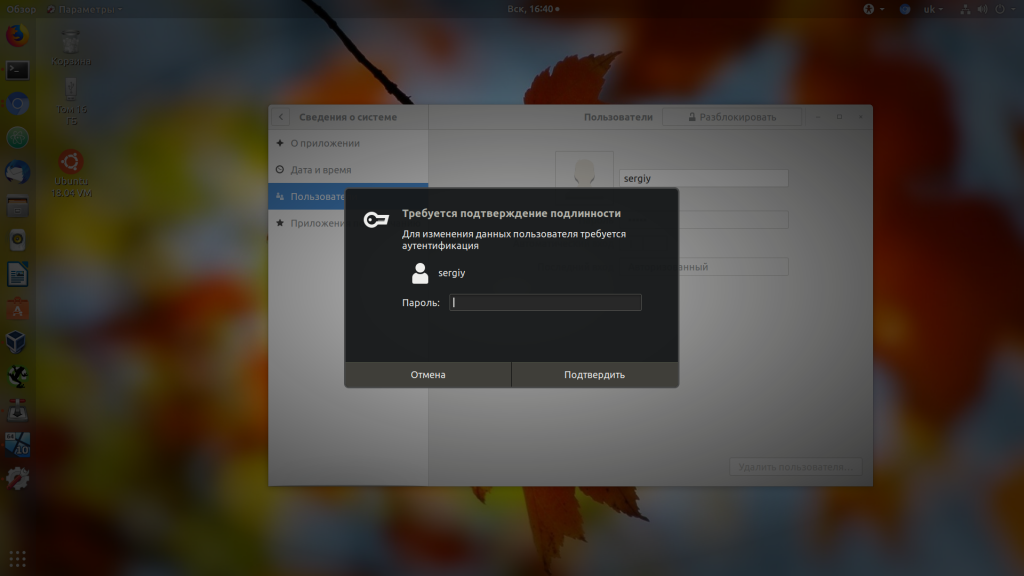
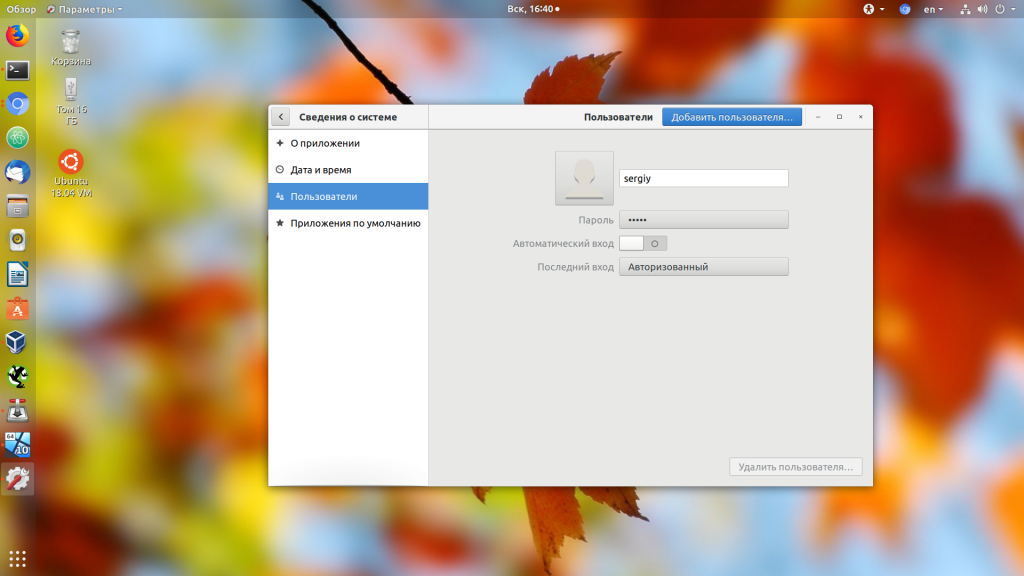
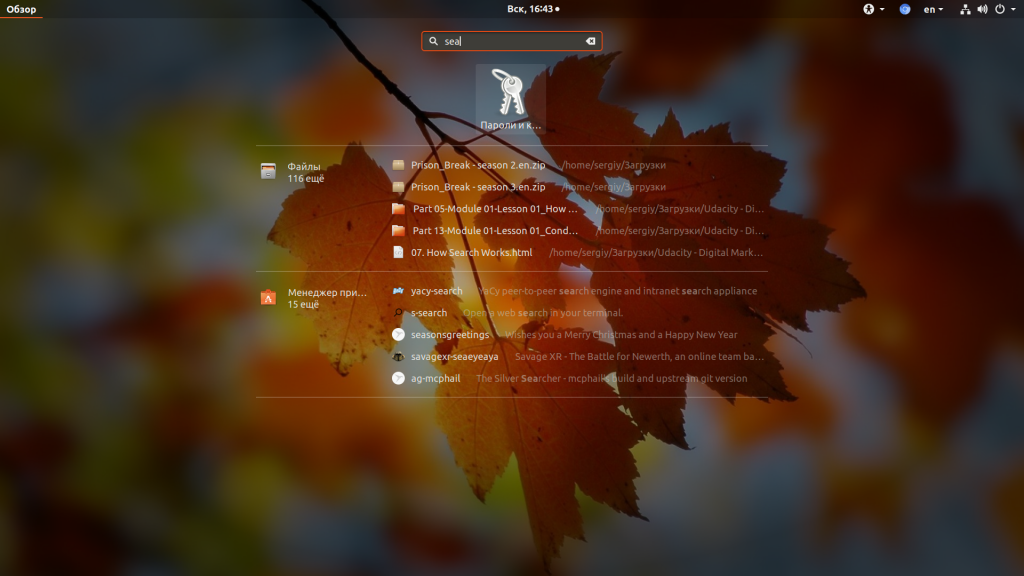
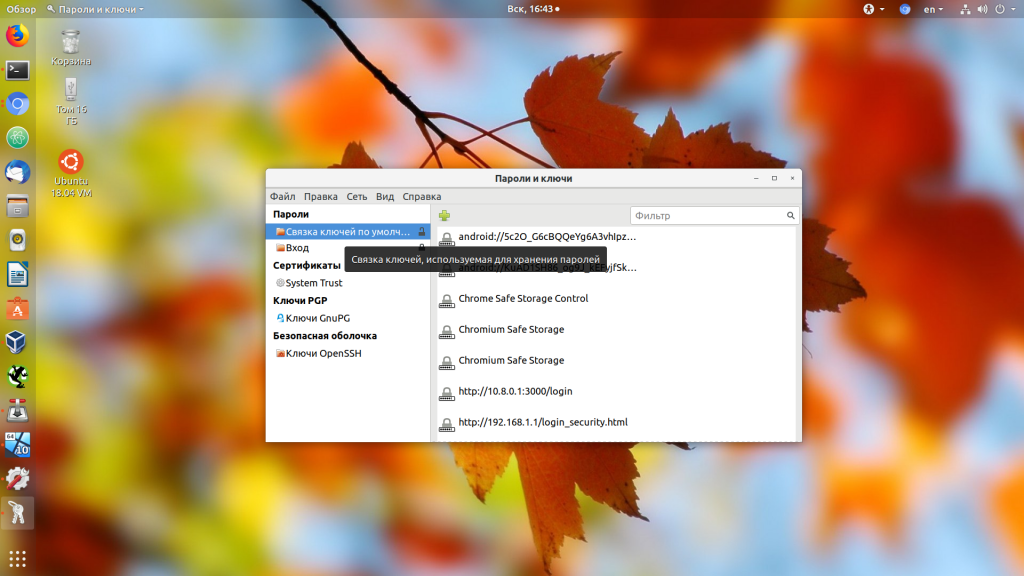
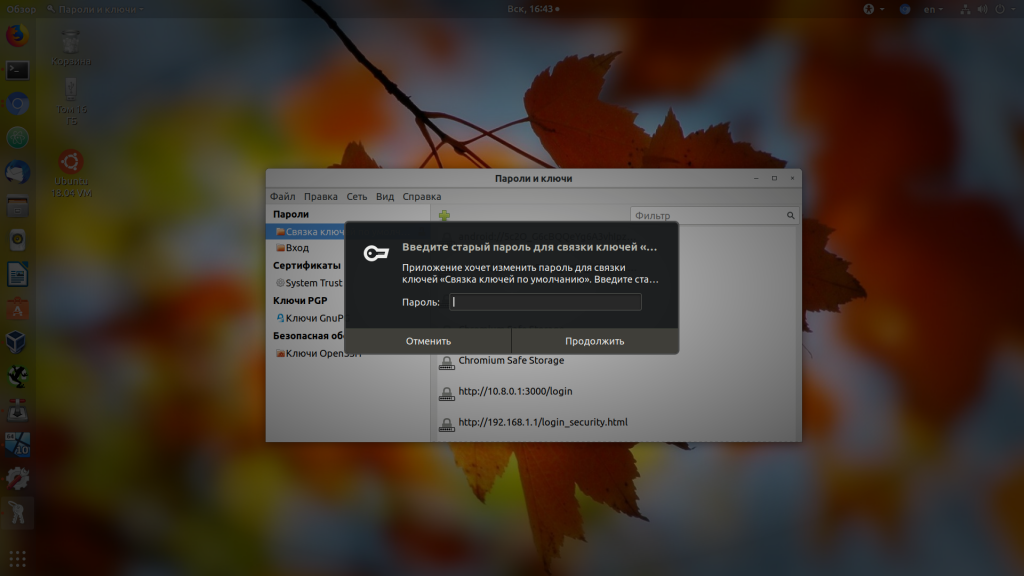
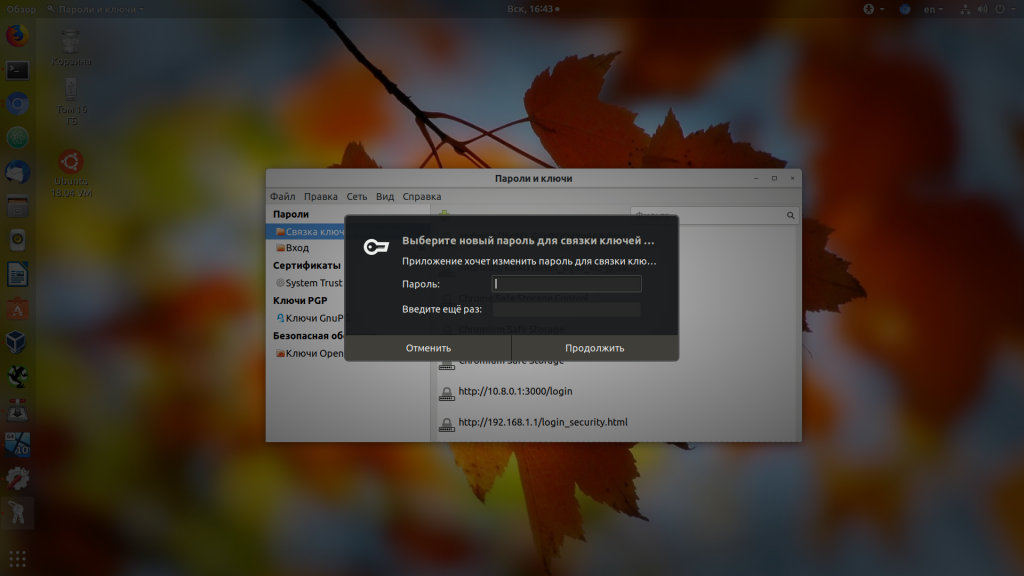
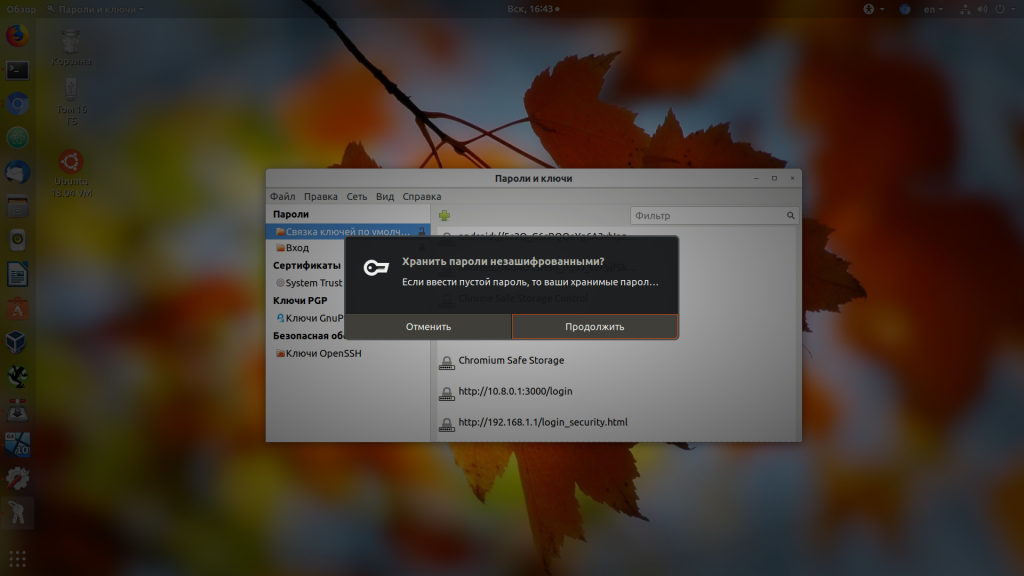





























































 Разблокировка связки ключей Lubuntu Linux.
Разблокировка связки ключей Lubuntu Linux. Управление паролями и ключами kubuntu 16.04
Управление паролями и ключами kubuntu 16.04 Разблокируем связку ключей.
Разблокируем связку ключей. Старый пароль для связки ключей.
Старый пароль для связки ключей. Поля для ввода нового пароля оставляем пустыми
Поля для ввода нового пароля оставляем пустыми Открываем пользовательские пароли.
Открываем пользовательские пароли.


