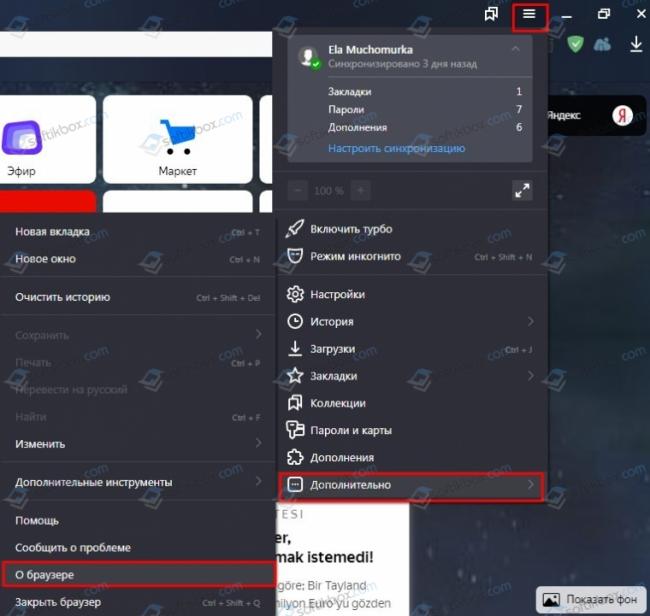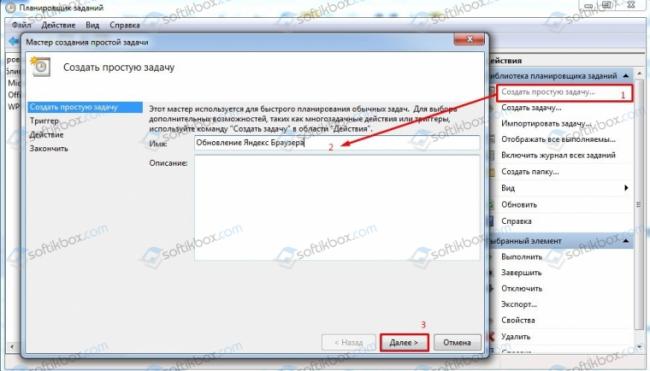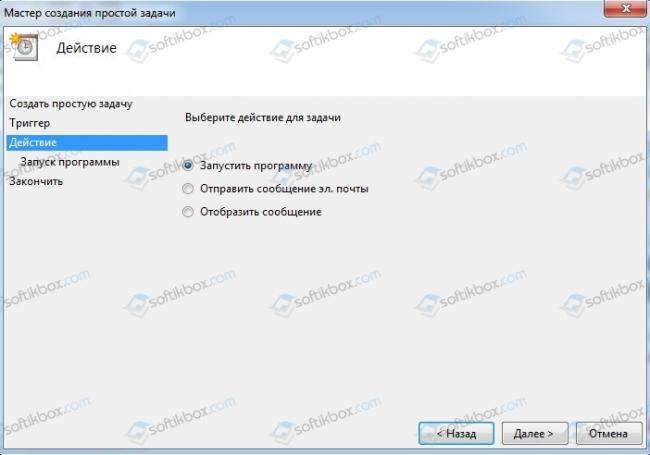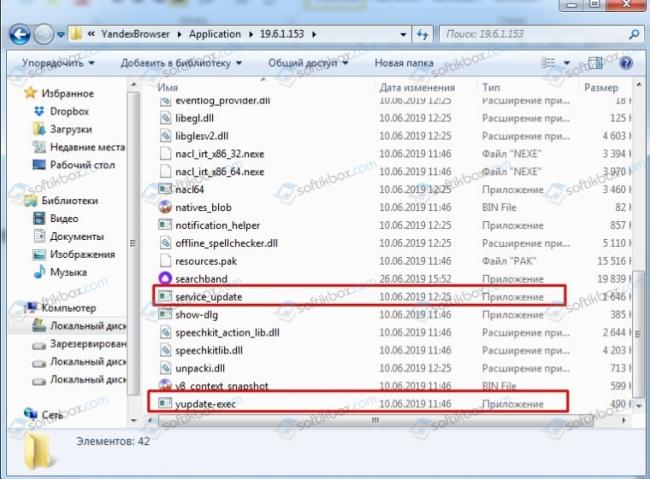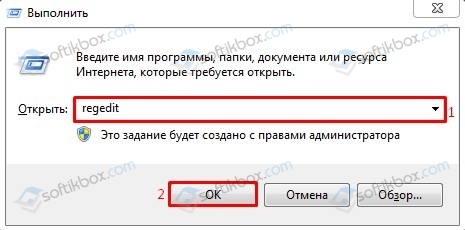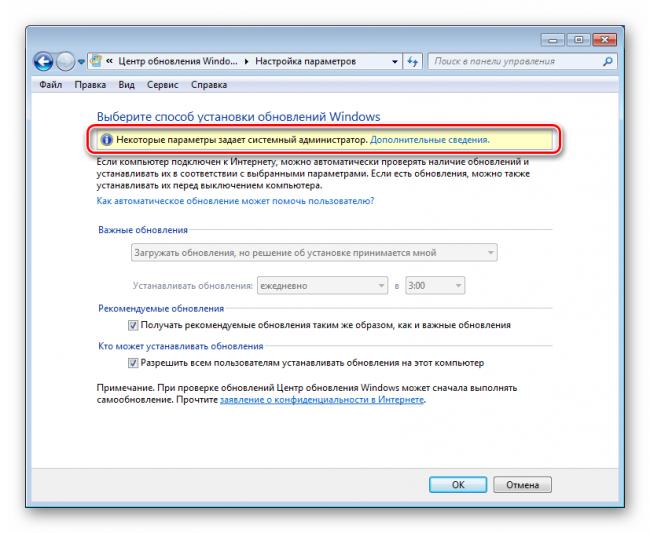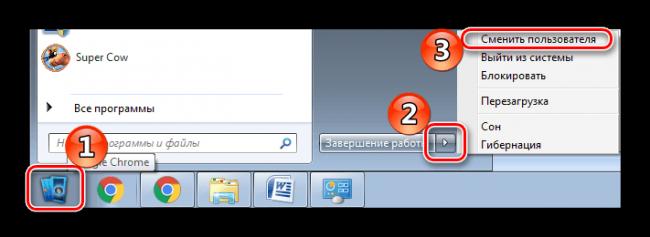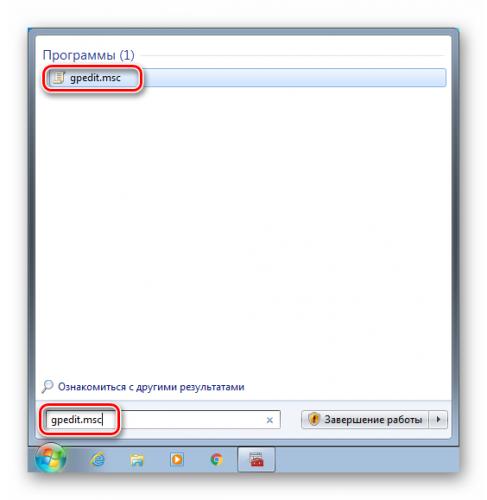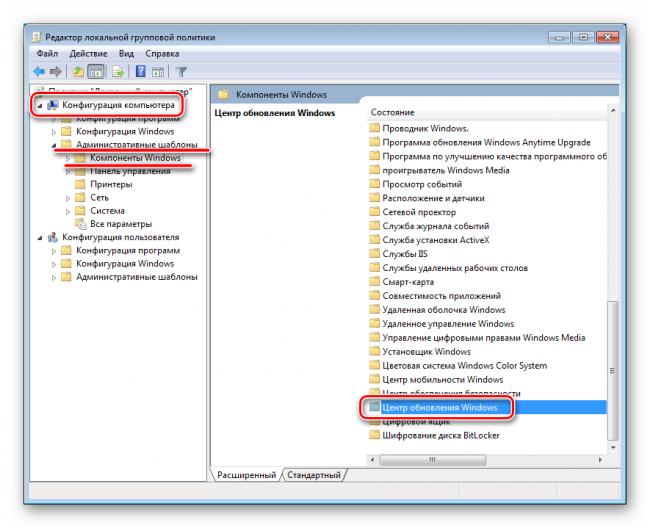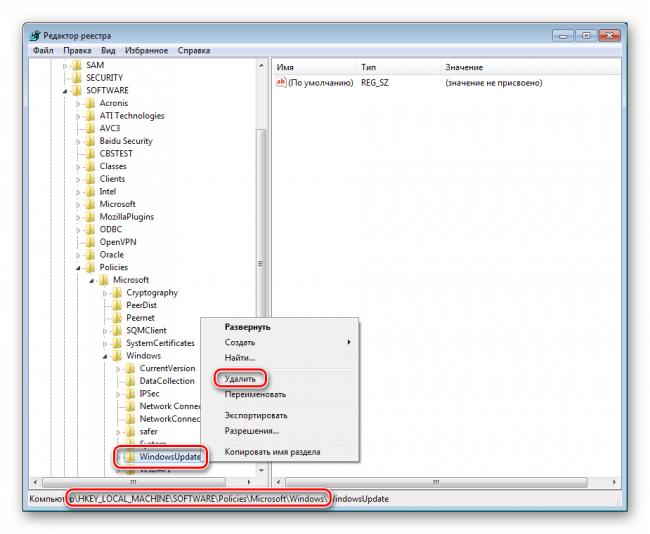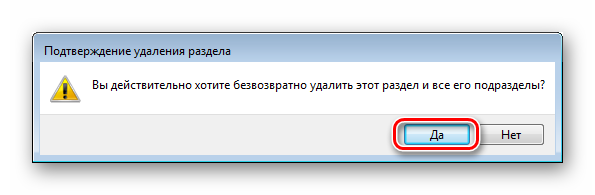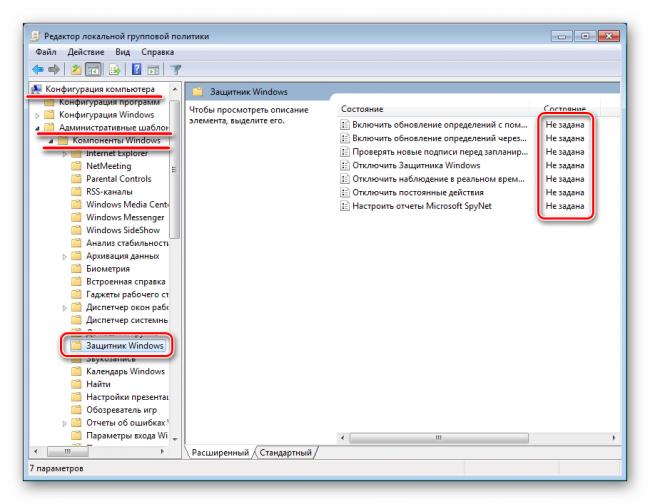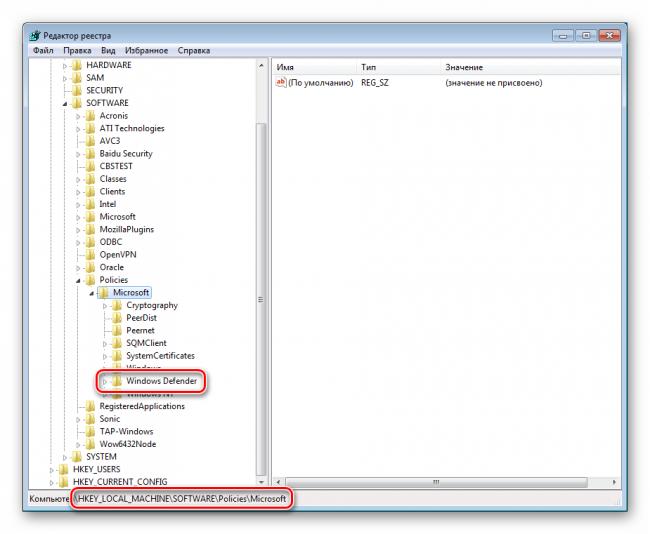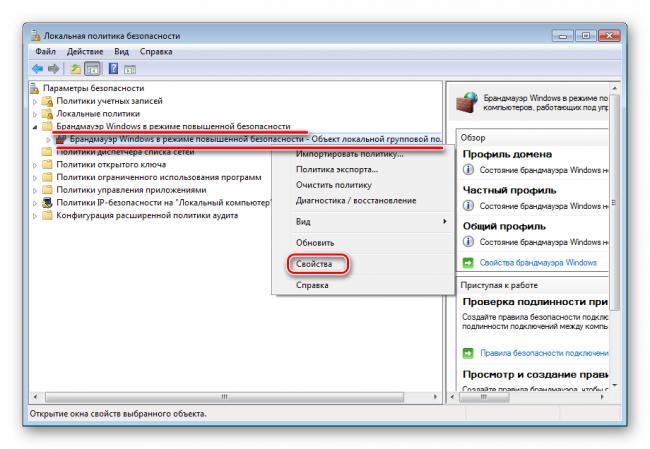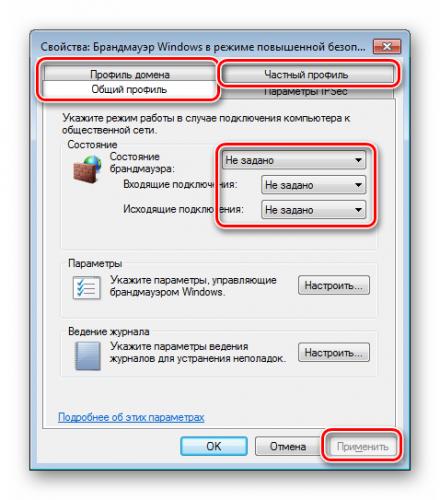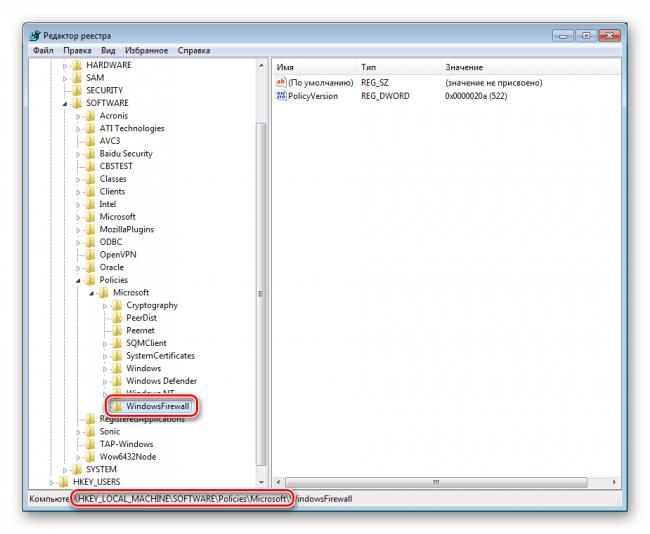- Исправляем ошибку «Некоторые параметры задает системный администратор» в Windows 7
- Заблокированы настройки в Windows 7
- Настройки «Центра обновления»
- Способ 1: Редактирование политик
- Способ 2: Редактирование реестра
- Настройки «Защитника»
- Способ 1: Редактирование политик
- Способ 2: Редактирование реестра
- Настройки брандмауэра
- Способ 1: «Локальная политика безопасности»
- Способ 2: Редактирование реестра
- Заключение
- Обновления контролирует системный администратор
- Как включить обновления администратором
- Системный администратор запретил автоматическую установку обновлений, как вернуть назад автоматически устанавливать обновления.
- Центр обновления windows некоторые параметры задает системный администратор
- Исправляем ошибку «Некоторые параметры задает системный администратор» в Windows 7
- Заблокированы настройки в Windows 7
- Настройки «Центра обновления»
- Способ 1: Редактирование политик
- Способ 2: Редактирование реестра
- Настройки «Защитника»
- Способ 1: Редактирование политик
- Способ 2: Редактирование реестра
- Настройки брандмауэра
- Способ 1: «Локальная политика безопасности»
- Способ 2: Редактирование реестра
- Заключение
- Исправляем ошибку «Некоторые параметры задает системный администратор» в Windows 7
- Как включить обновления администратором
- Заблокированы настройки в Windows 7
- Настройки «Центра обновления»
- Способ 1: Редактирование политик
- Способ 2: Редактирование реестра
- Настройки «Защитника»
- Способ 1: Редактирование политик
- Способ 2: Редактирование реестра
- Настройки брандмауэра
- Способ 1: «Локальная политика безопасности»
- Способ 2: Редактирование реестра
- Заключение
Исправляем ошибку «Некоторые параметры задает системный администратор» в Windows 7
Заблокированы настройки в Windows 7
О том, что происходит, нам говорит сам текст сообщения. Это значит, что либо у учетной записи, вход в которую осуществлен в данный момент, нет прав администратора, либо изменены некоторые системные настройки политик или реестра.
Права администратора
Первое, на что следует обратить внимание, это то, имеет ли учетная запись, из-под которой выполняются действия, права администратора. Если это не так, следует выполнить вход в другую «учетку» или изменить настройки существующей.
Настройки «Центра обновления»
Решить задачу по изменению необходимых параметров можно двумя способами.
Способ 1: Редактирование политик
В редакциях «семерки» «Профессиональная», «Максимальная» и «Корпоративная» имеется оснастка «Редактор локальной групповой политики». В ней содержатся параметры, значения которых определяют поведение системы. Это средство является главным и находится над всеми остальными инструментами настроек. Кроме прочего, здесь также можно управлять и опциями обновлений.
- В меню «Пуск» кликаем по поисковой строке и вводим
Выбираем единственный пункт в выдаче.
Раскрываем разделы
Конфигурация компьютера — Административные шаблоны
Выбираем ветку «Компоненты Windows», справа ищем «Центр обновления Windows» и кликаем по нему дважды.
Находим параметр «Настройка автоматического обновления» и жмем на ссылку, указанную на скриншоте.
Устанавливаем значение «Не задано» и применяем изменения.
Проверяем, чтобы у всех остальных параметров также было соответствующее состояние. Если это не так, (состояние «Включено» или «Отключено»), меняем значение тем же способом.

Способ 2: Редактирование реестра
Если нет возможности воспользоваться предыдущим инструментом, выполняем следующие действия:
- Открываем редактор системного реестра любым из способов, приведенных в статье по ссылке ниже.
Нажимаем правой кнопкой мыши по разделу
и выбираем пункт «Удалить».
В открывшемся диалоговом окне подтверждаем действие кнопкой «Да».

Настройки «Защитника»
Настройки встроенного антивируса находятся в том же разделе «Редактора локальной групповой политики», а также в системном реестре.
Способ 1: Редактирование политик
Здесь так же, как и в случае с «Центром обновлений», следует проверить состояние параметров («Не задана»). Изменение значений производится по аналогичному алгоритму.
Способ 2: Редактирование реестра
В редакторе реестра (см. выше) нас интересует ветка
Его нужно удалить и перезагрузить машину.
Настройки брандмауэра
Управление системными настройками брандмауэра несколько отличается от предыдущих компонентов.
Способ 1: «Локальная политика безопасности»
Параметры встроенного фаервола «лежат» в оснастке «Локальная политика безопасности». Она доступна в тех же редакциях Виндовс, что и «Редактор локальной групповой политики». Добраться до нее можно по инструкциям, описанным в статье ниже.
- Раскрываем раздел «Брандмауэр в режиме повышенной безопасности», нажимаем правой кнопкой мыши по указанному объекту и переходим к его свойствам.
На вкладках профилей («Общий профиль», «Частный профиль» и «Профиль домена») в блоке «Состояние» выставляем значения «Не задано» во всех трех выпадающих списках. Жмем «Применить».

Способ 2: Редактирование реестра
Если в вашей версии Виндовс данной оснастки нет, найдите в редакторе реестра (см. выше) ветку
После удаления перезагрузите машину.
Заключение
В заключение стоит упомянуть о факторах, которые приводят к изменению упомянутых выше настроек. Если это не делал администратор или вы являетесь единоличным пользователем ПК, нужно задуматься о возможной вирусной атаке. В таких случаях необходимо незамедлительно выполнить проверку системы и устранить вредителей.
В ситуации, когда параметры были изменены именно сисадмином, лучше связаться с ним и уточнить причину. Возможно, своими действиями вы значительно снизите безопасность сети и подвергнете угрозам не только свой ПК, но и машины других пользователей.
Обновления контролирует системный администратор
Иногда в параметрах компьютера «Обновление и восстановление» пропадает пункт «Центр обновления Windows», а при попытке поиска обновлений через Панель управления компьютер выдаёт сообщение в котором сообщается, что обновления контролирует системный администратор. Это происходит в основном из-за каких то ваших действий на компьютере или из-за действий вируса.

Как включить обновления администратором
Если обновление заблокировано администратором то исправить это можно через «Редактор реестра».

Запустить редактор реестра можно через команду «Выполнить» которая запускается нажатием клавиш на клавиатуре «WIN+R».

В команду «Выполнить» вписываем без кавычек команду «regedit» и нажимаем кнопку «ОК». Откроется окно под названием «Редактор реестра».
В этом окне нужно в левом окошке пройти по пути HKEY_LOCAL_MACHINE — SOFTWARE — Policies — Microsoft — Windows — WindowsUpdate. Нажав на пункт WindowsUpdate в левом окошке появится пункт DisableWindowsUpdateAccess которому присвоено значение 0х00000000 (1). Это означает, что обновление отключено администратором. Нажмите правой кнопкой мыши на этот пункт «DisableWindowsUpdateAccess» и выберите из контекстного меню «Изменить». Откроется окошко под названием «Изменение параметра DWORD (32 бита)».

В этом окошке нужно в пункте значение поставить о вместо 1 и нажать кнопку «ОК». После перезапуска компьютера появиться в параметрах компьютера «Центр обновления Windows» и не будет появляться сообщение, что центр обновления отключен системным администратором.
Системный администратор запретил автоматическую установку обновлений, как вернуть назад автоматически устанавливать обновления.
Доброго времени суток.
Наверно Вы уже разобрались с проблемой, но я напишу для других пользователей. Сам недавно с этим столкнулся.
Если вы на вкладке: Панель управления — Все элементы панели управления — Центр обновления Windows — Настройка параметров получаете следующее окно:
Где Вас информируют что «Некоторые параметры задает системный администратор» и параметр «Важные обновления» поменять нельзя, сделайте следующее:
1. Зайдите под учетной записью с правами Администратора.
2. Зайдите на вкладку Редактор локальной групповой политики: Пуск — Выполнить — введите gpedit.msc — ОК. Если в меню Пуск нет строчки Выполнить, то Пуск — в Найти программы и файлы введите gpedit.msc — запустить программу.
На экране появится следующее окно:
3. Ищем нужный параметр: Политика «Локальный компьютер» — Конфигурация компьютера — Административные шаблоны — Компоненты Windows — Цент обновления Windows — Настройка автоматического обновления. Состояние данного параметра должно быть «Не задано», если это не так то дважды щелкаем на Состояние — меняем на «Не задано» — ОК. Если да же Вы видите что состояние «Не задано», то поменяйте на «Включить» — ОК, а после назад «Не задано» — ОК.
Надеюсь поможет.
137 польз. нашли этот ответ полезным
Был ли этот ответ полезным?
К сожалению, это не помогло.
Отлично! Благодарим за отзыв.
Насколько Вы удовлетворены этим ответом?
Благодарим за отзыв, он поможет улучшить наш сайт.
Центр обновления windows некоторые параметры задает системный администратор
Исправляем ошибку «Некоторые параметры задает системный администратор» в Windows 7
Заблокированы настройки в Windows 7
О том, что происходит, нам говорит сам текст сообщения. Это значит, что либо у учетной записи, вход в которую осуществлен в данный момент, нет прав администратора, либо изменены некоторые системные настройки политик или реестра.
Права администратора
Первое, на что следует обратить внимание, это то, имеет ли учетная запись, из-под которой выполняются действия, права администратора. Если это не так, следует выполнить вход в другую «учетку» или изменить настройки существующей.
Настройки «Центра обновления»
Решить задачу по изменению необходимых параметров можно двумя способами.
Способ 1: Редактирование политик
В редакциях «семерки» «Профессиональная», «Максимальная» и «Корпоративная» имеется оснастка «Редактор локальной групповой политики». В ней содержатся параметры, значения которых определяют поведение системы. Это средство является главным и находится над всеми остальными инструментами настроек. Кроме прочего, здесь также можно управлять и опциями обновлений.
- В меню «Пуск» кликаем по поисковой строке и вводим
Выбираем единственный пункт в выдаче.

Раскрываем разделы
Конфигурация компьютера – Административные шаблоны
Выбираем ветку «Компоненты Windows», справа ищем «Центр обновления Windows» и кликаем по нему дважды.

Находим параметр «Настройка автоматического обновления» и жмем на ссылку, указанную на скриншоте.

Устанавливаем значение «Не задано» и применяем изменения.

Проверяем, чтобы у всех остальных параметров также было соответствующее состояние. Если это не так, (состояние «Включено» или «Отключено»), меняем значение тем же способом.

Способ 2: Редактирование реестра
Если нет возможности воспользоваться предыдущим инструментом, выполняем следующие действия:
- Открываем редактор системного реестра любым из способов, приведенных в статье по ссылке ниже.
Нажимаем правой кнопкой мыши по разделу
и выбираем пункт «Удалить».
В открывшемся диалоговом окне подтверждаем действие кнопкой «Да».

Настройки «Защитника»
Настройки встроенного антивируса находятся в том же разделе «Редактора локальной групповой политики», а также в системном реестре.
Способ 1: Редактирование политик
Здесь так же, как и в случае с «Центром обновлений», следует проверить состояние параметров («Не задана»). Изменение значений производится по аналогичному алгоритму.
Способ 2: Редактирование реестра
В редакторе реестра (см. выше) нас интересует ветка
Его нужно удалить и перезагрузить машину.
Настройки брандмауэра
Управление системными настройками брандмауэра несколько отличается от предыдущих компонентов.
Способ 1: «Локальная политика безопасности»
Параметры встроенного фаервола «лежат» в оснастке «Локальная политика безопасности». Она доступна в тех же редакциях Виндовс, что и «Редактор локальной групповой политики». Добраться до нее можно по инструкциям, описанным в статье ниже.
- Раскрываем раздел «Брандмауэр в режиме повышенной безопасности», нажимаем правой кнопкой мыши по указанному объекту и переходим к его свойствам.

На вкладках профилей («Общий профиль», «Частный профиль» и «Профиль домена») в блоке «Состояние» выставляем значения «Не задано» во всех трех выпадающих списках. Жмем «Применить».

Способ 2: Редактирование реестра
Если в вашей версии Виндовс данной оснастки нет, найдите в редакторе реестра (см. выше) ветку
После удаления перезагрузите машину.
Заключение
В заключение стоит упомянуть о факторах, которые приводят к изменению упомянутых выше настроек. Если это не делал администратор или вы являетесь единоличным пользователем ПК, нужно задуматься о возможной вирусной атаке. В таких случаях необходимо незамедлительно выполнить проверку системы и устранить вредителей.
В ситуации, когда параметры были изменены именно сисадмином, лучше связаться с ним и уточнить причину. Возможно, своими действиями вы значительно снизите безопасность сети и подвергнете угрозам не только свой ПК, но и машины других пользователей.
Исправляем ошибку «Некоторые параметры задает системный администратор» в Windows 7
Браузер Yandex является одним из популярных обозревателей, который входит в ТОП-5 лучших программ для интернета. Однако качество его работы зачастую зависит от актуальности сборки программы. Поэтому пользователь данного софта должен либо настроить автоматическое обновление браузера или делать это вручную. Поэтому, если вы являетесь пользователем этого софта, стоит ознакомиться с темой, как включить или как отключать обновления Яндекс Браузера различными способами.
Читайте на SoftikBox: Как установить новый фон в браузере Яндекс?
Для того, чтобы Yandex Browser работал правильно и без сбоев, разработчики внедрили в него такую функцию, как обновление. Оно представляет собой набор исправлений и улучшений. После его установки браузер получает новые функций, а также решаются проблемы с изъянами.
Принцип разработки и внедрения нововведений в Яндексе приблизительно следующий:
- Изначально проводится сбор информации по программе. Сюда включаются жалобы пользователей, ошибки при работе софта, а также данные об обнаруженных уязвимостях.
- Оценка необходимости внедрений нововведений. Если жалоб мало, то исправлений не последует. Если же ошибка критическая и встречается на многих ПК, то разработчики вынуждены разработать пакет обновлений, который будет включать в себя исправления неполадки.
- Этап разработки обновления.
- Тестирование выполненной работы. Данный этап очень важный, так как позволяет обнаружить уязвимости и возможные проблемы с программным продуктом.
- Доработка и исправление багов.
- Релиз обновления.
Всего доступно 3 способа обновления программы: вручную, автоматический, а также с помощью инсталлятора. Однако в последнем случае переустанавливается вся программа. Конечно, если у вас включена синхронизация, то настройки софта восстанавливаются.
Под системным обновлением подразумевается автоматическое обновление браузера. В Планировщик заданий сам софт вносит задачу: время проверки пакетов обновлений и их установку. Если в установленное время появилась возможность выполнить апгрейд, всё происходит автоматически, без действий пользователя.
Обновлять или не обновлять браузер. Вопрос, которым пользователи задаются достаточно часто. Обновлённый обозреватель работает быстрее, получает исправления уязвимостей, более безопасный. Однако, если у пользователя ограниченный интернет-трафик, то загрузка новых компонентов на компьютер может быть лишней. Ведь не всем юзерам нужен новый дизайн программы, не все юзают небезопасные сайты, некоторые новые функции рассчитаны только на разработчиков веб-приложений и рядовому пользователю не нужны.
Поэтому, если вы любитель поиграть в старые онлайн-игры, которые используют Flash Player (NPAPI) и Unity Web Player (в версиях от 2018-2019 гг эти плееры отключены полностью), вам не нужно изменения в дизайне программы, то можно выключить автоматическое обновление Яндекс.Браузера.
Сколько времени обновляется браузер Яндекс?
Скорость автоматического обновления обозревателя зависит от нескольких факторов:
- Размера пакета обновления (зависит от того, как давно вы не проводили апдейт);
- Скорости сети;
- Мощности железа.
Поэтому установка новых компонентов может длиться как несколько секунд, так и минут. Другое дело, когда вы инсталлируете новый софт. В данном случае процедура займет от 1 до 5 минут.
Как обновить Яндекс Браузер?
Для того, чтобы вручную обновить программу, стоит выполнить следующее:
- Запускаем обозреватель. Нажимаем «Меню», «Дополнительно», «О программе».
- Здесь будет кнопка «Проверка обновлений». Нажимаем на неё.
- Запустится поиск и автоматическое обновление софта.
Если же такой способ вам не подходит, можно внести в «Планировщик заданий» команду на обновление программы. Для этого выполняем следующее:
- Переходим в «Планировщик заданий» и в меню справа нажимаем «Создать простую задачу». Вводим имя задачи. К примеру, обновление Яндекс Браузера. Кликаем «Далее».
- Выбираем временные рамки срабатывания задачи.
- Указываем, какую программу нужно запустить. Нам нужно перейти по адресу C:UsersИМЯ_ПОЛЬЗОВАТЕЛЯAppDataLocalYandexYandexBrowserApplication, где ИМЯ_ПОЛЬЗОВАТЕЛЯ – название вашей учетной записи. Указание делаем на файл service_update.exe, а также yupdate-exec.exe (создаем две задачи). Это файлы, которые запускают обновление программы.
- Кликаем готово. Задача создана. Не обязательно выставлять ежедневное обновление. Достаточно проверки раз в неделю.
Также можно перейти по вышеуказанному адресу и запустить эти два файла, чтобы вручную обновить программу.
Улучшить версию программы можно и путем загрузки нового установочного файла с официального сайта разработчика программы. Только нужно учесть один факт, что версии Windows ниже 7 не поддерживаются. Поэтому, загружая Яндекс 17, 18 или 19, на вашем компьютере должна быть установлена Windows 7 или 8, 10.
Как избавиться от автоматического обновления?
Если автоматический вариант обновления софта вас не устраивает (платный трафик, нужны старые функции), то Яндексу можно запретить обновляться. Как это сделать?
Переходим по адресу: C:UsersИмя ПКAppDataLocalYandexYandexBrowserApplicationномер версии браузера. В последней папке нужно удалить два файла: service_update.exe и yupdate-exec.exe.
Далее переходим по ветке C:Program Files (x86)YandexYandexBrowserномер версии программы. Здесь удаляем только файл service_update.exe.
Отключение обновления выполнено.
Что делать, если появляется сообщение: Обновления отключены администратором в Яндекс Браузер?
Ошибка обновления отключены администратором Яндекс Браузер может появиться на тех ПК, на которых обновление запрещено с официальных серверов Яндекс. Это может быть из-за настроек самой системы, так и из-за региональных особенностей (блокировка регионов Украины и прочих стран), доступа через VPN.
В данном случае нужно вручную обновить софт или установить актуальную версию программы, скачав её с официального сайта разработчика. Или же, можно выполнить редактирование реестра. Однако это может быть опасно.
ВАЖНО! Перед выполнением редактирования реестра нужно включить резервное копирование реестра, а также создать точку по восстановлению системы.
Редактирование реестра выполняем следующим образом:
- Переходим по ветке HKEY_LOCAL_MACHINESOFTWAREPoliciesYandexUpdate
ВАЖНО! Данного раздела в ветке реестра может не быть. Все зависит от версии Windows. Придется её создать вручную.
- Находим файл «Update» или «UpdateDefault» или «UpdateAutomate» со значением «0». Нужно отключать эти параметры, задав им значение «1» или полностью убрать их из реестра, удалив.
- После этого нужно перезагрузить систему, чтобы изменения вступили в силу.
Однако при такой ошибке мы рекомендуем переустановку софта с использованием синхронизации. Вкладки и пароли вы восстановите и получите новую актуальную версию программы.
Иногда в параметрах компьютера «Обновление и восстановление» пропадает пункт «Центр обновления Windows», а при попытке поиска обновлений через Панель управления компьютер выдаёт сообщение в котором сообщается, что обновления контролирует системный администратор. Это происходит в основном из-за каких то ваших действий на компьютере или из-за действий вируса.
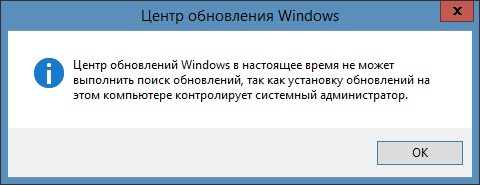
Как включить обновления администратором
Если обновление заблокировано администратором то исправить это можно через «Редактор реестра».
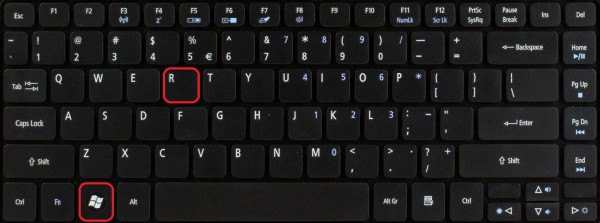
Запустить редактор реестра можно через команду «Выполнить» которая запускается нажатием клавиш на клавиатуре «WIN+R».
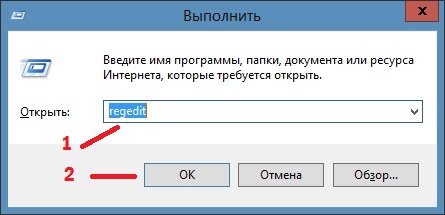
В команду «Выполнить» вписываем без кавычек команду «regedit» и нажимаем кнопку «ОК». Откроется окно под названием «Редактор реестра».
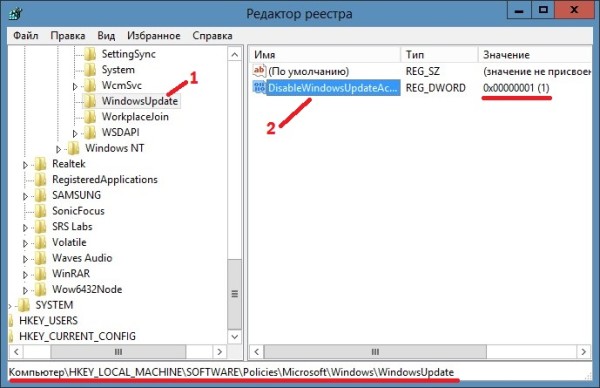
В этом окне нужно в левом окошке пройти по пути HKEY_LOCAL_MACHINE — SOFTWARE — Policies — Microsoft — Windows — WindowsUpdate. Нажав на пункт WindowsUpdate в левом окошке появится пункт DisableWindowsUpdateAccess которому присвоено значение 0х00000000 (1). Это означает, что обновление отключено администратором. Нажмите правой кнопкой мыши на этот пункт «DisableWindowsUpdateAccess» и выберите из контекстного меню «Изменить». Откроется окошко под названием «Изменение параметра DWORD (32 бита)».

В этом окошке нужно в пункте значение поставить о вместо 1 и нажать кнопку «ОК». После перезапуска компьютера появиться в параметрах компьютера «Центр обновления Windows» и не будет появляться сообщение, что центр обновления отключен системным администратором.
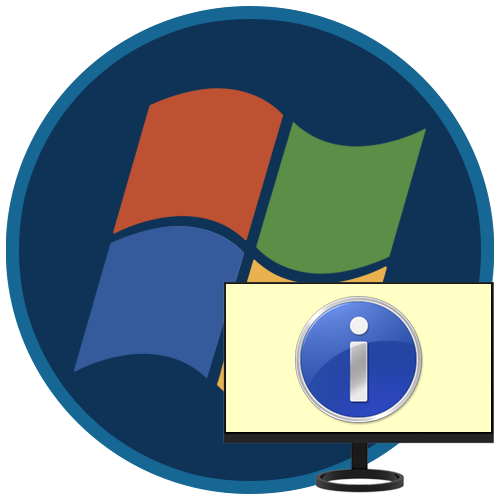
Заблокированы настройки в Windows 7
О том, что происходит, нам говорит сам текст сообщения. Это значит, что либо у учетной записи, вход в которую осуществлен в данный момент, нет прав администратора, либо изменены некоторые системные настройки политик или реестра.
Права администратора
Первое, на что следует обратить внимание, это то, имеет ли учетная запись, из-под которой выполняются действия, права администратора. Если это не так, следует выполнить вход в другую «учетку» или изменить настройки существующей.
Подробнее:Как сменить учетную запись пользователя в Windows 7Как получить права администратора в Windows 7
Настройки «Центра обновления»
Решить задачу по изменению необходимых параметров можно двумя способами.
Способ 1: Редактирование политик
В редакциях «семерки» «Профессиональная», «Максимальная» и «Корпоративная» имеется оснастка «Редактор локальной групповой политики». В ней содержатся параметры, значения которых определяют поведение системы. Это средство является главным и находится над всеми остальными инструментами настроек. Кроме прочего, здесь также можно управлять и опциями обновлений.
Читайте также: Групповые политики в Windows 7
- В меню «Пуск» кликаем по поисковой строке и вводим
Выбираем единственный пункт в выдаче.
Конфигурация компьютера – Административные шаблоны
Выбираем ветку «Компоненты Windows», справа ищем «Центр обновления Windows» и кликаем по нему дважды.
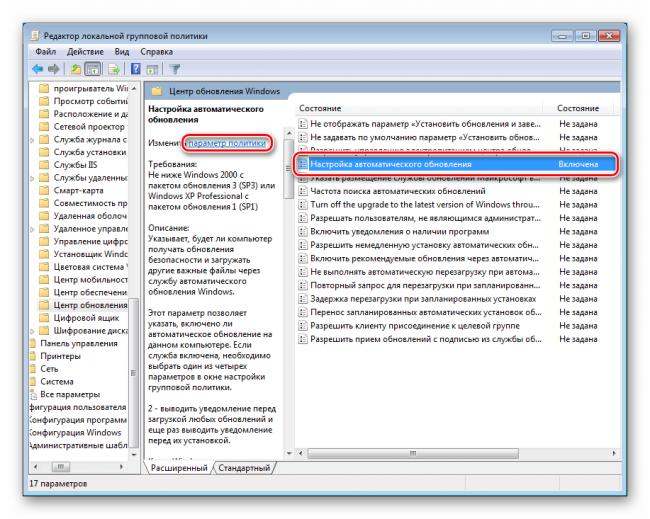
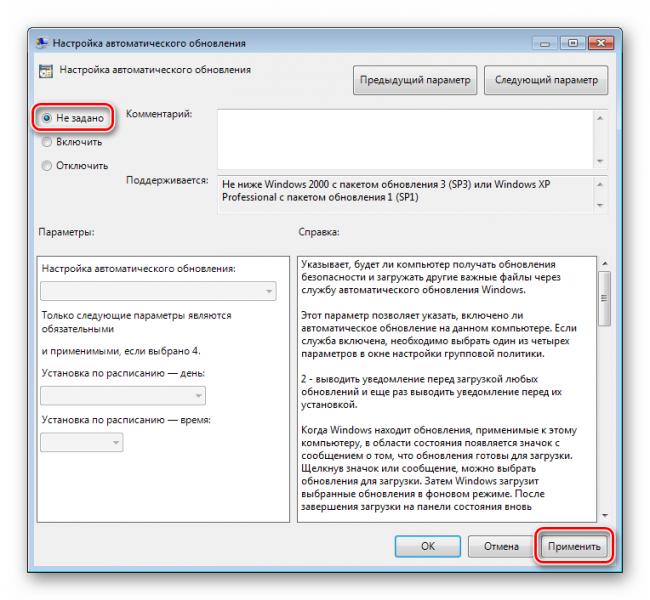
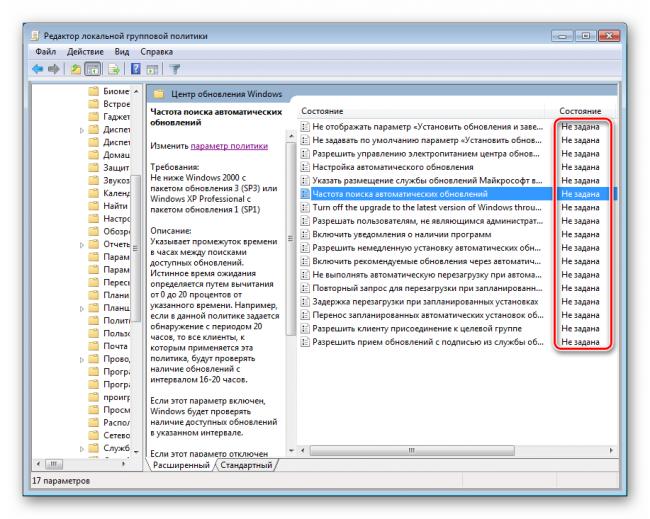
Способ 2: Редактирование реестра
Если нет возможности воспользоваться предыдущим инструментом, выполняем следующие действия:
- Открываем редактор системного реестра любым из способов, приведенных в статье по ссылке ниже. Подробнее: Как открыть редактор реестра в Windows 7
- Переходим в ветку
Нажимаем правой кнопкой мыши по разделу
и выбираем пункт «Удалить».
В открывшемся диалоговом окне подтверждаем действие кнопкой «Да».
Настройки «Защитника»
Настройки встроенного антивируса находятся в том же разделе «Редактора локальной групповой политики», а также в системном реестре.
Способ 1: Редактирование политик
Здесь так же, как и в случае с «Центром обновлений», следует проверить состояние параметров («Не задана»). Изменение значений производится по аналогичному алгоритму.
Способ 2: Редактирование реестра
В редакторе реестра (см. выше) нас интересует ветка
Его нужно удалить и перезагрузить машину.
Настройки брандмауэра
Управление системными настройками брандмауэра несколько отличается от предыдущих компонентов.
Способ 1: «Локальная политика безопасности»
Параметры встроенного фаервола «лежат» в оснастке «Локальная политика безопасности». Она доступна в тех же редакциях Виндовс, что и «Редактор локальной групповой политики». Добраться до нее можно по инструкциям, описанным в статье ниже.
Подробнее: Как открыть «Локальную политику безопасности» в Windows 7
- Раскрываем раздел «Брандмауэр в режиме повышенной безопасности», нажимаем правой кнопкой мыши по указанному объекту и переходим к его свойствам.
- На вкладках профилей («Общий профиль», «Частный профиль» и «Профиль домена») в блоке «Состояние» выставляем значения «Не задано» во всех трех выпадающих списках. Жмем «Применить».
Способ 2: Редактирование реестра
Если в вашей версии Виндовс данной оснастки нет, найдите в редакторе реестра (см. выше) ветку
После удаления перезагрузите машину.
Заключение
В заключение стоит упомянуть о факторах, которые приводят к изменению упомянутых выше настроек. Если это не делал администратор или вы являетесь единоличным пользователем ПК, нужно задуматься о возможной вирусной атаке. В таких случаях необходимо незамедлительно выполнить проверку системы и устранить вредителей.
Подробнее: Борьба с компьютерными вирусами
В ситуации, когда параметры были изменены именно сисадмином, лучше связаться с ним и уточнить причину. Возможно, своими действиями вы значительно снизите безопасность сети и подвергнете угрозам не только свой ПК, но и машины других пользователей.