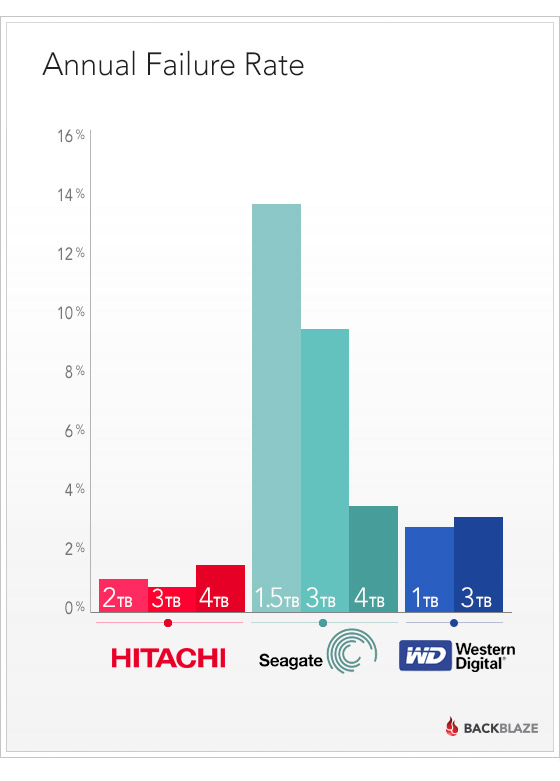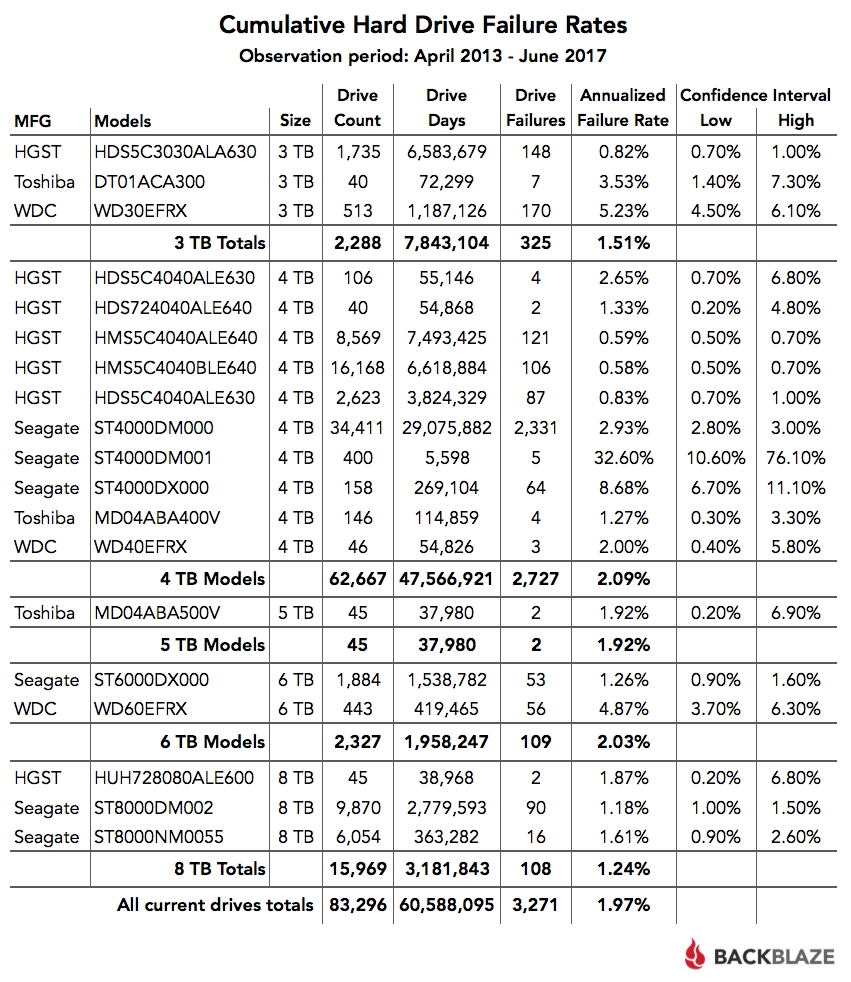- Как выбрать жесткий диск для компьютера
- Форм-фактор
- Объём жесткого диска
- Интерфейс подключения
- Объём буфера
- Скорость вращения шпинделя
- Производитель
- Western Digital
- Что означают цвета Western Digital на жестких дисках
- Seagate (Samsung)
- Рейтинг надежности жестких дисков
- Итого
- Как выбрать жесткий диск для компьютера
- Внутренние и внешние накопители
- Типы внутренних накопителей
- Жесткие диски (HDD)
- Как подключить жесткий диск
- Твердотельные накопители (SSD)
- Как подключить SSD
- Гибридные жесткие диски (SSHD)
- Как подключить SSHD
- Производительность, объем и цена
- Рекомендации по использованию
- Важные особенности
- Кэш и динамическая память
- Типы памяти NAND в SSD
- 2D и 3D NAND
- Безопасность устройства и данных
- Жесткие диски
- Твердотельные накопители
- Аксессуары
- Крепления
- Кабели SATA
- Корпуса
- Док-станции
- Заключение
Как выбрать жесткий диск для компьютера
Предназначением жесткого диска является хранение данных. В его функции входят обеспечение пространства для хранения и получение быстрого доступа к любой информации. Поэтому, прежде чем начать поиски нового HDD, необходимо понять, для каких задач будет использоваться жесткий диск.
Если вы нуждаетесь в доступе к информации на разных компьютерах, то лучше купить внешний жесткий диск. Этот вариант также можно приобрести в случае необходимости дополнительного источника хранения информации. Если хотите использовать диск в качестве основного для ПК, то нужно выбирать среди внутренних HDD.
Форм-фактор
На сегодняшний день существуют внутренние жесткие диски, которые имеют стандартный форм-фактор 3,5” или 2,5”. Оба вида можно поместить в системный блок. Если вы выбираете диск для ноутбука вам подойдут диски 2,5″.
- Дешевле по цене;
- Максимальный объем больше;
- Благодаря одинаковой записи на пластину помещается больше информации.
- Повышенная устойчивость к механическим воздействиям;
- В 2 раза меньше потребляет энергии, следовательно, это влияет на тепловыделение и затраты на охлаждение;
- Тихо работают.
Объём жесткого диска
Основным параметром является объём накопителя. Измеряется в гигабайтах и терабайтах.
Важная деталь. Когда производители делают подсчет объёма HDD, они немного жульничают, поскольку их расчеты происходят в десятичной системе, а компьютер совершает те же действия в двоичной. Большинство новичков не знают об этом. Например, производителем заявлен объём 1 терабайт, но его фактический размер доступный операционной системе около 931 гигабайт. Это объясняется разницей в 5-10% между действительным и заявленным объёмом.
Каждому необходим свой индивидуальный объём — одним может хватить 320 Гб, другим недостаточно и 12 Тб. С увеличением объема диска увеличивается и его стоимость, поэтому лучше заранее подумать, какой объем данных вам необходим.
Если у вас старый компьютер, проверьте есть ли в BIOS поддержка EFI, иначе вам не стоит выбирать диски объемом более 2 Тб. И в 32-битной версии Windows диск объемом более 2Тб не может использоваться для загрузки операционной системы.
Интерфейс подключения
Винчестеры отличаются между собой не только объемами, но и интерфейсом подключения. Существует несколько типов, среди которых SATA и IDE являются основными для десктопов.
Интерфейс SATA используется чаще всего для подключения жестких дисков в компьютерах. Существует 3 стандарта: SATAI, II, III. Отличия у них в скорости передачи данных: SATA I – до 1,5 Гбит/с, SATA 2 – примерно 3 Гбит/с, и SATAIII– около 6 Гбит/c. Первые 2 — устаревшие варианты, поэтому лучше использовать SATAIII. Так как стандарт обратно совместим, то даже на старых материнских платах новые диски будут работать.
Некоторое время IDE был распространенным интерфейсом подключения, но сейчас им практически никто не пользуется. А на смену SCSI интерфейсу пришел SAS (Serial Attached SCSI). Разъем SAS является универсальным и совместим с SATA. К разъемам SAS можно подключить как SAS устройства, так и SATA, а к разъемам SATA подключаются лишь SATA устройства.
Объём буфера
Буфер или кэш выступает в роли встроенной оперативной памяти на жестком диске, которая по умолчанию отвечает за хранение информации. Благодаря ему процесс работы на ПК становится в разы быстрее, поскольку часть данных вместо считывания с магнитного диска сразу передается из кэша. Размер буфера составляет от 16 до 256 Мбайт. Таким образом, скорость работы винчестера прямо пропорциональна объему кэша.
Скорость вращения шпинделя
Скорость вращения шпинделя является одним из важных критериев производительности жесткого диска. Чем выше скорость, тем эффективнее поиск информации. Средняя скорость вращения шпинделя жестких дисков бывает от 5 400 до 15 000 оборотов в минуту.
Для хранения данных достаточно 5 400 оборотов. Жесткий диск при такой скорости не только работает тихо, но и меньше нагревается.
7 200 оборотов в минуту — самый распространенный вариант. У подобного носителя будет оптимальный баланс между шумностью работы, скоростью и ценой.
Существуют модели, которые поддерживают скорость от 10 000 до 15 000 об/мин. Подобные устройства зачастую используются в серверах, либо в узкоспециализированных сферах.
Производитель
Более 200 компании когда-либо производили жесткие диски. На сегодняшний день можно выделить четыре марки: Western Digital (WD), Seagate, Samsung, Toshiba, Hitachi. У каждой фирмы имеется своя серия жестких дисков под различные задачи.
Western Digital
Один из лучших вариантов на сегодняшний день среди винчестеров. Имеет среднюю ценовую категорию, обладая довольно хорошим качеством.
Наша компания является официальным партнером Western Digital, по всем вопросам связанным с гарантией и восстановлением данных вы можете обращаться к нам напрямую.
Что означают цвета Western Digital на жестких дисках
Возможно вы уже замечали, что у дисков WD наклейки разных цветов и серии имеют названия по цветам. Каждый цвет просто означает предназначение диска, и это сильно упрощает выбор конкретной модели.
- WD Blue – универсальные диски. Подходят для большинства задач, баланс между скоростью и надежностью.
- WD Green – “экологичные”. Тихие модели, низкий уровень энергопотребления, менее греющиеся, однако работают медленнее, чем остальные. Данные HDD больше подходят для хранения информации и для тех кто ценит тишину.
- WD Black – для повышенных нагрузок. Очень надежные, работают на максимум, из-за чего сильного нагреваются. Рекомендуются для установки ОС, тяжелых игр и программ.
- WD Red – для устройств хранения. Отличаются повышенной надежностью для хранения данных, улучшенная защита от повреждений и перегрева. Основная задача – круглосуточная работа в сетевых устройствах NAS.
- WD Purple – для систем видеонаблюдения. Главное отличие от других устройств – технология AllFrame, которая позволяет снизить вероятность пропуска кадров за счет применения уникального алгоритма управления кэшем.
- WD Gold – диски Enterprise класса. Надежные накопители с отличными показателями долговечности, емкости, энергоэффективности и производительности для корпоративного сектора.
Seagate (Samsung)
Известная компания по производству жестких дисков. Также как у WD современные линейки дисков Seagate делятся по сфере применения, то есть в первую очередь — целевое назначение, все остальное — потом.
Компания Seagate Technology предлагает на рынке винчестеров следующую систему именования продуктов:
- BarraСuda — популярная модель для общего применения. Все модели серии имеют скорость вращения шпинделя 7200 об/м. Первые накопители этого семейства появились еще в конце 90-х годов прошлого века. Сегодня BarraCuda включает в себя все модели, ориентированные на традиционное компьютерное применение. И отдельно есть BarraCuda Pro с пятилетним сроком гарантии и большей емкостью.
- IronWolf — специально для NAS. Основным отличием от семейства BarraCuda является технология AgileArray, обеспечивающую эффективную работу в NAS благодаря балансировке диска, оптимизации для RAID-массивов и экономии электроэнергии.
- SkyHawk — для систем видеонаблюдения. Основное отличие — оптимизация программного обеспечения позволяет вести одновременную запись с 64 HD-камер без потерянных кадров.
- FireCuda — гибридные диски. Ранее были семейства Desktop SSHD или Laptop SSHD, а теперь все гибриды Seagate выпускаются под маркой FireCuda. Все линейки Desktop и Laptop убрали, так как они только запутывали покупателей.
Hitachi (HGST)
Мало пользуется спросом, но все же остаются популярным брендом среди винчестеров. Их диски отличаются надежностью и долговечностью. Работают они сравнительно тихо, но излишне подвержены нагреву.
Рейтинг надежности жестких дисков
К нам в компанию приносят диски всех производителей, даже тех, которых уже нет на рынке. И нас часто спрашивают как выбрать надежный диск. Мы ведем внутреннюю статистику, но не публикуем ее, так как к нам приносят только сломанные диски. Но предлагаем ознакомиться с данными компании Backblaze. Компания собрала большую статистику по отказоустойчивости разных типов дисков, использовавшихся в их хранилище.
Данные Backblaze позволяют сравнить работу дисков потребительского уровня трёх производителей — Seagate, WD и Hitachi — в условиях датацентра.
В рейтинге Backblaze самыми надёжными оказались диски Hitachi. Впрочем, большая их часть была куплена ещё до поглощения дискового подразделения корпорации Hitachi компанией Western Digital. В целом по всем моделям Backblaze сделала такой вывод:
- Hitachi — если бы не цена, весь их парк накопителей состоял бы исключительно из этих дисков.
- WD — купленные в самом начале терабайтные накопители до сих пор служат верой и правдой. Из более новых трёхтерабайтных моделей хорошо зарекомендовали себя диски Western Digital Red 3TB (WD30EFRX).
- Seagate — их главное преимущество заключается в низкой цене. Поначалу они показывают себя неплохо, но со временем доставляют всё больше проблем. Компания продолжает закупать эти диски, так как в целом их покупка себя оправдывает.
Компания регулярно публикует новые данные, с последним отчетом за первый квартал 2018 можно ознакомиться в блоге Backblaze.
Для сравнения надежности дисков в таблице обратите внимание на “дискодни” (Drive Days). Если выборка меньше 50000, то выводы делать рано.
Общий показатель отказов в первом квартале 2018 1,84% – самый низкий за всю историю наблюдения. Это косвенно означает, что диски в целом становятся более надежными.
Итого
Несмотря на многочисленные советы, выбор на практике всегда оказывается сложнее. При покупке приходится выбирать между скоростью и объёмом памяти. Но главное — расставить приоритеты. В этом поможет мини-инструкция:
- Определитесь с назначением диска, это ключевой фактор при выборе накопителя
- Какой объем жесткого диска вам нужен
- Выберите производителя
Мы точно знаем, что любой жесткий диск может сломаться. Абсолютно надежных дисков нет, поэтому всегда делайте резервную копию данных.
Как выбрать жесткий диск для компьютера
Если вы впервые собираете компьютер или хотите обновить свои накопители, правильный выбор критически важен для достижения оптимальной производительности системы. Часто жесткие диски не получают должного внимания и выбираются по принципу «чем больше, тем лучше».
По сравнению с былыми временами накопители прошли в своем развитии серьезный путь. С непривычки разобраться в разнообразных форматах и технологиях может быть очень тяжело. Это руководство поможет вам правильно выбрать лучший жесткий диск для компьютера.
Внутренние и внешние накопители
Что такое внутренний накопитель для компьютера? Как следует из названия, внутренние накопители представляют собой компоненты, расположенные внутри корпуса. Это верно как для ноутбука, так и для системного блока десктопа. Внутренние накопители физически подключаются к портам SATA или PCI-e на материнской плате. Внешние накопители, в свою очередь – это устройства хранения, у которых есть собственный корпус. Они подключаются к вашему компьютеру по кабелю через порты USB, Thunderbolt, Firewire или eSATA. Ответ на вопрос, какой накопитель лучше выбрать, зависит от следующих факторов:
- Характеристик устройства, в частности, скорости чтения и записи (мы поговорим о них ниже в разделе про производительность и объем).
- Хотите ли вы освободить пространство, избавившись от лишних проводов и устройств вне корпуса системного блока вашего ПК.
Примечание: как внутренние, так и внешние накопители называются вторичными устройствами хранения информации, потому что они недоступны процессору вашего ПК напрямую. Первичные устройства хранения (оперативная память) связаны с вашим процессором постоянно. Еще одно отличие вторичных устройств хранения информации от первичных – энергонезависимость. Это значит, что данные сохраняются даже при отключении компьютера.
Типы внутренних накопителей
Накопители, как и любые компьютерные комплектующие, существуют разнообразных видов и размеров. В этой статье мы будем говорить только о домашних компьютерах, не касаясь сетевых хранилищ и корпоративных систем. В конце концов, вам просто нужно хранить свои данные – но знание нюансов и технологической истории каждого устройства даст вам лучшее представление о том, как их лучше применять.
Жесткие диски (HDD)
Самые старые устройства, о которых мы расскажем в этой статье – накопители на жестких магнитных дисках, чаще всего называемые просто жесткими дисками. Это механические устройства, в которых для хранения данных применяется электромагнетизм.
Первые жесткие магнитные диски, представленные в 1950-е годы на компьютере 305 RAMAC от IBM, перевернули мир, позволив, наконец, пользователям мгновенно осуществлять доступ к сохраненной информации. В отличие от большинства технологий тех лет, жесткие диски выдержали испытание временем и даже в современных системах продолжают оставаться актуальными. Но как именно они работают?
Если вы разберете жесткий диск, то увидите систему, очень похожую на проигрыватель виниловых пластинок, который снимает звуковой сигнал при помощи иглы. Основное отличие заключается в использовании магнетизма. Магнитная головка (заменившая здесь иглу) на специальной штанге может без прикосновения осуществлять доступ к любому элементу вращающейся пластинки, тоже покрытой магнитным материалом.
Несмотря на применение относительно старой технологии, жесткие диски остаются популярным видом накопителей. Все дело в многолетнем опыте стабильной работы и постоянном росте объема. Но у жестких дисков есть свои проблемы и ограничения, а по скорости и возможностям они уступают более новым альтернативам.
Как подключить жесткий диск
Откройте корпус, надежно установите диск в специальный отсек и подключите к нему кабель передачи данных от порта SATA на материнской плате, а также кабель питания SATA от блока питания – иначе он не включится.
Твердотельные накопители (SSD)
Как большая часть продуктов, стремящихся к вершине рынка компьютерной техники, твердотельные накопители создавались с двумя целями:
- Повысить скорость.
- Повысить надежность.
Из-за наличия механических компонентов жесткие диски сильнее подвержены физическим воздействиям. Также они плохо переносят падения или резкие движения. А из-за того, что жесткий диск должен очень быстро вращаться (в домашних компьютерах скорость обычно составляет до 7200 оборотов в минуту), есть четкие физические ограничения скорости доступа к данным и их перемещения.
Твердотельные накопители построены на микросхемах, и движущихся частей в них нет. Если вы откроете корпус SSD, то увидите нечто похожее на электронную печатную плату. Помимо стандартных элементов, которые есть на любой печатной плате, у SSD есть чипы флэш-памяти (местная замена вращающемуся диску) и флэш-контроллер (вместо штанги с магнитной головкой). В этом формате вы ограничены не физикой вращения и магнетизма, а инженерными решениями и качеством электронной схемы. Другими словами, это позволяет достичь лучшей скорости и надежности.
Как и жесткие диски, твердотельные накопители с момента появления прошли довольно долгий путь развития. Первые массовые SSD для десктопов выпускались почти в таких же корпусах, как жесткие диски – просто гораздо меньше и легче, наиболее распространенный форм-фактор – 2,5 дюйма. В дальнейшем появились форм-факторы mSATA и M.2 с лучшей производительностью и еще меньше по размеру.
Как подключить SSD
- Форм-фактор 2.5” – устанавливается как обычный жесткий диск. Откройте корпус, надежно установите накопитель в специальный отсек и подключите к нему кабель передачи данных от порта SATA на материнской плате и кабель питания SATA от блока питания.
- Форм-фактор PCI-E – больше никаких кабелей! Твердотельные накопители с интерфейсом PCI-E вставляются в соответствующий слот на материнской плате. Но прежде, чем приступить к установке, убедитесь, что интерфейс PCI-E на SSD соответствует интерфейсу PCI-E на материнской плате. Его оригинальная версия неоднократно была обновлена: уже есть PCI-Express 2.0 x2, PCI-Express 2.0 x4 и PCI-Express 2.0 x8. Цифры x2-x8 означают количество линий, по которым данные передаются каждый цикл, то есть x2 – два бита за цикл, x4 – 4 бита за цикл и так далее.
- Форм-фактор mSATA – ответвление стандарта PCI-E. Устройства mSATA (mini-SATA) – это похожие на карты версии стандартных устройств PCI-E гораздо меньшего размера. Но вам нужно убедиться, что на вашей материнской плате есть соответствующий слот. Если да, осторожно установите свой mSATA SSD в соответствии с размещением коннекторов, а затем зафиксируйте его.
- Форм-фактор M.2 – обновленный вариант PCI-E и текущий стандарт максимальной скорости и надежности. Как и базовая технология, архитектура M.2 претерпела несколько обновлений. Среди них M.2 2242, M.2 2260 и самое новое и популярное 2280. Убедившись, что у вас подходящая версия, осторожно установите M.2 SSD, обращая внимание на различный размер контактов коннектора. Не забывайте о правильной ориентации устройства – обычно наклейка должна быть вверху. Обязательно зафиксируйте накопитель.
Гибридные жесткие диски (SSHD)
Попытка объединить в одном устройстве лучшее из двух миров. Гибридные жесткие диски содержат как компоненты классических жестких магнитных дисков, так и плату небольшого твердотельного накопителя. Как мы увидим ниже, нынешний стандарт де-факто накопителей для десктопов предполагает одновременное использование SSD и HDD. SSD быстро загружает операционную систему и наиболее интенсивно используемые приложения. В то же время HDD-разделы служат виртуальным складом для неизменных файлов, таких как видео, картинки и музыка.
В соответствии с этой логикой гибридный жесткий диск должен размещать вашу операционную систему и часто используемые приложения на твердотельной части. Естественно, ее объем ограничен (прежде чем купить SSHD, изучите его характеристики). Поэтому все остальное отправляется в область HDD, где все загружается или копируется не так быстро.
Стоит отметить, что в большинстве гибридных жестких дисков вы не можете сами выбрать, где разместить определенные программы или файлы. У SSHD есть прошивка, которая использует вышеупомянутую логику, чтобы загружать основные приложения с SSD, если там есть место.
Как подключить SSHD
SSHD используют такие же подключения, как стандартные жесткие диски. Откройте корпус, надежно установите диск в специальный отсек и подключите к нему кабель передачи данных от порта SATA на материнской плате и кабель питания SATA от блока питания.
Производительность, объем и цена
Что именно является мерой производительности устройств хранения данных? Основные функции накопителей настольных ПК следующие:
- Чтение и сохранение необходимых данных.
- Перемещение данных путем их записи в другое место.
Как мы уже упоминали выше, традиционные жесткие диски считывают и записывают данные за счет физического вращения магнитного диска. Доступ к этому диску осуществляется головками для чтения и записи. Скорость этих процессов нельзя точно оценить в байтах, но зная скорость вращения в оборотах в минуту, мы можем определить примерный диапазон. Например, для жестких дисков со скоростью 7200 об/мин скорости чтения и записи могут составлять до 150 Мб/с.
Скорости чтения и записи SSD, напротив, отследить проще, а их значения в целом более стабильны, чем у HDD. Будь то твердотельный накопитель форм-фактора 2,5” или M.2, вы всегда сможете найти эти параметры в его характеристиках. Если говорить о конкретных цифрах, то M.2 SSD 970 EVO PLUS от Samsung может похвастаться скоростью чтения до 3500 Мб/с и скоростью записи 2300 Мб/с, а у твердотельного накопителя WD Blue объемом 250 Гб скорости чтения и записи составляют до 550 и 525 Мб/с соответственно.
Конечно, в идеале хорошо иметь и высокую скорость, и достаточный объем. Однако, одновременно удовлетворить обе потребности по силам не каждому бюджету. Так как SSD быстрее, чем HDD, они обычно дороже (хотя в последнее время ситуация начинает исправляться). Например, жесткий диск Seagate BarraCuda объемом в 1 Тб стоит около 3 тысяч рублей, а SSD Samsung 860 EVO того же объема – в районе 10 тысяч. В чем же здесь дело?
В последних твердотельных накопителях реализован технологический прорыв под названием «flash-память NAND». Не углубляясь в математику и электронику в основе этой технологии, скажем, что поддержание инфраструктуры NAND с обеспечением долговечности продукта стоит дорого. Кроме того, сборка микроскопической электроники и транзисторов довольно сложна, что тоже увеличивает расходы на производство.
Но в целом более высокая цена SSD связана главным образом с нынешним состоянием рынка. Каждый год цена снижается благодаря нормализации спроса и появлению устройств большего объема. Мы и не заметим, как SSD сменят HDD полностью – лучшая технология хранения сделает свое дело.
Рекомендации по использованию
Как уже упоминалось ранее, в идеальной системе хранения данных для десктопа используется как минимум один SSD и один HDD.
Установка операционной системы на SSD – верный способ ускорить время загрузки (время, которое проходит от включения вашего ПК до появления экрана входа в систему). Для Windows 10 нужно около 10 Гб, но лучше всего выделить под нее 40 Гб, потому что нормальная установка необходимых файлов любых серьезных обновлений требует около 30 Гб свободного пространства. Добавьте к этому свои любимые программы и игры, и вам понадобится как минимум 120 – 275 Гб места. Поэтому если деньги для вас не проблема, старайтесь приобрести SSD с максимальным объемом и самой быстрой скоростью на рынке.
Если у вас есть большая цифровая библиотека музыки, фильмов и фото, не стоит размещать их на ценном пространстве SSD, чтобы оставить больше места для своих любимых игр и программ. В зависимости от объема вашей медиаколлекции вам потребуется дополнительный жесткий диск объемом от 1 Тб. Размер фильмов, особенно в разрешении 4K, может составлять несколько десятков гигабайт, поэтому заядлые киноманы легко заполнят несколько терабайт. Музыка и фото весят гораздо меньше, но в идеале еще оставить место для резервных копий – в том числе вашего SSD.
Важные особенности
Чтобы правильно выбрать жесткий диск для компьютера, вам потребуется обратить внимание на ряд других моментов помимо производительности и объема. Если не считать кэша, то некоторые из них могут быть доступны не для всех моделей.
Кэш и динамическая память
Учитывая все, что мы рассказали выше, кэш накопителя (иногда он называется буфером) – критически важный компонент. Традиционный кэш жесткого диска используется в качестве временной памяти. Это пространство аналогично оперативной памяти компьютера или зоне буферизации при стриминге видео. При регулярных процессах чтения и записи жесткому диску требуется пространство для записи данных, с которыми он работает. Поэтому жесткий диск с большим кэшем будет быстрее.
У большинства SSD также есть функция кэша, но она может быть реализована двумя способами:
- В отличие от кэша традиционных жестких дисков, встроенный кэш твердотельных накопителей называется динамической оперативной памятью (DRAM). Обычно эта особенность не указывается в явном виде, потому что реализуется практически всегда.
- SSD-кэширование, иногда называемое флэш-кэшированием. Этот кэш создается вручную и требует от пользователя более серьезных знаний, потому что для него нужно изменять параметры BIOS и использовать дополнительные программы, например, AMD StoreMI или Intel Smart Response.
Типы памяти NAND в SSD
Большая часть SSD в настоящее время использует память NAND (которую мы кратко обсудили выше). Флэш-память NAND – это энергонезависимая структура хранения данных. Она используется и в других электронных устройствах, например, цифровых камерах и USB-накопителях (флэшках).
В рамках архитектуры NAND информация хранится в ячейках. При помощи электрических сигналов они хранят, записывают или считывают биты в данных. Принимая решение, какой SSD лучше выбрать для компьютера, обращайте внимание на типы ячеек флэш-памяти NAND. Их четыре:
- Одноуровневые ячейки (SLC) – каждая ячейка NAND-памяти SSD хранит один бит информации. Поэтому процессы чтения и записи здесь быстрее, а срок службы – чуть дольше, чем у трех остальных типов. Однако, объемы таких накопителей, как правило, меньше.
- Двухуровневые ячейки (MLC) – пришли на смену SLC. В ячейках MLC может храниться два бита данных. Чтение и запись медленнее, чем у SLC, зато такие накопители обычно дешевле.
- Трехуровневые ячейки (TLC) – в ячейках твердотельных накопителей TLC, сменивших MLC, хранится по три бита данных за меньшие деньги. Но они медленнее, чем SSD с ячейками MLC.
- Четырехуровневые ячейки (QLC) – как вы, наверное, догадались, твердотельные накопители QLC хранят в одной ячейке четыре бита данных и чуть медленнее по сравнению с предыдущим поколением.
Вы наверняка заметили тенденцию, что с каждым обновлением флэш-память NAND для SSD становилась медленнее. Но что мы получили взамен? В сущности, скоростью и долговечностью пожертвовали ради увеличения объема. Для повседневных задач и игр эти скорости все равно гораздо лучше, чем у традиционных магнитных жестких дисков.
2D и 3D NAND
Еще одна характеристика твердотельного накопителя, с которой вы можете столкнуться – 2D или 3D NAND-память. 2D NAND-память можно сравнить с двухмерной видеоигрой с горизонтальным скроллингом. Она также называется планарной флэш-памятью и располагает все ячейки рядом на двухмерной плоскости. Но при необходимости получить накопитель большего объема эта технология упирается в ограничения. Производители вынуждены сжимать ячейки, но это вызывает нежелательные помехи.
3D NAND выходит на новый уровень, «складывая» ячейки друг над другом. Обе версии обеспечивают низкое энергопотребление, высокую производительность и большой срок службы, но 3D NAND может похвастаться более стабильной производительностью при большом объеме.
Безопасность устройства и данных
Безопасность – один из ключевых моментов любой компьютерной системы. Обеспечение безопасности накопителей имеет особое значение, ведь именно на них находятся все ваши данные. К счастью, на бытовом уровне это довольно просто.
Жесткие диски
Если для вас важна надежность и безопасность вашего жесткого диска – не беспокойтесь. Ведущие производители HDD всегда реализуют в своих продуктах необходимые возможности. Например, в жестких дисках Western Digital, в частности, серии Blue, используется ряд встроенных технологий:
- NoTouch Ramp Load обеспечивает полное отсутствие физического контакта записывающей головки с поверхностью.
- IntelliSeek подбирает необходимую скорость поиска во избежание лишнего шума и вибрации сохраняя энергоэффективность.
- Data LifeGuard следит за состоянием вашего диска при помощи сложных алгоритмов.
В жестких дисках Seagate BarraCuda и Toshiba X300 тоже реализованы продвинутые режимы энергосбережения, стабилизации диска и кэширования в реальном времени для повышения производительности и надежности.
Твердотельные накопители
В большинстве SSD, например, Samsung 860 EVO и серии MX500 от Crucial, безопасность обеспечивается при помощи шифрования по алгоритму AES-256. Он зашифровывает ваши данные с длиной ключа в 256 бит, которой более чем достаточно, чтобы обезопасить их от хакеров. Чем больше бит, тем сложнее вычислить точные единицы и нули в ваших данных.
Для таких SSD, как WD Blue и Samsung 860 Pro, существует соответствующее программное обеспечение, упрощающее работу и обслуживание ваших накопителей. У WD в качестве средств мониторинга и резервного копирования используются SSD Dashboard и Acronis True Image, соответственно. Программное обеспечение для работы с SSD от Samsung под названием Samsung Magician обладает широким функционалом, включающим обновление прошивки, оценку и повышение производительности, а также возможности усиления безопасности данных.
Аксессуары
Аксессуары существуют даже для таких комплектующих ПК, как накопители. Эти средства не повышают их производительность, но обеспечивают большее удобство их использования в рамках экосистемы вашего ПК.
Крепления
Крепления для SSD могут потребоваться в следующих случаях:
- У вас старый корпус, который появился до того, как SSD стали популярны.
- В корпусе, который вы купили, нет отсеков под SSD.
Технически эти устройства представляют собой конвертеры или адаптеры, потому что они требуются для размещения ваших SSD в более крупных отсеках для жестких дисков. Как и при установке HDD, зафиксируйте ваш SSD в креплении, а затем установите крепление в отсек для жестких дисков.
Кабели SATA
Выбирая жесткий диск для компьютера, убедитесь, что в комплекте есть SATA-кабель. Как было упомянуто выше, на блоке питания есть кабель питания SATA, который нужно подключить к вашему SSD или HDD. Кроме того, вам потребуется SATA-кабель для передачи данных (его коннектор уже, чем коннектор питания). Он используется для подключения вашего накопителя к порту SATA на материнской плате.
Корпуса
Способ превратить ваш внутренний жесткий диск во внешний. Возможно, на диске вашего ПК есть какие-то данные, которых слишком много для передачи через Интернет, а флэшки подходящего размера у вас нет. Просто установите ваш жесткий диск или твердотельный накопитель в специальный корпус, подключив его к коннекторам SATA внутри.
После этого можно подключать его к любому компьютеру через USB, только убедитесь, что форматирование вашего диска совместимо с системой, в которой вы хотите его использовать. Если все хорошо, то у вас будет безопасный внешний накопитель.
Док-станции
Док-станции – очень удобный и эффективный способ копирования и передачи информации с ваших накопителей. Процесс напоминает вставку картриджа в классические игровые консоли. Просто установите ваш накопитель, обращая внимание на разную форму коннекторов SATA, и выберите, откуда и куда передавать данные. Существует также много док-станций под один накопитель, которые в сущности служат альтернативой внешним накопителям и корпусам.
Заключение
Наше руководство подошло к концу! Надеемся, теперь вы гораздо лучше понимаете работу и предназначение накопителей для ПК и узнали, как правильно выбрать внутренний или внешний жесткий диск или SSD для компьютера.
Очевидно, что SSD быстрее, чем HDD. Но в различных ситуациях могут пригодиться оба типа накопителей, несмотря на различия в производительности. Цена в большинстве случаев однозначно связана с производительностью и объемом. Чем выше скорость и объем, тем выше стоимость – а HDD, как более старая технология, обычно доступнее, чем SSD.
Но какой бы жесткий диск или твердотельный накопитель вы бы ни выбрали для своего компьютера, в наших подборках всегда представлены лучшие модели HDD и SSD.