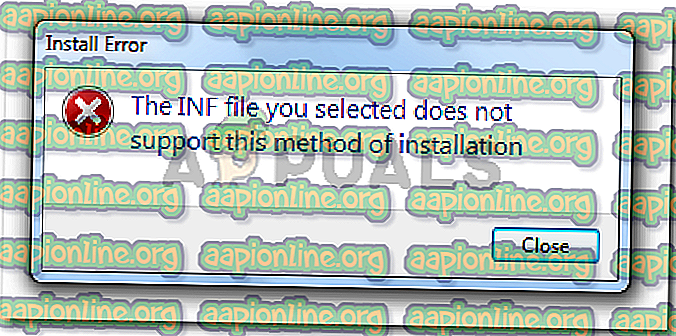- Исправлено: выбранный INF-файл не поддерживает этот метод установки
- СОВЕТУЕМ: Нажмите здесь, чтобы исправить ошибки Windows и оптимизировать производительность системы
- Что вызывает файл Inf, который вы выбрали, не поддерживает этот метод установки ошибки
- Способ 1: установка INF-файла из диспетчера устройств
- Способ 2: установка драйвера .inf из командной строки
- Способ 3: проверьте, совместим ли драйвер с архитектурой вашего ПК
- Не устанавливаются драйвера при подключении устройства к ПК: ошибка INF-файла
- Решение проблемы установки «дров» по шагам
Исправлено: выбранный INF-файл не поддерживает этот метод установки
СОВЕТУЕМ: Нажмите здесь, чтобы исправить ошибки Windows и оптимизировать производительность системы
Некоторые люди сталкиваются с тем, что выбранный вами inf-файл не поддерживает этот метод ошибки установки при попытке установить один или несколько драйверов на ПК с Windows. Это сообщение об ошибке появляется перед началом установки. Как правило, ошибка возникает, когда пользователь пытается щелкнуть правой кнопкой мыши на файле inf и выбирает Установить из контекстного меню.
Выбранный вами INF-файл не поддерживает этот метод установки.
Что вызывает файл Inf, который вы выбрали, не поддерживает этот метод установки ошибки
Мы исследовали эту конкретную ошибку, пытаясь воспроизвести проблему и просматривая различные пользовательские отчеты. Основываясь на наших исследованиях, есть несколько сценариев, которые приведут к появлению этой проблемы:
- INF-файл не имеет раздела [DefaultInstall] — для установки INF-файла с использованием обычного метода « Щелкните правой кнопкой мыши»> «Установить» он должен иметь раздел [DefaultInstall] и, возможно, другие типы разделов «по умолчанию», например [DefaultInstall. Сервис], [DefaultUninstall] или [DefaultUninstall.Service].
- INF-файл может быть установлен только через командную строку. Если вы пытаетесь установить INF-файл, в котором отсутствует раздел по умолчанию, единственный способ установить его — через командную строку с повышенными привилегиями.
- Драйвер INF несовместим с вашей архитектурой ОС. Вы можете также увидеть это сообщение об ошибке, если пытаетесь установить драйвер INF, который не настроен для работы в используемой инфраструктуре ОС.
Если вы пытаетесь решить эту конкретную проблему, эта статья предоставит вам базовый набор шагов по устранению неполадок. Ниже представлен набор методов, которые другие пользователи в аналогичной ситуации использовали для полного или полного устранения проблемы. Для достижения наилучших результатов следуйте приведенным ниже инструкциям, пока не найдете исправление, эффективное в вашем конкретном сценарии.
Способ 1: установка INF-файла из диспетчера устройств
Многим пользователям удалось установить драйверы .inf, которые отображали выбранный inf-файл, не поддерживает этот метод ошибки установки с помощью диспетчера устройств. Это может работать, если драйвер INF не имеет необходимых параметров установки для обычного запуска ( щелкните правой кнопкой мыши> Установить ), но он настроен для установки через диспетчер устройств .
Вот краткое руководство по установке драйвера INF из диспетчера устройств:
- Нажмите клавишу Windows + R, чтобы открыть диалоговое окно «Выполнить». Затем введите « devmgmt.msc » и нажмите Enter, чтобы открыть диспетчер устройств. При появлении запроса UAC (Контроль учетных записей) нажмите Да в ответ на запрос.
Диалог запуска: devmgmt.msc
Как только вы попадете в диспетчер устройств, щелкните правой кнопкой мыши на устройстве, к которому принадлежит драйвер INF. Затем нажмите « Обновить драйвер» ( или « Обновить драйвер») .
Щелкните правой кнопкой мыши на устройстве и выберите «Обновить драйвер».
В следующем окне нажмите Обзор моего компьютера для получения программного обеспечения драйвера .
Нажмите на Обзор моего компьютера для программного обеспечения драйвера
На следующем экране нажмите « Позвольте мне выбрать из списка доступных драйверов на моем компьютере».
Нажмите «Позвольте мне выбрать из списка доступных драйверов на моем компьютере».
На следующем экране нажмите кнопку « Установить с диска…», затем нажмите « Обзор» . В окне «Найти файл» перейдите, выберите файл INF и нажмите « Открыть» . Когда файл INF будет готов к установке, нажмите кнопку « Далее», чтобы завершить процесс установки.
Нажмите «Установить с диска», а затем — «Обзор».
Если вы все еще сталкиваетесь с тем, что выбранный вами inf-файл не поддерживает этот метод ошибки установки при использовании диспетчера устройств для установки драйвера INF, перейдите к следующему способу ниже.
Способ 2: установка драйвера .inf из командной строки
Если вы получаете файл inf, который вы выбрали, не поддерживает этот метод установки ошибки, когда вы пытаетесь установить драйвер INF обычным способом, и метод 1 дал те же результаты, вполне вероятно, что эта проблема возникает, потому что драйвер INF делает не имеют правильных параметров для поддержки обычной установки или установки диспетчера устройств.
К счастью, драйверы INF, которые имеют эту проблему, все еще могут быть установлены из командной строки с повышенными правами. Вот что вам нужно сделать:
- Нажмите клавишу Windows + R, чтобы открыть диалоговое окно «Выполнить». Затем введите « cmd » и нажмите Ctrl + Shift + Enter, чтобы открыть командную строку с повышенными правами. В ответ на запрос UAC (Контроль учетных записей) нажмите Да .
Диалог запуска: cmd, затем нажмите Ctrl + Shift + Enter
Как только вы попадете в командную строку с повышенными правами, вставьте следующую команду и нажмите Enter, чтобы установить файл INF через командную строку:
Примечание: имейте в виду, что вам придется заменить последнюю часть () на имя вашего файла, чтобы это работало.
Если этот метод не работает или выдает другое сообщение об ошибке, перейдите к последнему методу ниже.
Способ 3: проверьте, совместим ли драйвер с архитектурой вашего ПК
Если два вышеуказанных метода не позволили вам установить драйвер .inf в вашей системе, весьма вероятно, что данный драйвер предназначен для работы с определенным типом архитектуры ОС, в то время как ваша ОС отличается. В большинстве случаев это происходит, когда пользователь пытается установить 32-разрядный драйвер INF на 64-разрядный компьютер.
Вот краткое руководство по проверке архитектуры ОС вашего ПК:
- Нажмите клавишу Windows + R, чтобы открыть команду «Выполнить». Затем введите « msinfo32 » и нажмите Enter, чтобы открыть экран « Информация о системе» .
Диалог запуска: msinfo32
В окне « Информация о системе» выберите « Сводка о системе» в левой панели. Затем, перейдя на правую панель, см. Значение, указанное в разделе « Тип системы» .
Проверьте тип системы в разделе Сводка системы
Теперь, когда вы знаете тип архитектуры вашей системы, сравните его с архитектурой драйвера INF, который вы пытаетесь установить. Если они отличаются, вы определили причину, по которой выбранный вами файл if не поддерживает этот метод ошибки установки .
Если этот сценарий верен, у вас есть два варианта:
- Вы ищете другой драйвер INF, который предназначен для работы с вашим типом архитектуры ОС.
- Вы устанавливаете чистую версию Windows для соответствия типу архитектуры драйвера INF, который вызывает проблему. Если вы решите сделать это, вы можете следовать этому руководству (здесь) .
Не устанавливаются драйвера при подключении устройства к ПК: ошибка INF-файла
Нужно было скинуть фотографии с телефона на компьютер. Подключил я это устройство к ПК (компьютер его видит), и даже пытается установить драйвера, но безуспешно. Попробовал вручную запустить поиск драйверов через диспетчер устройств, пишет, что драйвера есть, но установить не может, так как: «Неправильная секция установки службы в этом INF-файле».
Относительно недавно восстанавливал работу одного ноутбука. При подключении к нему телефона ровным счетом ничего не происходило: Windows 10, установленная на нем, не находила драйвера и автоматически не устанавливала их.
Причем, вторая ОС Windows 7 — видела телефон в нормальном режиме и можно было обмениваться файлами. Было понятно, что дело в ОС, и спустя несколько минут — решение было найдено. Поделюсь им здесь, подразумеваю, что подобная проблема достаточно популярная.
Решение проблемы установки «дров» по шагам
1) Видимо ли ваше устройство? Работают ли кабели и порты?
Первое, с чего рекомендую начать — это определиться: «а видит ли ваше устройство ноутбук (компьютер)?». Возможно, что проблема с кабелем или USB-портом, и при подключении телефона — он просто «невидим», поэтому то и не устанавливаются драйвера.
Как это определить?
Очень просто. Обратите внимание, появляется ли зарядка батареи при подключении устройства к USB-порту ПК? Если появляется — то скорее всего с USB-кабелем и портом все в порядке. Кстати, обратите внимание на то, появляется ли характерный звук в Windows при подключения устройства.
Так же можно подключить этим кабелем к USB-порту другие устройства, либо подключить телефон к другому ПК. В общем, определиться, работает ли само оборудование.
2) Проверка диспетчера устройств — поиск неизвестного оборудования
И так, порты вроде бы рабочие, кабель тоже — следующий шаг: посмотреть, отображается ли оборудование в диспетчере устройств.
Чтобы открыть диспетчер устройств:
- Нажмите сочетание кнопок WIN+R ;
- введите команду devmgmt.msc
- нажмите OK.
- способ работает во всех современных версиях Windows (прим.: в Windows 10, кстати, для открытия диспетчера устройств, можно вообще просто щелкнуть правой кнопкой мышки по меню ПУСК).
Как запустить диспетчер устройств
В диспетчере устройств раскройте вкладку «Другие устройства» . Именно в ней должны отображаться все те устройства, которые компьютер (ноутбук) видит, но драйвера установить не может. На скриншоте ниже представлен как раз такой случай: телефон видим ПК, но драйвера Windows 10 установить в авто-режиме не может.
3) Как найти и установить нужный установить драйвер — попытка решения №1
Сначала рекомендую попробовать найти и установить именно тот драйвер, который рекомендуется для вашего оборудования, исходя из его ИД-свойств (у каждого оборудования свои идентификационные данные, благодаря чему можно искать драйвера, даже не зная точную марку устройства).
Чтобы посмотреть ИД-свойства, щелкните правой кнопкой мышки по неизвестному устройству ( примечание : кстати, при отключении устройства от USB-порта — это неизвестное устройство должно пропадать из вкладки другие устройства ), и перейти в его свойства .
Свойства неизвестного устройства
Далее нужно открыть вкладку «Сведения» , в графе «Свойство» выбрать «ИД оборудования» и скопировать строку со значением (см. скриншот ниже).
Копируем ID устройства
Далее просто вставить скопированную строку в любой поисковик (Google, Яндекс) и найти драйвер для вашего устройства. Далее запустить его установку, и протестировать работу (во многих случаях, и делать то больше ничего не придется).
4) Поиск и установка драйвера в авто-режиме Windows — попытка №2
Современные версии Windows (8, 10) могут автоматически находить и устанавливать драйвера для многих устройств, причем делают это весьма не плохо.
Чтобы проверить, получиться ли это: зайдите в диспетчер устройств, затем щелкните правой кнопкой мышки по нужному устройство (например, по неизвестному устройству), и во всплывшем контекстом меню — выберите «Обновить драйвера. « .
Далее выберите автоматический вариант поиска и обновления (пункт первый, см. скрин ниже).
Автоматический поиск обновленных драйверов
Вообще, способ довольно хорош и выручает во многих случаях, но в моем — не сработал , через некоторое мгновение было сказано, что:
- возникла проблема в процессе установки программного обеспечения для данного устройства
- MPT DEVICE INF стороннего производителя не содержит информацию о подписи (см. скриншот ниже).
Возникла проблема в процессе установки программного обеспечения
5) Выбор драйвера из уже установленных — еще одно решение проблемы
Скажу одну крамольную вещь: вот некоторые ищут-ищут чудо драйвера, чтобы решить данную проблему, а проблемы, как таковой и нет. Драйвера, которые они ищут — уже давно есть на ихнем ПК, просто произошла ошибка в идентификации устройства и драйвера, и поэтому компьютер просто не воспринимает их. Нужно указать ему путь до них заново, и все заработает.
Поэтому, если предыдущие шаги не помогли, рекомендую открыть диспетчер устройств (как это делается- см. выше в статье) , раскрыть вкладку «Другие устройства» (именно в ней показаны все устройств для которых нет «дров») , щелкнуть правой кнопкой мышки по нужному устройство и выбрать вариант «Обновить драйверы. « (как на скрине ниже).
Далее выбирайте «Выполнить поиск драйверов на этом компьютере» .
как провести поиск драйвера
В следующем шаге папку с драйверами не указывайте, а нажмите по ссылке «Выбрать драйвер из списка уже установленных драйверов» (см. скрин ниже)
Выбрать драйвер из списка установленных
Далее нужно указать тип устройств из предложенного списка. В моем случае речь шла о телефоне, подключаемого к Usb-порту — т.е. о USB-устройстве. Именно это я и выбрал в списке.
Далее Windows автоматически предлагает установить драйвера для MPT DEVICE — никаких галочек убирать не нужно, просто соглашаемся.
Вуаля! Драйвера были успешно установлены. Заходу в проводник — телефон видим, отображается в «Этом компьютере» , теперь на него можно загружать файлы, и с него скидывать фото (задача решена ).
Примечание : если вместо сообщения об успешной установке — вы увидите ошибку (например, так же связанную с INF-файлом), нажмите кнопку «Назад» , и попробуйте заново продолжить установку. Именно, этот способ и помог мне.