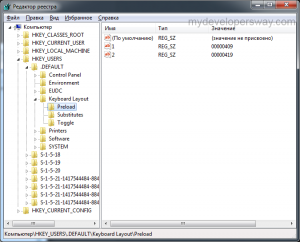- Обновление Windows 10 застряло на экране Выберите раскладку клавиатуры
- Обновление Windows 10 застряло на экране Выберите раскладку клавиатуры
- Компьютерное обучение для новичков
- Раскладка клавиатуры при загрузке Windows
- Как сменить раскладку клавиатуры при загрузке
- Смена раскладки клавиатуры (языка) на экране входа в систему
- Как установить Windows 10
- Как в Windows 10 сменить раскладку клавиатуры по умолчанию
- Как в Windows 10 сменить раскладку клавиатуры по умолчанию
- Раскладка клавиатуры при загрузке Windows
- ПРОБЛЕМА
- ЗАДАЧА
- РЕШЕНИЕ
Обновление Windows 10 застряло на экране Выберите раскладку клавиатуры
Некоторые пользователи недавно сообщали об этой периодически возникающей проблеме, когда процесс Windows 10 Upgrade застревает на экране Выберите раскладку клавиатуры . Этот экран появляется во время процесса обновления, когда вам нужно выбрать раскладку клавиатуры для вашего компьютера среди различных доступных опций. Однако пользователи сообщают, что они не могут управлять даже мышью или клавиатурой на этом экране и, следовательно, они не могут ничего выбирать на этом экране и застряли в процессе. Этот пост предлагает несколько советов по устранению неполадок, чтобы избавиться от этой проблемы.
Обновление Windows 10 застряло на экране Выберите раскладку клавиатуры
Ситуация может показаться необъяснимой, когда все ваши мышь, клавиатура и другие устройства ввода работали некоторое время назад, а затем внезапно перестали отвечать. Тем не менее, нетрудно догадаться, что это может быть потенциальной проблемой для водителя.
При обновлении до Windows 10 с использованием обновления на месте все может пойти на юг, и ваш компьютер в конечном итоге будет страдать от дисфункции драйвера.
Более подробно об этой проблеме было обнаружено, что проблема касается драйверов для USB-портов , где все они перестают работать на этом этапе. Обновление на месте может потребовать значительных затрат, поскольку ваш компьютер должен функционировать как обычно, даже после обновления. Тем не менее, проблема может быть легко решена с помощью следующих шагов:
1. Вам понадобится другой компьютер для создания загрузочного USB-накопителя в Windows 10. Если у вас уже есть ISO-файлы, вы можете использовать Rufus для создания загрузочного USB-накопителя, в противном случае вы можете использовать Windows 10 Media Creation Tool для загрузки USB-накопителя с последней версией Windows.
2. Когда ваш загрузочный USB-накопитель будет готов, подключите его к устройству, которое сталкивается с проблемой, и перезагрузите устройство.
3. Во время перезагрузки войдите в меню восстановления (экран Выберите вариант ) и выберите Устранение неполадок> Командная строка (в меню Дополнительные параметры ).


Это должно запустить приглашение CMD, где вы можете ввести следующие команды одну за другой, чтобы восстановить MBR и нажать Enter:
4. После выполнения вышеуказанных команд перезагрузите компьютер и посмотрите, устранена ли проблема.
Однако, если проблема все еще не устранена, это напрямую связано с несовместимыми драйверами, установленными для предыдущей версии Windows до установки Windows 10. В этом случае лучшим вариантом будет установить новую версию Windows 10 на свой компьютер и установить правильные и совместимые драйверы устройств.
Компьютерное обучение для новичков
Раскладка клавиатуры при загрузке Windows
Как сменить раскладку клавиатуры при загрузке
Если при установке Windows, раскладку клавиатуры вы указываете русскую (что в принципе весьма логично, если русский является для вас основным языком). Проблема обычно заключается в следующем: пароль у вас задан английскими буквами, и при входе в систему, перед вводом пароля вам приходится постоянно переключать раскладку клавиатуры.
Надо сказать не самая большая проблема, можно и переключить раскладку, долго нажать что ли пару клавиш? 🙂 Особенно если компьютер вы включаете не часто. Точнее будет сказать, если выключаете вы его редко!
Но все же, некоторых такое обстоятельство дел не устраивает, и они хотели бы изменить настройки. Да, это возможно! Можно сменить раскладку клавиатуры при загрузке Windows, при этом раскладка клавиатуры в самой системе будет оставаться прежней.
На всякий случай разъясню поподробней, о чем я говорю:
Говоря о раскладке клавиатуры при загрузке Windows, я имею в виду экран приветствия, в котором вы вводите свой пароль для входа в Windows. Так вот, раскладку клавиатуры этого самого экрана приветствия мы и будем менять.
Описываю последовательность действий:
1) Откройте панель управления, и перейдите в “Язык и региональные стандарты”.
2) Перейдите во вкладку “Языки и клавиатуры”, нажмите кнопку “Изменить клавиатуру…”.
3) В разделе “Язык ввода по умолчанию” выберите английский, нажмите Ok.
4) Перейдите во вкладку “Дополнительно”, нажмите кнопку “Копировать параметры…”.
5) Поставьте галочку “Экран приветствия и системные учетные записи”, нажмите Ok.
6) Вернитесь во вкладку «Языки и клавиатуры», нажмите кнопку “Изменить клавиатуру…”.
7) В разделе “Язык ввода по умолчанию” выберите русский, нажмите Ok.
8 ) Вернитесь во вкладку «Дополнительно», нажмите кнопку “Копировать параметры…”.
9) Здесь не чего не меняйте, а просто посмотрите результат проделанной работы. Если все было сделано правильно, то вы увидите вот такую картину:
И еще один момент, при блокировке Windows (Win + L) экран приветствия к глубочайшему сожалению будет с русской раскладкой клавиатуры.
Понравилась статья? Поделитесь с друзьями!
Смена раскладки клавиатуры (языка) на экране входа в систему
Несколько раз на компьютерах разных пользователей сталкивался с тем, что на экране входа в Windows (экране приветствия) по-умолчанию используется русская раскладка клавиатуры, при этом имя и пароль пользователей, как правило, набирается в английской раскладке. Поэтому каждый раз перед набором пароля этим несчастным приходится переключать раскладку клавиатуры с русской на английскую (Alt+Shift), что конкретно напрягает.
Хотя изменить раскладку клавиатуры при входе в Windows на английскую совсем не трудно. Для этого перейдите в Панель управления -> Часы, язык и регион ->Язык. Убедитесь, что в списке языков системе присутствуют русский и English. С помощью кнопки переместите английский язык вверх списка.

Нажмите на ссылку Применить языковые параметры к экрану приветствия, системным учетным записям и новые учетным записям пользователей.


Копировать текущие параметры в:
- Экран приветствия и системные учетные записи
- Новые учетные записи пользователей.
Примените изменения и перезагрузите Windows.
В Windows 7 и ранее для смены раскладки по умолчанию на экране входа в Windows можно было воспользоваться модификацией реестра. Для этого, в ветке HKEY_CURRENT_USER\Keyboard Layout\Preload нужно создать/изменить два REG_SZ параметра
- 1 – со значением 00000409 (английский язык)
- 2 — со значением 00000419 (русский язык)

Чтобы отключить это поведение, нужно включить групповую политику Disallow copying of user input methods to the system account for sign-in в разделе Computer configuration -> Administrative Templates ->System ->Locale Services.

В Windows Server Core изменить тип раскладки по-умолчанию на английский можно воспользоваться такой командой:
Как установить Windows 10
- Просмотров: 104 068
- Автор: admin
- Дата: 24-06-2016
Как в Windows 10 сменить раскладку клавиатуры по умолчанию
Как в Windows 10 сменить раскладку клавиатуры по умолчанию
Щёлкаем левой мышью на Языке интерфейса Windows, который не является языком по умолчанию в операционной системе на данный момент. К примеру, в моей винде язык по умолчанию Русский, а мне нужен Английский, значит я щёлкаю левой мышью на кнопке English (United States) и выбираю — Использовать как основной язык.
Вот и всё, теперь раскладка клавиатуры в Windows 10 по умолчанию будет английской.
При входе в операционную систему раскладка клавиатуры также будет английской и пароль для входа в операционную систему вы будете вводить сразу на английском языке.
Если вам понадобится Русская раскладка клавиатуры по умолчанию, то проделайте всё точно также и выберите язык интерфейса Windows — Русский.
Друзья, надеюсь вы понимаете, что этими действиями мы не сменили интерфейс управления самой операционной системы и он у нас останется русским, но во всех текстовых редакторах и различных программах, а также в браузере, печатать вы будете по умолчанию сразу на английском.
Примечание : Если вы со захотите со временем сменить интерфейс управления на английский, то вам в этом поможет вот эта статья.
Раскладка клавиатуры при загрузке Windows
Здравствуй, странник интернета.
Как ты попал на эту страницу блога? Всего скорее из поисковой системы Яндекс или Google. Понятное дело — у тебя ведь небольшая проблемка, которая тебя раздражает. Я ее уточню чуть ниже.
Сделаю небольшое отступление.
У меня тоже была эта проблема, которую я обычно решал еще на этапе установки Windows.
Я, как и все люди, не совершенен, поэтому, даже зная как правильно устанавливать Windows и зная, к каким настройкам я привык, я все равно допустил эту ошибку.
А Windows я первый раз «пощупал» еще в 1997 году, в Молодежном Экономическом Лагере.
С тех пор много воды утекло, я стал профессиональным программистом и системным администратором — любителем, проще говоря эникейщиком.
Я подрабатывал настройкой компьютеров, размещая объявление об услуге в газете.
За полгода я заработал 10000 рублей. Сейчас и таких денег не заработаешь на этом, все заняли фирмы по ремонту. В 2007 году в моем городе этим занимались те же фирмы, что и продавали технику, а они не очень активно рекламировали свои услуги, и выезд специалиста на дом был у них не дешев.
Главное событие в моей жизни, которое привнесла эта подработка — я познакомился с девушкой Олей, которая позже стала моей женой и матерью моего сына — Максима.
А теперь вернемся к нашим баранам
ПРОБЛЕМА
Пароль входа в Windows набран в английской раскладке, после установки на экране приветствия по умолчанию активна русская раскладка и комбинация клавиш для смены клавиатуры Alt+Shift.
ЗАДАЧА
Установить английскую раскладку клавиатуры в Windows на Экране приветствия (Logon Screen) и комбинацию клавиш для смены клавиатуры Ctrl+Shift.
РЕШЕНИЕ
Решение для новичков
- Запустите Панель управления: Пуск->Панель управления
- Выберите ссылку «Смена раскладки клавиатуры или других способов ввода»
- Нажмите кнопку «Изменить клавиатуру…»
- Установите английскую раскладку, выбрав ее в блоке «Язык ввода по умолчанию»,
- Выберите вкладку Переключение клавиатуры (последняя вкладка из трех)
- Нажмите кнопку «Сменить сочетание клавиш. »
- Смените сочетание клавиш на Ctrl-Shift, нажмите кнопку «Ok»
- Нажмите кнопку «Ok», закрыв тем самым окно «Языки и службы текстового ввода»
- Вы вернулись в окно «Языки и региональные стандарты» — выберите вкладку Дополнительно (последняя вкладка из четырех)
- Нажмите кнопку «Копировать параметры. », нажмите кнопку «Ok»
- Поставьте галочку «Экран приветствия и системные учетные записи», нажмите кнопку «Ok»
- Нажмите кнопку «Ok», закрыв тем самым окно «Языки и региональные стандарты»
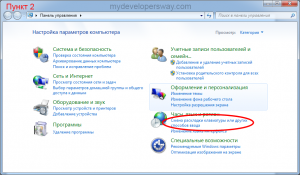
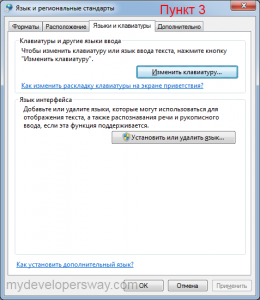
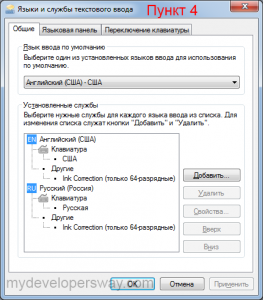
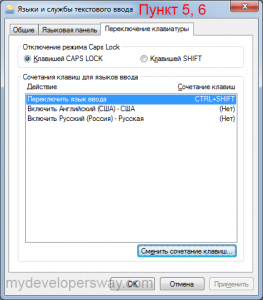
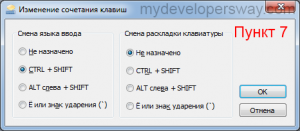
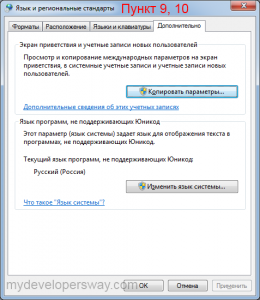
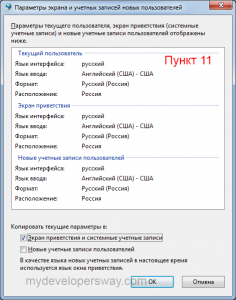
Продвинутое решение
Данный способ основан на ручной правке системного реестра. Он работает для Windows XP, Vista и Windows 7. На рисунке показано в какое место системного реестра вносит изменение прилагаемый файл типа *.reg .
Файл для системного реестра
Чтобы изменить раскладку для всех пользователей в Windows XP, в том числе и на экране приветствия, следует воспользоваться следующим reg-файлом
Файл для системного реестра
Ну и для совсем крутых администраторов доменов Windows vbs-скрип для работы через GPO
VBS-скрипт для GPO
Пожалуйста, оцените полезность статьи в комментариях.