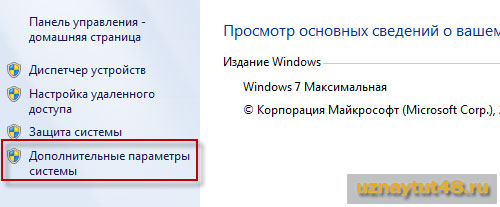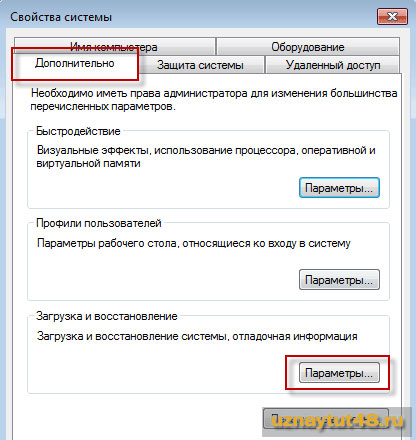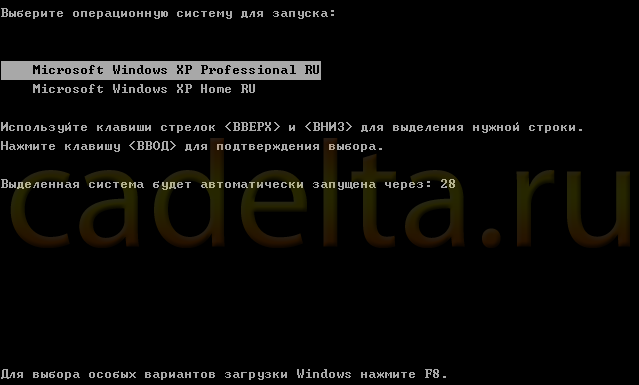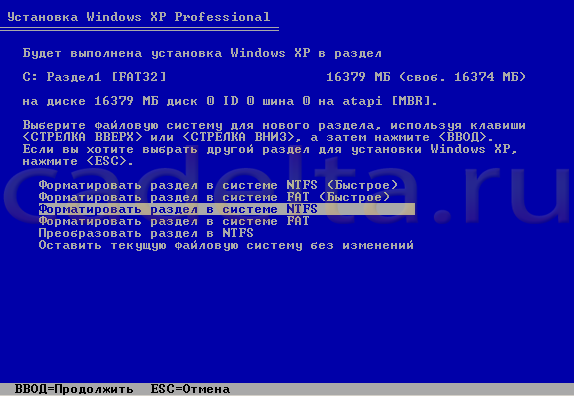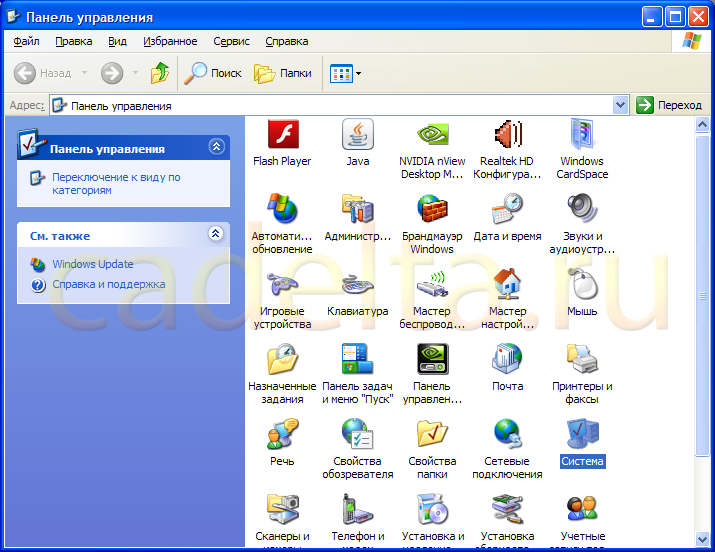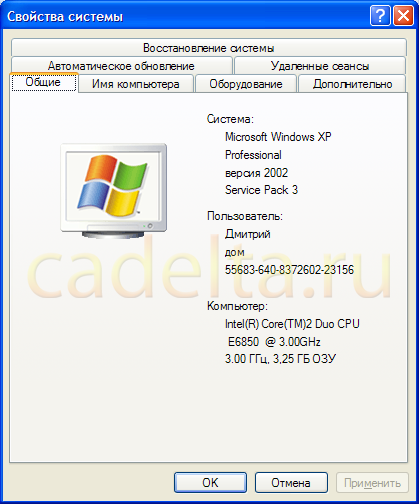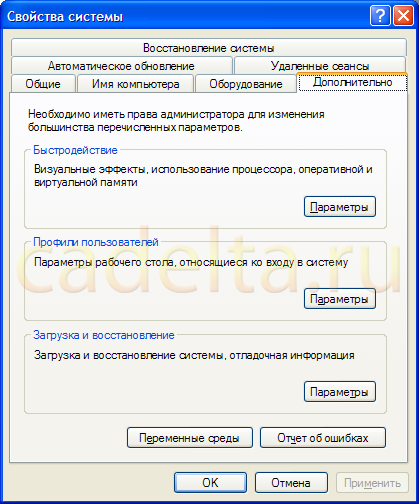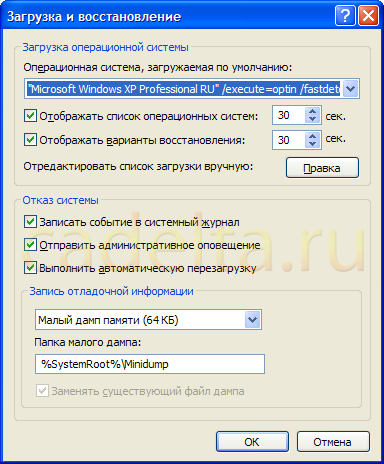- Выбор операционной системы при загрузке
- Выбор системы при загрузке и как убрать выбор загрузки Windows
- Выбор операционной системы при загрузке в Windows XP.
- Как выбрать операционную систему загружаемую по умолчанию в Windows 7.
- Как выбрать виндовс (Windows) при загрузке?
- Как проверить сколько ОС на компьютере?
- Если время на выбор ОС слишком короткое.
- Выбор редакции
- Топ-10 лучших фильмов мая.
- Топ 10 фильмов похожих на.
- Топ-20 лучших сериалов про.
- Загрузка Windows. Выбор операционной системы, запускаемой по умолчанию.
- Текст заявки, которую мы получили: При загрузке отображается несколько вариантов Windows XP. Из них работает только один, можно ли отключить остальные?
- Спрашивали — отвечаем!
- Как изменить порядок загрузки операционных систем Windows
- Как изменить порядок загрузки операционных систем Windows
Выбор операционной системы при загрузке
Может Вам и нужно чтобы было так, только Вы хотите уменьшить время выбора или сделать какую то систему Выше, а другую ниже или хотите вообще переименовать какую то из них. Сейчас я Вам покажу как это сделать.
Выбор операционной системы в Windows XP
— Щелкаем ПКМ по значку «Мой компьютер» и в меню выбираем пункт «Свойства»
— — В открывшемся окне «Свойства системы» переходим на вкладку «Дополнительно»
— — — В разделе «Загрузка и восстановление» нажимаем кнопку «Параметры»
Здесь можно настроить операционную систему, которая будет загружаться по умолчанию, отключить вывод списка операционных систем при загрузке, а также задать время отображения вариантов загрузки. Просто выбираем нужный Вам пункт и убираем флажки или уменьшаем время. Не забудьте нажать ОК.
Выбор операционной системы в Windows 7
— Нажимаем ПКМ на значке «Мой компьютер» и в меню выбираем пункт «Свойства»
— — В открывшемся окне «Система» находим слева ссылку «Дополнительные параметры системы» и нажимаем на нее
— — — В открывшемся окне «Свойства системы» переходим на вкладку «Дополнительно»
— — — — В разделе «Загрузка и восстановление» нажимаем кнопку «Параметры»
Дальше всё как описано выше для XP.
В любом из этих случаев нужно перезагрузиться.
А что делать, если Вы не хотите удалять эти системы или менять параметры, а хотите нечто большее?
Тогда Вам будет нужно редактировать файл boot.ini.
Этот файл отвечает за выбор ОСей при загрузке. Он находится в корне диска и является скрытым. Если установлена одна система, то его нет. Его можно редактировать как в том же самом окне что выше нажав кнопку Правка, так и в самом корне диска, открыв через стандартный блокнот.
Вот пример стандартного файла boot.ini с выбором загрузки двух операционных систем:
где:
Желательно тут вообще ничего не трогать, потому что система потом может вообще не загрузиться, но всё таки если у Вас руки чешутся есть желание, то максимум что тут можно сделать кроме стандартных способов — это удалить строчку с выбором другой ОСи
или же просто переименовать Windows XP Professional на Моя любимая винда .
Выбор системы при загрузке и как убрать выбор загрузки Windows
Приветствую Вас на своем блоге!
Выбор операционной системы при загрузке компьютера, это довольно частая ситуация. Как настроить меню загрузки Grub в Linux я уже рассказывал.
В этой статье я объясню, как настроить выбор системы при загрузке в Windows. Меню выбора ОС может появиться по нескольким причинам.
Основная и наиболее распространенная причина того, что появляется выбор операционной системы при загрузке, это установка нескольких систем на один компьютер.
Вторая причина, по которой может появиться меню выбора загрузки системы, это не правильная установка Windows. Если жесткий диск перед установкой системы не форматировать, и устанавливать Windows поверх старой, то может появиться меню выбора системы при загрузке, хотя фактически у вас будет установлена только одна Windows.
В таком случае не рабочую строчку меню можно просто удалить или установить по умолчанию рабочую строчку и убрать выбор системы при загрузке.
Выбор операционной системы при загрузке в Windows XP.
Для того, чтобы добраться до редактирования меню загрузки, открываем “Мой компьютер – Свойства”. Это можно сделать нажав правой кнопкой мыши на иконку “Мой компьютер” или с помощью горячих клавиш Windows Win+Pause(Break)
Далее переходим во вкладку “Дополнительно”.
И внизу окна в разделе “Загрузка и восстановление” нажимаем “Параметры”
И уже в этом окне выбираем какая операционная система загружаемая по умолчанию нам нужна.
Как выбрать операционную систему загружаемую по умолчанию в Windows 7.
Для того чтобы выбрать операционную систему загружаемую по умолчанию в Windows 7, также переходим в свойства компьютера. Это делается так же как и в Windows XP, мышкой или Win+Pause(Break).
Далее переходим в раздел меню “Дополнительные параметры системы”.
Переходим на вкладку “Дополнительно”, и в нижнем разделе “Загрузка и восстановление” нажимаем кнопку “Параметры”.
Выбираем, какая операционная система должна загружаться по умолчанию.
Для того чтобы убрать выбор операционной системы при загрузке компьютера, нужно выбрать систему, которая будет загружаться по умолчанию и убрать галочку в чекбоксе “Отображать список операционных систем”. В итоге будет сразу загружаться та система, которую вы выбрали.
При работе с Windows иногда приходится редактировать реестр, но чтобы не испортить систему лучше всего сохранять копии реестра, чтобы потом можно было его быстро и безопасно восстановить.
Удачи!
Как выбрать виндовс (Windows) при загрузке?
У многих пользователей компьютеров установлено более одной операционной системы и поэтому возникает логичный вопрос — как выбрать виндовс при загрузке? Вообще по умолчанию, нам не нужно ничего делать, но бывают тяжёлые случаи.
Как уже сказал, загрузчик не требует каких-либо действий от пользователей для выбора виндоус при загрузке компьютера, так как предлагает список из установленных ОС на компьютере из которого стрелочками необходимо выбрать нужную. Прежде чем выбрать ОС по умолчанию у пользователя есть 30 секунд для совершения действия.
Однако если это окно не появляется или же вы не успеваете совершить действие, то есть 2 возможные причины происходящего —
- На компьютере установлена только одна операционная система
- Время на выбор ОС слишком короткое.
Как проверить сколько ОС на компьютере?
При загрузке компьютера необходимо нажимать клавишу F8 до появления списка. Список будет состоять из всех ОС, которые видит компьютер. Из этого списка мы можем выбрать виндовс для загрузки, ну или другую систему.
Если время на выбор ОС слишком короткое.
В данном случае нужно его увеличить.
Для Windows XP — выбираем «Свойства» у компьютера (ПКМ по значку). На вкладке «Дополнительно» щёлкаем по «Загрузка и восстановление» и там «Параметры». Откроется такое окно —
Для Windows 7 — «Свойства» у значка моего компьютера. Слева «Дополнительные параметры системы». На вкладке «Дополнительно» выбираем «Загрузка и восстановление». 
Пользователи Windows 10 нередко сталкиваются с ситуацией возникновения синего или черного экрана при запуске системы с сообщением об ошибке. Ошибки при загрузке очень неприятны пользователю, тем более, что даже воспользоваться компьютером не.
Работа компьютера — сложный процесс, который задействуем много процессов и соответственно данных, которые часто остаются в системе, даже когда не используются. Эта статья посвящена чистке виндовс 7 2-мя разными.
Часто при запуске компьютера мы запускаем одни и те же программы, поэтому для экономии времени можно указать, какие программы запускать при загрузке ОС. В этой статье я расскажу о том, как настроить автозапуск в Windows 7. Существует 2 способа.
Выбор редакции
Топ-10 лучших фильмов мая.
Топ 10 фильмов похожих на.
Топ-20 лучших сериалов про.
Загрузка Windows. Выбор операционной системы, запускаемой по умолчанию.
Текст заявки, которую мы получили: При загрузке отображается несколько вариантов Windows XP. Из них работает только один, можно ли отключить остальные?
Спрашивали — отвечаем!
Иногда при загрузке компьютера на экране отображается несколько вариантов операционных систем (рис.1).
Вариантов операционных систем может быть много, а могут быть и одинаковые системы (например, два Windows XP Professional). Какие-то из операционных систем нормально загружаются, а некоторые просто висят. Почему так происходит? Ответ очень простой: представленные здесь операционные системы были установлены на жесткий диск, и если на сегодняшний день Вы используете только одну, остальные можно удалить. На наш взгляд, наиболее правильное решение — переустановить Windows. А на этапе установки выбрать тип форматирования «Форматировать раздел в системе NTFS». В этом случае жесткий диск будет полностью очищен от всех старых файлов и предыдущих операционных систем, на нем будет установлена одна операционная система, которая будет загружаться по умолчанию (рис.2).
Однако при таком подходе, как Вы понимаете, придется переустанавливать Windows. Если этот метод кажется Вам слишком радикальным, можно просто назначить «правильную» версию операционной системы, загружаемой по умолчанию, и отключить диагностическое сообщение о выборе операционных систем. Сейчас рассмотрим, как это сделать.
Итак, приступим. Все действия делаются стандартными средствами Windows.
Зайдите в Панель управления (Пуск — Панель управления) и выберите пункт Система (рис.3).
Перед Вами откроется такое окошко (рис.4):
Выберите вкладку «Дополнительно» (рис.5).
Теперь в нижнем разделе (Загрузка и восстановление) нажмите на кнопку Параметры (рис.6).
Сверху указана операционная система, которая загружается по умолчанию. Вы можете изменить это. Кликните по синей стрелочке и из выплывающего списка выберите ту систему, которую нужно загружать по умолчанию.
Обратите внимание: операционные системы идут в той же последовательности, что и на рис.1. Т.е., например, если у вас 3 одинаковых Windows XP Professional, а при загрузке компьютера (рис.1) Вы выбираете вторую, то и в списке систем (рис.6) тоже нужно выбрать вторую систему.
Теперь нужная нам версия Windows будет загружаться по умолчанию. А для того, чтобы отключить диагностическое сообщение о вариантах выбора операционной системы (рис.1), снимите галочку с пункта Отображать список операционных систем.
Вы также можете вручную отредактировать список операционных систем для загрузки, для этого можно воспользоваться кнопкой Правка. Однако, мы не рекомендуем это делать, ведь ошибка может привести к невозможности загрузки операционной системы. Если Вы все-таки решили редактировать список операционных систем для загрузки, будьте внимательны, не удалите «правильную версию» Windows.
Если у Вас остались вопросы, задайте их на нашем форуме.
Как изменить порядок загрузки операционных систем Windows
Доброго времени суток. Многие пользователи, в том числе и я, устанавливают на свой компьютер несколько операционных систем Vista/XP/7/8/10. Предлагаю сегодня разобрать способ к ак изменить порядок загрузки операционных систем Windows. В процессе загрузки компьютера появляется список доступных систем для выбора той или иной ОС. Если система не выбрана, то обычно запускается первая по списку ОС и загрузка её начинается через 30 секунд (по умолчанию).
Соответственно, можно выбрать операционную систему по своему усмотрению и время загрузки. Для этой процедуры нам необходимо будет войти в конфигурацию системы. И так, поехали.
Как изменить порядок загрузки операционных систем Windows
Если Вы в данный момент используйте операционную систему Windows 10, то необходимо правой кнопкой мышки нажать по значку «Пуск». После чего в контекстном меню выбрать пункт «Выполнить».
Затем в строку «Выполнить» необходимо ввести такое значение «msconfig» (без кавычек). Далее жмём «ОК». В семёрке открываем меню «Пуск». А в строку поиска вводим значения «msconfig» (без кавычек). К акие ещё команды можно запускать из меню «Выполнить» читаем тут.
После всего сделанного откроется окно конфигурации системы. Переходим в раздел «Загрузка». Где Вы можете увидеть все установленные операционные системы на Вашем компьютере и ту систему которая загружается по умолчанию.
Выберите операционную систему которую хотите установить по умолчанию. Затем жмём по кнопке «Использовать по умолчанию». «Применить», «ОК». Также можете указать тайм аут загрузки в секундах.
Для сохранения и вступления в силу изменения настроек необходимо перезагрузить компьютер. Теперь при новой загрузке компьютера (если Вы не выберете какую-то другую операционную систему из предлагаемого списка), будет загружаться та система которую Вы выбрали по умолчанию. Через установленный тайм аут времени.