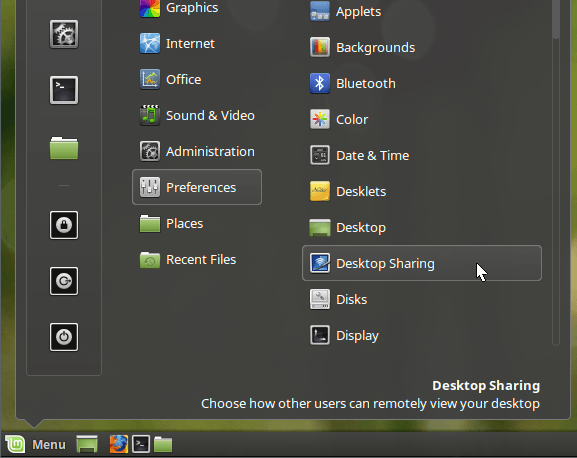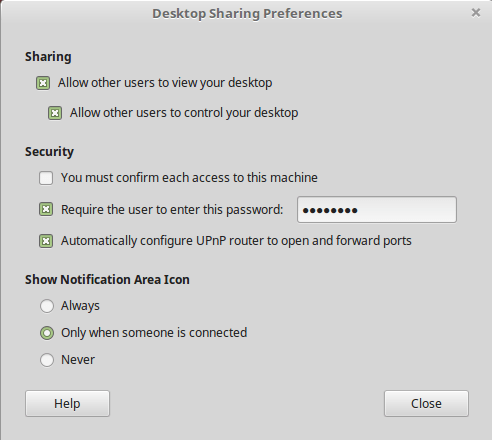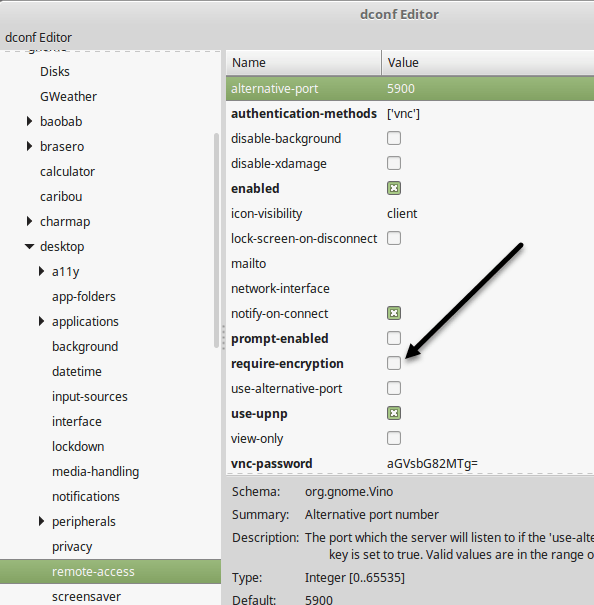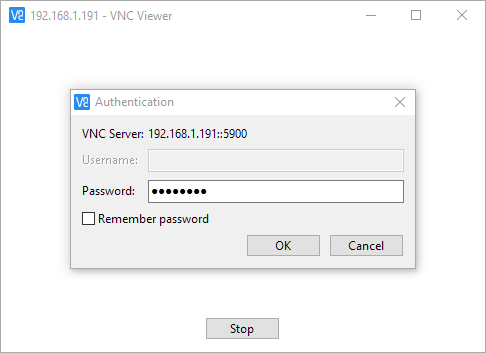- Самый простой способ удаленного подключения к Linux Mint из любой ОС
- Настройка параметров общего доступа к рабочему столу
- Установить редактор dconf
- Подключение с использованием VNC-клиента
- Linux Mint 17.3: концепция умеренного консерватизма
- Выбор зеркала репозиториев в системе Linux Mint 17.3
- Настройка аплета списка окон в Cinnamon 8.2
- Настройка оконного менеджера в MATE 1.12
- Как вы выбираете самое быстрое зеркало из командной строки?
- 12 ответов
- Взлом у терминала-наркомана «найди лучший сервер»!
- Команда, которая находит быстрые зеркала
- Подробнее
Самый простой способ удаленного подключения к Linux Mint из любой ОС
У меня дома установлен Linux Mint на тестовой машине, которую я использую для игры с Linux в целом, но я использую машину с Windows 10 в качестве основного ежедневного драйвера. Мне нужен удобный способ подключения к моей машине Linux Mint из Windows или Mac без необходимости устанавливать все виды пакетов и т. Д.
Если вы будете просматривать Интернет, вы увидите статьи об установке XRDP, x11VNC и т. Д. И т. Д. Для меня все это звучит слишком сложно, особенно с учетом того, что Linux Mint имеет встроенные возможности совместного доступа к рабочему столу.
Предупреждение. Стоит отметить, что описанный ниже метод отключает шифрование для удаленного подключения.
Для меня это не проблема, так как я просто подключаюсь к Linux изнутри своей локальной сети. Если вам нужно включить шифрование для удаленного соединения, я скоро напишу еще один пост о том, как это сделать, поскольку он немного сложнее.
Настройка параметров общего доступа к рабочему столу
В Linux Mint нажмите кнопку меню, «Настройки» и затем «Общий доступ к рабочему столу». Откроется экран «Настройки общего доступа к рабочему столу», на котором вы сможете разрешить другим пользователям подключаться к системе Linux.
В разделе «Общий доступ» выберите «Разрешить другим пользователям просматривать ваш рабочий стол» и «Разрешить другим пользователям контролировать ваши окна рабочего стола». В разделе «Безопасность», вероятно, стоит снять флажок «Необходимо подтверждать каждый доступ к этому компьютеру», так как для этого потребуется локальное подтверждение удаленного подключения, прежде чем оно будет принято. Если вы предоставляете кому-то еще доступ к вашей машине, то, вероятно, стоит проверить, чтобы вы могли контролировать, когда кто-то подключается к вашей машине.
Чтобы запретить кому-либо подключаться к вашему компьютеру, установите флажок Требовать, чтобы пользователь ввел этот пароль, и введите достаточно надежный пароль. Нажмите Закрыть, как мы закончили с этим диалогом.
Установить редактор dconf
Затем мы должны отключить шифрование, которое в настоящее время требуется для Vino — пакета, установленного в Linux Mint по умолчанию. Нам нужно установить редактор dconf, чтобы мы могли изменить настройки по умолчанию.
Откройте терминал и введите следующую команду:
sudo apt-get установить dconf-editor
После того, как пакет будет установлен, щелкните меню Linux Mint, затем выберите «Все приложения» и прокрутите вниз, пока не увидите редактор dconf.
Откройте редактор, а затем перейдите к org — gnome — desktop — remote-access.
На правой панели продолжайте и снимите флажок «Требовать шифрование». Закройте редактор и перезапустите Linux. Как только вы снова войдете в систему, мы можем попытаться подключиться.
Подключение с использованием VNC-клиента
На этом этапе вы можете скачать свой любимый клиент VNC для Windows и подключиться к Linux. В моем случае я использовал Программа VNC Viewer от RealVNC. Вам не нужно регистрироваться или платить за что-либо, чтобы использовать средство просмотра.
Введите IP-адрес для вашего окна Linux и нажмите Enter. Поскольку шифрование отсутствует, вы получите всплывающее диалоговое окно, сообщающее, что ваше соединение не защищено. После того, как вы получите это сообщение, вам нужно будет ввести пароль, который вы ввели при первой настройке параметров общего доступа к рабочему столу в Linux Mint.
Надеюсь, если все прошло хорошо, вы должны увидеть рабочий стол для своего компьютера с Linux Mint.
Как упоминалось ранее, это быстрый способ получить доступ к вашей машине с Linux, но он небезопасен. Это означает, что все данные, передаваемые по сети, являются полностью незашифрованными, включая пароли и т. Д. Итак, убедитесь, что никто не сможет отследить вас, если вы планируете использовать этот метод. Скоро я опубликую еще одну статью о том, как удаленно подключиться к вашему Linux Mint box с использованием шифрования. Если у вас есть какие-либо вопросы, оставьте комментарий. Наслаждайтесь!
Источник
Linux Mint 17.3: концепция умеренного консерватизма
Выбор зеркала репозиториев в системе Linux Mint 17.3
Настройка аплета списка окон в Cinnamon 8.2
Настройка оконного менеджера в MATE 1.12
Опубликована очередная версия дистрибутива Linux Mint. Это уже четвёртый релиз, вышедший в соответствии с новой концепцией, согласно которой все выпуски основываются исключительно на Ubuntu с длительным сроком поддержки.
Таким образом, Linux Mint 17.3 основан на Ubuntu 14.04 LTS. И поддерживаться система будет, соответственно, до 2019 г. Подобный подход наверняка устраивает корпоративного пользователя, а некая избыточность консерватизма компенсируется тем, что в промежуточных выпусках используются новые версии рабочих столов Cinnamon и MATE.
Это позволяет обслуживающему ИТ-инфраструктуру подразделению минимизировать число «эпох перемен», но вместе с этим позволяет конечному пользователю применять для решения своих задач новое и более функциональное ПО. Хороший компромисс, удобный обеим сторонам.
Впрочем, это пока только теоретически и в перспективе. Текущий релиз показал, что привлекательная на первый взгляд схема привела к интересному результату. Дело в том, что Ubuntu 14.04 LTS, на котором основан Linux Mint 17.3 — последняя версия, использующая upstart. В следующих выпусках в качестве системы инициализации применяется systemd.
С одной стороны, таким образом разработчики Linux Mint предоставили Ubuntu почётное право «пройти по всем граблям» перехода с upstart на systemd. Следующая версия родительского дистрибутива с длинным сроком поддержки наверняка будет уже достаточно стабильной, поэтому все проблемы Linux Mint «пройдёт экстерном».
Однако у всякой медали две стороны. Текущая версия Linux Mint основана на репозитории Trusty, сформированном ещё в начале прошлого года. Версии программ в нём соответствующие. Например, пользователи актуальной версии Ubuntu уже могут установить всплывающий терминал Guake версии 0.7 с полнофункциональным конфигуратором. А в Linux Mint пока доступна только версия 0.44, в которой такого конфигуратора нет.
Пока сложно судить о том, является ли это спецификой текущего момента, или любителям нового прикладного ПО придётся либо выбирать другой дистрибутив, либо использовать какие-то «нестандартные» способы установки программ. Тут всё зависит от политики разработчиков. Сумеют ли они на практике реализовать концепцию умеренного консерватизма? Или перегибы в любую сторону всё-таки неизбежны?
Разумеется, помимо рабочих столов были обновлены некоторые специфические для Linux Mint инструменты. В частности, «Источники приложений», входящие в набор «Параметры системы». Текущие зеркала репозиториев теперь проверяются на актуальность — в случае обнаружения неполадок пользователь получит предупреждение.
К тому же система предлагает пользователю выбрать самое «быстрое» зеркало. Для России оно предсказуемо является отечественным (хотя у некоторых пользователей самым быстрым зеркалом оказалось белорусское).
Представленный в релизе рабочий стол Cinnamon 8.2 ничего принципиально нового пользователям не принёс. Все изменения носят исключительно косметический характер. Экран аплета управления звуком теперь показывают информацию о текущем произведении, а настройки приложений и устройств перемещены в контекстное меню. В аплете управления питанием можно узнать данные о производителе аккумулятора. Аплет переключения рабочих столов показывает эскизы состояния каждого рабочего стола. В настойках аплета списка окон появилась опция показа миниатюр при наведении курсора.
В MATE 1.12 изменений тоже немного. В настройках рабочего стола включается не только Compiz, но и Compton, который теперь включен в поставку по умолчанию. Получить информацию о используемых оконном и композитном менеджерах можно командой wm-detect, а вернуться в выбору по умолчанию — командой wm-recovery.
Источник
Как вы выбираете самое быстрое зеркало из командной строки?
Я хочу обновить мой sources.list файл с самым быстрым сервером из командной строки в новой установке Ubuntu Server. Я знаю, что это легко сделать с графическим интерфейсом, но, кажется, нет простого способа сделать это из командной строки?
12 ответов
Кажется, он не включен в более новую Ubuntu из-за проблем с безопасностью: смотрите: Отчет об ошибках
Но.. Обычно я использую команду ping, чтобы узнать скорость соединения с каким-либо местом. Количество прыжков и задержка.
Вам больше не нужно искать — как объяснил ajmitch, вы можете использовать deb mirror автоматически выбрать лучшее зеркало для вас.
apt-get теперь поддерживает метод mirror, который автоматически выберет хорошее зеркало в зависимости от вашего местоположения. Ввод:
на вершине в вашем /etc/apt/sources.list файл должен быть всем, что нужно, чтобы автоматически выбрать зеркало для вас в зависимости от вашего географического положения.
Пользователи Lucid (10.04), Maverick (10.10), Natty (11.04) и Oneiric (11.10) могут заменить precise с соответствующим именем.
Вот один способ, который всегда будет работать, используя старый добрый netselect и немного grep магия:
Взлом у терминала-наркомана «найди лучший сервер»!
- Скачать и dpkg -i netselect для вашей архитектуры с сайта Debian. (это около 125 КБ, без зависимостей)
Найдите самые быстрые зеркала Ubuntu из своего местоположения, либо в актуальном состоянии, либо самое большее на шесть часов позже с этим (я объясню это ниже, извините, что в Markdown это не очень хорошо)
- -v делает его немного многословным — вы хотите видеть точки прогресса и сообщения о том, что разные зеркала, отображающие один и тот же IP, были объединены:)
- -sN контролирует, сколько зеркал вы хотите в конце (например, 10 лучших зеркал)
- -tN сколько времени тестируется каждое зеркало (по умолчанию 10; чем больше число, тем дольше оно длится, но тем более надежны результаты).
Это кавычки (не вставляйте, просто для объяснения)
- wget извлекает последний статус зеркала из https://launchpad.net/ubuntu/+archivemirrors.
- Первый grep извлекает зеркала, которые обновлены или отстают на шесть часов, вместе с 8 строками предыдущего контекста, который включает фактические URL-адреса ftp / http
- Второй grep извлекает эти ftp/http URL
Вот пример выходных данных из Калифорнии, США:
- «Ранги» являются произвольной метрикой; чем ниже, тем лучше.
- Если вам интересно, почему зеркало kernel.org Швеция-ЕС и зеркало Новой Зеландии входят в тройку лидеров из Калифорнии, я тоже;-) Правда в том, что netselect не всегда выбирает наиболее подходящий URL для отображения, когда несколько зеркал отображаются на один IP; № 3 также известен как nz.archive.ubuntu.com !
Oneliner, который выбирает лучшее (по скорости загрузки) зеркало на основе mirrors.ubuntu.com для вашего ip.
Вот скрипт Python, который я написал, который находит зеркала с самой низкой задержкой TCP.
Сценарий также предоставляет данные о пропускной способности и состоянии, взятые из панели запуска, и генерирует новый sources.list файл автоматически или с помощью зеркала, выбранного из списка.
Пример использования, который позволяет вам выбрать из 5 зеркал США с самой низкой задержкой для вашей машины:
Я разработал простой сценарий nodejs на основе ping, который тестирует серверы, перечисленные в mirrors.ubuntu.com/mirrors.txt, и возвращает самый быстрый:
Пожалуйста, дайте мне знать, если вы считаете это полезным или у вас есть предложения (=
Я знаю, что это не дает прямого ответа на вопрос OP, но в версии Ubuntu для настольных ПК /GUI есть кнопка, которая находит лучшее зеркало для вас. Казалось, что это работает довольно хорошо, поэтому я кратко рассмотрел это, но у меня не было времени, чтобы продолжить.
Причина, по которой я это поднял, заключается в том, что я думаю, что было бы довольно просто и удобно использовать его как утилиту командной строки.
Если кому-то интересно, похоже, что тест находится в:
Опять же, это примерно так же далеко, как я, но я решил оставить это здесь на случай, если кто-то захочет. Я, вероятно, вернусь к этому, когда у меня будет немного больше времени.
Команда, которая находит быстрые зеркала
На Ubuntu 18.04 я получил хорошие результаты, запустив
Это распечатывает список зеркал, организованных по «времени» (не объяснено), и затем я использовал одно из зеркал, которое им заняло самое высокое место.
Подробнее
Для меня было полезно протестировать некоторые из лучших результатов, выведенных этой командой, установив их в качестве моего зеркала в /etc/apt/sources.list а затем делать
чтобы увидеть, сколько времени понадобилось, чтобы загрузить список пакетов с этого зеркала. Я проверил лучшие три предложения, и все они были быстрыми, но одно из них было в два раза быстрее, чем два других в time sudo apt update тестовое задание.
Вот пример вывода из python /usr/lib/python3/dist-packages/softwareproperties/MirrorTest.py :
Для командной строки вы можете использовать инструмент Python под названием apt-smart
Пример использования, который позволяет вам перечислить ранжированные зеркала в вашей стране (автоматически обнаруживать):
С -l , или —list-mirrors , вы получите (пример вывода с сервера Travis CI US):
Конечно, apt-smart также можете изменить свой sources.list, если вы хотите:
С -a , или —auto-change-mirror чтобы обнаружить доступные зеркала, ранжируйте зеркала по скорости соединения и состоянию обновления и обновите /etc/apt/sources.list, чтобы использовать лучшее доступное зеркало.
С -c , или —change-mirror MIRROR_URL обновить /etc/apt/sources.list, чтобы использовать данный MIRROR_URL.
По сравнению с другими инструментами:
- apt-smart автоматически определяет, где вы находитесь, поэтому вам не нужно указывать страну при поездке за границу.
- apt-smart выполняет реальную HTTP-загрузку с каждого зеркала для получения более точных результатов (пропускной способности и состояния) и поддерживает HTTP-прокси вместо использования ping и полагаясь на неточные данные панели запуска.
- apt-smart поддерживается, в то время как большинство других инструментов оставляют проблемы нефиксированными в течение длительного времени.
Вы можете легко установить apt-smart с помощью pip , подробные инструкции по установке и использованию copy’n’paste смотрите в Project Readme.
Источник