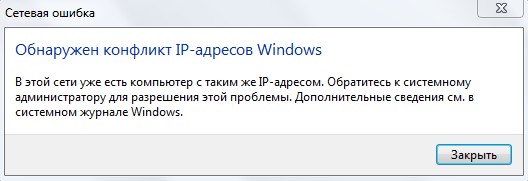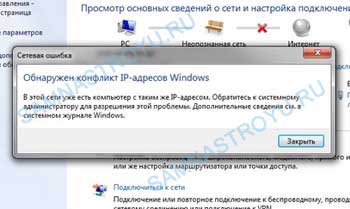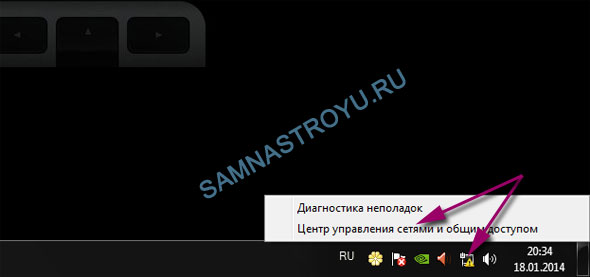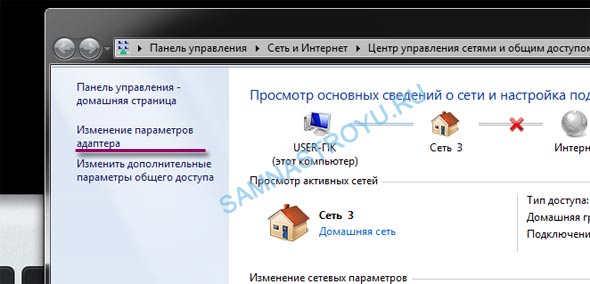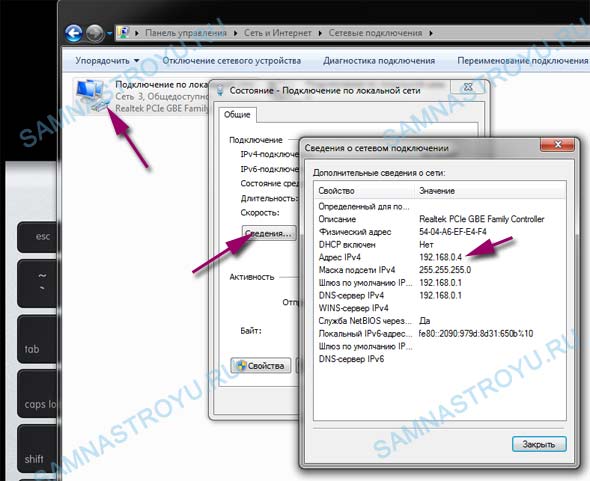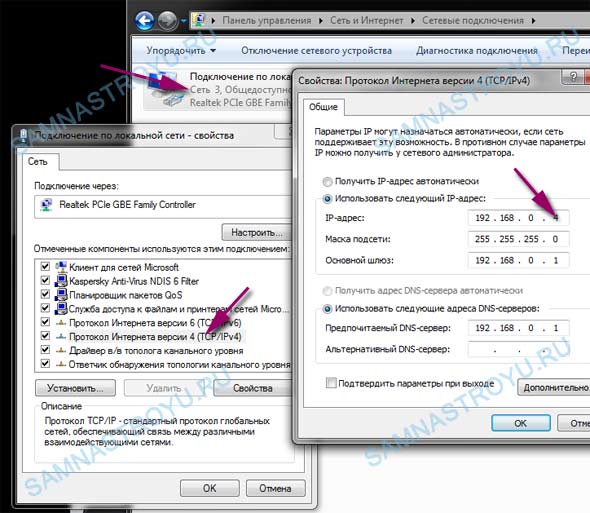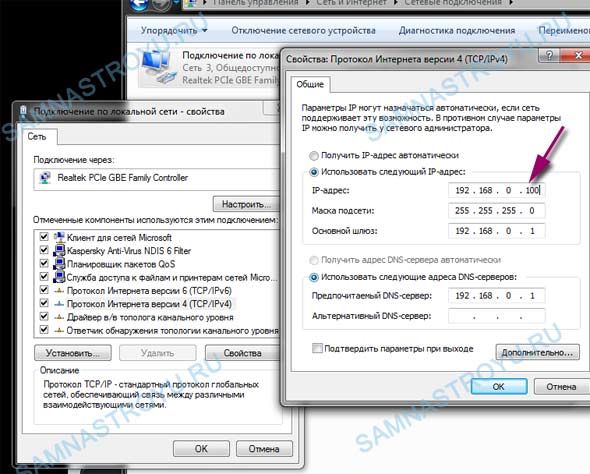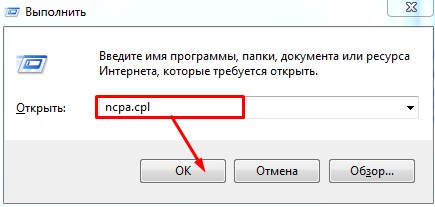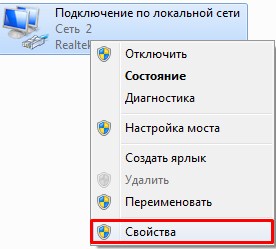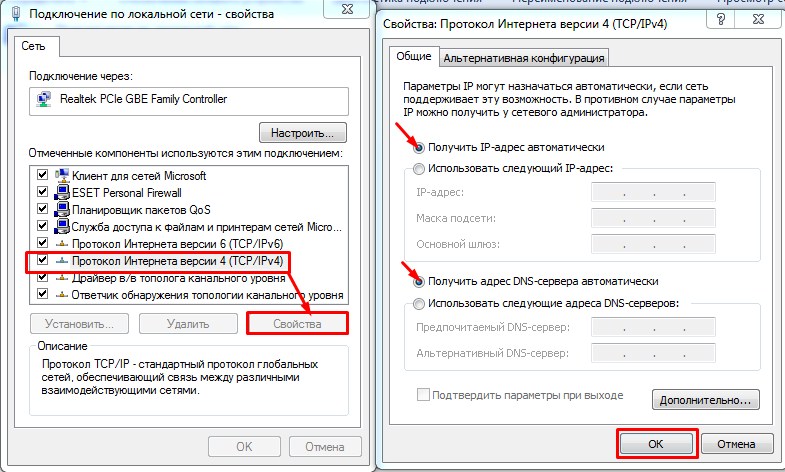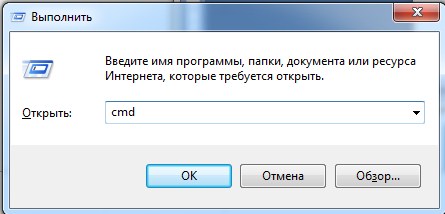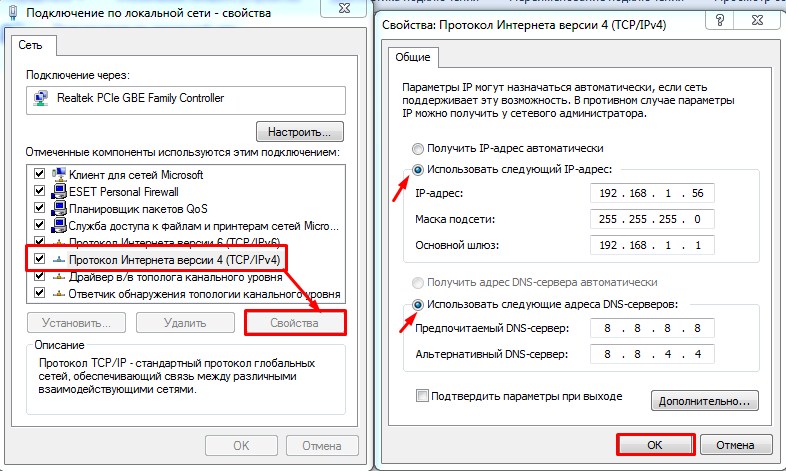- Как исправить конфликт ip адресов
- Как правильно исправить конфликт ip адресов в сет и
- Как устранить через роутер конфликт IP адресов
- Обнаружен конфликт IP-адресов Windows
- 1. Перезагрузка роутера
- 2. Удаление статического IP
- 3. Обновить IP-адрес
- «Обнаружен конфликт IP-адресов Windows»
- Находим причину конфликта IP-адресов
- Убираем конфликт IP-адресов
- Комментарии:
- Твой Сетевичок
- Все о локальных сетях и сетевом оборудовании
- Конфликт ip адреса с другой системой в сети на ОС windows: как исправить?
- Обнаружен конфликт ip адресов windows что делать?
- Как исправить конфликт ip адресов windows 7?
- Обнаружен конфликт IP адресов на Windows 7: как исправить?
- Первые действия
- Если нет роутера
- Автоматическое определение
- Статические настройки
Как исправить конфликт ip адресов
Если у вас при включении интернета появляется ошибка «Windows — системная ошибка Конфликт IP- адреса с другой системой в сети».
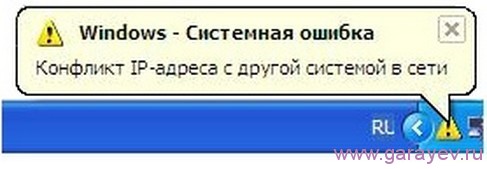
Это значит, что кто то уже использует этот IP адрес.
Как правильно исправить конфликт ip адресов в сет и
Чтобы исправить обнаруженный конфликт IP адресов Windows нужно найти договор и посмотреть какой вам присвоен ip адрес (может быть автоматический или статический типа 192.168.5.255). Теперь проверяем как у вас установлен. Жмём «Пуск» — «Панель управления» — «Сеть и Интернет» — «Центр управления сетями и общим доступом» — в левом столбце «Изменение параметров адаптера». Пункт 1 правой кнопкой мыши кликаем «Подключение по локальной сети» и нажимаем свойства.
Пункт 2 выбираем «Протокол Интернета версии 4 (TCP/IPv4)» и нажимаем «свойства».
Если в договоре автоматически то и тут должен быть пункт «Получить IP- адрес автоматически» или адреса в договоре и тут должны совпадать.
Если всё правильно, а системная ошибка конфликт IP адреса всё равно появляется то звоните своему провайдеру и пусть они выясняют почему у них два компьютера на одном IP- адресе сидят, а у вас конфликт IP адресов Windows.
Как устранить через роутер конфликт IP адресов
Локальное подключение роутера обычно имеет IP адрес 192.168.0.1. Всем устройствам подключаемым к роутеру автоматически назначаются IP адреса 192.168.0.2 следующее 192.168.0.3 и так далее а если в третьем подключаемом устройстве к роутеру установлен статический ip адрес 192.168.0.2 ,а он уже присвоен второму устройству то будет обнаружен конфликт IP адресов. Как устранить конфликт IP адресов чтобы ошибка конфликт IP адресов при подключении через роутер не возникала.

Нужно каждому устройству присвоить статический IP адрес и написать их лучше такими 192.168.0.111, 192.168.0.112, 192.168.0.113.
Обнаружен конфликт IP-адресов Windows
IP-адрес представляет собой уникальную цифровую метку, которая присваивается каждому устройству для правильной работы в сети. Ошибка конфликта IP адресов довольно старая и известна тем, что появлялась в локальной сети. Но что делать, если она появляется, когда нет локальной сети и имеется простое подключение к Интернету? Ошибка «Обнаружен конфликт IP-адресов Windows» сообщает нам, что «В этой сети уже есть компьютер с таким же IP-адресом». Дело в том, что если в сети будут два одинаковых IP адреса, то данная ошибка очевидна. Ее можно встретить при подключении к интернету через WiFi, когда подключено много устройств к роутеру, но чаще она появляется при подключении по кабелю Ethernet. Когда мы выяснили в чем проблема, то ниже разберем способы как её исправить.
1. Перезагрузка роутера
Если к роутеру подключено много устройств как телефон, ноутбук и ПК, то может произойти конфликт IP адресов, так как автоматическое назначение дало сбой. В этой ситуации нужно выключить роутер (модем), подождать 1 минуту, и включить его обратно. IP адреса присвоются по новой каждому подключенному устройству, что должно устранить ошибку конфликта IP-адресов.
2. Удаление статического IP
Если настроено статическое использование IP адреса, то может произойти конфликт с другим устройством. Нажмите сочетание кнопок на клавиатуре Win+R и введите ncpa.cpl, чтобы открыть сетевые адаптеры. Нажмите правой кнопкой мыши по сетевому адаптеру, через который осуществляете подключение и которое выдает ошибку, и выберите «Свойства«. Во вкладке «Сеть», найдите и выделите одним нажатием мышки «IP версии 4 (TCP/IPv4)«, после чего ниже нажмите на кнопку «Свойства«. В новом окне установите значения по умолчанию:
- Получать IP-адрес автоматически.
- Получать адрес DNS-серверов автоматически.
Установите галочку «Подтвердить параметры при выходите» и нажмите OK. Перезагрузите ПК. Если не помогло, то проделайте все тоже самое с IP версии 6 (TCP/IPv6).
3. Обновить IP-адрес
Запустите командную строку от имени администратора и введите три команды по очереди, после чего конфликт IP-адресов должен устраниться.
«Обнаружен конфликт IP-адресов Windows»
Дата: 04.09.2013 | Рубрика: Общие вопросы
Нет доступа в Интернет, и на подключении к локальной сети красуется восклицательный знак? Получили сообщение в виде надписи, соответствующей заголовку этой статьи?
Отлично, вы хоть будете знать в чем причина отсутствия доступа в Сеть и где «копать». Windows далеко не каждому пользователю сообщает о конфликте IP-адресов. Многим достается только 404 ошибка в браузере и злосчастный « ! ».
Конфликт возникает в том случае, когда у одного из пользователей компьютерной сети IP-адрес повторяется с уже существующим (активным). И самое интересное то, что доступ к Интернету пропадет только у того, кто последним подключился (включил компьютер).
Решением проблемы является элементарная уникализация своего IP-адреса, в пределах диапазона IP-адресов локальной сети, в котором работает ваша компьютерная сеть.
Круто сказал, прям почувствовал себя дипломированным IT-ишником. Если проще — исправьте IP-адрес, прописанный у вас на сетевой карте, на уникальный. При небольшом количестве «машин», можно прописать статический IP-адрес вручную всем компьютерам сети, и даже запомнить их не составит труда.
Находим причину конфликта IP-адресов
А теперь, устраним ошибку на примере компьютера, где установлена операционная система Windows 7. С другими операционными системами (XP, Vista, «восьмерка») делается идентично.
Сокращения, которые будут применяться: «ПКМ» — правая кнопка мыши, «ЛКМ» — левая кнопка мыши.
Нажмите ПКМ на индикатор, который показывает состояние сетевого подключения и выберите пункт «Центр управления сетями и общим доступом» , кликните по нему ЛКМ.
Тут, в левом меню, нажимаем на «Изменение параметров адаптера» .
В этом окне отображены сетевые адаптеры вашего ПК. Нажимаем ПКМ на «Подключение по локальной сети» и выбираем «Свойства» , далее «Сведения» .
Смотрим на ранее прописанный или присвоенный автоматический IP-адрес — вот он и повторяется, надо поменять на другой.
Если у вас обычная сеть (например, в квартире), думаю волноваться не о чем, можете исправить всё сами. Но, если вы находитесь на работе, в каком-нибудь офисе и у вас имеется системный администратор — попробуйте для начала обратиться к нему, перед тем, как заняться самодеятельностью.
На «Сведения о сетевом подключении» нажимаем «Закрыть» и в «Подключении по локальной сети» нажимаем «Свойства» .
Выбираем «Протокол Интернета TCP/IPv4» и кликаем по нему дважды ЛКМ.
Чтобы наглядно всё вам показать, я специально спровоцировал «Конфликт IP-адресов Windows» в своей домашней сети.
У меня в квартире установлен роутер D-LINK DIR-615, IP-адреса раздаются на 2 компьютера, планшет, смартфон и 2 ноутбука. Как правило, роутер начинает раздавать адреса с наименьшего и далее, по возрастающей. А так как маршрутизатор имеет локальный IP 192.168.0.1, следовательно, пул адресов начинается со 192.168.0.2, а заканчивается на 192.168.0.255.
Я намеренно прописал вручную на одном из компьютеров IP-адрес 192.168.0.4 и включил его последним. Естественно, остальные устройства были включены заранее. Как и следовало ожидать, доступа в Интернет я не получил, так как IP-адрес 192.168.0.4 уже был присвоен другому устройству автоматически.
Убираем конфликт IP-адресов
Чтобы устранить проблему, мне необходимо либо поставить на «Автоматическое определение IP-адреса» , либо задать другой адрес вручную. Так как устройств у меня 6, то я спокойно могу прописать в поле «IP-адрес:» 192.168.0.6 . Но! Кто знает, как поведет себя маршрутизатор, и какие кому адреса будет присваивать в будущем.
Поэтому, я бы посоветовал сделать IP-адреса на всех «машинах», до настроек которых можете добраться, статическими. Но с диапазоном, далеким от IP-пула. Например, прописывайте начиная от ста — 192.168.0.100, 192.168.0.101 и т.д.
Теперь все будет работать так, как надо.
Понравилась статья? Лучшей благодарностью для меня будет Ваш репост этой страницы в социальных сетях:
Комментарии:
Поддерживаю .
Спасибо автору! 2 года я мучался! Спс большое.
Твой Сетевичок
Все о локальных сетях и сетевом оборудовании
Конфликт ip адреса с другой системой в сети на ОС windows: как исправить?
Иногда при подключении к интернету компьютер с ОС Windows выдает ошибку с системным сообщением «обнаружен конфликт ip адресов». Это означает, что в вашей локальной сети уже есть компьютер или мобильное устройство, которое использует такой же IP адрес, как и ваш компьютер.
Обнаружен конфликт ip адресов windows что делать?
Чтобы устранить проблему с конфликтом ip адресов кликните по значку сети в правом нижнем углу рабочего стола и выберите вкладку «Центр управления сетями и общим доступом».
Откроется окно, где вам нужно кликнуть по вашему интернет-подключению и выбрать вкладку свойства.
В следующем окне прокрутите открывшийся список, найдите вкладку «Протокол интернета версии 4» и зайдите в данный раздел.
И наконец, откроется последнее окно, в котором и находятся настройки IP адресов для вашего подключения.
Надо знать: многое зависит от состава вашей локальной сети (другими словами, сколько устройств к ней подключено). Предположим, что у вас 4 компьютера — тогда вам стоит прописать на каждом из них свой статический IP адрес, чтобы не происходил конфликт адресов. Как известно, диапазон доступных IP адресов задаются вашим роутером или модемом, и, как правило, начинается с адресов 192.168.1.1 или 192.168.0.1. Исходя от этого, нужно задать последовательный IP адрес для каждого компьютера.
Итак, вернемся к нашим настройкам:
- отметьте вкладку «Использовать следующий IP адрес».
- пропишите в первом окне ваш адрес компьютера (предположим 192.168.1.100), затем во втором окне — маску подсети (в нашем случае это 255.255.255.0) и в третьем окне укажите адрес вашего роутера или модема (192.168.1.1), после чего нажмите клавишу «ОК».
Таким образом, пропишите на каждом компьютере вашей локальной сети статический IP адрес, и проблема с конфликтом ip адресов будет исчерпана.
Как исправить конфликт ip адресов windows 7?
Но что делать, если вы не знаете, к какой локальной сети относится ваше устройство (а точнее, пул IP адресов, который раздается на ваши компьютеры, вам неизвестен).
Для решения данной проблемы зайдите в меню «Пуск», в строке поиска введите команду открытия терминала «CMD» и нажмите «Enter».
Откроется консоль, в которой вам нужно будет ввести команду «Ipconfig» и опять нажать клавишу ввода.
Выведется список адресов вашего компьютера и модема, который вам необходимо будет запомнить для последующего решения конфликта адресов.
Рекомендация: старайтесь прописывать статический IP адрес прибавляя к основному IP адресу вашего роутера цифру сто (например, у вас основной шлюз по адресом 192.168.1.1, соответственно, вам стоит начать прописывать ip адреса с адреса 192.1681.101) — это поможет вам избежать конфликтов с адресами мобильных устройств.
Обнаружен конфликт IP адресов на Windows 7: как исправить?
Когда-то давно, я работал системным администратором в небольшом офисе и с данной проблемой сталкивался с регулярной частотой. С ней также сталкиваются и обычные пользователи у себя дома. И так вы включили компьютер и сразу видите вот такое окошко: «Обнаружен конфликт IP адресов Windows». На 7, 10 сообщение о сетевой ошибке будет одинаковым, а на ХР сообщение будет находиться в правом нижнем углу в трее сетевого подключения.
Давайте я постараюсь объяснить, что это такое. Такая ошибка возникает, когда IP адрес у компьютера или ноутбука уже где-то используется в сети. Если говорить про домашнюю сеть, то такое может возникнуть, когда, например на ноутбуке используется 192.168.0.14. Компьютер был выключен, а маршрутизатор каким-то образом забыл, что это адрес уже используется и автоматом дал этот же адрес ноутбуку.
Теперь после включения компьютера, на котором и был адрес 192.168.0.14 возникает ошибка конфликта адресов. Потому что маршрутизатору приходит сообщение с тем же адресом. Если говорить проще, то эта проблема возникает, когда два устройства использует один и тот же IP, а роутер не может понять куда именно слать пакеты данных и начинает игнорировать второе подключение.
Не важно какая у вас «винда»: семерка, восьмерка или десятка – инструкции подходят под любую ОС. Также не имеет значение, когда возникает эта ошибка: при подключении по Wi-Fi или кабелю – решения одинаковые
ПОМОЩЬ! Если в процессе возникнут новые проблемы или мои рекомендации не помогут вам – то пишите об этом в комментариях и я постараюсь вам помочь. С уважением, Бородач!
Первые действия
ВНИМАНИЕ! Если эта проблема появилась у вас на рабочем месте, то самостоятельно ничего делать не нужно и вызовите системного администратора или работника, который обслуживает сеть. Также можно позвонить по телефону для дальнейших инструкций.
Сразу возникает вопрос: а что делать если обнаружен конфликт IP адресов Windows – как это исправить? В первую очередь давайте перезагрузим роутер и компьютер. Иногда маршрутизатор повисает и одновременно может отослать одинаковые конфликтные айпи адреса. При перезагрузке двух аппаратов, маршрутизатор должен скинуть таблицу маршрутов и повторно присвоить ИП компьютеру, ноутбуку или другим устройствам.
Для перезагрузки маршрутизатора найдите сзади кнопку включения и отключения. Она обычно подписана как «ВКЛ/ВЫКЛ» или «ON/OFF». Но можете просто выдернуть блок питания из розетки и через минуту вставить обратно.
Если после этого ничего не помогло, то скорее всего у вас неправильно выставлены настройки IP адресов или их нужно установить вручную. Об этом я напишу ниже.
Если нет роутера
Если у вас подключение интернета от провайдера идёт напрямую извне к компу или ноуту, то в таком случаи вы ничего не сделайте. Возможно, проблема на линии или коммутатор, который стоит в подъезде просто повис. Нужно срочно звонить провайдеру в техническую поддержку. Номера телефонов можно найти в договоре.
Автоматическое определение
Как исправить сетевой конфликт IP адресов? Возможно, у вас на компьютере прописаны статические настройки. То есть выставлен IP адрес, который используется в другом месте. Мы поставим настройку таким образом, чтобы маршрутизатор сам выдал нам свободный адрес.
- Нажмите одновременно клавишу «Windows» и английскую клавишу «R».
- Прописываем волшебную команду cpl и нажимаем «ОК».
- Смотрите далее вы должны увидеть все ваши подключения. Нужно выбрать именно то, по которому вы подключаетесь. Если вы используете Wi-Fi то выберите беспроводное подключение. Нажимаем правой кнопкой и заходим в свойства.
- Ищём пункт с цифрой 4 и один раз нажимаем по нему. Загорается кнопка «Свойства» – переходим туда. Теперь выбираем точки как на картинке выше, чтобы IP и DNS адреса комп получал от вашего роутера.
- Жмём «ОК».
Статические настройки
Если прошлый способ не сильно помог, то проблема в DHCP вашего роутера. Служба или не правильно работает или вовсе отключена. Но можно выставить настройки вручную.
И так для начала нам надо узнать IP адрес вашего роутера:
- Win+R и прописываем «cmd».
- ipconfig и «Enter»;
- Смотрите в строку «Основной шлюз» или «IPv4». Нам нужны первые 3 цифры. В моём случаи это 192.168.1.
- Заходим в свойства сетевого подключения. Как это сделать – вы уже знаете из прошлой главы.
- И так, в качестве айпи я ставлю 192.168.1.(здесь можно поставить любую цифру от 100 до 254). Я поставил 192.168.1.145. Далее ставим курсор в строку маски, и она автоматически заполнится. Основной шлюз ставим как 3 цифры, который вы узнали и в конце ставим 1. У меня это – 192.168.1.1. Будьте внимательны с третьей цифрой, если у вас 0, то ставьте 0, если 1 как у меня – то ставьте 1.
- В качестве ДНС ставим те значения, который вы видите на картинке выше.
- В самом конце нажимаем «ОК».
После этого проблема должна решиться сама собой. Но если она появится вновь, то лучше установите получения IP адресов в автономном режиме, как в прошлой главе. Если после этого проблема появится вновь, то надо смотреть настройки DHCP на роутере. Об этом я писал в этой статье.