- Блог Евгения Крыжановского
- Я научу вас ремонтировать свой компьютер!
- Windows заблокирован. Что делать?
- Скачать Kaspersky Virus Removal Tool бесплатно
- Windows заблокирован. Что делать? : 3 комментария
- Операционной системе не удается загрузиться.
- Администратор не может разблокировать «заблокированный» компьютер
- Симптомы
- Причина
- Решение
- ВРЕМЕННОЕ РЕШЕНИЕ
- Способ 1. При появлении сообщения об ошибке о том, что компьютер заблокирован домен\ имя_пользователя
- Способ 2. Если в сообщении об ошибке не указано, кто именно заблокировал компьютер
- Статус
Блог Евгения Крыжановского
Я научу вас ремонтировать свой компьютер!
Windows заблокирован. Что делать?

Увлекшись путешествием по Всемирной паутине, мы зачастую напрочь забываем о безопасности. Потому нередко дорога может привести вас на небезопасный сайт, даже несмотря на предупреждения антивируса. Если после примерно такой ситуации на экране вашего компьютера появилось сообщение о том, что Windows заблокирован, а нормально пользоваться компьютером невозможно, то в этой статье я вам расскажу, как его можно убрать.
Итак, вы столкнулись с баннером, который уведомляет вас о том, что Windows заблокирован, и чтобы его разблокировать, вам необходимо отправить смс-сообщение на указанный номер. Нормальное пользование компьютером при этом невозможно. 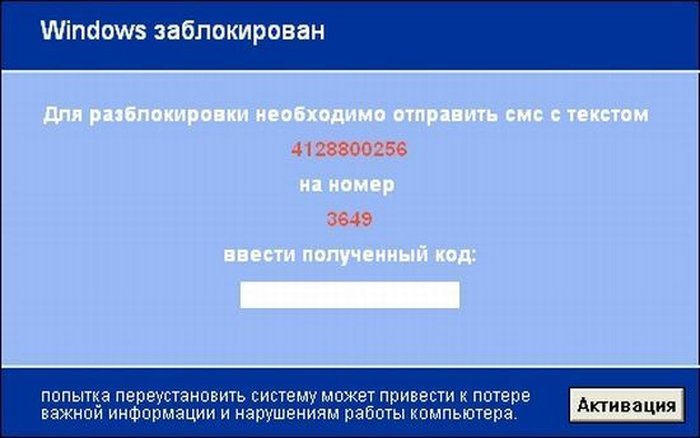
К сожалению, довольно часто встречаются отчаянные пользователи, которые отправляют смс-сообщения, теряют с мобильного счета неимоверные суммы, а результата как такового нет. Поэтому способ с отправкой смсок мы рассматривать не будем, а перейдем к методам, которые не потребуют от вас денежных затрат.
Ниже я рассмотрю 3 действенных способа, которые помогут вам навсегда избавиться от баннера «Windows заблокирован».
Способ 1.
Итак, для этого способа вам понадобится запомнить номер, на который баннер просит отправить текстовое сообщение и отправиться с другого компьютера (или попросить друга) на официальный сайт Dr. Web, на котором создан специальный сервис для разблокировки рекламных баннеров.
Введите номер в графу «Введите номер кошелька/телефона» и нажмите кнопку «Искать коды». Система в результате выдаст код, который необходимо также запомнить и ввести в рекламный баннер. Вуаля, баннер благополучно исчез. 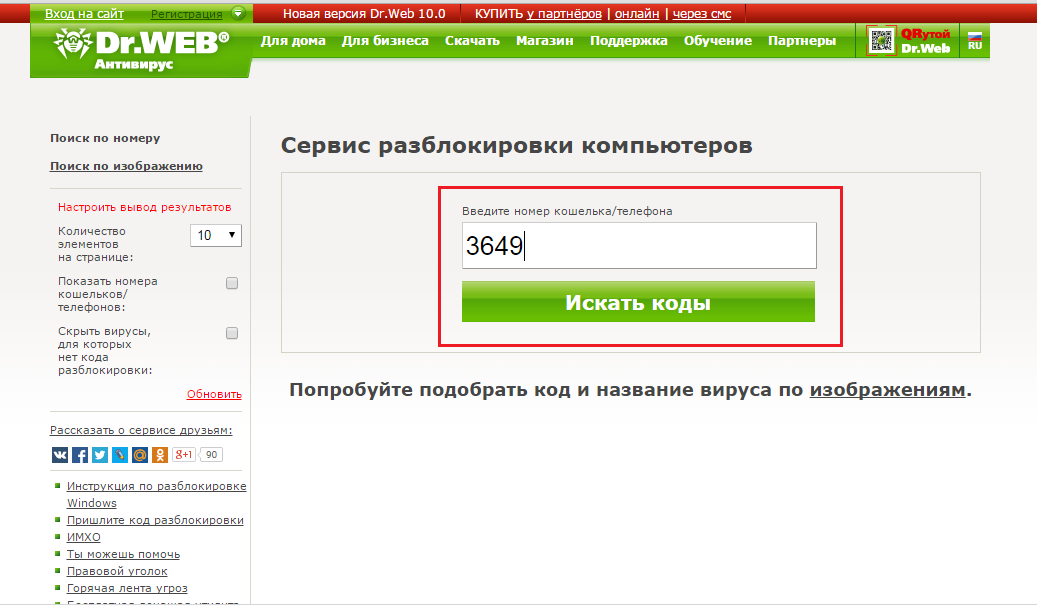
Способ 2.
Второй способ также подразумевает собой использование другого рабочего компьютера, а также дополнительно нам понадобится флешка.
Теперь вам необходимо скачать антивирусную утилиту Лаборатории Касперского, ссылка на которую будет располагаться в конце статьи. После окончания загрузки перенесите скаченный файл на флешку. Приступаем к работе с зараженным компьютером.
1. Включите зараженный компьютер и сразу начинайте нажимать клавишу f8. Нажимать ее следует только до того момента, как на экране высветится загрузка Windows. Если вы все сделали правильно, перед вами появится меню выбора, где с помощью стрелок клавиатуры нужно выбрать меню «Безопасный режим с поддержкой командной строки». Нажмите клавишу Enter.
2. После окончания загрузки, на экране вашего компьютера появится командная строка.
3. Теперь вставьте в компьютер флешку с утилитой Касперского.
4. Введите в командной строке без кавычек «explorer» и нажмите клавишу Enter.
5. Появится иконка «Мой компьютер», откройте его, выберите съемный диск с утилитой и запустите Kaspersky Virus Removal Tool.
6. После запуска программы, перейдите в раздел «Ручное лечение», в появившемся поле введите первый скрипт, который приведен ниже, и нажмите «Выполнить». Таким же образом введите по очереди оставшиеся три скрипта.
СКРИПТ 1.
begin
SearchRootkit(true, true);
QuarantineFile(‘Base.sys’, ‘CHQ=N’);
QuarantineFile(‘explorer.ex’, ‘CHQ=N’);
QuarantineFile(‘hpt3xx.sys’, ‘CHQ=N’);
QuarantineFile(‘C:\WINDOWS\system32\DRIVERS\AVGIDS Shim.Sys’, ‘CHQ=S’);
QuarantineFile(‘C:\WINDOWS\system32\drivers\cmudau .sys’, ‘CHQ=S’);
QuarantineFile(‘C:\WINDOWS\System32\Drivers\dump_n vatabus.sys’, ‘CHQ=S’);
QuarantineFile(‘C:\WINDOWS\system32\Drivers\SPT2Sp 50.sys’, ‘CHQ=S’);
QuarantineFile(‘C:\WINDOWS\system32\Drivers\usbVM3 1b.sys’, ‘CHQ=S’);
QuarantineFile(‘C:\WINDOWS\system32\DRIVERS\wg111v 2.sys’, ‘CHQ=S’);
QuarantineFile(‘C:\DOCUME
1\Temp\Y KI224.tmp’, ‘CHQ=S’);
BC_QrFile(‘C:\WINDOWS\System32\Drivers\dump_nvatab us.sys’);
BC_QrFile(‘C:\WINDOWS\system32\Drivers\SPT2Sp50.sy s’);
BC_QrFile(‘C:\WINDOWS\system32\Drivers\usbVM31b.sy s’);
BC_QrFile(‘C:\WINDOWS\system32\DRIVERS\wg111v2.sys ‘);
BC_QrFile(‘C:\DOCUME
1\Temp\YKI224 .tmp’);
BC_Activate;
RebootWindows(true);
end.
СКРИПТ 2.
var
qfolder: string;
qname: string;
begin
qname := GetAVZDirectory + ‘..\Quarantine\quarantine.zip’;
qfolder := ExtractFilePath(qname);
if (not DirectoryExists(qfolder)) then CreateDirectory(qfolder);
CreateQurantineArchive(qname);
ExecuteFile(‘explorer.exe’, qfolder, 1, 0, false);
end.
СКРИПТ 3.
begin
Executerepair(;
Executerepair(16);
ExecuteWizard(‘TSW’, 2, 2, true);
RebootWindows(true);
end.
СКРИПТ 4.
begin
ExecuteStdScr(3);
RebootWindows(true);
end.
После того, как скрипты сделают свое дело, перезагрузите Windows в обычном режиме. Если баннер пропал, завершите процесс, запустив в вашем антивирусе глубокую проверку системы.
Способ 3.
Третий способ не потребует от вас использования второго компьютера.
Нажмите на клавиатуре сочетание клавиш Ctrl+Shift+Esc. Запустится «Диспетчер задач». Перейдите во вкладку «Процессы» и завершите процесс вирусного баннера.
Теперь вам необходимо разблокировать Windows. Для этого, не закрывая диспетчер задач, создайте новую задачу, перейдя во вкладку «Приложения» и выбрав кнопку «Новая задача».
Откроется поле ввода, в котором введите без кавычек «regedit.exe» и нажмите кнопку ОК. 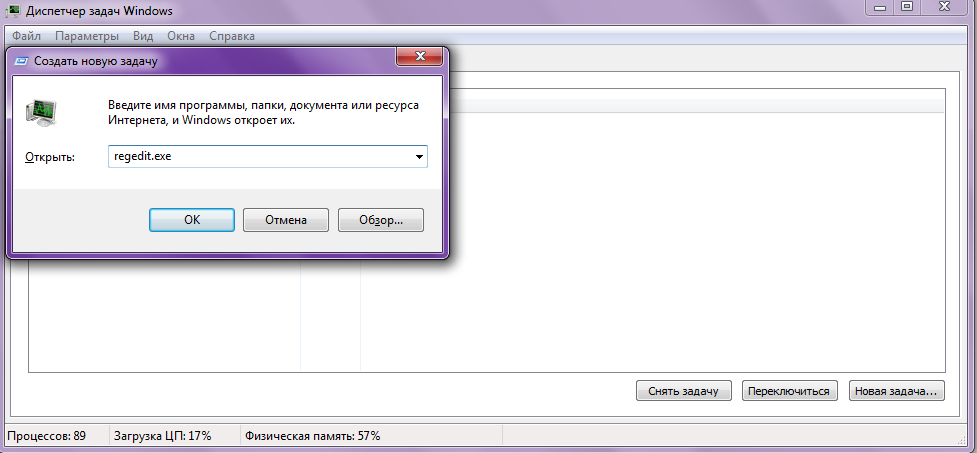
Откроется новое окно под названием «Редактор реестра». В левой части этого окна отправляйте по следующему пути:
[HKEY_LOCAL_MACHINE\SOFTWARE\Microsoft\WindowsNT\CurrentVersion\Winlogon]; 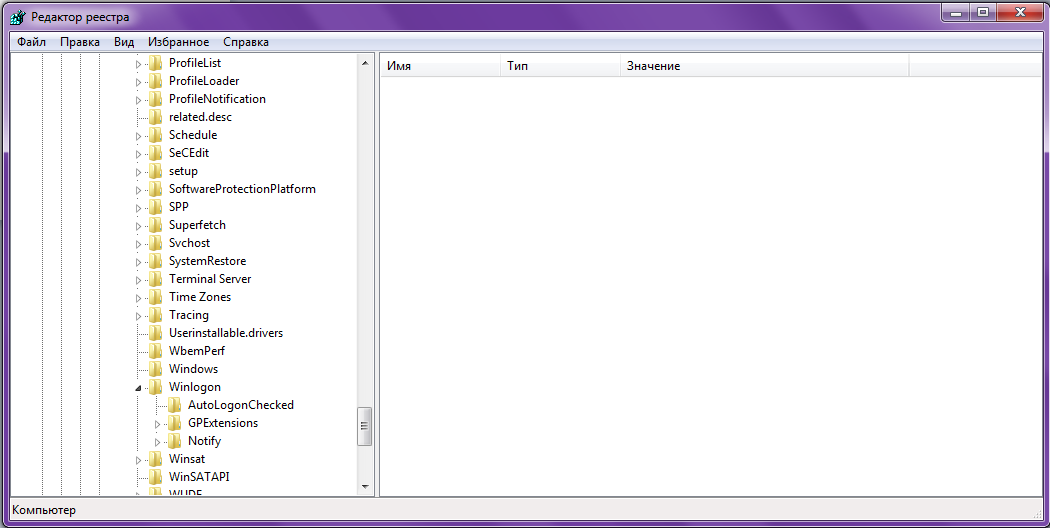
Найдите значение с названием «userinit» и проверьте его правильность (должно быть C:\WINDOWS\system32\userinit.exe). Следом убедитесь в правильности значения «shell» (должно быть explorer.exe). Если какое-либо из данных двух значений имеет другой вид, отредактируйте его, введя правильные значения. С проверкой реестра мы закончили. 
Снова создайте новую задачу, но на этот раз в поле ввода введите без кавычек: « explorer.exe» и нажмите кнопку ОК. Если перед вами открылся проводник, значит, вы на правильном пути. Теперь обязательно запустите в вашем антивирусе глубокую проверку системы, чтобы уже удалить вирус наверняка.
На этом все, надеюсь, эта статья была вам полезна.
Скачать Kaspersky Virus Removal Tool бесплатно
Запись опубликована 02.02.2015 автором Kait.15 в рубрике Антивирусы, Ошибки. Отблагодари меня, поделись ссылкой с друзьями в социальных сетях:
Windows заблокирован. Что делать? : 3 комментария
Бывает так заблокирован комп, что не даёт вызвать диспетчер задач, командную строку или редактор реестра. Если для разблокировки просто код нужен, тогда небольшая утилита RansomHide для вас. В ней вы найдете ответные коды, которые разблокируют ваш компьютер. Программа работает без установки. Если комп висит наглухо, Razblocker — это программа , которая поможет вам легко и быстро избавиться от последствий после вирусов. Наверно многие сталкивались с последствиями заражения компьютера вирусами даже после их удаления? Заблокированный реестр, командная строка, диспетчер задач и другие системные службы …
Стандартные возможности:
— Разблокировать редактор реестра
— Разблокировать командную строку
— Разблокировать диспетчер задач
— Разблокировать свойства экрана
— Разблокировать «Свойства папки»
— Разблокировать панель управления
— Показывать расширения файлов
— Показывать скрытые файлы
— Показывать скрытые системные файлы
Помимо этого Razblocker может:
— Запустить командную строку
— Запустить редактор реестра
— Запустить диспетчер задач
— Запустить Настройку системы
— Запустить Групповую политику
— Разблокировать и показать все диски
— Показать пользователей в диспетчере задач
— Удалить autorun.inf из корня всех дисков
— Убрать запрет на запуск программ
— Удалить сообщение перед входом в систему
Месяц назад, неожиданно, подловил такую же пакость но похлеще, с требованием перевести деньги на конкретный счет известного банка через терминал. При этом компьютер был полностью заблокирован за исключением программ Portable (на что нужно всем обратить внимание, возможно это еще один путь решения данной проблемы). Естественно, стал готовиться к решению задачи по 3-му способу только с перезагрузкой в защитном ржиме. Пока готовился (в течение часа), неожиданно в работу включился один из моих антивирусов SpyWare Terminator 2012 (просто подошло его время включения), который спокойно отработал, нашел ряд гадостей, которые я разрешил удалить с закрытием окон Internet Exporer. После этого блокировка компьютера прекратилась и я спокойно вошел в регистр, проверил все ветви и ничего подозрительного не нашел. Вот так неожиданно появилось еще одно решение, которое можно взять на вооружение.
Сделайте откат на один день и банер пропадёт навсегда и потом снова поставте реальное время и всё станет нормально
Операционной системе не удается загрузиться.
1) Загружаемся с DVD диска. Если диска нет, тогда необходимо записать образ Windows на диск.(На ноутбуках, моноблоках, неттопах можно загрузиться с раздела восстановления и выполнить все эти действия).
2 ) Появится окно Установка Windows. Здесь нажимаем на кнопку «Далее».
3) В следующем окно нажимаем на кнопку в правом нижнем углу «Восстановление системы».
4) В текущем окне «Выбор действия» необходимо выбрать кнопку «Диагностика». 
6) Теперь выбираем пункт «Командная строка».
7) В окне «Командной строки» набираем поочередно команды:
7.1) bootrec /fixmbr и нажимаем Enter.
7.2) bootrec /fixboot и нажимаем Enter.
7.3) bootrec /rebuildbcd и нажимаем Enter.
8) Перезагружаем компьютер и проверяем результат.
Администратор не может разблокировать «заблокированный» компьютер
Симптомы
Локальный вход в систему или домен после перезагрузки компьютера под управлением операционной системы Windows, если никто не вошел в систему, может быть невозможен.
При входе в систему может появиться следующее сообщение об ошибке:
Компьютер используется и заблокирован.
Только или администратор может снять блокировку компьютера.
Для снятия блокировки нажмите Ctrl-Alt-Del.
При попытке снятия блокировки может появиться следующее сообщение об ошибке:
Компьютер заблокирован. Снять блокировку может только или администратор.
Если пользователь вошел в систему, а затем вышел из нее, последующий вход в систему может быть невозможен (локально или к домену), при этом может отобразиться следующее сообщение об ошибке:
Компьютер используется и заблокирован.
Снять блокировку может только домен\ имя_пользователя или администратор.
Для снятия блокировки нажмите Ctrl-Alt-Del.
При попытке снятия блокировки может появиться следующее сообщение об ошибке:
Компьютер заблокирован. Снять блокировку может только домен\ имя_пользователя или администратор.
В сообщении об ошибке, приведенном выше, домен является именем домена последнего пользователя, вошедшего на сервер, а имя_пользователя — это имя последнего пользователя, вошедшего на сервер.
Причина
У подобного поведения могут быть следующие причины:
Для экранной заставки по умолчанию установлено использование несуществующей программы экранной заставки.
Использована поврежденная экранная заставка, защищенная паролем.
Решение
Внимание! В этом разделе, описании метода или задачи содержатся сведения об изменении реестра. Однако неправильное его изменение может привести к серьезным проблемам. Поэтому такие действия следует выполнять очень внимательно. Чтобы обеспечить дополнительную защиту, создайте резервную копию реестра. Это позволит восстановить реестр при возникновении неполадок. Дополнительные сведения о создании резервной копии и восстановлении реестра см. в следующей статье базы знаний Майкрософт:
322756 Как создать резервную копию и восстановить реестр в Windows
Для устранения этой проблемы используйте другую неповрежденную и установленную локально программу заставки (например, Logon.scr).
Запустите редактор реестра (Regedit32.exe).
Найдите значение в следующем разделе реестра:
В меню Правка выберите пункт Строка, введите logon.scr и нажмите кнопку ОК.
Найдите параметр ScreenSaverIsSecure.
В меню Правка выберите пункт Строка, введите 0 и нажмите кнопку ОК.
Закройте редактор реестра.
ВРЕМЕННОЕ РЕШЕНИЕ
Для решения этой проблемы воспользуйтесь соответствующим способом.
Способ 1. При появлении сообщения об ошибке о том, что компьютер заблокирован домен\ имя_пользователя
Нажмите сочетание клавиш CTRL+ALT+DELETE для снятия блокировки.
Введите учетные данные последнего вошедшего в систему пользователя и нажмите кнопку ОК.
После исчезновения диалогового окна Снятие блокировки компьютера нажмите клавиши CTRL+ALT+DELETE и войдите в систему, как обычно.
Способ 2. Если в сообщении об ошибке не указано, кто именно заблокировал компьютер
С помощью средства выключения в наборе Microsoft Windows Resource Kit выключите заблокированный компьютер. На заблокированном компьютере отображается диалоговое окно Завершение работы системы, но перезагрузка компьютера не происходит.
По истечении времени завершения работы отображается диалоговое окно Операционная система Windows.
До активизации экранной заставки нажмите сочетание клавиш CTRL+ALT+DELETE и войдите в систему обычным образом.
ПРИМЕЧАНИЕ. Если для входа в систему не используется ни один из этих способов, необходимо перезагрузить компьютер и войти в систему до запуска программы экранной заставки.
Статус
Такое поведение является особенностью данного продукта.











