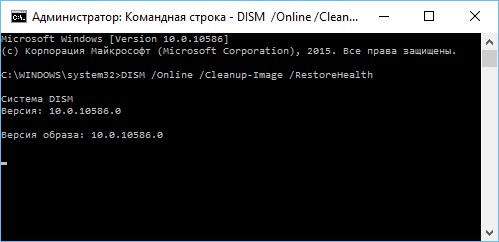- Решение ошибки «Не удается подключиться к службе Windows»
- Использование командной строки cmd.exe
- Восстановление системы из контрольной точки
- Сканирование системы при помощи sfc /scannow
- Использование программы Windows Repair Free
- Не удается подключиться к службе Windows — Служба уведомления о системных событиях
- Причины ошибки
- Как исправить ошибку «Не удается подключиться к службе» Виндовс
- Проверяем систему на вирусы
- Решаем проблему с помощью команд
Решение ошибки «Не удается подключиться к службе Windows»
Ошибка «Windows не удается подключиться к службе «Служба уведомления о системных событиях»» вызывается сбоем служб и системных компонентов системы. Причиной сбоя может являться вирусная активность, конфликт оборудования, несовместимость программного обеспечения.
После появления ошибки перестают корректно работать многие системные службы. Отключается возможность входа в систему под аккаунтами других пользователей. Это один из тех случаев, когда пользователю, сидящему в системе под аккаунтом администратора, будет легче исправить проблему. Несмотря на предупреждение системы о том, что ошибка «препятствует входу в систему обычных пользователей», иногда Windows не дает сменить обычный аккаунт на учетную запись администратора.
Частой причиной появления ошибки является повреждение системных файлов в результате вирусной активности. Некоторые методы исправления проблемы требуют отката Windows к точке восстановления и других действий, которые могут повредить или удалить файлы на компьютере. Перед началом самостоятельного решения проблемы следует сохранить все важные документы и файлы, создать точку восстановления (инструкция прилагается).
Способы решения проблемы:
Использование командной строки cmd.exe
Ошибку «Не удается подключиться к службе» можно исправить при помощи консольных команд netsh winsock reset и route -f . Эти команды сбрасывают сетевые установки Windows на настройки по умолчанию, что позволяет избавиться от ошибки и восстановить работоспособность системы и сети. Сброс настроек не устранит причину проблемы: вирусы, конфликт оборудования или софта.
После устранения ошибки потребуется потратить время на поиск и устранения причины ошибки. Альтернативный вариант — откатить систему к одной из точек восстановления, когда еще не произошло вирусного заражения или другой неисправности.
Следующие действия нужно выполнять от имени (в учетной записи) администратора:
- Нажать Пуск -> Стандартные -> Командная строка или Пуск -> Выполнить -> ввести в окошко cmd.exe и нажать Enter.
- Ввести команду route -f и нажать Enter. Команда выполнится только при наличии прав администратора и очистит таблицу маршрутизации от всех лишних записей. Все важные сетевые и узловые маршруты остаются рабочими.
- Ввести команду netsh winsock reset и нажать Enter. Команда производит сброс одного из ключевых обработчиков системы — Windows Sockets.
- Перезагрузить компьютер, чтобы изменения вступили в силу. Желательно добавить эту страницу в закладки на случай, если уведомление о неспособности Windows подключиться к службе будет беспокоить еще раз.
Обработчик Windows Sockets является модульным и многозадачным, в его деятельность могут встроиться вирусы и другие приложения. Этот механизм необходим системе для того, чтобы приложения могли выходить в интернет достаточно просто, избегая лишнего взаимодействия с драйверами. В Windows Sockets могут быть встроены самые различные обработчики, его используют антивирусы для перехвата и сканирования трафика на предмет угроз. Если на каком-то этапе обработки пакетов произошла ошибка, пользователь получит нерабочий интернет, сбои в приложениях и ошибку следующего содержания:
Не удается подключиться к службе Windows
Windows не удается подключиться к службе «Служба уведомления о системных событиях». Эта проблема препятствует входу в систему пользователей с ограниченными правами.
Пользователь с правами администратора может просмотреть журнал системных событий для определения причин проблем.
Восстановление системы из контрольной точки
Если после использования консольных команд и перезагрузки компьютера ошибка продолжает появляться, а причину проблемы так и не удалось найти, можно откатить систему на одну из последних точек восстановления. Для использования точек восстановления нужно, чтобы они ранее — эта функция отключена на многих компьютерах с Windows XP и 7.
Windows предложит выбрать контрольную точку и сообщит, какие данные будут удалены или восстановлены. В любом случае, перед началом процесса восстановления желательно сохранить наиболее важные файлы на съемном носителе. Не помешает проверить файлы на наличие вирусов, особенно если ошибка службы системных событий начала появляться после заражения компьютера.
Способы запуска восстановления Windows из контрольной точки:
- Способ 1: Нажать Пуск , в строке поиска ввести Восстановление и выбрать из появившихся вариантов Восстановление системы .
- Способ 2: Зайти в Пуск -> Панель управления -> Архивация и восстановление , нажать в нижней части экрана Восстановить системные параметры или компьютер , после чего нажать на кнопку Запуск восстановления системы .
- Способ 3: Нажать Пуск , в строке поиска ввести rstrui и нажать Enter. Либо ввести эту же команду в меню Выполнить (Win+R).
- Способ 4: Зайти в в Пуск -> Панель управления -> Система -> Защита системы и нажать в открывшемся окне на кнопку Восстановление системы .
Вне зависимости от того, какой из способов запуска системы восстановления выбран, Windows предложит выбрать контрольную точку. Часто бывает, что автоматическая архивация на компьютере оказывается отключена, а сам пользователь не делал резервные копии.
В этом случае в разделе восстановления и архивации в Панели управления будет наблюдаться приблизительно такая картина:

Даже если дела обстоят таким образом, все равно стоит попробовать запустить процесс восстановления. В окне «Восстановление системных файлов и параметров» нужно выбрать вариант «Выбрать другую точку восстановления», чтобы просмотреть все доступные архивы.
Windows автоматически сохраняет контрольные точки после критических обновлений системы и в ряде других случаев. При восстановлении системы из контрольной точки, будет создана еще одна точка восстановления с исходным состоянием файлов и системы. Иначе говоря, откат системы потом можно откатить обратно, но резервные копии файлов все равно лучше иметь на внешнем носителе.
Сканирование системы при помощи sfc /scannow
Провести диагностику системы можно, введя в панели управления команду sfc /scannow . Для того, чтобы Windows смогла заменить недостающие, поврежденные или удаленные файлы, в дисководе (или на другом съемном носителе) должна быть та же версия Windows, что и на устройстве. Это касается не только версии самой системы (XP, 7, 10), но и пакета обновлений (SP). Лучше всего использовать тот диск, с которого Windows устанавливалась на компьютер.
Для запуска сканирования системы нужно:
- Запустить командную строку. Для этого нужно ввести cmd в строке поиска в меню «Пуск», либо в окошке Пуск -> Выполнить .
- Ввести команду sfc /scannow и нажать Enter.
- Дождаться окончания диагностики системы.
В зависимости от восстановленных файлов, Windows может потребовать перезагрузить компьютер после окончания сканирования системы. Также будет показан результат: удалось ли вообще обнаружить ошибки, удалось ли их устранить, возникли ли другие проблемы во время проверки.
Запустить проверку системы можно и без установочного диска. Если ошибок нет, то системе не потребуется восстанавливать никакие файлы. Если же будут обнаружены ошибки, но установочный диск Windows отсутствует, то заменять поврежденные файлы будет не откуда. Отобразится сообщение следующего содержания: Программа защиты ресурсов Windows обнаружила поврежденные файлы, но не может восстановить некоторые из них. Также будет указан путь, по которому можно посмотреть лог проверки.
Использование программы Windows Repair Free
Попытаться устранить ошибку подключения к службе уведомления о системных событиях можно при помощи бесплатной версии программы Windows Repair. Перед тем, как запускать программу, следует создать точку восстановления на случай непредвиденных неполадок.
- Открыть Пуск -> Программы -> Стандартные -> Служебные -> Восстановление системы .
- Нажать «Создать точку восстановления», затем «Далее», ввести название сохраняемой точки и еще раз нажать кнопку «Создать».
- Дождаться окончания создания точки восстановления, загрузить Windows Repair Free или Windows Repair (all in one) с официального сайта.
- Установить программу на компьютер, запустить приложение.
- Открыть вкладку Step 2 .
- Нажать на кнопку Do It для проверки диска. Компьютер при этом будет автоматически перезагружен.
- После перезагрузки ПК еще раз открыть программу, открыть вкладку Step 3 и запустить следующий этап нажатием кнопки SFC .
- После этого нужно перейти на вкладку восстановления системы Start Repairs и запустить процесс нажатием на кнопку Start .
- Программа предложит создать точку восстановления — следует ответить «Нет», поскольку архивация была выполнена заблаговременно.
- Далее нужно отметить следующие два пункта в левой части окна:
- Remove Policies Set By Infections
- Set Windows Services To Default Startup
- Нажать на кнопку Start для запуска процесса сканирования. Компьютер не следует использовать вообще никак в то время, пока идет сканирование.
Если ни один из перечисленных способов не помог решить проблему, стоит воспользоваться еще одним методом — отключить от компьютера все лишние устройства. К примеру, ошибку может вызывать одновременное подключение к ПК микрофона, наушников и музыкального центра. Если устройства не подключены одновременно, ошибки Службы уведомления о системных событиях не возникает.
Не удается подключиться к службе Windows — Служба уведомления о системных событиях
Пользователи операционной системой Windows сталкиваются с ошибкой «Не удается подключиться к службе Windows». Она может появляться при следующем включении компьютера после сбоя системы. Как исправить неудачное подключение к службе уведомлений о системных событиях— читайте далее в статье.
Причины ошибки
Это сообщение появляется в трее Windows. При этом затрудняется вход на этот компьютер любым другим пользователям не из группы администратора. Все приложения запускаются очень медленно и так же работают. Если открыть диспетчер задач, то можно увидеть, что процессор загружен на сто процентов, хотя вы открыли только браузер или любую другую простую программу. Часто причиной ошибки выступают поврежденные файлы реестра, а именно технической спецификации Winsock (Windows Sockets).
Эта проблема может быть вызвана действиями вирусов на компьютере, в результате неправильной или незавершенной установки программного обеспечения. Ещё, неверных настроек системы и обновлений, которые иногда устанавливаются некорректно.
Как исправить ошибку «Не удается подключиться к службе» Виндовс
Чтобы устранить ошибку нам необходимо попытаться восстановить системные файлы. Не рекомендуется использовать для этого сторонние программы, так как вы можете только усугубить ситуацию. Для решение этой проблемы мы задействуем системную утилиту DISM.
- Найдите в меню «Пуск» через поисковую строку внизу окна командную строку. Нажмите на нее ПКМ и запустите с правами администратора.
- В ней напишите следующую команду: DISM.exe /Online /Cleanup-Image /RestoreHealth .
- Дождитесь завершения проверки и восстановления файлов.
Утилита DISM сканирует вашу файловую систему и обнаруживает отсутствующие или поврежденные файлы. После этого посылает запрос на официальный сайт Майкрософт, чтобы получить нужные файлы по сети. Когда файлы будут скачаны, утилита установит их и выдаст сообщение об успешно завершенной операции. При этом у вас должен быть подключенный Интернет.
Проверяем систему на вирусы
Для того, чтобы отбросить версию о вирусах, необходимо точно убедиться, что их нет в системе. Если на вашем компьютере установлено дополнительное антивирусное обеспечение, то запустите глубокую проверку на вирусы всех ваших дисков. После этого скачайте одну из одноразовых утилит для сканирования — AdwCleaner или Dr.Web Cureit! на ваш выбор. Эти утилиты действуют обычно пару дней, после этого для проверки требуют скачать другую версию, так как вирусные базы устарели.
Установите скачанную программу и запустите проверку. Их сканирование отличается более тщательной проверкой файловой системы. Поэтому после их проверки можно будет точно знать, что вирусов на компьютере нет.
Теперь, когда мы знаем, что система свободна от вирусов, выполним следующий шаг для устранения ошибки: Не удается подключится к службе Windows — Служба уведомления о системных событиях.
- Откройте проводник Windows, нажав WIN+E.
- Выберите системный диск и нажмите на нем ПКМ.
- Далее выберите в перечне строк «Свойства».
- Нажмите на вкладку «Сервис» и здесь нажмите кнопку «Проверить».
- Также же сделайте и с другими дисками, если они у вас есть.
- Далее нужно запустить командную строку от имени администратора.
- Для этого нажмите курсором мыши на значок «Windows».
- В строке поиске введите нужный запрос.
- Далее в результатах выберите «Командная строка» и сделайте клик ПКМ, выбрав необходимый пункт. В строке запишите следующую команду: route –f.
- Подтвердите ее, нажав ENTER.
- После снова введите: netsh winsock reset и подтверждаем.
- Затем закройте все программы, перезагрузите компьютер.
Решаем проблему с помощью команд
Если способы выше не помогли устранить проблему с компьютером и сообщение «Не удается подключиться к службе Windows» выскакивает снова, введем другую команду в строке. Вам нужно снова ее открыть и опять с правами администратора. Далее запишите все команды как на скриншоте ниже последовательно. Нажмите ENTER и закройте все программы. Перезагрузите систему.
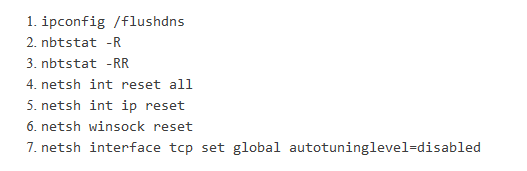
Можно попытаться вернуть систему в прежнее рабочее состояние, выбрав точку восстановления Windows. Но это можно сделать только в том случае, если вы создавали такую точку ранее самостоятельно. Для этого выберите «Панель управления» в меню «Пуск» и найдите здесь раздел «Восстановление». Откроется окно, где нужно выбрать пункт «Настройки восстановления». Нужно будет выбрать нужную точку и запустить процесс.
Можно еще настроить центр управления сетями.
- Для этого введите в поисковой строке меню «Пуск» — «Изменение параметров адаптера» и перейти на него.
- Затем нажмите ПКМ по значку «Подключение по локальной сети», нажмите «Свойства».
- В этом окне необходимо поставить галочку на пункте «Клиент для сетей Microsoft», после чего сохраниться и перезагрузить свой компьютер.
- Теперь убедитесь, что системе удается подключиться к службе Windows, а служба уведомлений системных событий больше не предупреждает вас об ошибке.