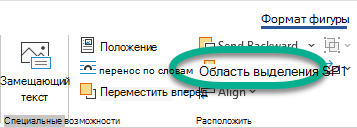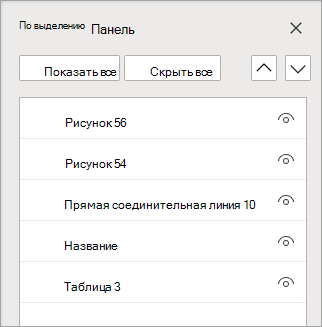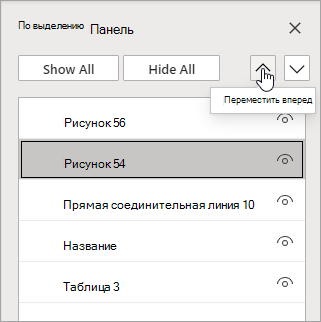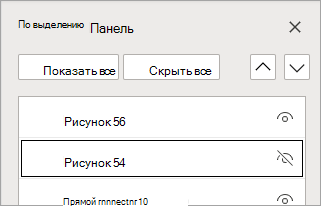- Управление объектами с помощью области выделения
- Изменение порядка объектов
- Группирование объектов
- Скрытие объектов
- Советы
- Сочетания клавиш
- Порядок чтения
- Изменение порядка объектов
- Отображение и скрытие объектов
- Группирование объектов
- Советы
- Сочетания клавиш
- Порядок чтения
- Выделение объектов или группы объектов windows
Управление объектами с помощью области выделения
Использование области выделения для управления объектами в документе: Переупорядочение, отображение и скрытие, группирование и разгруппирование.
После вставки фигур, надписей, Графические элементы SmartArt, изображений и других объектов вы можете открыть область выделения, чтобы следить за их всеми.
Объекты выводятся в области в визуальном порядке , в котором они располагаются сверху вниз. Последний вставленный объект находится в верхней части списка.
Изменение порядка объектов
Выделите объект в файле.
Выберите . Вкладка «формат», отображаемая на правой стороне ленты, а затем в группе Упорядочить выберите область выделения.
Выберите один или несколько элементов в списке. (Используйте сочетание клавиш CTRL + щелчок для выбора нескольких объектов).
Перетащите выделенный фрагмент вверх или вниз либо нажимайте стрелку вверх ( Переместить вперед) или вниз (на заднийплан) 
Примечание: Для объекта, который находится в группе, вы можете изменить его порядок в группе.
Группирование объектов
Выделите объект в файле.
Выберите . Вкладка «формат», отображаемая на правой стороне ленты, а затем в группе Упорядочить выберите область выделения.
На панели щелкните элементы, которые вы хотите сгруппировать, с помощью клавиш CTRL + щелчок.
На странице . Вкладка «формат» в правой части ленты выберите групповая > Группа (или упорядочение > группы > группы).
После группировки объектов их можно отформатировать или переместить на холст как одну сущность. Дополнительные сведения см. в статье Группирование и разгруппирование фигур, изображений и других объектов.
Вы можете выделить несколько объектов внутри группы и групп внутри нее, но нельзя выбирать объекты в группах вместе с объектами, не находящиеся в группах.
Скрытие объектов
При скрытии объекта он сохраняется в файле, но становится невидимым. Эту функцию следует использовать с осторожностью, поскольку она может быть легко забывать о скрытом объекте.
Выделите объект в файле.
Выберите . Вкладка «формат», отображаемая на правой стороне ленты, а затем в группе Упорядочить выберите область выделения.
В области выберите элемент в списке.
На правой стороне элемента нажмите кнопку «открыть глаз». 
Чтобы сделать объект еще более видимым, просто нажмите кнопку «закрытый глаз» 
Чтобы увидеть объект, который находится под другим объектом, вы можете временно скрыть его, внести необходимые изменения, а затем снова отобразить объект.
Советы
В Word встроенные объекты выводятся в области выделения, но вы не можете изменить порядок их отображения, скрыть или выбрать несколько элементов.
В Word вы можете изменить порядок объектов над текстом, находящийся над текстом, но нельзя перемещать его за текст. Аналогичным образом можно изменить порядок объектов под текстом в других объектах, расположенных под текстом, но переместить его над текстом нельзя. Чтобы переместить объект за текст или над ним, щелкните правой кнопкой мыши объект на холсте, выберите на задний план > отправить за текстомили нажмите кнопку переместить на > передний план, чтобы поместить текст.
После выбора элемента в области выделения вы можете щелкнуть еще раз, чтобы изменить имя элемента. В PowerPoint для Microsoft 365 эта возможность полезна для использования перехода «трансформация». Для получения подробных сведений ознакомьтесь с советами и рекомендациями по трансформации .
По умолчанию последний вставленный объект находится в верхней части списка в области выделения , а первый вставленный объект находится в нижней части списка.
Сочетания клавиш
Ниже перечислены сочетания клавиш, которые можно использовать в области выделения.
Открытие области выделения
Перемещение фокуса клавиатуры по основным областям, пока она не находится в области выделения
Навигация по клавиатуре с помощью кнопок на панели, а затем в списке
Перемещение фокуса между элементами списка
Стрелка вверх, стрелка вниз
Выбор элемента в списке
Ввод или пробел
Изменение имени элемента в списке, который находится в фокусе
Добавление и удаление элемента из выделенного фрагмента (то есть множественного выбора)
Shift + Ввод или Shift + пробел
Изменение режима отображения элемента, на который установлен фокус
Перемещение выбранных элементов на задний план
Перемещение выбранных элементов на передний план
Свернуть текущую группу
Развертывание текущей группы
Свернуть все группы
Развертывание всех групп
Порядок чтения
В PowerPoint и Excel порядок чтения (для средств чтения с экрана) тесно связан с порядком, показанным в области выделения.
Word Когда средство чтения с экрана прочитает файл, объекты считываются в том порядке или на привязках.
Excel Когда средство чтения с экрана прочитает файл, объекты считываются в том порядке, в котором они указаны в области выделения.
PowerPoint Когда средство чтения с экрана прочитает файл, оно считывает объекты в обратном порядке , указанном в области выделения.
После вставки фигур, надписей, Графические элементы SmartArt, изображений и других объектов вы можете открыть область выделения, чтобы управлять ими.
(Эта функция доступна в более поздних версиях Office для Mac. Она недоступна в Office для Mac 2011.)
Выделите один из нужных объектов.
Выберите . Вкладка «формат», которая отображается на правой стороне ленты при выделении объекта, а затем выберите область выделения (или Расположите > области выделения).
Откроется область выделения со всеми объектами в списке, и вы можете выполнить одно из указанных ниже действий.
Чтобы изменить порядок, перетащите элемент вверх или вниз по списку. В примере ниже PowerPoint, перемещая изогнутую соединительную линию в верхнюю часть списка, она также помещается перед двумя фигурами овала (и все остальное на слайде).

В приведенном примере соединительная линия находится в нижней части списка и находится за двумя фигурами овала.

После перемещения соединительной линии в верхнюю часть списка она появляется перед двумя фигурами овала.
Скрытие и отображение объектов. Чтобы скрыть объект, щелкните значок глаза в области выделения, указывающий на то, что объект отображается 


В примере выше соединитель скрыт, поэтому он не отображается на слайде.
Группировка и разгруппировка объектов из списка. Если вы выберете несколько объектов, используя ⌘ + щелчок, вы можете сгруппировать их или разгруппировать, выбирая объекты группы на ленте на вкладке Формат .
ВPowerPoint в Интернете вы можете использовать область выделения для отображения или скрытия элементов на слайде или для изменения порядка их следования. Чтобы открыть область выделения, нажмите кнопку Упорядочить на вкладке Главная на ленте и выберите область выделения.
Объекты выводятся в области в визуальном порядке, в котором они располагаются сверху вниз. Последний вставленный объект находится в верхней части списка.
Изменение порядка объектов
Выберите один или несколько элементов в списке (нажмите клавиши CTRL + щелчок, чтобы выделить несколько элементов).
Перетащите выбранный элемент вверх или вниз либо щелкните стрелки вверх ( Переместить вперед) или вниз (на заднийплан).
Примечание: Если объект находится в группе, вы можете изменить его порядок в группе.
Отображение и скрытие объектов
Чтобы скрыть или показать отдельный объект на слайде, откройте область выделения и нажмите кнопку Показать или скрыть рядом с объектом, который вы хотите скрыть или отобразить.
Чтобы изменить объект, который находится под другим объектом, скройте объект в верхней части экрана, внесите необходимые изменения, а затем снова покажите объект сверху.
Группирование объектов
Щелкните элементы, которые вы хотите сгруппировать, с помощью клавиш CTRL + щелчок.
На вкладке Главная щелкните Упорядочить> группу.
После группировки объектов их можно отформатировать или переместить на холст как одну сущность. Дополнительные сведения см. в статье Группирование и разгруппирование фигур, изображений и других объектов.
Примечание: Вы можете выделить несколько объектов в группе, но нельзя выбирать объекты в группах вместе с объектами, не находящиеся в группах.
Советы
Дважды щелкните элемент, чтобы переименовать его. В PowerPoint для Microsoft 365 эта возможность полезна при использовании переходов «трансформация». Смотрите Переход «трансформация»: советы и рекомендации для получения подробных сведений.
По умолчанию последний вставленный объект находится в верхней части списка в области выделения, а первый вставленный объект находится в нижней части списка.
Сочетания клавиш
Ниже перечислены сочетания клавиш, которые можно использовать в области выделения.
Перемещение фокуса клавиатуры по основным областям, пока она не находится в области выделения
Навигация по клавиатуре с помощью кнопок на панели, а затем в списке
Перемещение фокуса между элементами списка
Стрелка вверх, стрелка вниз
Выбор элемента в списке
Ввод или пробел
Изменение имени элемента в списке, который находится в фокусе
Добавление и удаление из выделенного фрагмента (множественный выбор)
CTRL + ВВОД
или
Ctrl + пробел
Изменение режима отображения элемента, на который установлен фокус
Перемещение выбранных элементов на задний план
Перемещение выбранных элементов на передний план
Свернуть текущую группу
Развертывание текущей группы
Свернуть все группы
Порядок чтения
Когда средство чтения с экрана прочитает файл, оно считывает объекты в обратном порядке, указанном в области выделения.
Выделение объектов или группы объектов windows
6. ОСНОВНЫЕ ОПЕРАЦИИ В WINDOWS
В разделе «Работа с файлами и документами» были описаны некоторые операции при работе с объектами в Windows . Продолжим рассмотрение основных приемов, необходимых при использовании данной операционной системы.
Перемещение по файловой системе
Некоторые способы перемещения по файловой системе Windows были рассмотрены выше. Эти операции в окне любой папки осуществляется аналогичным образом. Например, чтобы открыть любую папку достаточно дважды щелкнуть по ней мышью. При этом осуществится переход на нижележащий уровень иерархической структуры. Для обратного перехода в более верхнему уровню следует либо выбрать команду Переход /Н а один уровень вверх из строки меню, либо щелкнуть по кнопке со стрелкой вверх в панели инструментов окна.
При открытии новой папки она, в зависимости от настройки Windows , либо появляется в том же окне, либо открывается новое окно. Изменить настройки можно командой Свойства папок, которая вызывается через пункт Настройка из Главного меню, либо через команду Вид строки меню окна.
Перед тем, как с каким-либо объектом будет выполнена одна из операций, он должен быть выделен. Выделение распознается по закрашиванию значка и имени объекта фоновой полосой синего цвета. Для выделения одного объекта достаточно щелкнуть на нем мышью.
Чтобы выделить несколько объектов, размещенных в произвольном порядке, надо щелкнуть мышью на каждом выделяемом объекте при нажатой клавише Ctrl .
Если нужно выделить несколько объектов, расположенных последовательно, то сначала нужно выделить первый объект, нажать клавишу Shift и, не отпуская ее, выделить последний из выделяемых объектов.
Все объекты в папке выделяются командой строки меню Правка /В ыделить все.
Чтобы отменить выделение, надо щелкнуть мышью в любом свободном месте окна, в котором производится выделение. Для того , чтобы снять выделение с одного объекта выделенной группы, следует нажать клавишу Ctrl и щелкнуть на нем мышью.
Копирование и перемещение объектов
Чаще всего операции копирования и перемещения объектов в другую папку или на другой диск выполняются методом перетаскивания. Эти действия можно выполнить разными путями. Наиболее просто такие операции осуществляются при помощи двух раскрытых папок. Для этого необходимо:
§ Раскрыть папку, содержащую копируемый объект (папку «источник»).
§ Раскрыть папку, в которую нужно переместить объект (папку «адресат»).
§ При необходимости передвинуть на Рабочем столе одну из папок так, чтобы они полностью не перекрывали друг друга.
§ Выделить в правой области папки «источник» объект, предназначенный для перемещения.
§ Установить курсор мыши на выделенной части, нажать на левую клавишу мыши и, не отпуская ее, перетащить курсор в правую область папки «Адресат».
Если обе папки располагаются на одном диске, – произойдет перемещение документа в другую папку. Если папки расположены на разных дисках, – выполнится копирование объекта в другую папку. Для копирования объекта в пределах одного диска во время перетаскивания следует держать нажатой клавишу Ctrl .
Копирование и перемещение можно осуществить и при помощи программы Проводник.
Быстро скопировать объект на гибкий диск (Диск A 🙂 или Рабочий стол можно с использованием команды строки меню Файл /О тправить.
Копирование с использованием буфера обмена
Действия пользователя при выполнении копирования и перемещения с использованием Буфера Обмена состоят в следующем:
§ Раскрыть папку «источник» и выделить объекты, предназначенные для копирования или перемещения.
§ Скопировать выделенный объект в Буфер обмена командой меню Правка /К опировать или Правка/Вырезать. В последнем случае объект удаляется с прежнего места.
§ Раскрыть папку «адресат» и вставить в раскрытую папку содержимое Буфера обмена командой меню Правка /В ставить.
Создание новых папок
Новую папку можно создавать внутри любой папки, в том числе любого диска, имеющегося на компьютере. Для создания новой папки следует:
§ Раскрыть папку, внутри которой будет создаваться новая папка.
§ Выполнить одно из действий: а) курсор мыши установить в свободном месте окна, вызвать контекстное меню щелчком правой кнопкой мыши и в нем выбрать пункт С оздать/Папку; б) вызвать в строке меню команду Файл/Создать/Папку.
§ В окне появится значок новой папки. В поле метки значка ввести с клавиатуры желаемое имя папки.
§ Завершить операцию создания папки нажатием клавиши « Enter » или щелчком мыши в свободном месте окна.
Создание новых ярлыков
Ярлыки создаются примерно так же, как и папки. Но есть особенность. Для ярлыка надо предварительно указать объект, на который он ссылается, после чего операционная система Windows сама предложит имя для ярлыка.
Удобным способом создания ярлыка, при котором его можно сразу отправить на Рабочий стол, является следующий:
§ Выделить в окне необходимый объект.
§ Выбрать команду меню Файл /О тправить.
§ В появившемся меню выбрать пункт Ярлык на рабочий стол.
Создание новых документов
Так же, как и для выполнения других действий, для создания нового документа в Windows имеется несколько способов.
Вообще, документ автоматически создается любым приложением Windows и его достаточно сохранить после завершения работы с данным приложением. Другой путь следующий:
§ Открыть папку, в которой будет храниться новый документ.
§ Выполнить команду меню Файл /С оздать. В раскрывшемся дополнительном меню выбрать тип создаваемого документа и щелкнуть по выбранному пункту меню. В окне папки появится новый значок, соответствующий тому приложению Windows , для которого создается новый документ.
§ Предлагаемое программой имя можно заменить именем, выбранным для нового документа.
§ Завершить операцию создания нового документа нажатием клавиши Еп t ег или щелчком мыши в свободном месте окна.
Для переименования объекта надо выполнить следующее:
§ Открыть папку, в которой находится объект, имя которого нужно изменить и выделить данный объект.
§ Выполнить одно из следующих действий: а) выполнить команду меню Файл /П ереименовать; б) щелчком правой кнопки мыши вызвать контекстное меню и в нем выбрать пункт Переименовать. После этого метка значка войдет в режим редактирования.
§ Ввести с клавиатуры новое имя объекта.
§ Для завершения операции щелкнуть в свободном месте окна, где выполняется операция, или нажать клавишу Enter .
Объекты удаляются в случае, когда они стали ненужными для дальнейшей работы. Для удаления необходимы следующие действия:
§ выделить объект или группу удаляемых объектов;
§ далее следует выполнить одно из пяти действий:
1. Использовать команду меню Файл /У далить.
2. Использовать команду У далить в контекстном меню, вызванном щелчком правой кнопки мыши.
3. Нажать клавишу Delete на клавиатуре.
4. Нажать кнопку У далить на панели инструментов окна.
5. Перетащить выделенный объект в папку Корзина.
Во всех случаях Windows потребует подтвердить операцию удаления.
§ В диалоговом окне подтвердить решение об удалении объекта.
Несмотря на принятые меры предосторожности при удалении, при работе с компьютером возможны случаи ошибочного удаления объектов. Чтобы защитить пользователя от такого рода неприятностей, в Windows имеется возможность восстанавливать удаленные объекты.
Оперативный способ восстановления применим сразу после ошибочного удаления. Для этого следует выполнить команду меню Правка /О тменить удаление или нажать на кнопку Отменить на панели инструментов.
Если после ошибочного удаления прошло какое-то время, следует использовать другой способ. Выше было сказано, что в Windows предусмотрена специальная папка Корзина. Независимо от того, по какой причине удаляется объект, он непременно попадает в Корзину, из которой есть два выхода: либо возврат на прежнее место (восстановление), либо удаление с диска навсегда. В Корзине удаленный объект может находиться долго, в зависимости от установок пользователя.
Правила работы с Корзиной точно такие же, как и с любым другим окном, в котором просматривается содержимое папки.
Если в Корзине выделен хотя бы один объект, то в меню «Файл» этой папки становится доступной команда В осстановить. При ее выполнении все выделенные объекты будут обратно помещены в те папки, в которых они находились до удаления. В том же меню имеется команда У далить. Она позволяет окончательно «выбросить» из Корзины выделенные объекты. Для очистки всей Корзины следует использовать команду О чистить корзину.
Для запуска программ Windows предоставляет несколько способов:
§ Щелкнуть мышью по кнопке с названием программы, если на Панели задач данная кнопка уже присутствует.
§ Дважды щелкнуть мышью по значку или ярлыку программы, если он присутствует на Рабочем столе.
§ Открыть кнопкой Пуск Главное меню и выбрать в нем пункт Программы. Выбрать в появившемся меню нужную программу и щелкнуть по ее значку мышью. Если нужная программа отсутствует в появившемся меню, то открыть одну из папок, включенных в меню, найти нужный значок и запустить программу щелчком мыши.
§ Дважды щелкнуть мышью по значку или ярлыку документа, созданного каким-либо приложением Windows . При этом соответствующее приложение запустится.
§ Открыть кнопкой Пуск Главное меню и выбрать в нем пункт В ыполнить. Набрать в командной строке появившегося окна полное имя нужной программы.
Для того , чтобы легко найти объект в Windows желательно знать его имя. Но в некоторых случаях бывает достаточно помнить хотя бы несколько символов имени, ориентировочную дату создания объекта, его тип или даже два-три слова из текста документа, если он текстовый.
Для выполнения поиска следует выполнить такие действия:
§ В Главном меню выбрать команду Н айти/Файлы и папки. В открывшемся диалоговом окне выбрать вкладку «имя и местоположение».
§ Ввести имя или часть имени объекта в строке ввода «имя» и название той папки или диска, где его нужно искать.
§ Нажать кнопку Н айти.
Внизу в окне появятся результаты поиска. Теперь достаточно выделить один из найденных объектов и с помощью контекстного меню произвести с ним ряд операций, например, открыть документ, просмотреть его содержание или запустить программу.