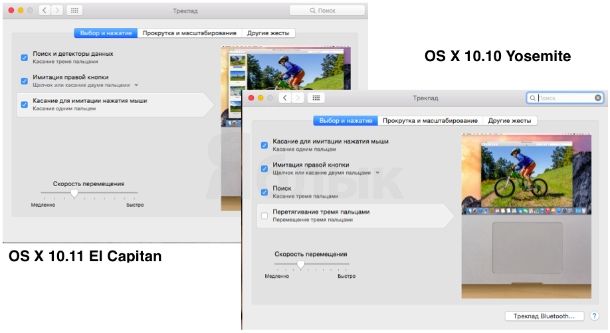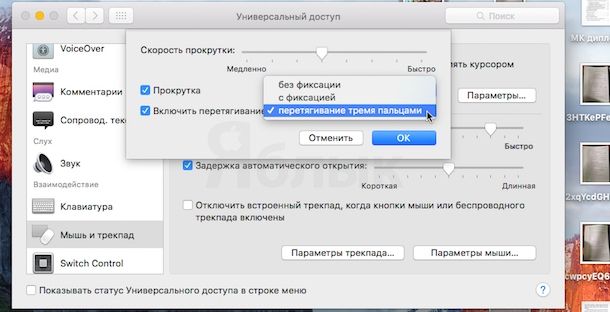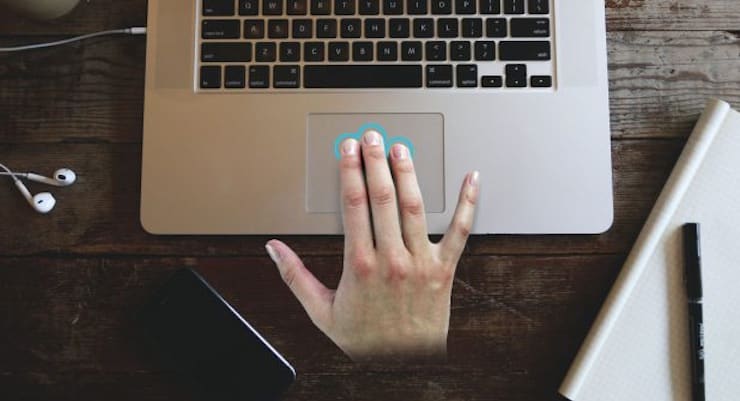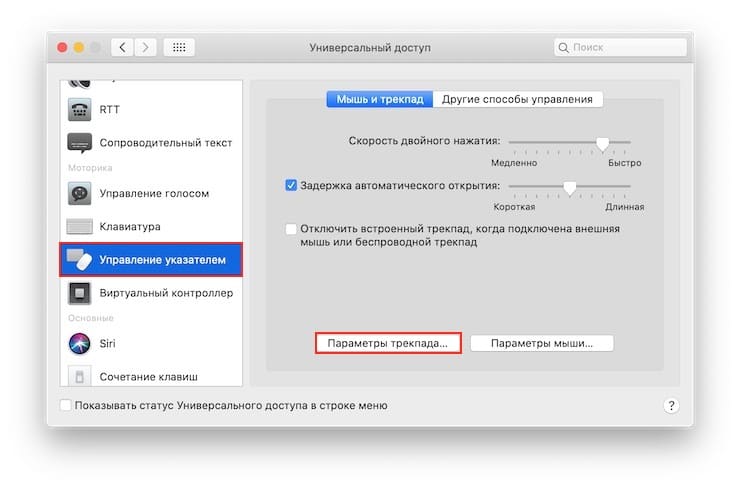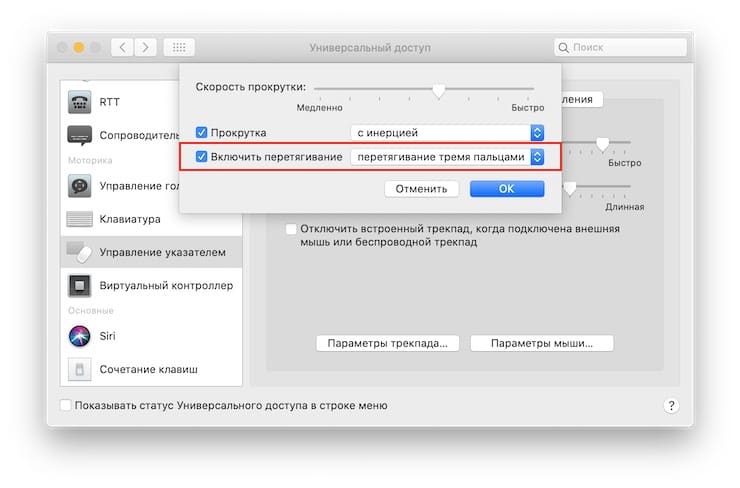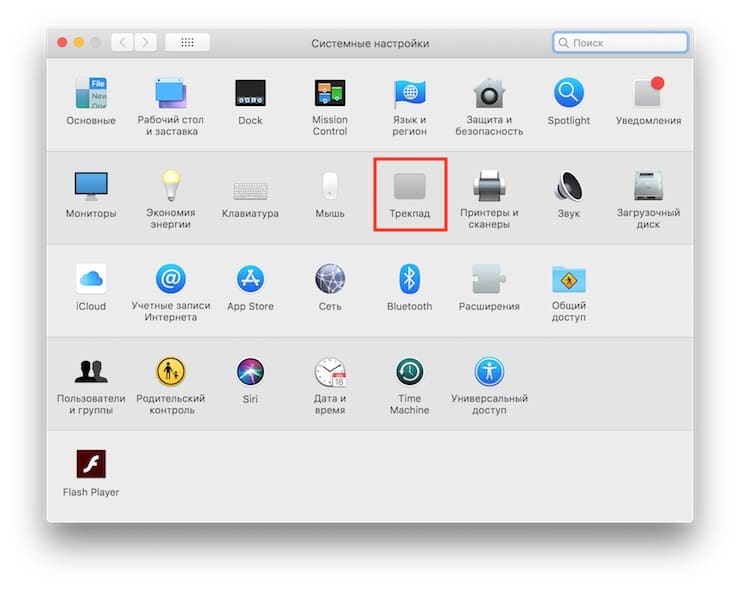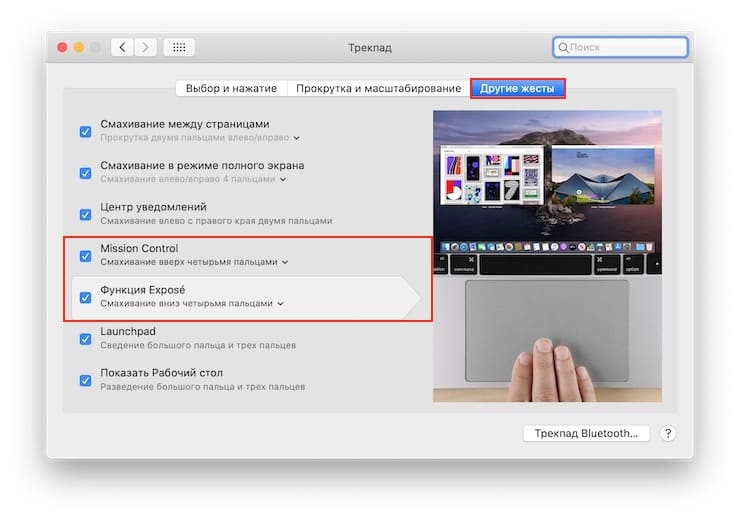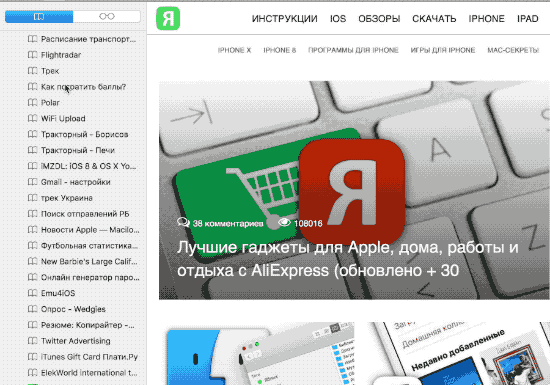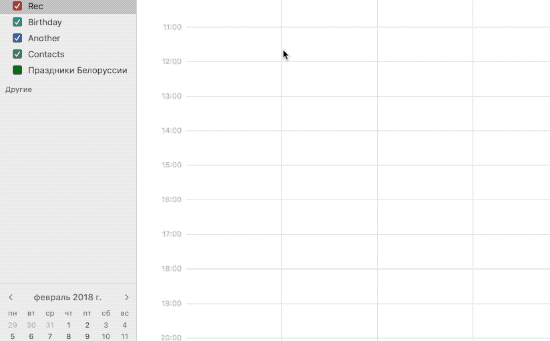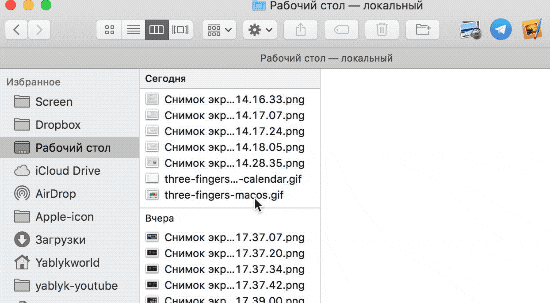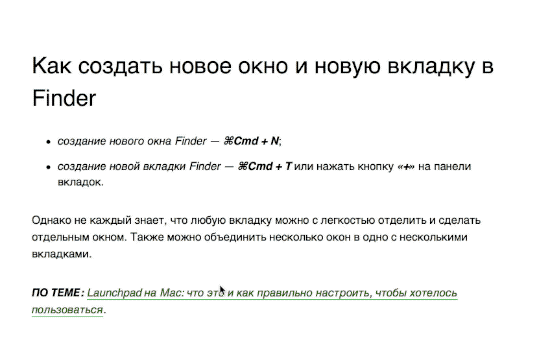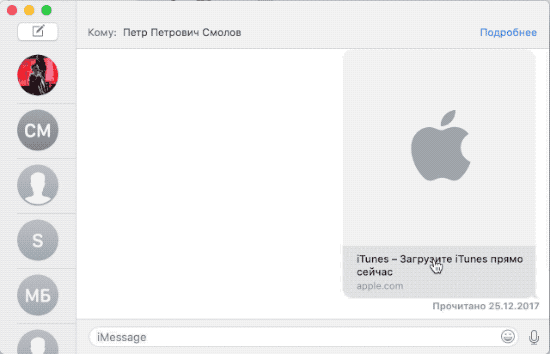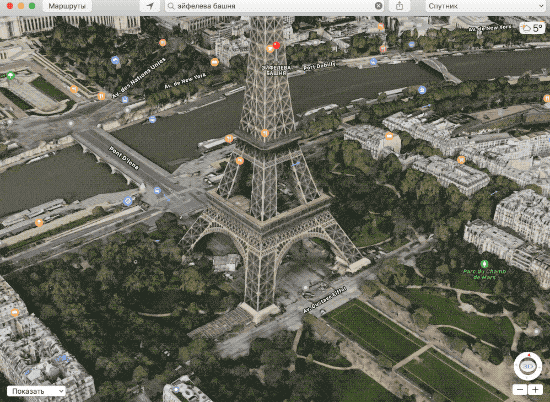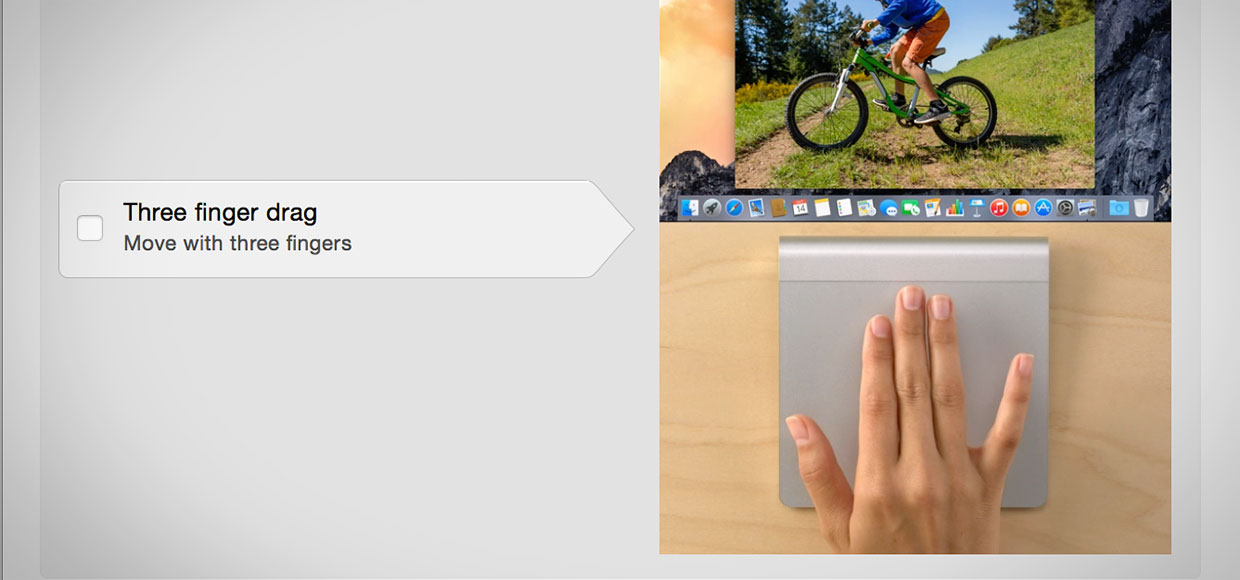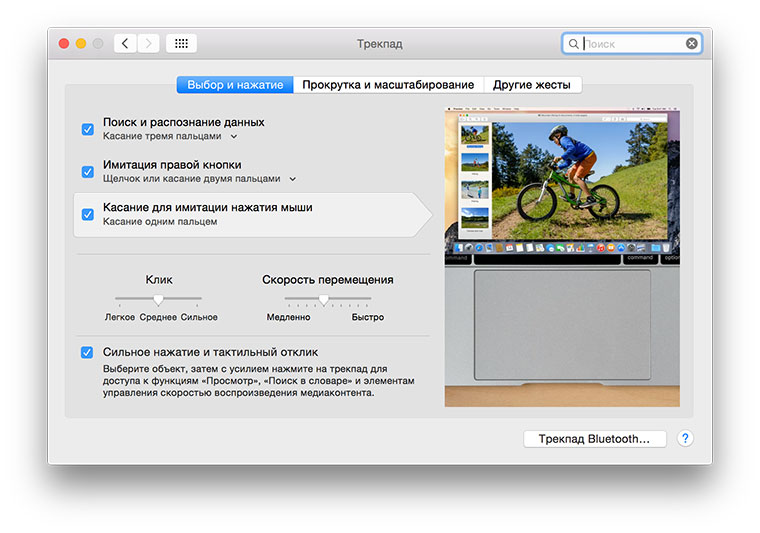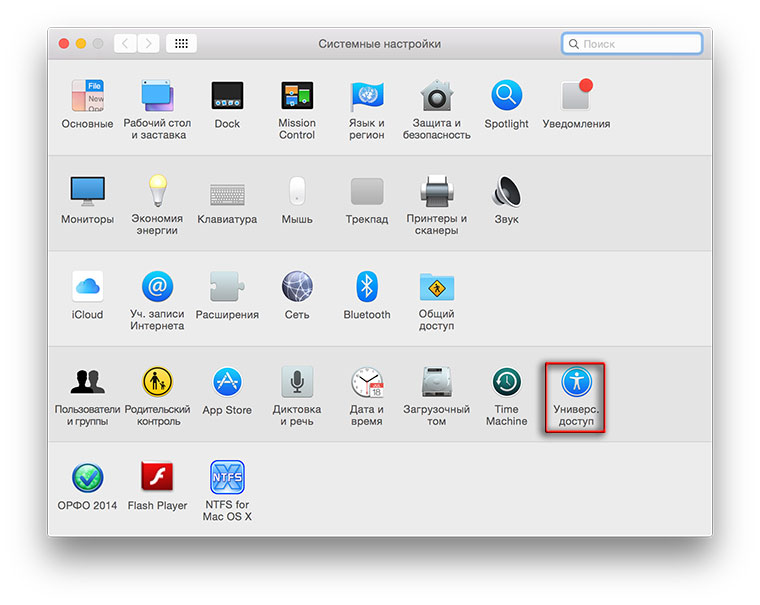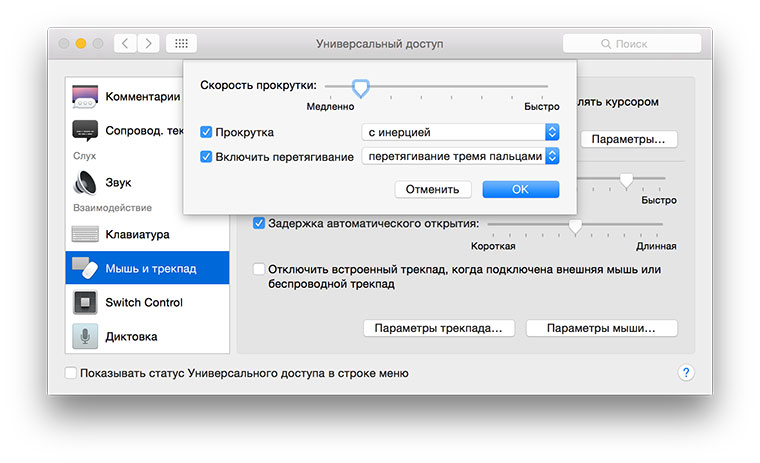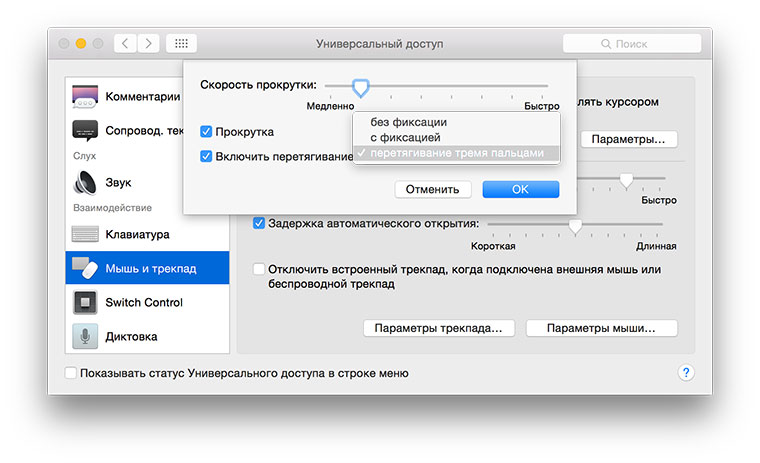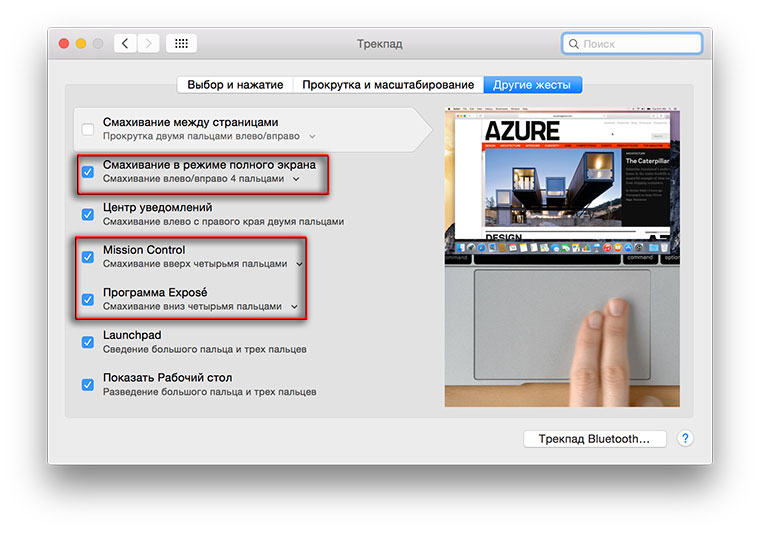- Как активировать жест перетягивания окна тремя пальцами в OS X El Capitan
- Перетягивание объектов на Mac
- Перемещение и копирование объектов
- Использование перетягивания в Dock и Finder
- Использование жестов трекпада и мыши на Mac
- Жесты трекпада
- Жесты мыши
- Как выделять или перемещать элементы на Mac без нажатия на трекпад. Попробуйте, это очень удобно
- Что изменится с использованием перетягивания тремя пальцами в macOS
- Как включить перетягивание тремя пальцами в macOS
- Как использовать перетаскивание тремя пальцами в macOS
- Используйте перетаскивание тремя пальцами в различных приложениях
- «Календарь»
- Finder
- Safari
- «Сообщения»
- «Карты Apple»
- Как вернуть жест «перетягивание тремя пальцами» в MacBook с трекпадом Force Touch
- Роман Юрьев
Как активировать жест перетягивания окна тремя пальцами в OS X El Capitan
Apple продолжает тестировать новую версию ОС для компьютеров Mac — OS X 10.11 El Capitan. Визуально система почти не изменилась по сравнению с OS X Yosemite. Однако, некоторые особенности все же есть. В частности, многие пользователи огорчены отсутствием жеста перетягивания окон тремя пальцами. Но включить его все же можно.
Как оказалось программисты Apple перенесли эту опцию из стандартного меню настроек трекпада.
Что бы активировать жест перетягивания тремя пальцами необходимо:
- Открыть Системные настройки;
- Выбрать меню Универсальный доступ;
- Далее в левой половине окна выбрать Мышь и трекпад;
- Перейти в меню Параметры трекпада…
- Во всплывающем окне выбрать опцию Включить перетягивание и во всплывающем окне — перетягивание тремя пальцами.
На самом деле, помимо перетягивания окон тремя пальцами, этот пункт меню добавляет в систему поддержку и жеста выделения текста с помощью точно такого же движения тремя пальцами по трекпаду. Немного странно, что программисты, работавшие над OS X El Capitan запрятали активацию столь полезного жеста так глубоко в настройки. Скорее всего это связано с переработкой меню настроек трекпада под новые модели MacBook с трекпадом ForceTouch, так что скорее всего к официальному релизу новой ОС, намеченному на осень, активировать все привычные функции в привычных местах.
Источник
Перетягивание объектов на Mac
Можно перетягивать объекты для перемещения и копирования файлов и папок, добавления изображений в электронные письма, перемещения текста в документах и других действий.
Перемещение и копирование объектов
На Mac выберите объект, который нужно перетянуть: например, изображение или текстовый блок.
При перетягивании объекта в новое место нажмите и удерживайте трекпад или мышь.
Чтобы скопировать объект, перетяните его, удерживая клавишу Option.
Чтобы поместить объект в новое место, отпустите трекпад или мышь.
Использование перетягивания в Dock и Finder
На Mac можно перетянуть часто используемые объекты в Dock или боковое меню Finder, чтобы они были под рукой. При этом там создается псевдоним объекта.
Добавление объектов в Dock: Перетяните приложения налево от разделительной линии (перед списком недавно использованных приложений, если он отображается). Перетяните файлы и папки направо от разделительной линии (после списка недавно использованных приложений, если он отображается).
Добавление папки, файла или приложения в боковое меню Finder. Перетяните папку в любое место раздела «Избранное» бокового меню Finder; при работе с файлом или приложением перетяните их, удерживая клавишу Command.
Чтобы удалить объект, добавленный в Dock или боковое меню Finder, перетягивайте его, пока не появится слово «Удалить» или значок удаления 
Источник
Использование жестов трекпада и мыши на Mac
Если на Mac есть трекпад Apple или мышь Magic Mouse, Вы можете использовать жесты: нажатие, касание, сведение и разведение пальцев, смахивание. При помощи жестов можно менять масштаб документов, перемещаться по спискам музыкальных композиций и веб-страницам, поворачивать фотографии, открывать Центр уведомлений и выполнять другие действия.
Жесты трекпада
Одним или несколькими пальцами Вы выполняете на поверхности трекпада различные жесты: нажатие, касание, движение, смахивание и так далее. Например, для перемещения по страницам документа нужно смахивать влево или вправо двумя пальцами.
Чтобы посмотреть все доступные жесты трекпада на Mac, а также включить, выключить или настроить жесты, выберите меню Apple
> «Системные настройки», затем нажмите «Трекпад».
Жесты мыши
Одним или несколькими пальцами Вы выполняете на поверхности мыши различные жесты: нажатие, касание, движение, смахивание объектов. Например, для перемещения по страницам документа нужно смахивать влево или вправо одним пальцем.
Чтобы посмотреть все доступные жесты мыши на Mac, а также включить, выключить или настроить жесты, выберите меню Apple
> «Системные настройки», затем нажмите «Мышь».
Источник
Как выделять или перемещать элементы на Mac без нажатия на трекпад. Попробуйте, это очень удобно
Операционная система macOS хранит немало незначительных, но очень полезных фишек. С помощью трекпада и жестов Multi-Touch на Mac можно выполнять различные действия без использования мыши.
Что изменится с использованием перетягивания тремя пальцами в macOS
Жест перетаскивания тремя пальцами позволит выделять, перемещать различные элементы (окна программ, текст, изображения), изменять размеры окна и многое другое без нажатия с усилием на трекпад. Другими словами, этот жест позволяет обходиться без нажатий на трекпад. Только легкие касания. Это очень удобно!
Например, если раньше вы выделяли текст путем нажатия на трекпад и дальнейшего перемещения курсора в сторону выделения, то теперь достаточно просто коснуться тремя пальцами и вести в необходимую сторону.
Жест будет полезен тем, кто страдает от туннельного синдрома запястного канала (профессиональное заболевание тех, кто постоянно работает с мышкой и клавиатурой) или работает с графическими редакторами, такими как Adobe Photoshop.
Как включить перетягивание тремя пальцами в macOS
В меню «Системные настройки» выберите «Универсальный доступ» → «Управление указателем» (в старых версиях macOS называется «Мышь и трекпад») → «Параметры трекпада» → «Включить перетягивание» → «Перетягивание тремя пальцами». Далее нажмите «Ок», чтобы сохранить изменения.
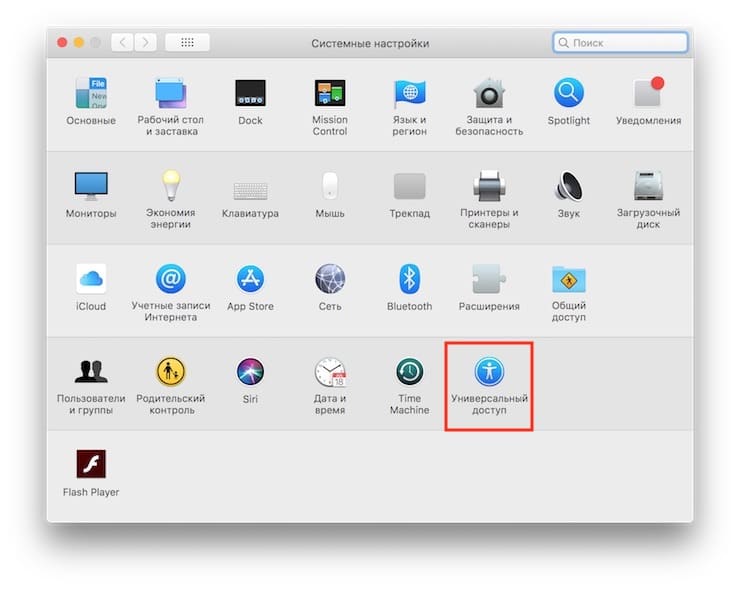
Примечание! После активации жеста macOS обновит шорткат для Функции Exposé и Mission Control по пути «Системные настройки» → «Трекпад» → «Другие жесты». Вы увидите, что обе функции переключились на использование жеста смахивания четырьмя пальцами.
Если ваш Mac не поддерживает трекпад Force Touch, жест можно активировать в «Системные настройки» → «Трекпад».
Как использовать перетаскивание тремя пальцами в macOS
С помощью жеста вы можете перемещать различные объекты, например, фрагменты текста, изображения, ссылки, файлы, папки в Finder и т.д., добавлять объекты в списки или переупорядочить вкладки и закладки в Safari, приложения на панели Dock, события в «Календаре» либо значки на панели инструментов (для этого нужно нажать и удерживать клавишу ⌘Cmd). При желании изменения можно отменить, нажав на Escape.
Данный жест можно использовать для переключения между главами в электронных книгах, перемещения окон на экране, изменения размера окон/колонок, захватив их границу (колонки) или уголок (окна), сохранения изображений и их копий в открытой папке Finder и т.д.
Используйте перетаскивание тремя пальцами в различных приложениях
«Календарь»
Запланируйте событие. Скажем, вы хотите запланировать событие с 11:00 до 18:00. Во вкладке «Неделя» протащите тремя пальцами от отметки 11:00 до 18:00 соответствующего дня и в отобразившемся окне укажите название события. Жест также работает во вкладках «День» и «Месяц».
Finder
Перетаскивайте файлы в нужные локации. Если хотите создать копию файла, нажмите и удерживайте клавишу ⌥Option (Alt). Рядом с файлом вы увидите значок «+», он символизирует копию файла.
Safari
Тремя пальцами открывайте ссылки в Safari, перетаскивая их на панель вкладок. Вы можете перетащить ссылку в уже существующую вкладку или создать новую, воспользовавшись кнопкой «Создать новую вкладку» (значок «+» на левой стороне панели).
«Сообщения»
Отправляйте изображения, видео и ссылки, перетаскивая их между диалогами. Данное действие копирует данные в окно сообщений. Для отправки сообщения нужно просто нажать Enter.
«Карты Apple»
Наклоняйте карты путем перетаскивания тремя пальцами по кнопке 3D. Если у вас ничего не получается, один раз кликните по кнопке перед тем, как использовать жест. При необходимости повернуть карту протащите пальцы по внутреннему краю кнопки.
Порой при использовании перетаскивания тремя пальцами пользователи сталкиваются с тем, что для осуществления каких-либо действий поверхности трекпада не хватает. В таком случае можно воспользоваться специальным жестом. К примеру, вам нужно переместить в Finder файл, расположенный на крайней правой стороне боковой панели. Для этого перетащите файл на небольшое расстояние на экране, поднимите два пальца и резким движением оставшегося на трекпаде пальца переместите файл.
Источник
Как вернуть жест «перетягивание тремя пальцами» в MacBook с трекпадом Force Touch
Для перетягивания окон, выделения текста или изображений и прочей подобной активности, обычно выполняемой с зажатой левой кнопкой мыши, я давно привык использовать трехпальцевый жест на трекпаде MacBook. Но в лэптопах поддержкой Force Touch такая настройка из системных настроек исчезла. Привыкать к новому способу желания нет, давайте возвращать старый.
Apple любит рубить с плеча, как она срубила все старые порты в новом MacBook 12″, а в прошлом аналогичное сотворила с оптическим приводом, еще раньше — с 3,5-дюймовым дисководом FDD. Кроме того, компания схожие привычки проявляет и в отношении ПО. Например, внедрив в свои новые ноутбуки трекпад с поддержкой технологии Force Touch (помимо упомянутого MacBook 12″ такой же используется в 13- и 15-дюймовом Retina MacBook Pro), компания решила, что жест «перетягивание тремя пальцами» пользователям уже не нужен, и убрала его из настроек трекпада.
Причины такого решения понятны, ведь новый трекпад позволяет перетягивать окна, файлы или выделять текст одним пальцем, просто надо чуть сильнее надавить на поверхность. При этом трехпальцевые жесты освобождаются для других функций, вроде доступа к Mission Control или Exposé. Тем не мене, все люди разные, привычки тоже и я лично привык вызывать упомянутые функции четырехпальцевыми жестами, а перетягивать — тремя пальцами. К счастью, вернуть утраченную функциональность можно системными средствами.
Первым делом заходим в «Системные настройки», в раздел «Универсальный доступ»:
В левой колонке выбираете «Мышь и трекпад», а в правой части окна — «Параметры трекпада», после чего поставьте галочку напротив «Включить перетягивание» и выберите опцию «Перетягивание тремя пальцами»:
При желании там же можно выбрать вариант с фиксацией (перетягивание начинается по двойному клику одним пальцем и прекращается, если нажать на трекпад еще раз) или же без фиксации (аналогично, но перетягивание прекратится, как только вы уберете палец от трекпада):
После активации опции «Перетягивание тремя пальцами» в настройках трекпада все трехпальцевые жесты изменятся на четырехпальцевые:
Хорошо, что Apple оставляет возможность вернуть привычные опции, хоть и активно намекает, что пора бы привыкать к новому. В моем случае от перехода на жест Force Touch удерживает тот факт, что если надо перетащить какой-то объект достаточно далеко и поверхности трекпада не хватает, для этого потребуется использовать две руки (одной жать на трекпад, второй — тащить, хотя можно и одной, но двумя пальцами, только это как-то сложно для меня). В случае с трехпальцевым жестом, если оторвать пальцы от трекпада и быстро вернуть их на него, перетягивание не прекратится, то есть я могу его делать одной рукой и на любое расстояние.
А какими жестами перетягивания пользуетесь вы, уважаемые читатели? Пишите о своих способах в комментариях.
Роман Юрьев
Дотошный блогер, гаджетоман, лысый и бородатый фитнес-методист. Увлекаюсь технологиями, спортом и диетологией.
Источник