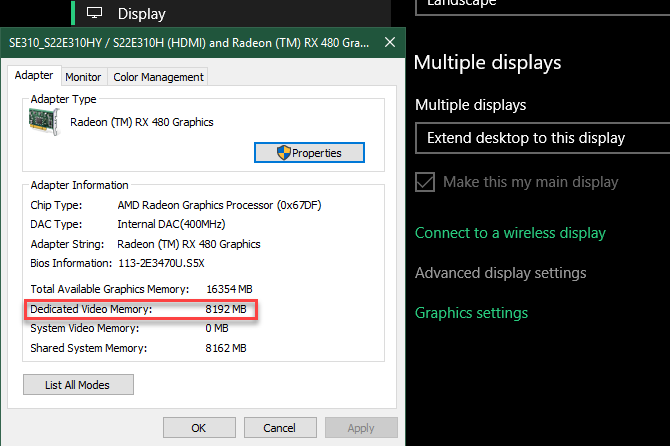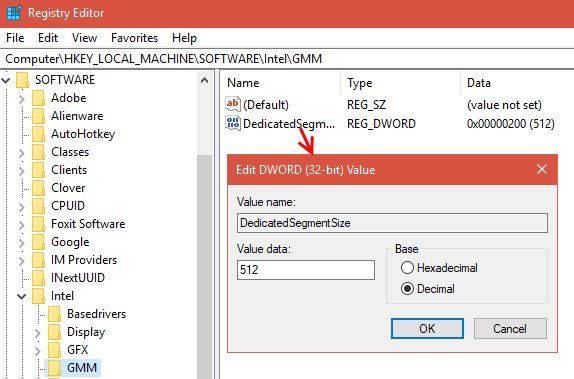- Video RAM: Как увеличить выделенную видеопамять в Windows 10
- Что такое VRAM
- Проверить количество VRAM на видеокарте
- Как увеличить Video RAM из BIOS
- Выделение памяти под встроенную видеокарту: как увеличить видеопамять у интегрированных IntelHD и AMD Ryzen Vega (UMA Frame Buffer Size)
- Как увеличить видеопамять: по шагам
- ШАГ 1: зачем это нужно
- ШАГ 2: как узнать текущий объем видеопамяти
- ШАГ 3: как вручную установить размер выделения памяти под встроенную видеокарту
- Через BIOS/UEFI
- Через настройки реестра (опционально для IntelHD)
- Как увеличить выделенную видео-память в Windows 10
- Что такое выделенная видео RAM?
- Как проверить свой VRAM
- Как увеличить VRAM
- Увеличение VRAM в BIOS
- Подделка VRAM Увеличить
- Какие задачи нужны видео RAM?
- Сколько VRAM мне нужно?
- Общие видео ОЗУ
- Чем отличается встроенная графика?
- Теперь вы понимаете видео RAM
Video RAM: Как увеличить выделенную видеопамять в Windows 10
Память компьютера играет жизненно важную роль в быстром доступе к приложениям и программам. Компьютерная память или оперативная память используются системным процессором для хранения данных. Это энергозависимая память на материнской плате, которая хранит операционную систему и программы для быстрого доступа. Ваш системный процессор непрерывно загружает данные с жесткого диска в ОЗУ перед выполнением. Но иногда вам может понадобиться буфер для высокого качества видео, видео редакторов, 3D-структур и новой игры на вашем ПК.
Что такое VRAM
Приложения и программы с интенсивной графикой используют большое пространство системной памяти для визуализации графических данных с высоким качеством, цветом, четкостью и определением. В этих случаях ваша система может попасть в нехватку оперативной памяти и бороться за буферизацию высокоинтенсивных графических программ, так как ваша видеокарта разделяет системную память. Если вам не нужно буферизовать высококачественные видео приложения, ваш ПК работает нормально с ОЗУ. В противном случае для буферизации высококачественного визуального отображения на монитор вам понадобится специальный тип памяти, называемый Video RAM (VRAM).
Видеопамять предназначена для специальной обработки видео высокой интенсивности быстрее, чем оперативная память системы. Графические карты или графический процессор используют видеопамять (VRAM), встроенную в нее для хранения изображений и видеоданных. VRAM также называется виртуальной оперативной памятью и используется как память GPU для легкой обработки графических приложений, игр, сложных текстур и 3D-графики.
В последних игр и видео, может потребоваться воспроизведение видео с разрешением 1080p или 4k, которое требует большого количества VRAM. Кроме того, VRAM обрабатывает больше пикселей для изображений с более высоким разрешением, чтобы отображать их лучше. При этом современные игры требуют более подробной детализации и точных системных требований для их запуска на вашем мониторе, а наличие недостаточного количества VRAM приведет к большой перегрузке графического процессора.
Если у вас недостаточно VRAM, вы не сможете запускать современные игры. В таком случае вам потребуется графическая карта с большими характеристиками, чтобы легко загружать сложные текстуры с изображениями в высоком разрешении.
Проверить количество VRAM на видеокарте
Шаг 1. Откройте «Параметры» > «Система» > «Дисплей» и справа выберите «Дополнительные параметры дисплея«.
Шаг 2. В новом окне выберите «Свойства видеоадаптера для дисплея«.
Шаг 3. В новом окне вы увидите тип адаптера, используемый в вашей системе, и другую графическую информацию на вкладке «Адаптер«. Запомните её или сделайте скриншот , чтобы сравнить память после увеличения.
Как увеличить Video RAM из BIOS
Это рекомендуемый метод перераспределения VRAM. Однако это не работает на всех материнских платах, и вам не разрешается перераспределять память на вашем ПК самостоятельно. Тем не менее, вы можете попробовать изменить настройки BIOS и проверить, есть ли у вас достаточно прав для изменения объема выделенной видеопамяти на вашем ПК.
Шаг 1. Перезагрузите ПК, ноутбук и войдите в BIOS, нажимая — F2 или клавишу Del во время загрузки. Можете посмотреть, как зайти в BIOS от разных производителей материнских плат. В BIOS вам нужно перейти Advanced > video/Graphics settings или VGA Share Memory Size или UMA Frame Buffer Size или Share Memory и выбрать значение. Ниже на картинках я привел два примера, первый — это мой UEFI Asrock на ПК, а второй — это старый ноутбук BENQ с обычным BIOS.
Вы должны понимать, что параметры BIOS у всех разные, и иногда в БИОСах есть расширенные настройки, которые по умолчанию не показывают всех параметров. Воспользуйтесь Google или Yandex «поиск по картинкам», вбив туда модель материнской платы.
Шаг 2. Как только вы выбрали значение, которое вам нужно, обязательно сохраните параметры БИОС, нажав F10.
Выделение памяти под встроенную видеокарту: как увеличить видеопамять у интегрированных IntelHD и AMD Ryzen Vega (UMA Frame Buffer Size)

В последнее время снискали большую популярность интегрированные (их еще называют встроенными ) видеокарты IntelHD и AMD Ryzen Vega. Последних версий уже с лихвой хватает для многих не слишком требовательных игр (что, конечно, радует — т.к. получается хорошая такая экономия на покупке внешней видеокарты)!
Однако, есть один нюанс : видеопамять для этих карт выделяется из ОЗУ (RAM). По умолчанию эта операция «выделения» происходит автоматически (без вашего участия), что не во всех случаях оптимально (например, вы можете столкнуться с ошибками во время запуска игр. ).
Разумеется, было бы не плохо вручную отрегулировать выделение памяти под интегрированную карту (в большинстве случаев стоит вопрос ее увеличения ).
И так, перейдем ближе к теме.
Можно ли разогнать встроенные видеокарты Intel HD и AMD Radeon? За счет чего поднять их производительность
Как увеличить видеопамять: по шагам
ШАГ 1: зачем это нужно
Вообще, если у вас все корректно работает, нет притормаживаний, ничего не зависает и не вылетает с ошибками — то вам, скорее всего, это и не нужно.
Однако, есть ситуации, когда без этого никак:
- низкая производительность видеокарты в играх: обратите внимание на скрин ниже (👇). Vega 11 при видеопамяти в 512 МБ работает раза в 2-3 медленнее, чем при 1024 МБ! (3D Mark). Кстати, если увеличить видеопамять с 1024 МБ до 2048 МБ — прирост в производительности будет уже далеко не такой большой, всего 2-3%;
- при ошибках во время запуска игр : некоторые приложения проверяют размер доступной видеопамяти, и если ее не хватает — вылетают с ошибкой (даже в том случае, когда интегрированная карта смогла бы потянуть игру);
- если у вас мало ОЗУ и видеокарта «оттяпала» слишком много памяти (в этом случае требуется вручную уменьшить кол-во выделяемой памяти, т.е. сделать обратную операцию).
3DMark Sky Driver (8GB Ram, dual) — производительность в зависимости от выделенной памяти для интегрированной видеокарты AMD Ryzen Vega 11 (Ryzen 5 2400G)
Примечание!
👉 Если у вас количество ОЗУ 8 ГБ (и более) — то большинство современных материнских плат по умолчанию устанавливают для встроенной видеокарты номинальные 1024 МБ (которых пока достаточно для норм. работы).
👉 Не могу не отметить, что если у вас на борту меньше 6 ГБ ОЗУ — то выставлять для интегрированной карты больше 1 ГБ памяти крайне не рекомендуется! Это отрицательно сказывается на общей производительности ПК/ноутбука.
ШАГ 2: как узнать текущий объем видеопамяти
👉 Вариант 1
Это универсальный вариант, работающий во всех популярных версиях Windows 7/8/10.
Сначала необходимо нажать сочетание кнопок Win+R — в окне «Выполнить» ввести команду dxdiag и кликнуть по OK.
Далее откроется средство диагностики DirectX — во вкладке «Экран» среди прочих характеристик устройства вы найдете размер видеопамяти (👇).
Видеопамять 1009 МБ
👉 Вариант 2
Нажать сочетание Win+i — откроется окно с параметрами Windows. Необходимо перейти в раздел «Система / дисплей» и открыть вкладку «Дополнительные параметры дисплея» .
Доп. параметры дисплея
В ней будет заветная ссылка — «Свойства видеоадаптера» .
Во вкладке «Адаптер» представлена строка «Используется видеопамяти» (в моем примере ниже — 1024 МБ).
👉 Вариант 3
Этот вариант также актуален для ОС Windows 10.
Достаточно открыть диспетчер задач (Ctrl+Alt+Del) и перейти во вкладку «Производительность» . В ней можно будет просмотреть часть свойств и характеристик видеокарты (👇).
Диспетчер задач — Windows 10
ШАГ 3: как вручную установить размер выделения памяти под встроенную видеокарту
Через BIOS/UEFI
Только через настройки BIOS (в принципе) и можно изменить размер выделяемой памяти для интегрированной карты (в редких случаях можно попытаться «обмануть» игры через реестр).
Здесь универсальных инструкций со стрелками дать нельзя, т.к. у каждого производителя — «свой» BIOS. Но несколько характерных примеров я приведу (по ним можно будет сориентироваться!).
И так, сначала необходимо 👉 войти в BIOS (ссылка на инструкцию в помощь).
Далее нужно перейти в раздел «Configuration» (в некоторых BIOS за это отвечает раздел «Advanced» ).
Lenovo Setup Utility — главное окно
Затем нам нужно найти один из следующих параметров (прим.: в разных версиях BIOS он называется по-своему) :
- UMA Frame Buffer Size;
- iGPU Configuration;
- DVMT (Fixed Memory);
- Share Memory Size;
- Video Memory Size;
- On-Chip Frame Buffer Size.
На скриншоте ниже приведен параметр «iGPU Configuration» — необходимо отключить авто-режим!
Отключаем Auto режим
А после вручную задать параметр «UMA Frame Buffer Size» — это и есть размер выделяемой видеопамяти (в моем примере можно выбрать от 256 МБ до 2 ГБ 👇).
UMA Frame Buffer Size — ставим 2 GB
Кстати, в версии BIOS от American Megatrends для изменения выделяемой памяти — нужно во вкладке «Advanced» изменить параметр «DVMT» .
Advanced / настройки BIOS / American Megatrends
DVMT ставим на Maximum
Еще один пример для более старой версии American Megatrends см. ниже. 👇
Share Memory Size — выделение памяти видеосистеме
Разумеется, после выставления размера выделяемой памяти — не забудьте сохранить настройки (в большинстве версий BIOS — используется клавиша F10 / Save and Exit) и перезагрузить компьютер/ноутбук.
Через настройки реестра (опционально для IntelHD)
Этот способ поможет только «перехитрить» некоторые игры, которые могут вылетать с ошибками после запуска (т.к. у вас якобы недостаточно видеопамяти). Т.е. игра будет «считать», что размер памяти видеокарты у вас больше, чем есть на самом деле.
Причем, хочу отметить, что срабатывает он не всегда (но всё же, вдруг. ).
И так, для начала нужно 👉 открыть редактор реестра — нажать Win+R, и использовать команду regedit.
regedit — открыть редактор реестра
Далее в редакторе нужно создать раздел «GMM» в нижеприведенной ветке:
Создать раздел GMM
После, в разделе «GMM» создать строковый параметр с именем «DedicatedSegmentSize» (без кавычек).
Создать строковый параметр
Далее открыть его и задать значение выделяемой памяти (судя по тестам, способ актуален и работает для значений от 0 до 512).
Как увеличить выделенную видео-память в Windows 10
Видите ошибки, связанные с выделенным видео RAM на вашем ПК с Windows? Изо всех сил пытаетесь запустить программы с интенсивной графикой, такие как видеоредакторы и новые видеоигры? Вам может понадобиться больше видео RAM.
Разблокируйте шпаргалку «Сочетания клавиш Windows 101» прямо сейчас!
Это подпишет вас на нашу рассылку
Введите адрес электронной почты
отпереть
Прочитайте нашу политику конфиденциальности
Но что даже это, и как вы можете увеличить видео RAM? Читайте дальше обо всем, что вам нужно знать о видео RAM.
Что такое выделенная видео RAM?
Видео ОЗУ (или VRAM, произносится «VEE-ram») — это особый тип ОЗУ, который работает с графическим процессором вашего компьютера или графическим процессором.
Графический процессор — это микросхема графической карты вашего компьютера (или видеокарты), которая отвечает за отображение изображений на экране. Хотя технически неверно, условия GPU а также видеокарта часто используются взаимозаменяемо.
Ваша видеопамять содержит информацию, которая нужна графическому процессору, включая игровые текстуры и световые эффекты. Это позволяет графическому процессору быстро получать доступ к информации и выводить видео на ваш монитор.
Использование видеопамяти для этой задачи намного быстрее, чем использование системной памяти, поскольку видеопамять находится прямо рядом с графическим процессором в графической карте. VRAM создан для этой цели высокой интенсивности, и поэтому он «посвящен».
Как проверить свой VRAM
Вы можете легко просмотреть объем видеопамяти в Windows 10, выполнив следующие действия:
- Открой настройки меню нажатием Ключ Windows + I.
- Выберите система запись, затем нажмите дисплей на левой боковой панели.
- Прокрутите вниз и нажмите Расширенные настройки дисплея текст.
- В появившемся меню выберите монитор, для которого вы хотите просмотреть настройки (при необходимости). Затем нажмите Свойства адаптера дисплея текст внизу.
- В новом окне вы увидите текущую видеопамять рядом с Выделенная видеопамять.
Под Тип адаптера, вы увидите имя вашего Nvidia или же AMD видеокарта, в зависимости от того, какое устройство у вас есть. Если ты видишь AMD Ускоренный процессор или же Intel HD Graphics (более вероятно), вы используете встроенную графику.
Как увеличить VRAM
Лучший способ увеличить объем видео-ОЗУ — приобрести видеокарту. Если вы используете встроенную графику и страдаете от низкой производительности, переходите на выделенную карту (даже на твердую бюджетную видеокарту).
) будет делать чудеса для вашего видео выхода.
Однако, если это не вариант для вас (как на ноутбуках), вы можете увеличить выделенную VRAM двумя способами.
Увеличение VRAM в BIOS
Первый — это настройка распределения VRAM в BIOS вашего компьютера. Введите свой BIOS
и искать опцию в меню с именем Расширенные возможности, Расширенные возможности чипсета, или похожие. Внутри этого ищите вторичную категорию, называемую чем-то близким Настройки графики, Настройки видео, или же VGA Share Размер памяти.
Они должны содержать параметр, позволяющий настроить объем памяти, выделяемый для графического процессора. По умолчанию обычно 128MB; попробуйте повысить это до 256 Мб или же 512MB если у вас есть достаточно, чтобы сэкономить.
Однако не у каждого процессора или BIOS есть такая опция. Если вы не можете изменить его, есть обходной путь, который может вам помочь.
Подделка VRAM Увеличить
Поскольку большинство интегрированных графических решений автоматически настраиваются на использование требуемого объема оперативной памяти, подробности, представленные в Свойства адаптера окно не имеет большого значения. Фактически, для интегрированной графики Выделенная видеопамять стоимость полностью вымышленная. Система сообщает, что фиктивная ценность просто так, что игры что-то видят, когда проверяют, сколько у вас VRAM.
Таким образом, вы можете изменить значение реестра, чтобы изменить количество VRAM, которое ваша система сообщает играм. Это на самом деле не увеличивает вашу VRAM; это просто изменяет это фиктивное значение. Если игра отказывается запускаться из-за того, что «вам не хватает VRAM», повышение этого значения может исправить это.
Откройте окно редактора реестра, набрав смерзаться в меню «Пуск». Помните, что вы можете испортить свою систему в реестре, поэтому будьте осторожны, пока здесь.
Отправляйтесь в следующее место:
Щелкните правой кнопкой мыши Intel папку на левой боковой панели и выберите Новый> Ключ. Назовите этот ключ GMM. Как только вы сделали это, выберите новый GMM Папка слева и щелкните правой кнопкой мыши внутри правой стороны.
Выбрать New> DWORD (32-битное) значение. Назовите это DedicatedSegmentSize и дать ему значение, убедившись, что выберите Десятичный вариант. В мегабайтах минимальное значение (отключение записи) и максимум 512. Установите это значение, перезагрузите компьютер и посмотрите, поможет ли это запустить игру.
Эти методы не гарантированно работают, но их все равно стоит попробовать, если у вас возникнут проблемы. Если у вас недостаточно системной оперативной памяти и возникают проблемы с запуском игр со встроенной графикой, попробуйте добавить дополнительную оперативную память для использования встроенной графики. Как и большинство задач, это обычно почти невозможно обновить на ноутбуке и просто на рабочем столе.
Какие задачи нужны видео RAM?
Прежде чем говорить о конкретных цифрах, мы должны упомянуть, какие аспекты игр и других графических приложений используют больше всего VRAM.
Большим фактором потребления VRAM является разрешение вашего монитора. Видеопамять хранит буфер кадров, в котором хранится изображение до и в течение времени, в течение которого ваш графический процессор отображает его на экране. Более качественные дисплеи (например, игры 4K) используют больше VRAM, поскольку изображения с более высоким разрешением требуют больше пикселей для отображения.
Помимо вашего дисплея, текстуры в игре могут существенно повлиять на то, сколько VRAM вам нужно. Большинство современных компьютерных игр позволяют точно настраивать графические настройки
для производительности или визуального качества.
Вы можете играть в игру несколько лет назад на Низкий или же Средняя настройки с более дешевой картой (или даже встроенной графикой). Но Высоко или же ультра качественные или пользовательские моды, которые заставляют игровые текстуры выглядеть даже лучше, чем обычно, потребуют много оперативной памяти.
Такие функции, как сглаживание (сглаживание неровных краев), также используют больше VRAM из-за дополнительных пикселей. Если вы играете на двух мониторах одновременно, это еще более интенсивно.
Определенные игры могут также потребовать различного количества VRAM. Игра, подобная Overwatch, не слишком требовательна к графике, но заголовок с множеством продвинутых световых эффектов и детализированных текстур, таких как Shadow of the Tomb Raider, требует больше ресурсов.
И наоборот, дешевая карта с всего лишь 2 ГБ видеопамяти (или встроенной графикой) достаточна для воспроизведения старых компьютерных шутеров. Тогдашним играм не хватало около 2 ГБ видеопамяти.
Скорость эмуляции PS2, похоже, зависит от GPU. Если у вас есть встроенная графика, возможно, стоит купить более дешевую видеокарту.
— setz (@splixel) 3 мая 2017 г.
Даже если вы не заинтересованы в играх, для некоторых популярных программ также требуется достаточное количество VRAM. Программное обеспечение для 3D-дизайна, такое как AutoCAD, особенно интенсивное редактирование в Photoshop и редактирование высококачественного видео, пострадают, если у вас недостаточно видеопамяти.
Сколько VRAM мне нужно?
Понятно, что нет идеального количества VRAM для всех. Тем не менее, мы можем предоставить некоторые основные рекомендации о том, сколько VRAM вам следует ориентировать на видеокарту.
1-2 ГБ видеопамяти: Эти карты обычно стоят менее 100 долларов. Они предлагают лучшую производительность, чем встроенная графика, но не могут работать с большинством современных игр при настройках выше среднего. Купите карту с таким количеством видеопамяти только в том случае, если вы хотите играть в старые игры, которые не работают с интегрированной графикой. Не рекомендуется для редактирования видео или 3D-работы.
3-6 ГБ видеопамяти: Эти карты среднего класса хороши для умеренной игры или для некоторого интенсивного редактирования видео. Вы не сможете использовать ультра-безумные текстурные пакеты, но можете ожидать, что вы будете играть в современные игры с разрешением 1080p без особых проблем. Возьмите карту 4 ГБ, если у вас мало денег, но 6 ГБ — это более перспективный вариант, если вы можете сэкономить.
8 ГБ видеопамяти и выше: Высококачественные видеокарты с таким большим количеством оперативной памяти предназначены для серьезных геймеров. Если вы хотите играть в новейшие игры с разрешением 4K, вам нужна карта с большим количеством видеопамяти.
Тем не менее, вы должны принять вышеупомянутые обобщения с зерном соли. Производители видеокарт добавляют соответствующее количество VRAM на карту в зависимости от того, насколько мощен графический процессор.
Таким образом, дешевая видеокарта за 75 долларов будет иметь небольшой объем видеопамяти, в то время как видеокарта за 500 долларов будет стоить намного больше. Если слабый графический процессор недостаточно мощный, чтобы воспроизводить видео, для хранения которого требуется 8 ГБ видеопамяти, то будет бесполезно иметь столько карт памяти на карте.
Крайности не касаются VRAM. Для воспроизведения 2D-инди-платформеров вам не нужна карта высшего качества стоимостью 800 долларов с 12 ГБ видеопамяти VRAM. Действительно, вам нужно беспокоиться только о том, сколько VRAM можно получить, когда карта, которую вы хотите купить, доступна в нескольких вариантах VRAM.
Общие видео ОЗУ
Помните, что, как и в случае с обычной оперативной памятью, большее количество VRAM не всегда означает лучшую производительность. Если ваша карта имеет 4 ГБ видеопамяти и вы играете в игру, в которой используется только 2 ГБ, переход на карту 8 ГБ не даст ничего заметного.
И наоборот, нехватка VRAM — огромная проблема. Если VRAM заполняется, система должна полагаться на стандартную оперативную память, и производительность будет ухудшаться. Вы будете страдать от более низкой частоты кадров
, всплывающие окна текстуры и другие неблагоприятные эффекты. В крайних случаях игра может замедлиться до ползунка и стать неиграбельной (что-либо ниже 30 FPS).
Помните, что VRAM — это только один фактор производительности. Если у вас недостаточно мощный процессор, рендеринг HD-видео будет длиться вечно. Недостаток системной оперативной памяти не позволяет запускать много программ одновременно, а использование механического жесткого диска также серьезно ограничивает производительность вашей системы. А некоторые более дешевые видеокарты могут использовать медленную DDR3 VRAM, которая уступает DDR5.
Лучший способ узнать, какая видеокарта и объем видеопамяти вам подходят, — поговорить с кем-то знающим. Спросите друга, который знает о последних видеокартах, или разместите на форуме, таком как Reddit или Tom’s Hardware, вопрос, подойдет ли конкретная карта для ваших нужд.
Чем отличается встроенная графика?
До сих пор наша дискуссия предполагала, что у вас есть выделенная видеокарта на вашем ПК. Большинство людей, которые создают собственный компьютер или покупают готовый игровой компьютер, имеют рабочий стол с видеокартой. Некоторые более мощные ноутбуки даже включают видеокарту.
Но на бюджетных настольных или готовых ноутбуках нет видеокарт — вместо них используется встроенная графика.
Интегрированное графическое решение
означает, что графический процессор находится на том же кристалле, что и центральный процессор, и разделяет вашу обычную системную память вместо использования собственной выделенной VRAM. Это экономичное решение, позволяющее ноутбукам выводить основную графику без необходимости использования видеокарты, требующей много места и энергии. Но встроенная графика плоха для игр и интенсивных задач.
Насколько мощна ваша встроенная графика, зависит от вашего процессора. Новые процессоры Intel с Intel Iris Plus Graphics являются более мощными, чем их более дешевые и старые аналоги, но все же бледны по сравнению с выделенной графикой.
Пока вашему компьютеру уже несколько лет, у вас не должно возникнуть проблем с просмотром видео, игрой в игры с низкой интенсивностью и работой с основными приложениями для редактирования фотографий и видео со встроенной графикой. Однако играть в новейшие графически впечатляющие игры с интегрированной графикой в принципе невозможно.
Теперь вы понимаете видео RAM
Теперь вы знаете, что такое видеопамять, сколько вам нужно и как ее увеличить. В конце, тем не менее, помните, что видеопамять — это небольшой аспект общей производительности вашего компьютера. Слабый графический процессор не будет хорошо работать даже с большим количеством VRAM.
Поэтому, если вы хотите повысить игровую и графическую производительность, вам, скорее всего, нужно сначала обновить графическую карту, процессор и / или ОЗУ — VRAM сама разберутся.
После исправления проблем с видеопамятью найдите другие способы оптимизации Windows 10 для игр.