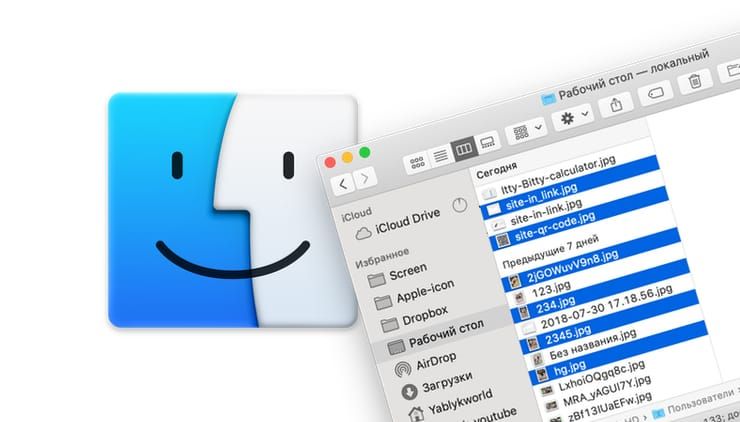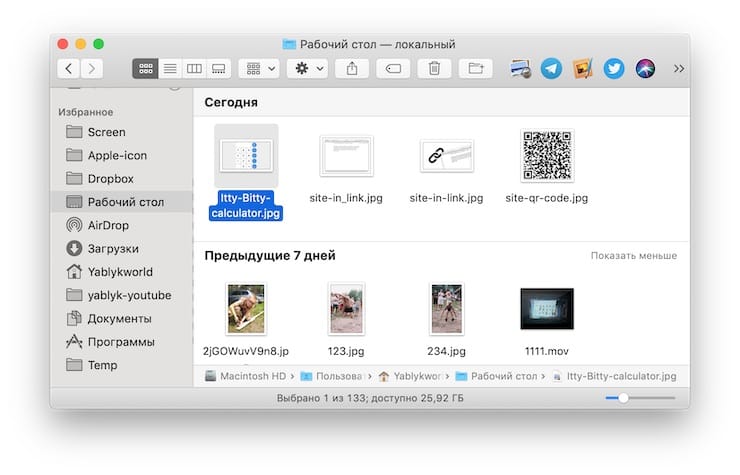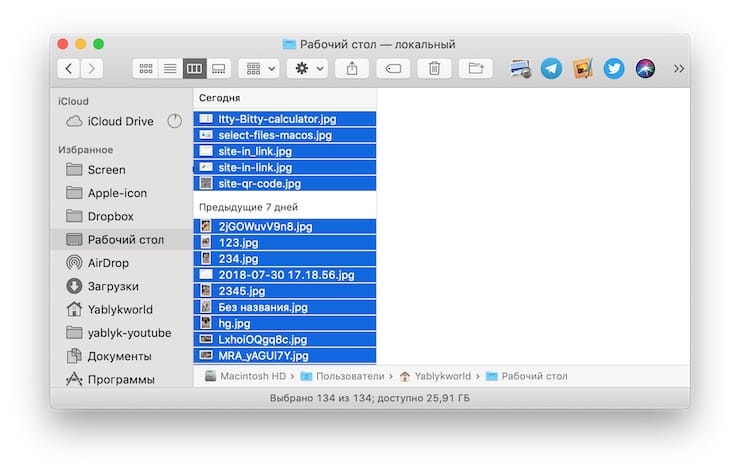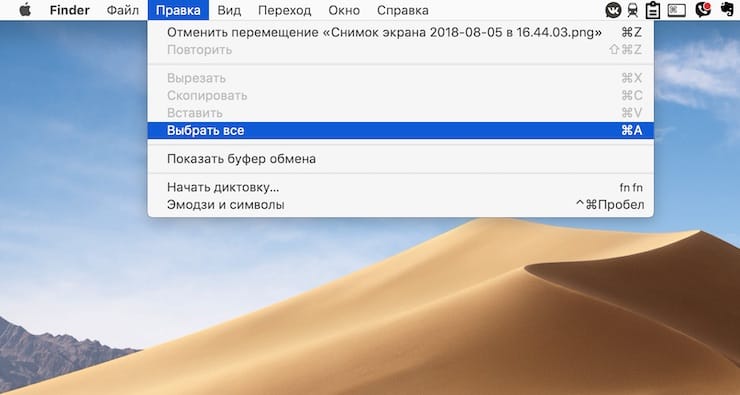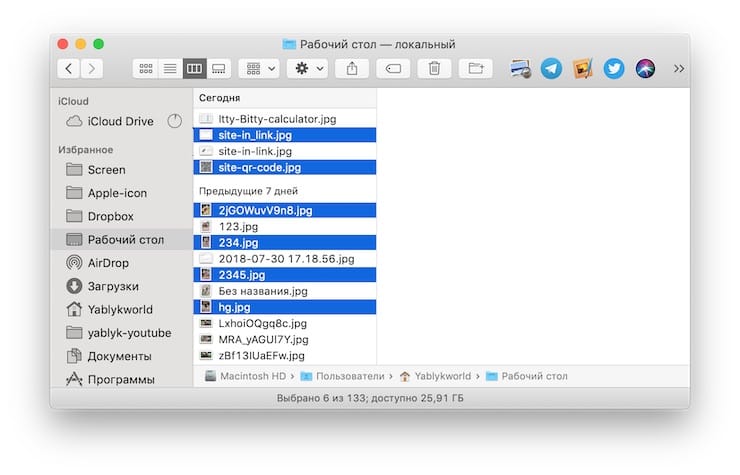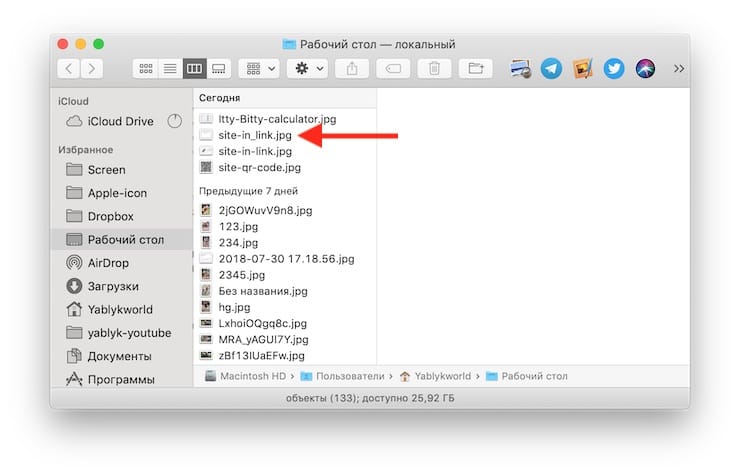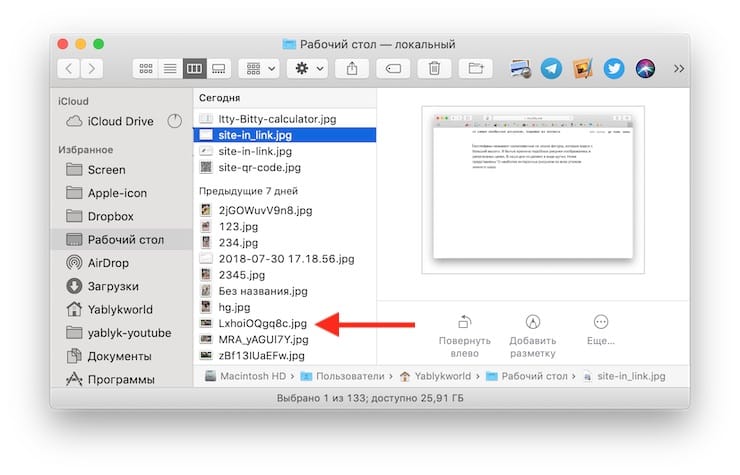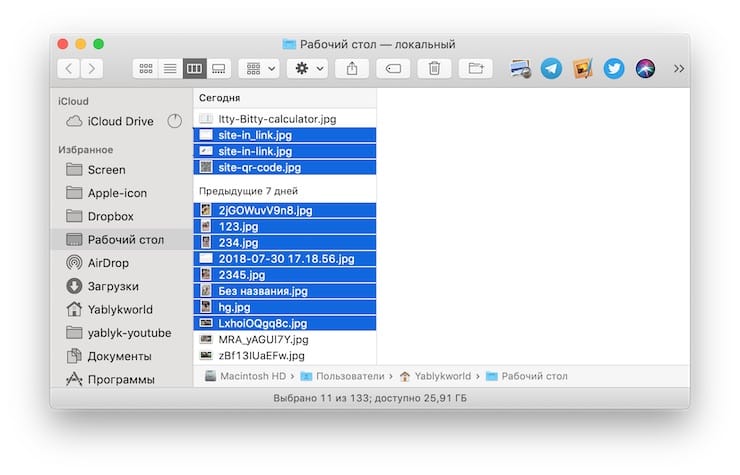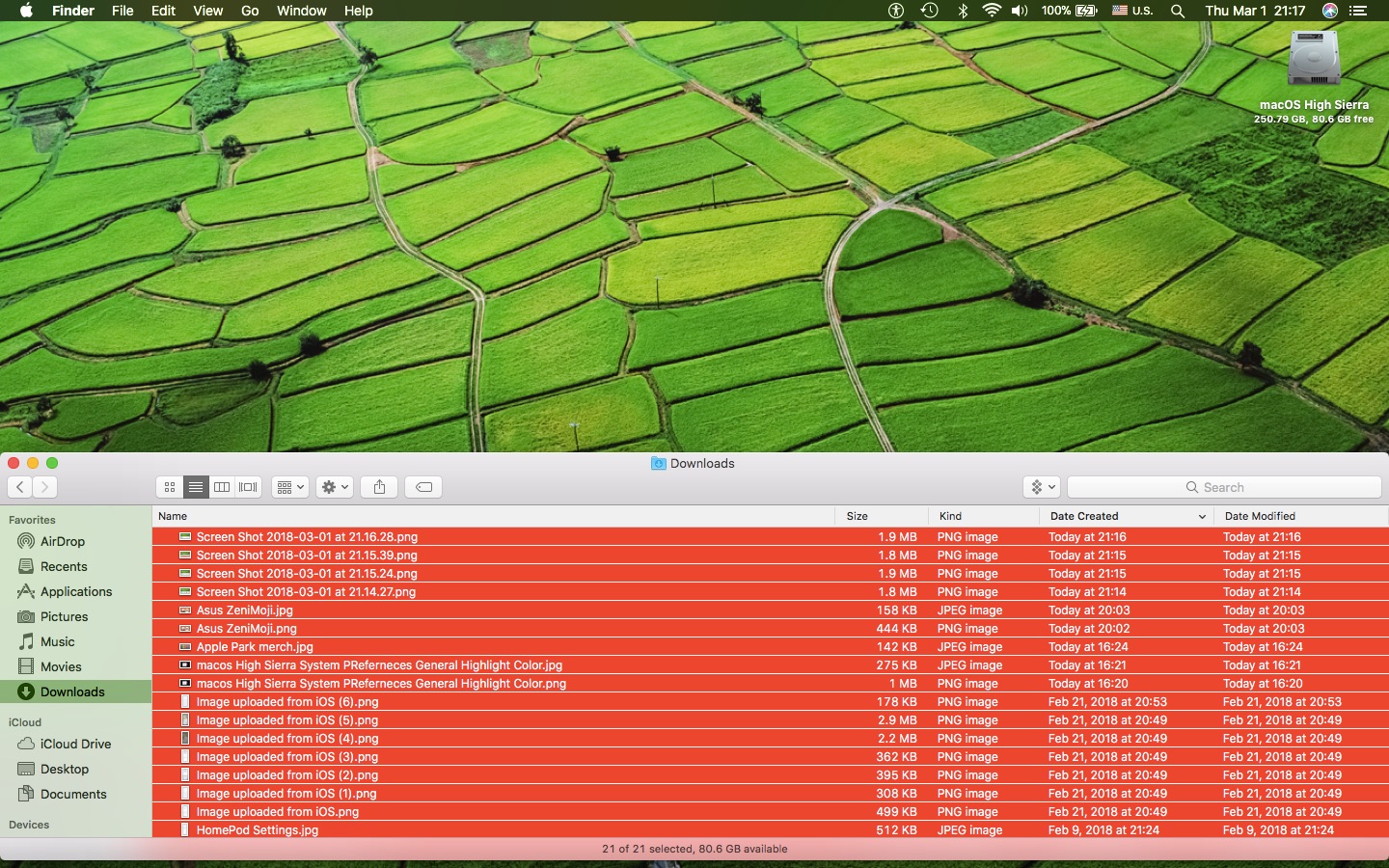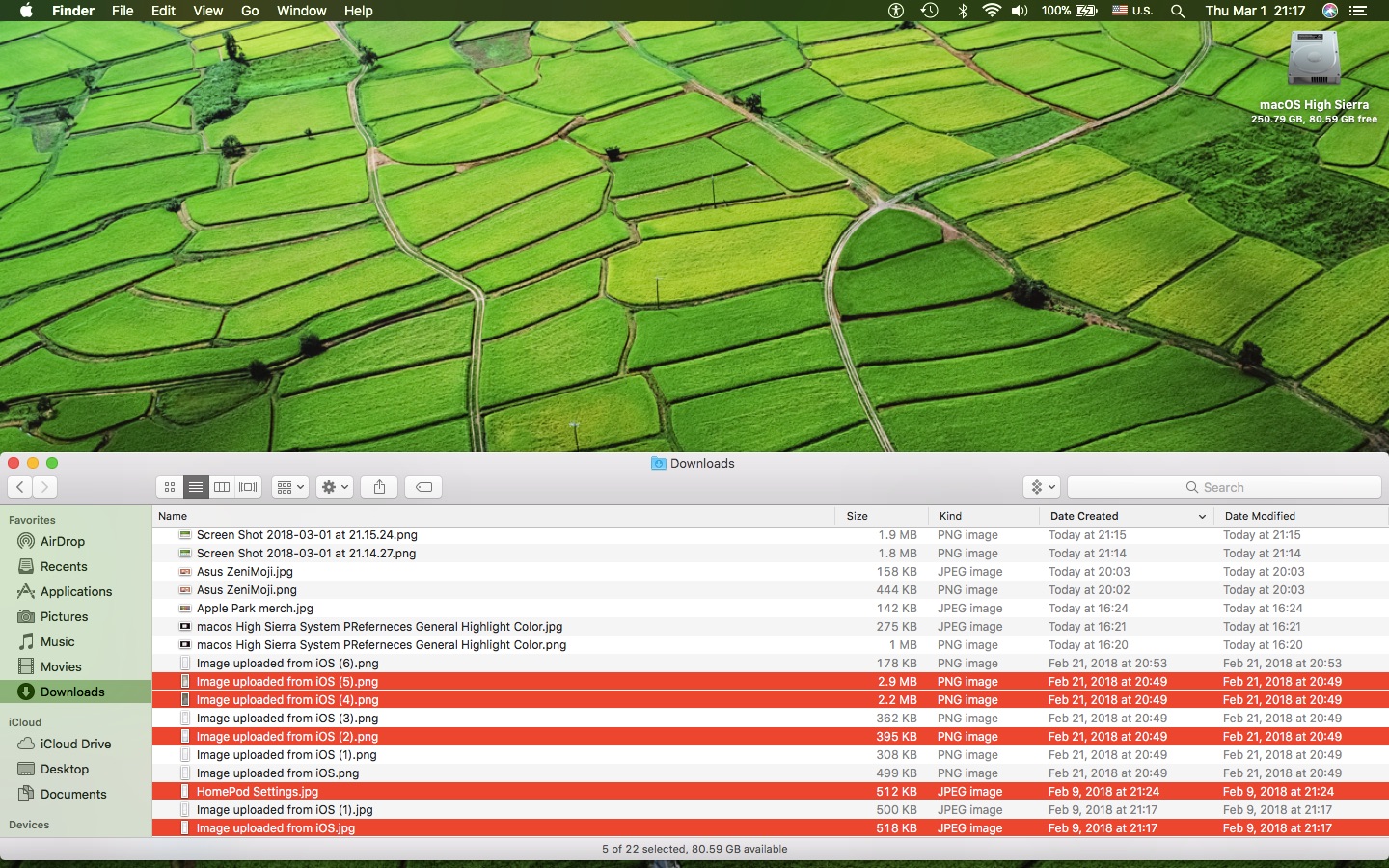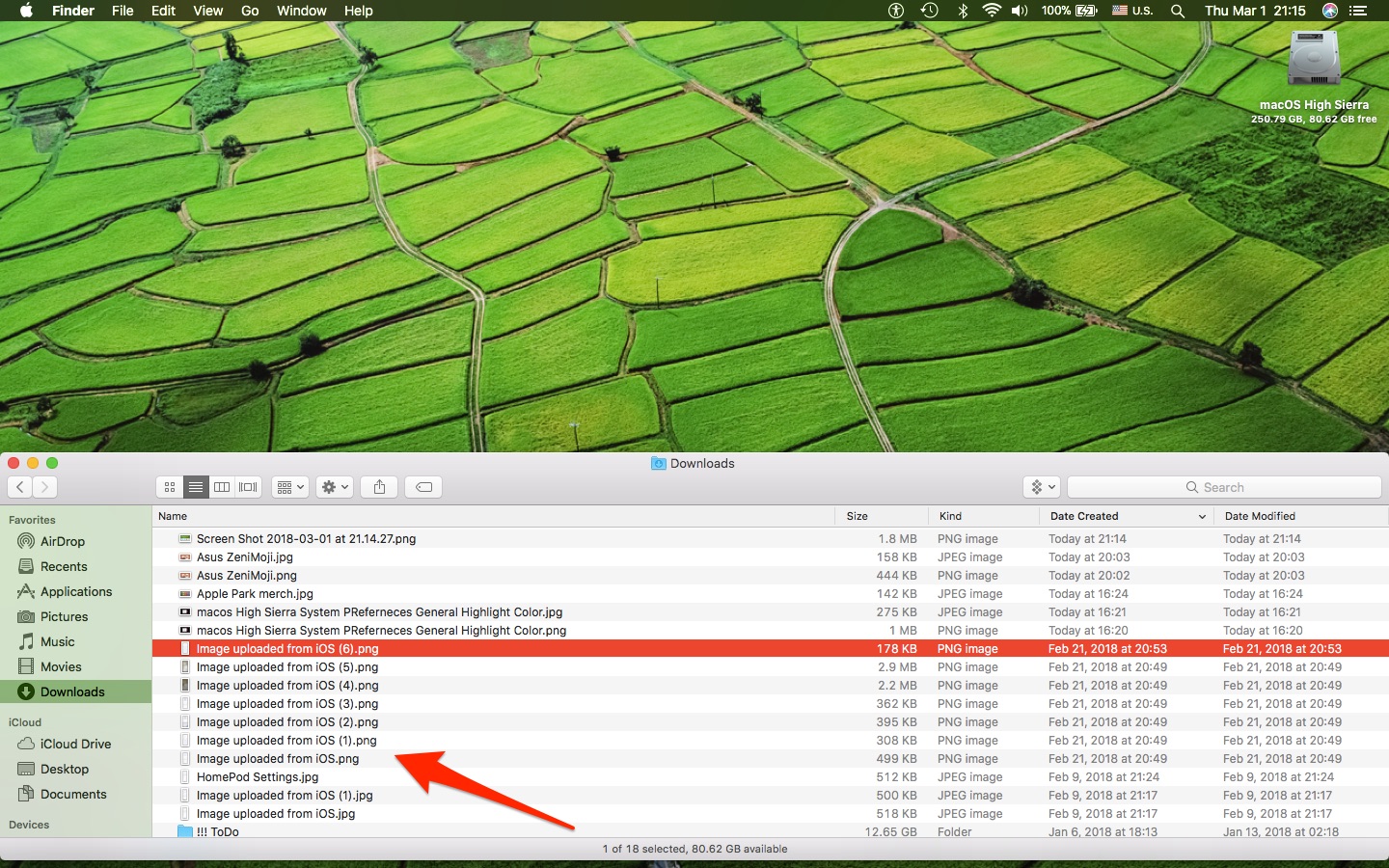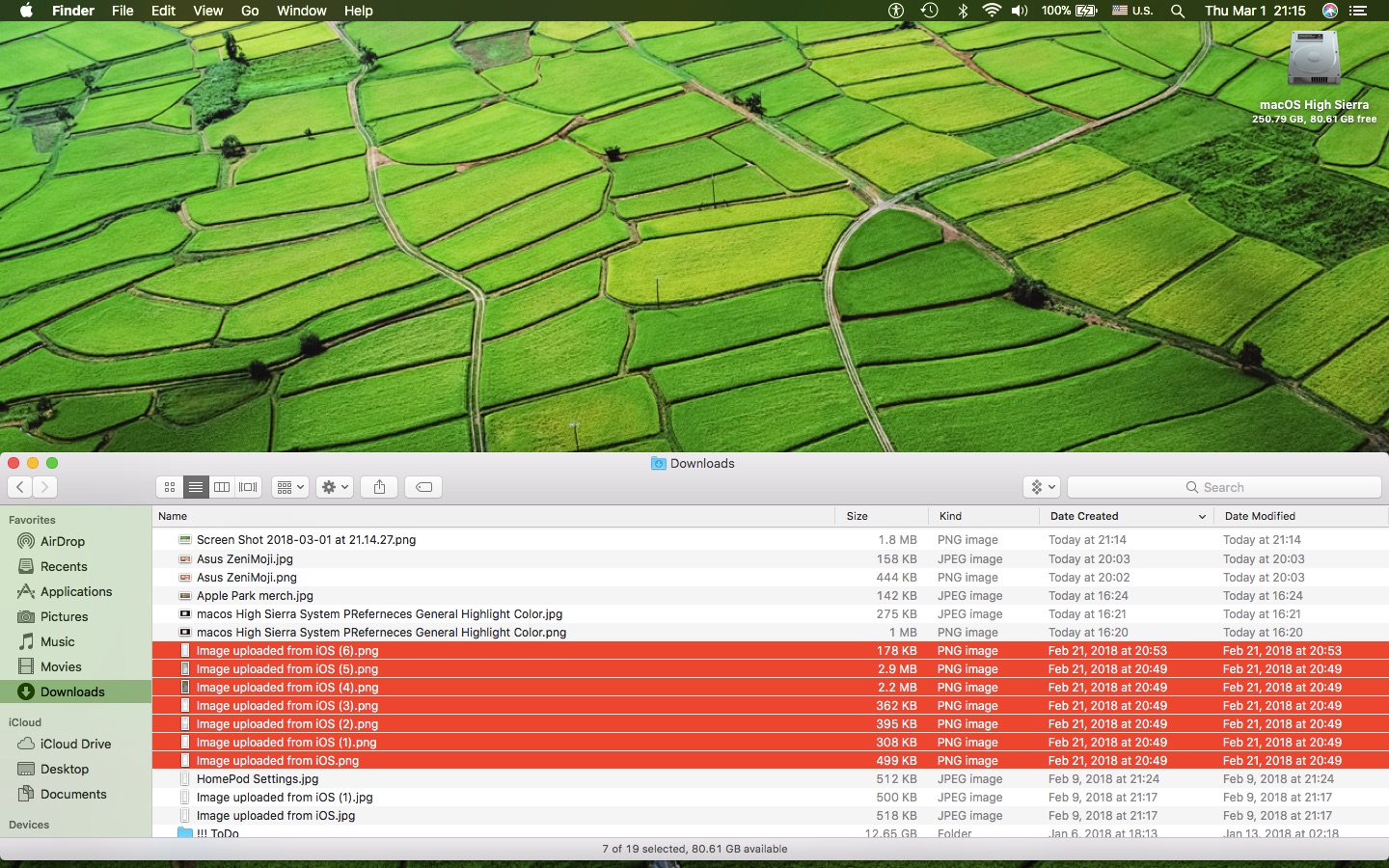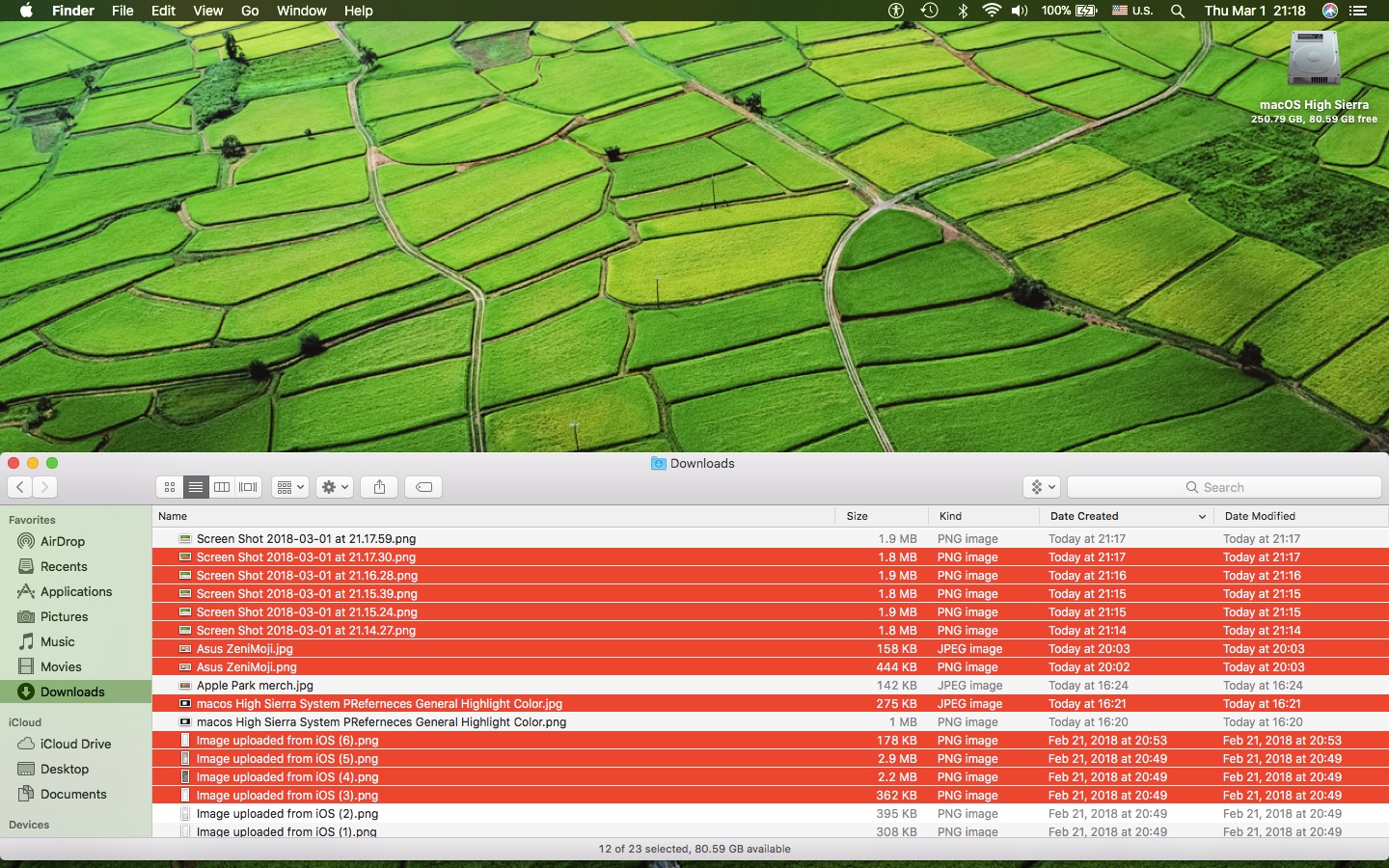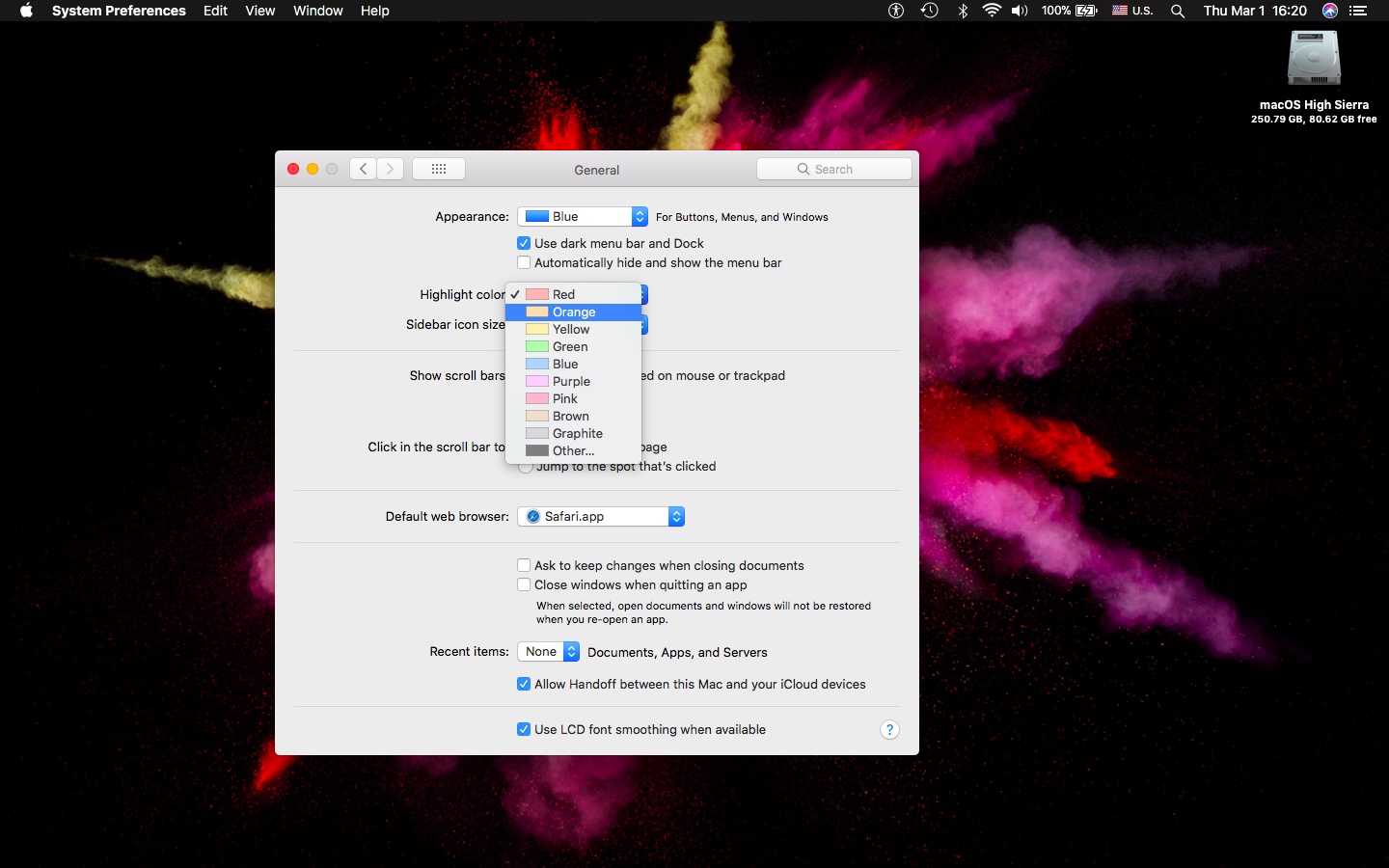- Как выбрать несколько файлов на Mac
- Выбрать несколько соседних файлов
- Выбрать несколько несмежных файлов
- Выберите несколько файлов с помощью мыши или трекпада
- Выбрать все файлы в папке на Mac
- 4 способа выбрать (выделить) файлы на Mac (macOS)
- 4 способа выделять файлы на Mac
- 4 способа выделять файлы на Mac
- 1. Выделить один файл
- 2. Выделить файлы в окне
- 3. Выделить удалённые друг от друга файлы
- 4. Выделить группу файлов
- Выбор нескольких файлов в Mac OS X
- Как выбрать несколько файлов на Mac: 4 способа
- Выберите «Смешанная группа файлов» с помощью «Щелчок + перетаскивание» или «Shift + Click»
- Выберите несколько несвязанных файлов с помощью Command + Click
- Выбрать все файлы в окне с помощью команды + A
Как выбрать несколько файлов на Mac
Mac позволяет легко выбирать несколько файлов, поэтому вы можете выполнять такие действия, как копирование, перемещение и удаление, в пакетном режиме. Мы покажем вам различные способы выбора нескольких файлов в Finder на Mac.
Имейте в виду, что хотя мы используем термин «файлы» в нижеследующих разделах, вы можете использовать эти инструкции, чтобы выбрать практически все, что находится в вашей папке, включая приложения и подпапки.
Выбрать несколько соседних файлов
Если файлы, которые вы хотите выбрать, находятся в последовательности, выбрать их все очень просто.
Если вы используете тип представления «Значки» в Finder, вам придется изменить его на «Список», «Столбцы» или «Галерея». Этот метод не работает в режиме просмотра значков. Чтобы внести изменения, в верхней части окна Finder щелкните квадратный значок (с квадратами в нем) и выберите «Как список», «Как столбцы» или «Как галерею».
В окне Finder в виде списка, столбцов или галереи щелкните первый файл, чтобы он был выбран.
На клавиатуре Mac нажмите и удерживайте клавишу Shift, а затем щелкните последний файл в папке.
Finder выберет все файлы между первым и последним файлом (включая первый и последний файл).
Выбрать несколько несмежных файлов
Если ваши файлы разбросаны по папке, их все еще можно выделить.
Начните с открытия папки с вашими файлами в Finder. В окне Finder щелкните первый файл, который хотите выбрать.
На клавиатуре Mac нажмите и удерживайте клавишу Command, а затем щелкните другой файл, который хотите выбрать.
Оба ваших файла теперь выбраны. Чтобы выбрать больше файлов, просто удерживайте нажатой клавишу Command, а затем щелкните файл, чтобы добавить его к своему выбору.
Выберите несколько файлов с помощью мыши или трекпада
Чтобы использовать только мышь или трекпад для выбора нескольких файлов, используйте этот метод перетаскивания.
Сначала откройте вашу папку в Finder.
В окне Finder щелкните мышью или дорожкой в любом пустом месте, а затем перетащите файлы, которые хотите выбрать.
И Finder выберет все файлы, которые вы перетащили.
Выбрать все файлы в папке на Mac
Чтобы выбрать все файлы в папке, вы можете использовать либо параметр строки меню, либо сочетание клавиш на вашем Mac.
В любом случае, сначала откройте свою папку в Finder.
Чтобы использовать сочетание клавиш для выбора всех файлов, нажмите Command + A. Если вы хотите использовать параметр строки меню, то в строке меню Finder нажмите «Правка»> «Выбрать все».

И Finder выберет все элементы в вашей текущей папке.
Это все, что нужно для выбора нескольких файлов на Mac.
Теперь, когда вы знаете, как выбрать несколько файлов одновременно, вы можете узнать, как копировать и вставлять файлы на свой Mac. Это сделать так же легко.
Источник
4 способа выбрать (выделить) файлы на Mac (macOS)
Большинство — если практически не все — взаимодействия с файлами на Mac происходят в специализированном приложении Finder. Конечно, базовые вещи вроде «выбрать и скопировать / вставить» знает каждый пользователь. Но операционка Apple предлагает и множество других удобных способов работы с файлами.
Взять, к примеру такую операцию, как выбор нескольких файлов. В macOS существует сразу четыре способа выбрать то, что вам нужно. ОС поддерживает следующие команды:
- Одиночный клик по файлу — выбор одного файла.
- ⇧Shift + клик — выбор нескольких файлов, размещенных последовательно.
- ⌘Cmd + клик — выбор любых отдельных файлов.
- Выбрать всё — название говорит само за себя.
Каждый метод из приведенных выше поддерживается (и наверняка будет поддерживаться) во всех версиях операционной системы macOS и работает в любом из режимов просмотра (значок, список, колонки или галерея).
1. Выбор (выделение) одиночного файла
Здесь все просто (и как в Windows) — для выбора определенного документа, папки, диска или иного типа файла в Finder просто кликните по нему мышкой. Один раз.
2. Выбрать (выделить) все файлы, открытые в окне
Принцип тот же, что и в Windows — только вместо Ctrl + A все файлы выделяются нажатием клавиш ⌘Cmd + A.
Если эта команда вас по каким-либо причинам не устраивает, всегда есть альтернатива в графическом интерфейсе — для этого нужно при открытом Finder нажать в строке меню вверху Правка → Выбрать все.
3. Выбрать (выделить) несколько файлов, не расположенных рядом
Всё, что нужно — зажать и удерживать на клавиатуре кнопку ⌘Cmd и поочередно кликать на нужные файлы.
4. Выбрать (выделить) несколько смежных файлов
Кликните по первому файлу в списке.
Нажмите и удерживайте на клавиатуре кнопку ⇧Shift.
Кликните по последнему файлу в списке.
Все файлы между первым и последним автоматически будут выделены.
Примечание: этот способ не работает в Finder в том случае, когда выбран режим отображения Иконки. Чтобы решить эту проблему, просто переключитесь на режим Список (⌘Cmd + 2) или выберите в строке меню Вид → Список.
Также можно воспользоваться и альтернативным способом — просто выделить нужные файлы с первого до последнего перемещением курсора мышки.
При желании все эти методы выделения файлов в Finder также можно комбинировать между собой. Например: вы выделили все файлы, а потом поняли, что два файла из списка вам не нужны. Что делать? Просто зажать на клавиатуре ⌘Cmd и кликнуть по тем файлами, которые вам не нужны. И так далее, и тому подобное.
Полезный совет: в Finder можно изменить цвет выделения — с «дефолтного» голубого на восемь других (на самом деле, даже больше, если вам не лень искать нужный оттенок в цветовой палитре). Для этого зайдите в Системные настройки → Основные и напротив надписи Цвет выделения кликните по выпадающему меню справа. Выберите тот цвет, который вам нравится — так работать с файлами будет если и не проще, то точно приятнее.
Источник
4 способа выделять файлы на Mac
Большинство действий в macOS выполняется через Finder.
Finder – стандартный файловый менеджер на компьютерах Mac. Кроме всего прочего в нём можно выполнять действия с файлами, такие как: перемещение, копирование, дублирование и т.д.
Все эти действия начинаются с выделения нужных файлов. В macOS есть несколько способов выделить один или несколько файлов сразу.
Если вы часто работаете с файлами, то стоит запомнить методы, о которых мы расскажем ниже. Это значительно упростит вашу работу.
4 способа выделять файлы на Mac
macOS поддерживает следующие способы:
- Нажатие кнопкой мыши: выделение одного файла.
- Нажатие кнопкой мыши +Shift: выделение группы файлов.
- Нажатие кнопкой мыши +Command(⌘): выделение любого количества файлов.
- Выбрать все: название команды говорит за себя.
Все способы выше поддерживаются всеми версиями ОС Macintosh и работают в любом режиме отображения Finder.
Запомните эти полезные сочетания, чтобы выделять сразу несколько файлов в Finder, на рабочем столе и в других папках.
1. Выделить один файл
Чтобы выбрать один документ, папку, программу, диск и т.п. в Finder, просто нажмите на него.
2. Выделить файлы в окне
Чтобы выделить все файлы в одном окне, нажмите на окно, чтобы оно было активным, а затем зажмите Command (⌘) + A.
3. Выделить удалённые друг от друга файлы
Чтобы выделить несколько файлов, которые находятся не рядом, зажмите клавишу Command (⌘) и нажмите на каждый нужный файл, а затем отпустите клавишу.
4. Выделить группу файлов
Чтобы выделить файлы, которые находятся в едином списке, делайте следующее:
1) Нажмите на первый файл
2) Зажмите клавишу Shift (⇧) и нажмите на последний файл в списке.
Все файлы между ними автоматически выделятся. Учтите, что данный способ не работает, если файлы отображаются значками, а не списком.
Также можно нажать кнопкой мыши рядом с файлами и не отпуская кнопки выделить все нужные файлы, перетянув курсор на экране.
Метод с перетягиванием курсора работает во всех режимах, но наиболее удобный он при отображении файлов в виде значков.
Для вашего удобства в Finder отображаются названия файлов. Таким образом удобно выделять файлы, нажав на пустое место рядом с названием одного из них. Иначе было бы легко случайно перетянуть файл в другое место.
Следующие команды позволяют быстро переключаться между режимами отображения:
- Значки: Command (⌘) — 1
- Список: Command (⌘) — 2
- Колонки: Command (⌘) — 3
- Галерея: Command (⌘) — 4
Кроме того, вы можете комбинировать несколько методов, чтобы снимать выделение с ненужных файлов.
Если вы случайно выделили ненужные файлы, с них можно снять выделение, нажав на них с зажатием клавиши Command (⌘).
Чтобы изменить начало группы выделенных файлов, зажмите Shift и выберите другой файл. Также можно выбрать несколько файлов, которые находятся рядом, а потом добавить ещё несколько удалённых, отметив их с зажатием клавиши Command, продолжая держать Shift.
Более того, в Finder можно менять стандартный (синий) цвет выделения, чтобы было легче замечать выделенные файлы.
Для этого откройте Системные настройки, перейдите в Основные и выберите Цвет выделения.
Источник
Выбор нескольких файлов в Mac OS X
Каждый из этих трюков работает для выбора групп файлов в любом представлении списка Finder, будь то значок, список, столбцы или Cover Flow.
Как выбрать несколько файлов на Mac: 4 способа
Мы рассмотрим четыре разных способа одновременного выбора нескольких файлов в MacOS или Mac OS X, в том числе с помощью модификаторов кликов, перетаскивания и сочетаний клавиш. Эти трюки выбора нескольких файлов работают во всех версиях программного обеспечения Mac OS.
Выберите «Смешанная группа файлов» с помощью «Щелчок + перетаскивание» или «Shift + Click»
Несколько файлов можно легко выбрать в Mac OS X с помощью Click + Drag, который работает так, как он звучит; нажмите и продолжайте удерживать нажатие, когда вы перетаскиваете в окно, чтобы нарисовать окно выбора и выбрать больше файлов.
Другой вариант — использовать Shift + Click, который также работает для выбора групп смежных файлов в Mac OS X Finder. Выберите первый файл, удерживайте клавишу Shift, затем щелкните последний файл, и вы сразу же выберете все файлы между этими двумя файлами.
Оба эти метода работают с файлами, которые перечислены смежно (то есть рядом друг с другом в любом представлении), но не работают, если вы хотите выбрать файлы, которые не сгруппированы напрямую. Вот тогда вам захочется использовать Command + Click.
Выберите несколько несвязанных файлов с помощью Command + Click
Command + Click позволяет выбрать несколько файлов, которые не находятся рядом друг с другом в представлении Finder. Это может быть столь же разнообразным, насколько это необходимо, будь то каждый другой файл или один файл в самой верхней части списка и еще два файла в самом низу или любое другое разнообразие между ними.
Вы можете прокручивать окно Finder и выбирать большее количество элементов по мере того, как вы спускаетесь, просто не забудьте удерживать клавишу Command при выборе нового файла (ов).
Command + Clicking также может работать для вычитания и отмены выбора файлов, которые уже были выбраны. Например, вы можете использовать Command + A, чтобы выбрать все, или Shift + Click, чтобы выбрать большую группу файлов, затем используйте Command + Click, чтобы точно отменить выбор нескольких файлов, которые вы не хотите активно выбирать в группе.
Выбрать все файлы в окне с помощью команды + A
«Выбрать все» достаточно понятно, он выбирает в определенном окне Finder, и это просто вопрос нажатия клавиши «Ctrl + A», «Выбрать все».
Это происходит очень долго, и кроме прямоугольника рисования, это, вероятно, самый известный трюк для работы с группами файлов. Для тех, кто не является поклонником сочетаний клавиш, вы также можете выбрать каждый файл в окне, вытащив меню «Правка» и выбрав «Выбрать все».
Как упоминалось в предыдущем трюке, использование Select All в сочетании с Command + Clicking для отмены выбора, которое вам не нужно, очень полезно.
Наконец, работа с несколькими файлами может быть проще, если строка состояния Finder включена всегда, потому что она обновляется по мере выбора файлов, обеспечивая подсчет количества выбранных документов в реальном времени. Это и т. Д. Finder можно найти здесь.
Источник