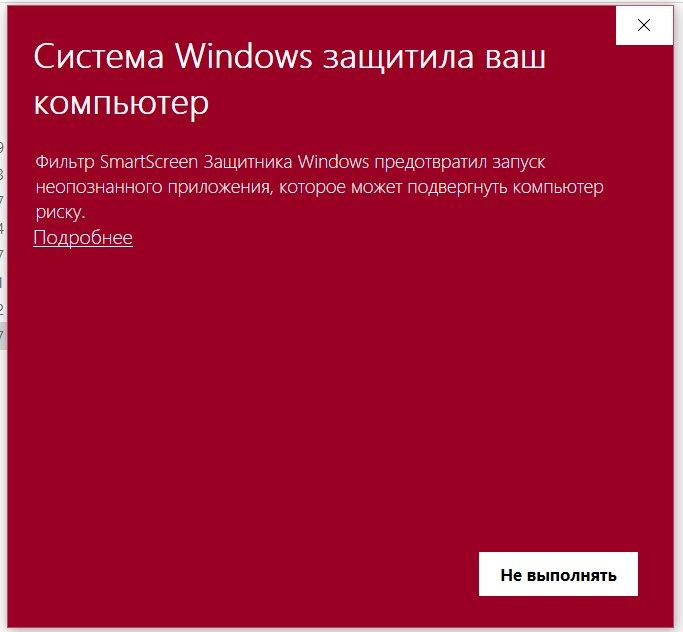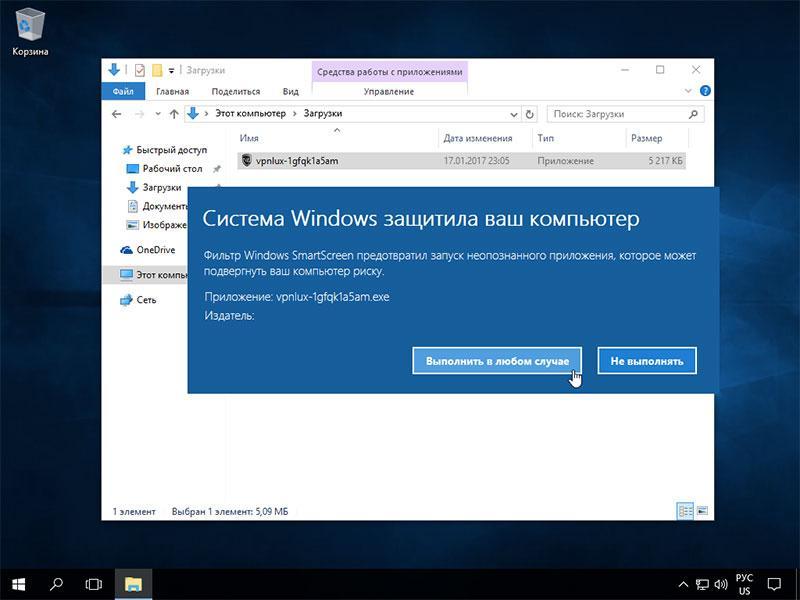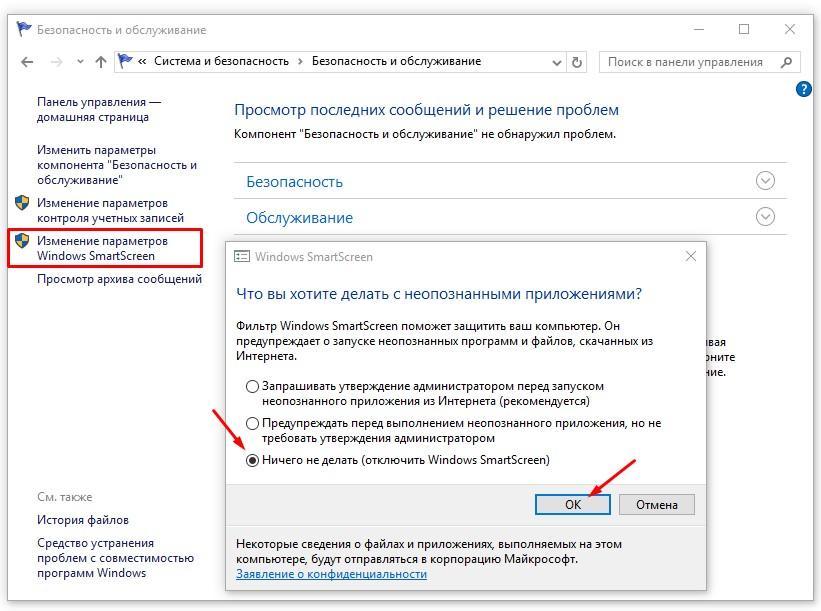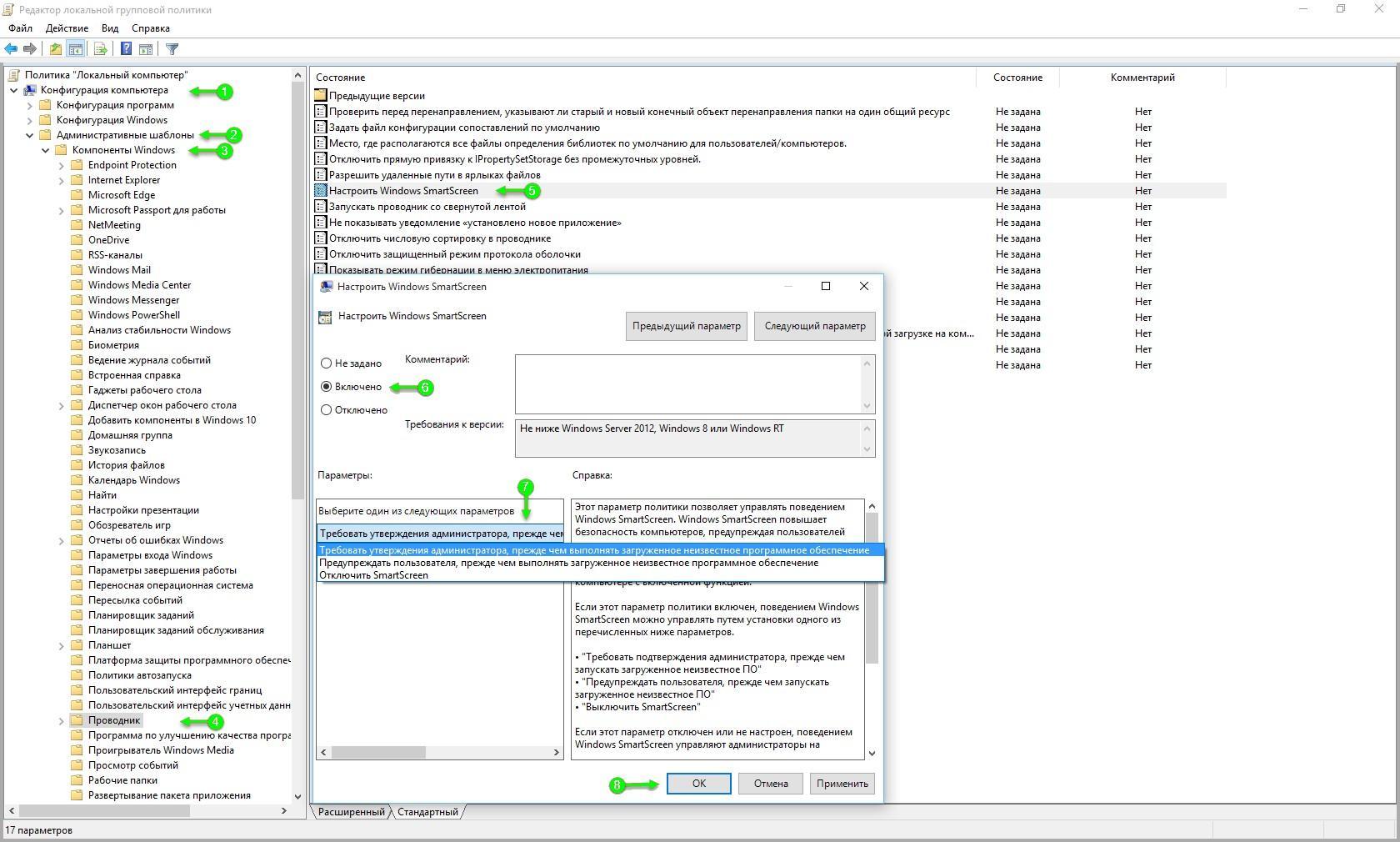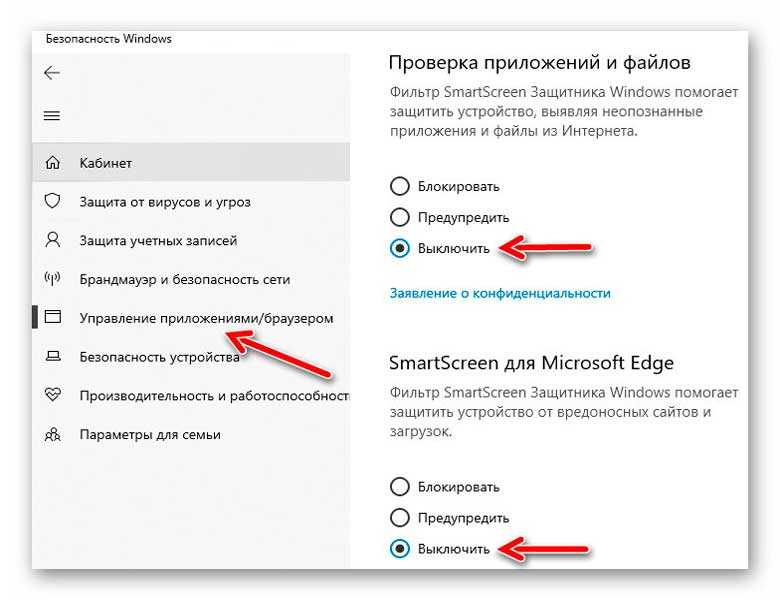- Система виндовс защитила ваш компьютер — как отключить
- Почему появляется сообщение «Система Виндовс защитила ваш компьютер»
- Как отключить сообщение «Система Windows защитила ваш компьютер»
- «Система Виндовс защитила ваш компьютер»: как отключить через редактор групповой политики
- Отключение SmartScreen на Windows 10 через параметры системы
- Включение и отключение предупреждений системы безопасности на панели сообщений
- Включение и отключение предупреждений системы безопасности на панели сообщений
- Как убрать предупреждение системы безопасности при открытии файла в Windows 7, 8, 10
Система виндовс защитила ваш компьютер — как отключить
Система защиты операционной системы — очень полезная функция. Для основной массы пользователей встроенной программы вполне хватает. Почти всегда она препятствует открытию опасных файлов, так как сама решает, какая программа безопасная, а какая несет угрозу. Контролирует процесс фильтр SmartScreen. Иногда система бывает излишне придирчива, и возникает желание избавиться от ее назойливого присутствия, особенно если требуется выполнить определенную задачу, которую защита блокирует, или с устройства не получается выйти в Интернет. Бывает и так, что пользователю требуется соответствовать условиям политики безопасности нужной организации. Так система защиты Виндовс часто блокирует вполне надежные программные продукты. К счастью, есть возможность отключить защитный механизм.
Почему появляется сообщение «Система Виндовс защитила ваш компьютер»
В современном мире стало возможно пользоваться Интернетом со всевозможных гаджетов. Норма быть в Сети чуть ли не круглосуточно, в частности, работать в удаленном режиме. При этом масштабные потоки информации таят в себе невидимые риски. Поэтому важно суметь распознавать вредоносные программы до их загрузки в пользовательский аппарат.
Ошибка «Система Виндовс защитила ваш компьютер» появляется в самый неподходящий момент
С этой целью особое внимание уделяется технологиям защиты информации. Задача не только обеспечить безопасность отдельных пользователей, но и информационно-технологических структур компаний. Например, программа SecureBoot позволяет фильтровать информацию еще в процессе загрузки системы. Это очень важно, учитывая способность вирусных программ закрепляться в ОС под личиной загрузочных данных.
Наряду с SecureBoot успешно используют предустановленную программу-антивирус Defender. Для удаленного подключения к рабочему компьютеру подходит технология Direct Access. Для хранения паролей в операционку встроена утилита Credential Manager. Информацию с локальных устройств защищает программа BitLocker (для съемных носителей — BitLocker To Go).
В операционной системе на платформе Windows имеется свой фильтр SmartScreen. Работа компьютера контролируется постоянно в автоматическом режиме. Особенно внимательно отбираются программы, скачиваемые из сети Интернет. Алгоритм действий фильтра предустановлен и направлен на самостоятельное принятие решения. То есть SmartScreen решает, какая программа может нести угрозу.
Обратите внимание! Нередко фильтр срабатывает потому, что скачиваемый продукт просто не знаком ему. Это может значить, что его нет в реестре облачного сервера. Вот в таких случаях появляется окошко с информацией «Система Windows защитила ваш компьютер».
Запуск программы принудительно
Если пользователь точно уверен, что источник надежен, то срабатывание фильтра компьютерной защиты может быть ложным. Просто SmartScreen не нашел файл в реестре облачного сервера. Чтобы открыть и запустить желаемую программу (файл), достаточно тапнуть по кнопке «Подробнее» и подтвердить запуск, нажав на вкладку «Выполнить в любом случае».
Важно! Это действие одноразовое. Оно не исключает появление сообщения «Система Windows защитила ваш компьютер» при загрузке других программных продуктов.
Основная задача софта — защищать комп от различных вирусных атак, проникновения в систему всевозможных опасных программ типа программ-шпионов, программ-вымогателей. Между тем в некоторых случаях фильтр мешает работе или становится нерабочим. Мешает, например, при установке различных игр, определяя их носителями вирусов.
Неактуальной такая предустановленная программа становится при скачивании новой антивирусной программы. Причем SmartScreen может сделать невозможной ее установку, то есть посчитает новый антивирус опасной программой. Поэтому важно уметь выключать защитник Windows самостоятельно. Также нужно уметь активировать обратно при необходимости.
К сведению! Система защиты SmartScreen предупреждает о скачивании незнакомых приложений и файлов. Эта программа устанавливается разработчиками по умолчанию. Активируется она автоматический.
Как отключить сообщение «Система Windows защитила ваш компьютер»
Если система Виндовс защитила ваш компьютер, как отключить SmartScreen?
Для беспрепятственного обмена информацией по сети Интернет следует убрать фильтр SmartScreen. Порядок действий:
- Войти во вкладку «Настройки».
- Во всплывающем окне в параметрах Виндовс выбрать строку «Обновление и безопасность».
- Активировать вкладку «Обновление и безопасность».
- Из списка слева выбрать «Безопасность Windows».
- Из списка справа выбрать «Управление приложениями/браузером».
- Войти во вкладку «Управление фильтром SmartScreen».
- В первой позиции вкладки «Проверка приложений и файлов» выставить бегунок в положение «Выключить».
Отключение защиты SmartScreen
После этого система защиты SmartScreen в Виндовс перестает работать. Можно будет открывать и запускать любой файл. Тормозящее работу сообщение «Система Windows защитила ваш компьютер» не появится. Безопасность компьютера будет зависеть от самого пользователя.
Обратите внимание! Главная задача SmartScreen — предостеречь пользователя от запуска вирусных программ.
Действия блокиратора подчиняются определенному порядку действий. Любой загружаемый файл проходит проверку на облачном сервере. Он действует исходя из рейтинга сайтов, файлов, приложений. Если продукт помечен как опасный, либо в облачной базе он отсутствует, то действие блокируется и появляется сообщение «Система Windows защитила ваш компьютер».
«Система Виндовс защитила ваш компьютер»: как отключить через редактор групповой политики
Во всех версиях Windows есть возможность выключить систему защиты через редактор групповой политики. Для этого нужно:
- Запустить редактор (нажать на «Win + R»).
- В пустом поле вписать «gpedit.msc».
Отключение защиты через параметры групповой политики
Слева появится панель. На ней по очереди требуется пройти такие шаги:
- Открыть пункт «Конфигурация компьютера».
- Тапнуть на «Административные шаблоны».
- Выбрать «Компоненты Windows».
- Тапнуть на антивирусную программу «Защитник Windows».
- Открыть «Защита в режиме реального времени».
- Двойным нажатием следует активировать пункт «Выключить защиту в реальном времени», выставить положение «Вкл.» и завершить действие нажатием на «Применить».
- Перезагрузить компьютер.
Обратите внимание! Если открыть параметры защиты в приложении центра, то можно увидеть, что за защиту ПК отвечает администратор.
Проведенные манипуляции приведут к тому, что на данном компьютере SmartScreen будет отключен окончательно, но при этом на рабочем столе сохранится его иконка. Объясняется это тем, что фильтр — часть приложения «Безопасность Windows».
Чтобы обратно активировать опцию, придется пройти тот же путь. Только на последнем пункте надо выбирать вариант «Не задано». После перезагрузки все изменения сохранятся.
Также систему защиты можно выключить через реестр. Это происходит, когда доступ к редактору политик отсутствует. Также может не быть установлена Windows Home.
Важно! Некорректное редактирование реестра может привести к необратимым последствиям. Есть риск нанести невозвратимый ущерб существующей копии Виндовс. Крайне важно обезопасить себя, создав резервную копию образа системы. Запасной вариант предотвратит утерю информации.
- В поисковик ввести слово «regedit».
- Открыть от имени администратора.
- В окно реестра вставить «HKEY_LOCAL_MACHINE\SOFTWARE\Policies\Microsoft\Windows Defender».
- Правой кнопкой мыши тапнуть на каталог (ключ) Windows Defender.
- Выбрать пункт «Новый».
- Использовать DWORD (32-bit) Value (подходит и для 64- bit).
- Присвоить имя ключу DisableAntiSpyware.
- Тапнуть на кнопку «Enter».
- Двойным нажатием открыть редактор каталога и задать значение 1.
- Подтвердить действие кнопкой «Ок».
- Перезагрузить компьютер.
Дальше эта утилита работать на данном устройстве уже не будет. Чтобы вернуть все назад, нужно повторить все шаги, только в самом конце следует удалить ключ или выставить для него значение 0.
Обратите внимание! Отключив защиту SmartScreen, можно сильно навредить операционной системе. Чтобы ее уберечь, желательно установить стороннюю утилиту или часто проверять систему на вирусы.
Отключение SmartScreen на Windows 10 через параметры системы
Есть еще одна возможность отключать защиту. Можно убирать систему защиты SmartScreen через окно «Параметры». Пошаговые действия:
- Открыть вкладку «Параметры».
- Нажать на пункт «Главная».
- Ввести слово «защитник».
- Выбрать «Центр безопасности защитника Windows».
Отключение SmartScreen через параметры системы
- «Проверка приложений и файлов».
- «SmartScreen для Microsoft Edge».
- «SmartScreen для приложений Магазина Windows».
Далее нужно перезагрузить компьютер. При повторном запуске нужного файла сообщение «Система Windows защитила ваш компьютер» не появится.
Во время работы на платформе Windows все пользователи рано или поздно сталкивается с информацией от фильтра SmartScreen о блокировке отдельных программных продуктов (файлов, приложений). Необходимый файл может быть признан опасным. Система защиты блокирует его запуск, запрещает скачивание нужных приложений. С одной стороны, это хорошо, компьютер не подвергнется вирусной атаке. С другой стороны, нет гарантий, что нужный файл опасен. Просто его может не оказаться в списке надежных. Последний вариант делает необходимым отключение предустановленной системы защиты. Но использовать ПК совсем без антивируса опасно. Лучше установить стороннюю надежную программу-антивирус. Тем более при этом встроенный защитник отключится автоматически.
Включение и отключение предупреждений системы безопасности на панели сообщений
На панели сообщений отображаются предупреждения системы безопасности, если в открываемом файле есть потенциально опасное активное содержимое (такое как макросы, элементы ActiveX, подключения к данным и т. д.). Кроме того, это может происходить, когда вы собираетесь изменить файл, доступный только для чтения, либо хотите включить для него режим редактирования. В такой ситуации появляется желтая или красная панель сообщений со значком щита и извещением о возможных проблемах. Если известно, что источник содержимого надежен, нажмите на желтой панели сообщений кнопку Включить содержимое, чтобы пометить документ как надежный либо включить содержимое для текущего сеанса. На красной панели сообщений можно щелкнуть текст предупреждения. В представлении Office Backstage, которое отображается при открытии вкладки Файл, можно выбрать команду Все равно редактировать.
На приведенных ниже рисунках показаны примеры панели сообщений.
Чтобы отключить предупреждения системы безопасности, можно отключить саму панель сообщений. И наоборот, чтобы повысить уровень безопасности, панель сообщений можно включить.
Включение и отключение предупреждений системы безопасности на панели сообщений
В приложении Office откройте вкладку Файл.
Нажмите кнопку Параметры.
Щелкните элемент Центр управления безопасностью, а затем — Параметры центра управления безопасностью.
Щелкните элемент Панель сообщений, чтобы открыть диалоговое окно Параметры панели сообщений для всех приложений Office.
Показывать панель сообщений во всех приложениях, если содержимое документа заблокировано. Этот параметр используется по умолчанию. Панель сообщений появляется каждый раз при отключении потенциально небезопасного содержимого.
Примечание: Этот параметр выключен и панель сообщений не появляется, если в центре управления безопасностью в области Параметры макросов включен параметр Отключить все макросы без уведомления.
Больше не показывать сведения о заблокированном содержимом. Этот параметр выключает панель сообщений, из-за чего сообщения о проблемах с безопасностью не выводятся на экран (независимо от значений параметров безопасности в центре управления безопасностью).
Примечание: Изменение параметров панели сообщений в центре управления безопасностью не влияет на панель сообщений в режиме защищенного просмотра.
На приведенном ниже рисунке показан пример области Панель сообщений центра управления безопасностью.
Важно: Мы рекомендуем не изменять параметры безопасности в центре управления безопасностью. Это может привести к потере или краже данных, а также снижению уровня защиты компьютера или сети.
Как убрать предупреждение системы безопасности при открытии файла в Windows 7, 8, 10
Привет всем! В один прекрасный момент мое терпение лопнуло терпеть табличку предупреждение системы безопасности при открытии файла, я её удалил, покажу и Вам!
Мне терпения может и хватило бы, пока я не начал ставить программу для регулировке кулеров, в которой несколько программ и каждая программа выдает предупреждение. Хотел поставить устанавливаться и другими делами заняться, а тут эта табличка постоянно открыть файл предупреждение системы безопасности, как отключить?
Вообщем убирается эта дрянь оказывается в свойствах обозревателя! Скажу сразу, перед тем как убрать, обзаведитесь хорошим антивирусом, ведь после отключения система безопасности не будет предупреждать, что какая-то программа запускается!
Идем в панель управления и находим свойство обозревателя.
Теперь вкладка безопасность и внизу кнопка другой.
Далее ищем подменю разное и запуск программ и небезопасный файлов. Ставим включить.
Система сразу предупредит что это не безопасно, да действительно, но по этому я и рекомендовал Вам обзавестись хорошим антивирусом.