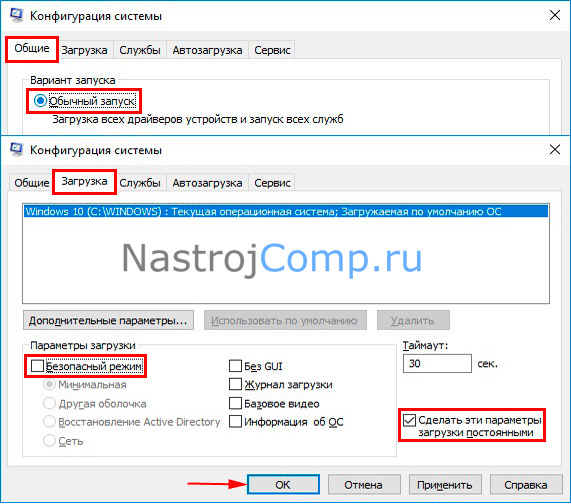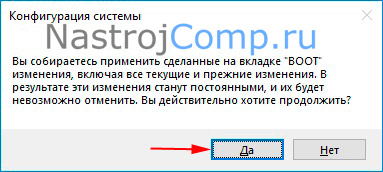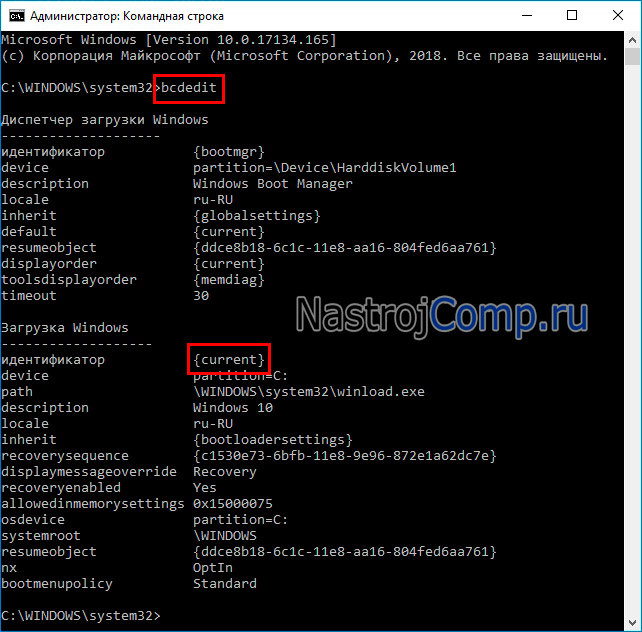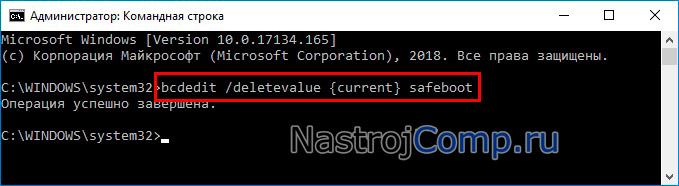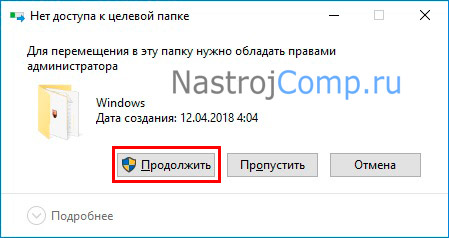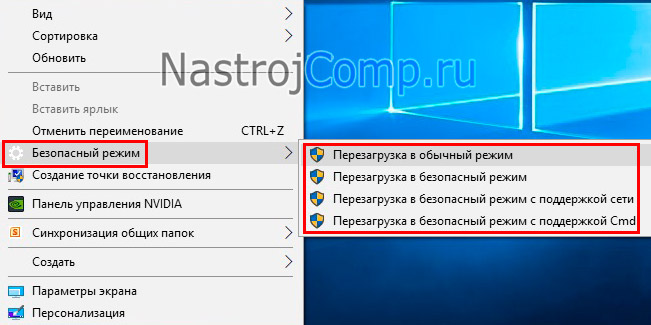- Выход из «Безопасного режима» на Windows 10
- Выходим из «Безопасного режима»
- Способ 1: Консоль
- Способ 2: «Конфигурация системы»
- Заключение
- Способы выхода из безопасного режима Windows 10
- Выход из Safe Mode через msconfig
- Отключение безопасного режима из Cmd
- Выход из безопасного режима через меню рабочего стола
- Как отключить безопасный режим в Windows 10.
- Как отключить безопасный режим Windows – 2 способа.
- Как выйти из безопасного режима Windows 10 через БИОС и CMD. Все вернется
- Содержание статьи:
- Все способы включить безопасный режим Windows 10 и выйти из него
- Заходим в безопасный режим через конфигурацию системы
- Дополнительные методы запуска Safe Mode
- Загрузочный накопитель
- Видео
Выход из «Безопасного режима» на Windows 10
Выходим из «Безопасного режима»
В Виндовс 10, в отличие от более старых вариантов системы от Microsoft, обычной перезагрузки компьютера может быть недостаточно для выхода из «Safe Mode», поэтому следует задействовать более серьёзные варианты – например, «Командную строку» или «Конфигурацию системы». Начнём с первого.
Способ 1: Консоль
Интерфейс ввода команд Windows поможет в случае, когда запуск «Безопасного режима» осуществляется по умолчанию (как правило, вследствие невнимательности пользователя). Проделайте следующее:
- Используйте сочетание клавиш Win+R для вызова окошка «Выполнить», в котором введите cmd и нажмите «ОК».
bcdedit /deletevalue
Операторы этой команды отключают запуск «Безопасного режима» по умолчанию. Нажмите Enter для подтверждения.
Теперь система должна загрузиться как обычно. Этот способ можно также задействовать с помощью загрузочного диска Windows 10, если невозможно получить доступ к основной системе: в окне установки на моменте выбора языка нажмите Shift+F10 для вызова «Командной строки» и введите туда вышеуказанные операторы.
Способ 2: «Конфигурация системы»
Альтернативный вариант – отключение «Safe Mode» через компонент «Конфигурация системы», который пригодится в случае, если этот режим был запущен в уже работающей системе. Порядок действий следующий:
- Снова вызовите окошко «Выполнить» комбинацией Win+R, но на этот раз введите сочетание msconfig. Не забудьте нажать «ОК».
Первым делом в разделе «Общие» установите переключатель в положение «Обычный запуск». Для сохранения выбора нажмите на кнопку «Применить».
Далее перейдите на вкладку «Загрузка» и обратитесь к блоку настроек под названием «Параметры загрузки». Если установлена галочка напротив пункта «Безопасный режим», снимите её. Также лучше снять отметку с опции «Сделать эти параметры загрузки постоянными»: в противном случае для включения «Безопасного режима» вам снова потребуется открыть текущий компонент. Снова нажмите «Применить», затем «ОК» и перезагружайтесь.
Данный вариант способен раз и навсегда решить проблему с постоянно включённым «Safe Mode».
Заключение
Мы ознакомились с двумя методами выхода из «Безопасного режима» в Windows 10. Как видите, покинуть его очень просто.
Способы выхода из безопасного режима Windows 10
Пользователи входят в безопасный режим Windows 10 для диагностики и устранения неполадок в ОС. Проделав необходимые действия, пользователи перезапускают ПК, и к своему удивлению запускаются снова в Safe Mode и так каждый раз. В материале рассмотрим, как выйти из безопасного режима Windows 10. Проделывайте способы с правами админа.
Выход из Safe Mode через msconfig
Вызовите диалоговое окно «Выполнить» (читайте здесь). Напишите короткую команду msconfig. Щелкните OK или клавишу Enter.
На вкладке «Общие» в окошке конфигурации системы убедитесь, что отмечен пункт «Обычная загрузка». Далее переместитесь на вкладку «Загрузка», снимите галочку с надписи «безопасный режим», и отметьте опцию, которая делает настройки постоянными. Это нужно, чтобы наверняка система загрузилась в нужном нам рабочем состоянии. Выглядит это так.
Нажмите Ok. В предупреждении щелкните «Да».
В заключении щелкните «Перезагрузка». После перезапуска, компьютер (ноутбук) должен работать в обычном режиме.
Отключение безопасного режима из Cmd
Откройте Cmd от админа (описано тут). Напечатайте команду bcdedit, щелкните Enter. Команда выводит данные о загрузке Windows 10. Запишите имя идентификатора, который находится в области данных о загрузке Windows. В большинстве случаев это имя
Чтобы отключить безопасный режим Windows 10 из Cmd используйте такую конструкцию.
bcdedit /deletevalue <Имя идентификатора>safeboot
Вставив конструкцию в командную строку, кликните Enter. Если команда выполнилась успешно, тогда Вы увидите соответствующую надпись. В нашем случае конструкция выглядит так.
Для выхода из Safe Mode с поддержкой командной строки, помимо конструкции выше нужно ввести вторую конструкцию, щелкнув Enter.
bcdedit /deletevalue <Имя идентификатора>safebootalternateshell
Перезапустите ПК из Cmd, используя shutdown /r /t 00. После чего работайте в обычном режиме. Данное руководство также подходит для Windows 7, 8.
Выход из безопасного режима через меню рабочего стола
Если Вы столкнулись с данной проблемой впервые, этот способ Вам не поможет, используйте два способа выше. Но если Вы его выполните сейчас, то в будущем Вы быстрыми действиями сможете активировать Safe Mode, и также его выключать. Проделайте так.
- Скачайте архив отсюда, распакуйте его.
- Переместите папку Safe_Mode в папку Windows. В запросе доступа кликните «Продолжить» и «Да» при UAC.
- Двойным кликом ЛКМ активируйте Reg файл Dob_Safe_Mode_v_Menu.
- Нажимайте последовательно «Запустить», «Да», «Да», OK.
- Удалите Reg файл.
- На свободном пространстве рабочего стола щелкните ПКМ, наведите на пункт «Безопасный режим», далее выберите нужный пункт, нажав ЛКМ и «Да» (UAC). Компьютер перезапустится в выбранном режиме.
Теперь Вы знаете, как осуществить выход из безопасного режима Windows 10. Как видите, есть несколько способов. А если не поленитесь и выполните третий способ, тогда выбор элементов Safe Mode будет еще быстрее.
Как отключить безопасный режим в Windows 10.
Операционная система Windows может запускаться в двух режимах: в обычном режиме и в безопасном режиме.
Штатным режимом запуска Windows , когда все необходимые процессы загружаются с своем стабильном, исправном виде, является обычный режим.
Возможно безопасный режим у вас запускается, после ранее выполненных настроек по включению безопасного режима.
Как отключить безопасный режим Windows – 2 способа.
Первый способ. Загрузка в обычном режиме Windows 10.
1. Нажимаем меню Пуск – вводим “Выполнить” или комбинацию клавиш Win+R.
2. В открывшемся окне “Выполнить” вводим команду msconfig.
3. В появившемся окне “Конфигурация системы” переходим на вкладку “Загрузка“.
4. В левом нижнем углу находим пункт “Безопасный режим”, если галочка стоит – снимаем ее и нажимаем ОК.
5. Перезагружаем компьютер и система запустится в стандартном режиме загрузки Windows.
Если предыдущий способ не помог, переходим ко второму способу по отключению безопасного режима Windows:
Второй способ. Отключаем запуск в безопасном режиме Windows 10.
Запускаем командную строку от имени администратора.
1.Нажимаем кнопку Windows, вводим «Командная строка» и правой кнопкой мыши выбираем пункт «Запустить от имени администратора».
2. В командной строке вводим команду:
3. Перезагружаем компьютер и Windows загрузиться в обычном режиме.
Как выйти из безопасного режима Windows 10 через БИОС и CMD. Все вернется
Всем привет! Данная публикация, по идее, будет являться заключительной в затянувшейся серии про аварийные режимы загрузки десятки. И сейчас речь пойдет о том, как выйти из безопасного режима Windows 10 через БИОС, а также с помощью командной строки в работающей системе.
Ведь мало кто знает, что после перезагрузки безопасный режим сам по себе не проходит. То есть десятка начинает постоянно работать в нем. Поэтому многие пользователи задают данный вопрос на различных форумах в интернете. На самом деле все очень просто.
Содержание статьи:
Как выйти из безопасного режима с помощью БИОС
Как выйти из безопасного режима через MSCONFIG
Итак, друзья, если вы помните, то совсем недавно я рассказывал о способе запуска меню с выбором режимов загрузки при помощи установочного дистрибутива. И неважно, флешка это либо диск. Кто еще не читал, вот этот материал:
Естественно, что после устранения неисправности, нам нужно вернуть систему в нормальное рабочее состояние. Но вот как в дальнейшем прекратить постоянное отображение такого меню?
Можно, конечно, постоянно нажимать клавишу «Ввод», чтобы вернуться к штатной загрузке Win 10, но это не самый удобный вариант. Гораздо проще в уже работающей операционной системе запустить командную строку (CMD) от имени администратора:
Все способы включить безопасный режим Windows 10 и выйти из него
Хочу поделиться очень полезным способом, который поможет устранить вирусы, исправить проблемы с «криво» установленными драйверами, запустить восстановление системы в некоторых критических ситуациях. Я расскажу, безопасный режим Windows 10 при загрузке как включить, отключить. Не стоит недооценивать возможности этого инструмента. Его можно использовать даже для борьбы с так называемым «синим экраном смерти».
Возможно, Вы знаете, как войти в этот режим из-под работающей ОС. Это несложно. Но как вы поступите, если система не запускается? Интересно узнать?
Заходим в безопасный режим через конфигурацию системы
Это самый популярный метод, которым многие пользовались еще на XP. Порядок действий следующий:
- В окне «Выполнить» (для вызова нажимаем Win + R ) вводим команду msconfig и жмём «ОК».
- В рабочей области утилиты нужно перейти в раздел «Загрузка».
- Если на ноутбуке установлено несколько систем, выбираем именно ту, для которой хотим запустить безопасный режим.
- Ставим отметку в месте, на которое указывает голубая стрелка (на скрине):
- Активируется выбор одной из четырех опций: Минимальная выполняет запуск с небольшим набором системных служб и драйверов; Другая оболочка имеет поддержку командной строки; Сеть – позволяет подключаться к интернету. Выбираем подходящий вариант и нажимаем на кнопку «ОК».
- Перезагружаемся!
Как видите, попасть в Safe mode несложно. Теперь Вы можете спокойно удалять папки, заблокированные вирусом, обновлять проблемные драйвера и выполнять прочие действия, на которые был наложен запрет в обычном режиме.
Дополнительные методы запуска Safe Mode
Предлагаю ознакомиться с еще одним способом, который пригодится, когда Ваш Windows еще подает признаки жизни. Вот краткая и доступная инструкция:
- В меню «Пуск» выбираем «Параметры». В запустившемся окне кликаем по разделу «Обновление и безопасность».
- Слева будет перечень вкладок. Нас интересует «Восстановление».
- Справа появятся опции с описанием и кнопками. Листаем ниже до раздела «Особые варианты загрузки». При желании, можете почитать описание и потом — «Перезагрузить»:
- Во время загрузки появится перечень возможных вариантов запуска. Обратить внимание нужно на пункты с номерами 4 – 6. На скрине они выделены другим цветом:
Хотите поделюсь секретом?
Не знаю, как у Вас, а у меня бывало так, что забывал пароль для входа в систему. И как в таком случае использовать особые варианты загрузки? Всё просто!
В правом нижнем углу на экране ввода пароля есть кнопка выключения. Кликаем по ней и видим три варианта: спящий режим, выключить ПК, перезагрузка. Выбираем последний, но при клике мышкой на клавиатуре должна быть зажата клавиша SHIFT .
А теперь переходим к рассмотрению самой сложной ситуации.
Загрузочный накопитель
Хорошо, если Вы воспользовались моими советами по созданию загрузочной флешки, и теперь Вам не страшны никакие проблемы. Потому что для безопасного входа, когда система не загружается, обязательно нужно использовать диск восстановления.
- Вставляем носитель в USB порт / DVD привод.
- При включении не забываем зайти в BIOS и указать загрузку со съемного источника.
- Дождитесь появления следующего окна:
- Слева внизу есть ссылка «Восстановление». Смело кликните по ней.
- Среди предложенных вариантов выбирайте «Диагностику», затем — «Дополнительные параметры». А в самом последнем окне — «Командная строка».
- Используйте команды:
Для «минимальной» конфигурации:
bcdedit /set
Позволит включить поддержку сети:
bcdedit /set
При следующем запуске будет выполнен автоматический вход в нужный режим.
Видео

Вот и всё! Теперь Вы знаете несколько простых способов, которые иногда могут очень выручить. Чаще всего вход в Safe Mode полезен, когда нужно отключить драйвера, вызывающие сбой. Уверен, что эта статья крайне полезна и достойна добавления в закладки.