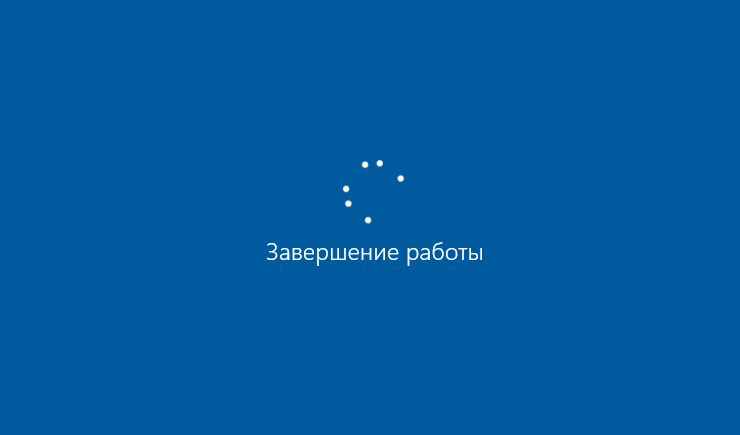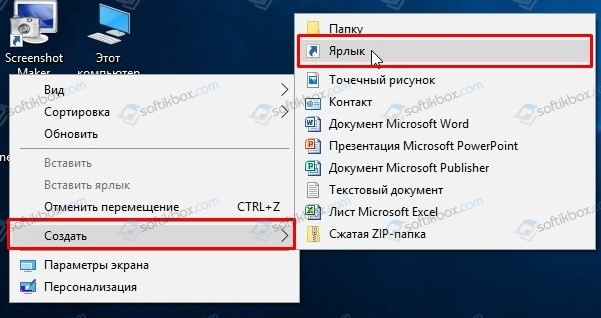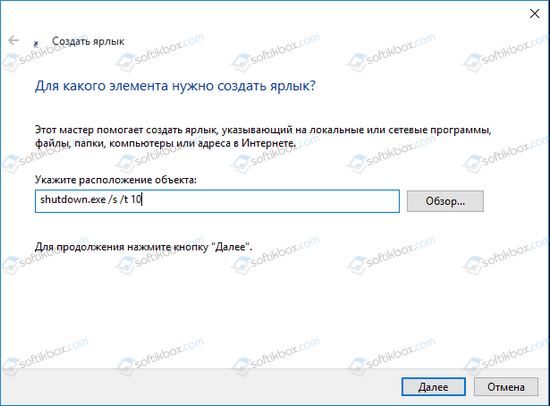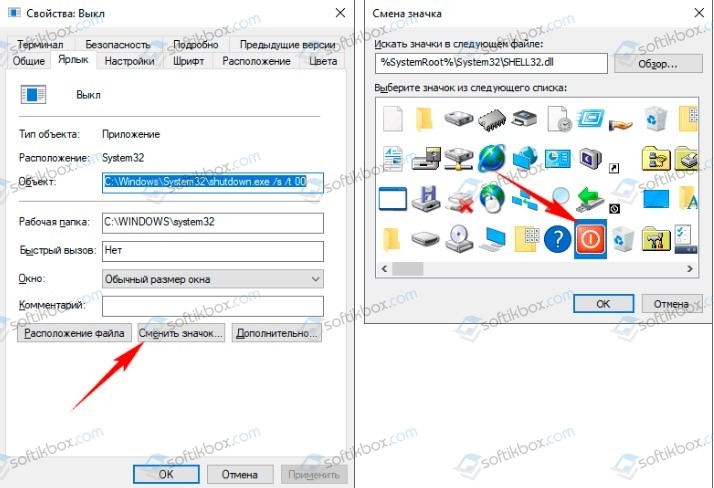- Как выключить компьютер на Windows 10
- 1. Завершение работы с помощью меню Пуск
- 2. Выключить Windows 10 с помощью WinX меню
- 3. Выключить Windows 10 с помощью клавиш ALT + F4
- 4. Выключить Windows 10 с помощью командной строки и параметра «Shutdown»
- Выключить Windows 10 с экрана блокировки
- 6. Выключить Windows 10 при помощи команды «Slidetoshutdown»
- 7. Выключить Windows 10 с помощью кнопки питания на устройстве
- Заключение
- Быстрое выключение Windows 10: особенности настройки
- Создаем ярлык для быстрого выключения ПК в Windows 10
- Как быстро выключить Windows 10: старые фокусы в новой ОС
- Как выключить компьютер на Windows 10
- Варианты отключения ПК с Windows 10
- Из меню «Пуск»
- Используем сочетания клавиш
- Отключение через командную строку
- Выполнить «Slidetoshutdown»
- Выключаем заблокированный ПК
Как выключить компьютер на Windows 10
Любите поизвращаться над компьютером? Не беда, существует не один способ отключить PC. Предоставляем вашему внимаю 7 способов как выключить компьютер на Windows 10. Все способы проверены и работоспособны. Материал разбит – от простого к сложному.
1. Завершение работы с помощью меню Пуск
Для этого нажмите пуск на панели задач в левом нижнем углу экрана.
Затем нажмите на выключение .
По умолчанию появляются всего 2 варианта, нажмите перезагрузка , чтобы перезагрузить компьютер, выключение , чтобы выключить его полностью.
Если вы используете Windows 10 на планшете, то панель задач может немного отличаться, но алгоритм практически одинаковый с вызовом меню Пуск .
2. Выключить Windows 10 с помощью WinX меню
Начиная с Win8 можно воспользоваться WinX для выключения Windows 10, нажав сочетание клавиш Win + X на клавиатуре.
Появится список функций системы, почти в самом низу наводим мышкой на Завершение работы или выход из системы для получения дополнительных вариантов выключения.
Вы также можете получить доступ к этому меню, щелкнув правой кнопкой мыши на Пуск , или, если вы используете сенсорный экран, удерживайте пальцем пока не появится WinX меню.
3. Выключить Windows 10 с помощью клавиш ALT + F4
Обратите внимание, не нажимайте ALT + F4 работая с программой или приложением, данная комбинация клавиш закроет приложение. Будьте внимательны, используйте её только когда вы находитесь на рабочем столе . После нажатия откроется меню выключения.
Здесь вы можете открыть выпадающий список, где можно выбрать « выключить или завершение работы » а то и вовсе перезагрузить Windows 10. Вы также можете выйти из профиля пользователя или переключиться на другой профиль. Выберите нужный вариант и нажмите кнопку ОК , чтобы выполнить выбранные действия.
4. Выключить Windows 10 с помощью командной строки и параметра «Shutdown»
Если вы любите работать в интерфейсе командной строки, вы можете выключить устройство при помощи параметра shutdown /s. Введите его и нажмите Enter . Завершение работы начнется через минуту, предварительно выскочит окно с предупреждением.
Вы также можете воспользоваться этой командой при помощи команды «Выполнить», после чего ввести shutdown /s и нажать Enter , чтобы выключить устройство на платформе Windows.
Для перезагрузки Windows, замените окончание /s на /r. Чтобы получить все доступные варианты, нужно ввести shutdown в командную строку .
Выключить Windows 10 с экрана блокировки
Когда устройство или PC находятся в режиме блокировки, можно отключить Windows предварительно нажав на питание в нижнем правом углу, после чего раскроются варианты выбора с под контекстного меню.
6. Выключить Windows 10 при помощи команды «Slidetoshutdown»
Нажмите комбинацию клавиш Win + R для запуска команды « Выполнить ». В командное окно скопируйте и вставьте Slidetoshutdown.exe, после чего нажмите ВВОД или ОК .
Перед вами половину экрана занимает слайдер, который нужно передвинуть вниз мышкой или пальцем на сенсорном экране, или вверх для отмены выключения компьютера. Или просто нажать любую клавишу на клавиатуре.
Этот файл хранится в системных файлах Windows, его можно вывести при помощи ярлыка на рабочий стол и отключать PC непосредственно с него.
7. Выключить Windows 10 с помощью кнопки питания на устройстве
Если вы используете Windows 10 на сенсорном устройстве, смартфоне или планшете, существует другой, более быстрый способ выключить его. Во-первых, вам нужно длительное нажатие кнопки выключения и включения питания вашего устройства, после чего появится заставка точно такая как мы использовали в предыдущем шаге, с командой Slidetoshutdown.exe.
Теперь просто нужно сдвинуть слайдер вниз, чтобы выключить Windows 10.
Заключение
Если по каким-либо причинам вы хотите выключить или перезагрузить устройство, Windows 10 предоставляет обширный выбор вариантов. Поскольку это простое решение, нет никаких необходимостей усложнять себе задачу.
Возникли проблемы выключения или перезагрузки компьютера? Пишите в комментариях к этой статьи, возможно, мы дадим вам решение.
Быстрое выключение Windows 10: особенности настройки
Для того, чтобы выключить компьютер с Windows 10, пользователю нужно выполнить несколько действий: нажать на кнопку Меню, выбрать раздел Выключения и только затем указать вариант: Завершение работы, Перезагрузка, Сон и т д. Однако, для чего тратить лишнее время, если можно всего за один двойной щелчок выключить компьютер. Сделать это можно достаточно просто: путем создания специального ярлыка на рабочем столе. Рассмотрим этот способ подробнее.
Создаем ярлык для быстрого выключения ПК в Windows 10
Для того, чтобы настроить быстрое выключение ПК с Windows 10, стоит нажать на рабочем столе правой кнопкой мыши и выбрать «Создать», а далее выбрать «Ярлык».
Появиться небольшое окно. Нужно в специальное поле ввести команду Shutdown.exe /s /t 00 (быстрое выключение ПК). Кликаем «Далее».
Если хотите, чтобы компьютер выключился через несколько минут, то вместо нулей прописываем время.
В следующем окне нужно прописать название для ярлыка. Можно указать «Выкл», «Выключение» и т д.
Ярлык будет создан. Однако его кнопка будет отображаться пустым листом. Нужно нажать на нем правой кнопкой мыши и выбрать «Свойства», а далее «Сменить значок». Далее выбираем из библиотеки подходящий элемент. Если такого элемента нет, то его можно загрузить по ссылке.
Также, можно создать ярлыки для таких операций, как:
- Сон – rundll32.exe powrprof.dll,SetSuspendState 0,1,0;
- Блокировка экрана – rundll32.exe User32.dll,LockWorkStation;
- Режим ожидания – rundll32.exe PowrProf.dll,SetSuspendState.
После двойного клика по созданному ярлыку система завершить свою работу, будет перезапущена или включен режим гибернации. Это удобно и быстро.
Как быстро выключить Windows 10: старые фокусы в новой ОС
Года бегут, версии Windows меняются, но традиция выключать компьютер через неизменную кнопку «Пуск» по-прежнему крепка. Правда, в новых Windows ее замаскировали фирменным логотипчиком, однако алгоритм действий юзера все равно остался прежним даже в суперсовременной «десятой Винде».
Как и раньше, чтобы выключить Windows 10 пользователь обычно кликает трижды: 1. Windows («Пуск») -> 2. «Завершение работы» -> 3. и опять оно же. В общем, по-старинке все…
Согласитесь, непросто понять, почему Microsoft так упорно не желает ставить где-нибудь на рабочем столе или рядом отдельную кнопку, посредством которой комп можно было бы выключить быстрее. Впрочем, при желании в Windows 10 все же можно настроить ускоренное выключение системы и, соответственно, самой машины, одним нажатием.
Итак, как быстро выключить Windows 10 (напоминаем):
фокус 1 (старинный): чтобы быстро выключить Windows 10, перепрограммируем кнопку выключения питания
То есть все предельно просто: когда надо выключить комп, просто жмем кнопку (настоящую, а не виртуальную) на его корпусе, и машинка вырубается. Другое дело, что в большинстве своем юзеры компы так не выключают, и часто потому, что по умолчанию кнопка выключения питания запрограммирована на включение Режима сна. Но эти настройки можно легко изменить в любой из нынешних Windows.
В Windows 10, к примеру, в строке поиска пишем «питание«, в результатах кликаем «Электропитание» и в открывшемся окне «Системные параметры» находим пункт «Действие при нажатии кнопки питания«. Если у вас ноутбук, то вы увидите два меню «От батареи» и «От сети«, у настольных ПК — одно. Открываем, выбираем опцию «Завершение работы» и жмем «Сохранить изменения» внизу окошка. Теперь при нажатии кнопки питания компьютера он будет выключаться сразу. Такое вот перепрограммирование.
К слову, о настройках: комп, даже самый новый и даже на Windows 10, нуждается в своевременном и грамотном обслуживании. Тем более, если это машина рабочая, то бишь офисная, и уже тем более, если в офисе таких много. Плюс сервера, плюс оргтехника, плюс сети и пр. Потому квалифицированные IT-аутсорсинг, компьютерное обслуживание, поддержка организаций и системное администрирование серверов, сетей, рабочих станций — в наше время тема актуальная всегда. Мы же продолжим.
фркус 2 (художественный): чтобы быстро выключить Windows 10, создаем специальную кнопку
Метода, понятно дело, тоже не новая, но в Windows 10 она может быть полезной. Фокус состоит в том, чтобы прилепить кнопку выключения компа в удобном месте. Для этого кликаем правой кнопкой мыши на любом свободном месте на рабочем столе, в стандартном меню жмем «Создать«, потом — «Ярлык» и в поле «Укажите расположение объекта» пишем (или копируем отсюда) следующее:
%windir%\System32\shutdown.exe /s /t 0
Затем жмем «Далее«, указываем удобное название ярлыка и кликаем «Готово«. Теперь у вас имеется спецкнопочка, которую можно размещать, где угодно, и двойным кликом по которой вы сможете оперативно выключить Windows 10. А если перетащить ее в панель задач, тогда и кликов понадобится одним меньше.
фокус 3 (необычный): быстро выключить Windows 10 ПКМ?
Щелкаем правой кнопкой мыши по кнопке «Пуск» и в выскочившем меню (в самом низу) обнаруживаем кнопку «Завершение работы«, наводим на нее курсор, и в еще одном маленьком подменю снова видим опцию «Завершение работы«, нажатием на которую она (работа компа) действительно завершается, притом сразу же. Конечно, это целых 2 клика получается, но все же не 3, а на практике так вообще быстро получается без всякий перепрограммированных кнопок и специальных ярлыков.
Как выключить компьютер на Windows 10
Система Windows 10 заметно изменилась в функциональном плане по сравнению со своими предшественницами. Но логика работы с ней во многом осталась схожей. Тем не менее, различия даже в таком простом действии как отключение ПК на Windows 10 и предшествующих версиях всё же присутствуют. Для вашего удобства в этой статье собраны все возможные способы выключения ПК под Windows 10. Какой вариант будет более актуальным и удобным – решать только вам.
Варианты отключения ПК с Windows 10
Наиболее экстремальные методы, например, выдёргивание шнура питания из розетки либо отключение кнопкой Power лучше приберечь на крайний случай (если другие варианты не работают). Учтите, что частое завершение работы подобным образом может привести к различным сбоям в работе системы и неизбежной её переустановке. Так что перейдём к правильным вариантам выключения ПК под Windows 10.
Из меню «Пуск»
Базовый, простейший вариант отключения ПК, который встречается во всех версиях Windows. Для этого необходимо:
- Кликнуть ЛКМ в панели задач по кнопке «Пуск», тем самым развернув контекстное меню.
- Переместить курсор немного выше кнопки «Пуск» на значок «Выключение» и кликнуть по нему. Он выдаст ещё одно контекстное подменю, в котором на выбор предлагается перевести ПК в спящий режим , завершить работу или перезагрузить систему.
Бывает так, что пользователь не закрыл некоторые активные приложения перед отключением. В этом случае после выбора пункта «Завершение работы» вы получите системный экран, который предупредит о наличии незавершённых процессов и спросит, хотите ли вы принудительно завершить их в автоматическом режиме и продолжить отключение.
Используем сочетания клавиш
Горячие клавиши и их комбинации – довольно известная и удобная фишка, которую разработчики стали активно внедрять ещё в Windows 7. Существуют комбинации, позволяющие мгновенно выполнять базовые системные задачи, в частности, отключать компьютер. Вот одна из наиболее распространённых вариаций:
- Для начала выходим на рабочий стол и закрываем все активные приложения. В противном случае будет закрыта конкретная программа, активная в текущий момент, а сам ПК продолжит работу.
- Далее жмём комбинацию Alt + F4.
- Перед нами появляется окошко с запросом «Что должен сделать компьютер?» Из контекстного меню выбираем пункт «Завершения работы» и жмём «ОК».
В Windows 10 предусмотрена альтернативная комбинация клавиш «Win+X». В появившемся после её нажатия меню выбираем пункт «Завершение работы/Выход из системы», а в открывшемся подменю – «Завершение работы».
Отключение через командную строку
Традиционно для всех систем типа Windows NT командная строка позволяет выполнять практически любые операции в системе прописыванием определённых текстовых команд. Метод не такой сложный, хотя новичкам может показаться непривычным:
- Жмем правой кнопкой мыши по кнопке «Пуск» и выводим контекстное меню, в котором нужно выбрать «Командная строка» или «Командная строка (администратор)» (для запуска с правами администратора – во многих случаях лучше выбирать именно этот вариант).
Выполнить «Slidetoshutdown»
Похожий на предыдущий вариант, только не с командной строкой, а с помощью системной службы «Выполнить»:
- Для вызова окна этой службы нажимаем сочетание клавиш Win + R.
- В строке открыть нужно прописать команду slidetoshutdown.exe и нажать Enter либо кликнуть по кнопке «ОК» в окне службы для выполнения команды.
Выключаем заблокированный ПК
Можно отключить компьютер, находясь в режиме экрана блокировки , где может потребоваться введение пароля для входа в систему. Но в систему совсем не обязательно заходить – достаточно обратить внимание на кнопку питания в нижней правой области экрана. Нажимаем на неё и в контекстном меню выбираем пункт «Завершение работы».