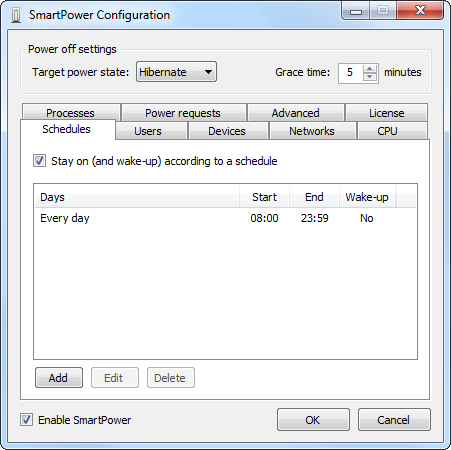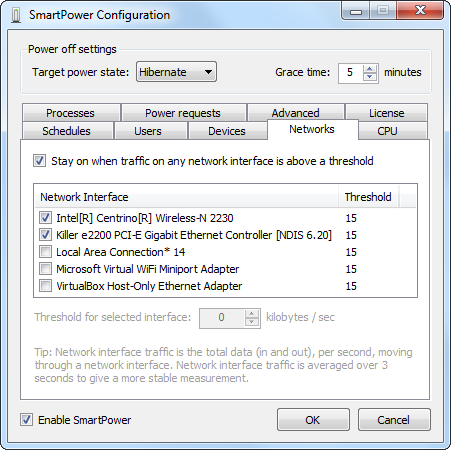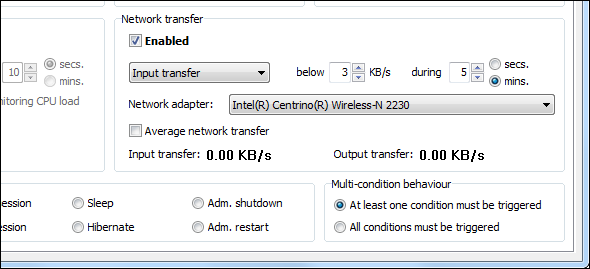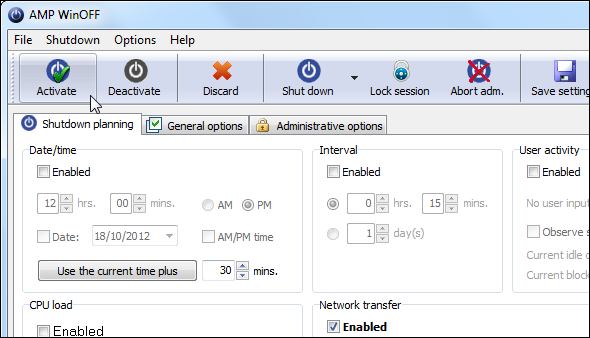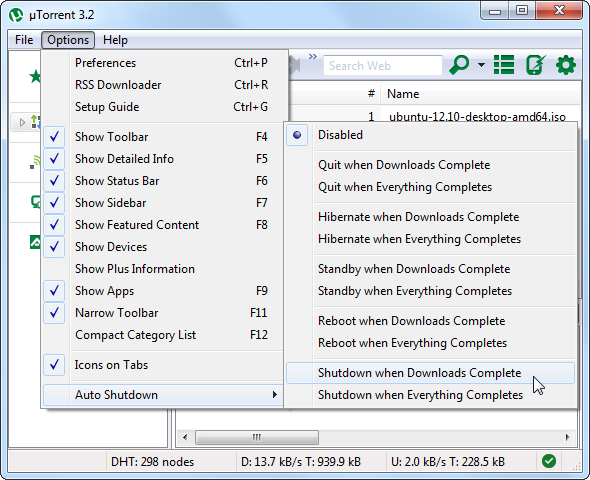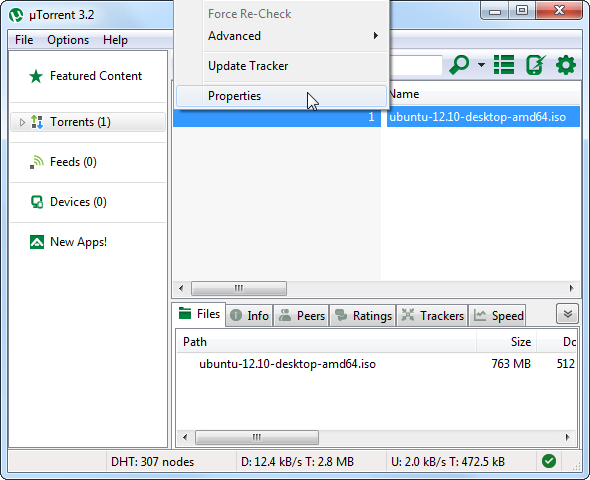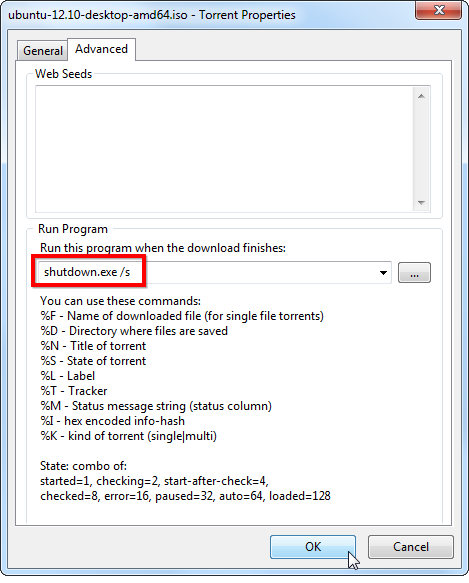- КАК НАСТРОИТЬ АВТОМАТИЧЕСКОЕ ВЫКЛЮЧЕНИЕ КОМПЬЮТЕРА ИЛИ НОУТБУКА?
- Мы рассмотрим несколько вариантов, каким образом можно назначить завершение работы Windows в нужное вам время
- Первый вариант — не требует установки никакого дополнительного софта на компьютер. Но требует запомнить алгоритм действий, или просто сделать закладку в браузере, на данную страницу, откуда всегда можно будет подсмотреть, чтобы вспомнить как это делается. .
- Следующий способ основан на внедрении невероятно маленькой и удобной программы, которая даже не требует установки.
- ИТАК, ЗАВОДИМ СЕБЕ ПРОСТОЙ «КЛЮЧИК», ВЫКЛЮЧАЮЩИЙ ЛЮБОЙ КОМПЬЮТЕР В ЛЮБОЕ УДОБНОЕ НАМ ВРЕМЯ:
- КАК ПОСТАВИТЬ КОМПЬЮТЕР ИЛИ НОУТБУК НА АВТОМАТИЧЕСКОЕ ВЫКЛЮЧЕНИЕ ПОСЛЕ ЗАГРУЗКИ ТОРРЕНТА
- Выключение ПК при загрузке Windows
- Автоматическое выключение компьютера после завершения загрузки [Windows]
- SmartPower
- AMP WinOFF
- Интегрированные функции выключения команды
КАК НАСТРОИТЬ АВТОМАТИЧЕСКОЕ ВЫКЛЮЧЕНИЕ КОМПЬЮТЕРА ИЛИ НОУТБУКА?
Актуальность данного вопроса возникает рано или поздно у каждого пользователя. Поводов различного рода может быть масса:
Мы рассмотрим несколько вариантов, каким образом можно назначить завершение работы Windows в нужное вам время

.
Первый вариант — не требует установки никакого дополнительного софта на компьютер.
Но требует запомнить алгоритм действий, или просто сделать закладку в браузере, на данную страницу, откуда всегда можно будет подсмотреть, чтобы вспомнить как это делается.
.
- Нажимаем одновременно клавиши «win»+ «R»
. - В появившемся окошке, вводим три латинские буквы «cmd«, и кликаем «ок» либо нажимаем клавишу «enter»

.
В результате чего, перед нами откроется «командная строка». Для тех, кто с ней не знаком — не пугайтесь, мы уже почти закончили.
В появившемся черном окне нужно ввести «shutdown /r /t 600″ , где цифра 600 — это количество секунд, через которые вы хотите, чтобы система завершила работу. Т.е. — в данном случае, это 10 минут.

.
Соответственно, если вы отправить компьютер на выключение через:
5 минут — вводим значение 300
15 минут — значение 900
30 минут — значение 1800
60 минут — значение 3600
2 часа — значение 7200
3 часа — значение 10800
4 часа — значение 14400
5 часов — значение 18000
6 часов — значение 21600
7 часов — значение 25200
и так далее..
.
.
Следующий способ основан на внедрении невероятно маленькой и удобной программы, которая даже не требует установки.
Для подобного рода задач, как Вы уже, возможно видели, выше, можно давать системе команды на языке программирования. Но, этот вариант подходит не всем, по понятным причинам..
Потому, мы сделаем все гораздо проще, и в приятном визуальном интерфейсе, нажав пару кнопок. Использовать которые, в дальнейшем, можно будет в любое время, на любом ПК.
ИТАК, ЗАВОДИМ СЕБЕ ПРОСТОЙ «КЛЮЧИК», ВЫКЛЮЧАЮЩИЙ ЛЮБОЙ КОМПЬЮТЕР В ЛЮБОЕ УДОБНОЕ НАМ ВРЕМЯ:
- Нам понадобится небольшая программка, под названием Goodnight — скачиваем ее ЗДЕСЬ
(либо с сайта разработчика ТУТ) - Goodnight не требует интеграции в систему, потому, его даже не нужно устанавливать. Просто распаковываем архив и запускаем..
(примечательно, что программа занимает совсем не много места, потому, скопировав ее к себе на флешку, Вы сможете запускать ее на любом ПК, прямо с USB-носителя, ничего не копируя в систему) - Пусть Вас не пугает интерфейс на Английском языке, ибо мы уже почти закончили!:)
Настраивать нигде ничего не нужно, просто выставляем нужное, в минутах, время в строке «Timer», через которое Вы хотели бы, чтобы компьютер выключился. После чего, нажимаем «run», для запуск

.
Стоит отметить, что на подходе к времени выключения, звук воспроизведения, начнет плавно уменьшаться до полного выключения, что будет особенно актуально для любителей засыпать под фильмы или музыку.
ПРИМЕЧАНИЯ:
* Если для Вас так будет удобнее, вы можете настроить Goodnight на выключение не через какое-то количество минут, а по часам, в определенное время.
Для этого можно щелкнуть левой клавишей мыши по строке «At time», и указать нужное для выключение время тут же, в окошке справа

.
*После включения таймера выключения компьютера, на рабочем столе, в правом нижнем углу экрана, возле часов, будет отображаться визуализация отсчета времени до выключения.
Если Вы захотите ее скрыть, щелкните по надписи «Hide»

.
*Если понадобится отменить автоматическое выключение, нажмите «Abort Shutdown»

.
КАК ПОСТАВИТЬ КОМПЬЮТЕР ИЛИ НОУТБУК НА АВТОМАТИЧЕСКОЕ ВЫКЛЮЧЕНИЕ ПОСЛЕ ЗАГРУЗКИ ТОРРЕНТА
Если Вы хотите, чтобы система выключила ПК по окончанию загрузки нужного Вам файла, нажмите кнопку «настройки» в верхней левой части рабочего окна торрент-клиента, и, в появившемся меню, выберите пункт «завершение работы windows»

.
и нажмите на «выключение по завершении всех загрузок»

.
Теперь, когда загрузка будет закончена, компьютер автоматически выключится.
Выключение ПК при загрузке Windows
Доброго дня суток,
Буду очень благодарен если кто то сможет помочь какими либо советами или уже имеет опыт с похожей ситуацией.
При обычной загрузке Windows 7 после появления логотипа происходит выключение. иногда но редко компьютер всё же загружает ОС но через какое то время происходит выключение несвязанное с каким то определенным действием.
Безопасный режим работаем стабильно. восстановление системы делалось но не помогло. обновления ОС отключены. HDD проверялся.
Подключал по отдельности HDD, БП и видеокарту к другому ПК. Во всех случаях без каких либо проблем всё загружалось и стабильно работало.
Подключил другой HDD с другой рабочей ОС (XP) к основному ПК с которым проблемы. Результат: Те же самые признаки — вылет на загрузке ОС , safe mode работает без проблем.
в чем может быть причина и на что стоит обратить внимание в этой ситуации? Есть подозрения что проблема в драйверах ОС

Здравствуйте! Недавно возникла такая проблема. При включении компьютера (момент загрузки винды, во.
Выключение компьютера при установке Windows 7
Здравствуйте, нужна помощь. Второй день не удается установить винду на комп. Проблема такая -.
Писк при выключение, загрузке ОС
Ситуация такова: 1. при выключение Windows 8.1, компьютер пищит. 2. при последующей загрузке.
Выключение и перезагрузка ПК при загрузке игры
С недавнего времени появилась проблема. Комп работает до того момента, пока не загрузить игру.
да, во время выбора дополнительный вариантов загрузки, был так же выбран » Отключить Автоматическая перезагрузка при откате системы» но всё так же при появлении логотипа происходит выключение.
Дополню. подразумевая выключение я имею ввиду ситуацию когда ПК полностью выключается и через 2-3с сам включается . не знаю можно ли это назвать перезагрузкой.
Автоматическое выключение компьютера после завершения загрузки [Windows]

и стоит вам немного денег
, Если вы хотите оставить компьютер включенным для загрузки файлов, вы можете автоматически отключить его после завершения процесса загрузки.
Вы также можете использовать эти приемы, чтобы перевести в спящий режим или приостановить работу компьютера.
вместо полного выключения. Вы по-прежнему получите преимущества энергосбережения, но сможете возобновить сеанс без потери данных. Вы можете даже разбудить свой компьютер в указанное вами время.
SmartPower
SmartPower — это приложение для автоматического выключения компьютера и его активации. Вы можете использовать SmartPower, чтобы установить расписание, которое контролирует, когда ваш компьютер выключится и включится. SmartPower также может автоматически выключать компьютер, когда его процессор
не используется, что позволяет выключить компьютер, когда он выполняет другие длительные и интенсивные задачи.
Чтобы SmartPower автоматически выключал компьютер после завершения процесса загрузки, используйте вкладку «Расписания» для установки правила отключения питания. Например, если вы обычно ложитесь спать около полуночи, вы можете установить правило, которое автоматически выключит ваш компьютер в полночь. (Вы также можете дополнительно включить компьютер в определенное время, чтобы он был готов и ждал вас утром.)
Затем перейдите на вкладку «Сети» и установите флажок «Оставаться на». Выберите свои сетевые интерфейсы и укажите порог трафика. В назначенное время — например, в полночь — SmartPower попытается автоматически выключить компьютер. При наличии сетевого трафика SmartPower будет ждать, пока сетевой трафик не упадет ниже настроенного вами порога (другими словами, он будет ждать окончания загрузки), и выключит компьютер.
Обратите внимание, что этот порог трафика также учитывает загрузку, поэтому примите это во внимание. Другими словами, если вы используете BitTorrent и ваш клиент BitTorrent
продолжает загрузку после завершения всех загрузок, SmartPower будет считать интерфейс активным, пока загрузка продолжается.
Вы можете обойти это, установив ограничение скорости загрузки в своей программе загрузки и установив порог в SmartPower выше предела загрузки, гарантируя, что только загрузка не сохранит ваш компьютер включенным.
AMP WinOFF
AMP WinOFF — еще одно приложение, которое вы можете использовать для автоматического выключения компьютера при определенных условиях. Он более гибок, чем SmartPower, для планирования отключений на основе сетевой активности. Вы можете сделать так, чтобы он обращал внимание только на ввод (загрузка), а не на вывод (загрузка). Включите триггер Network Transfer в AMP WinOFF, выберите Input input, введите скорость и выберите свой сетевой адаптер.
Завершив настройку, нажмите кнопку «Активировать», чтобы активировать автоматическое отключение на основе ваших триггеров и настроек.
AMP WinOFF хорошо работает, если вы отходите от компьютера и хотите, чтобы он был выключен после завершения загрузки, тогда как SmartPower работает хорошо, если вы хотите настроить автоматическое расписание, которое выключает ваш компьютер в определенное время — кроме случаев, когда это скачивание.
Интегрированные функции выключения команды
Многие программы для загрузки файлов имеют встроенную поддержку автоматического выключения компьютера после завершения загрузки файлов. Они также могут содержать функцию «запустить программу после завершения загрузки», которую можно использовать для запуска программы, которая выключает компьютер. Следующие примеры предназначены для uTorrent, но другие приложения для загрузки часто имеют аналогичные функции.
Например, если вы загружаете файлы с помощью uTorrent, вы можете щелкнуть меню «Параметры», выбрать «Автоматическое выключение» и выбрать один из вариантов перехода в режим гибернации, приостановки (ожидания) или выключения компьютера после завершения загрузки.
Допустим, вы вместо этого хотели выключить компьютер после завершения одной загрузки — возможно, вы загружаете несколько файлов, и важен только один. Или, возможно, вы используете приложение, в котором нет функции автоматического выключения компьютера, но есть функция «запустить программу после завершения загрузки».
В uTorrent щелкните правой кнопкой мыши загружаемый торрент-файл и выберите «Свойства».
Какую бы программу вы не использовали, введите в поле «Запустить программу» следующую команду:
Когда загрузка завершится, ваша программа загрузки файлов выполнит команду shutdown.exe и выключит компьютер. (Если вы хотите перевести компьютер в спящий режим, а не выключать его, используйте вместо этого команду shutdown.exe / h.)
Как вы автоматически выключаете компьютер после завершения загрузки? Вы предпочитаете другое приложение, которое мы не упомянули здесь? Или вы оставляете компьютер включенным на ночь? Оставьте комментарий и дайте нам знать!
Изображение предоставлено: Монитор крупным планом кнопки питания в темноте с помощью Shutterstock