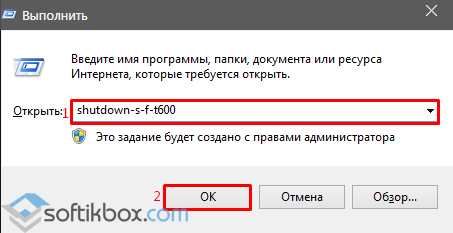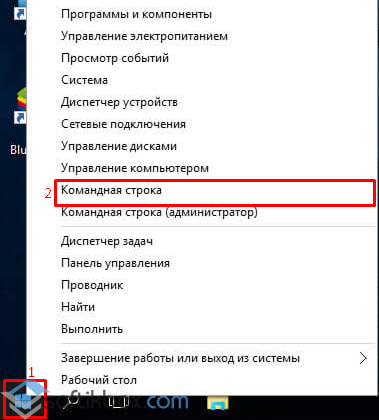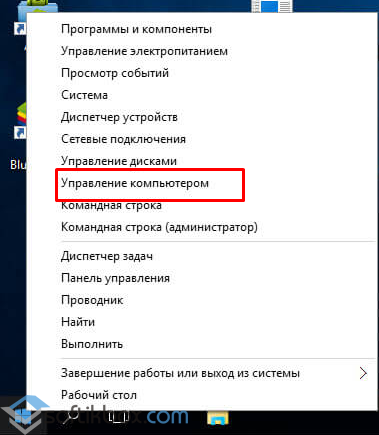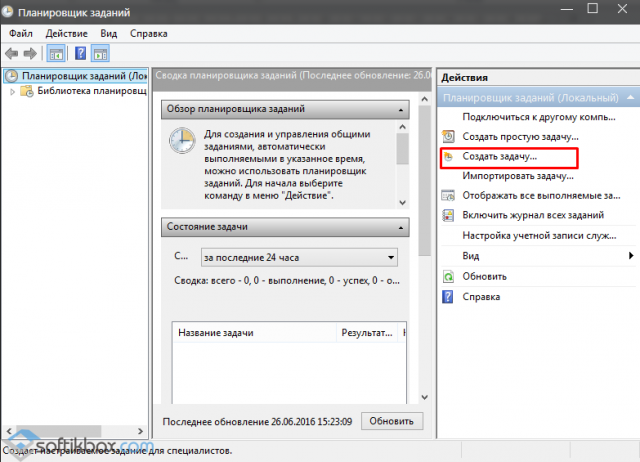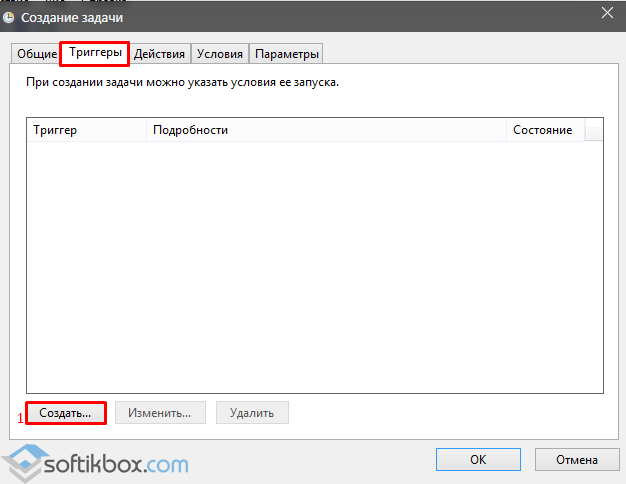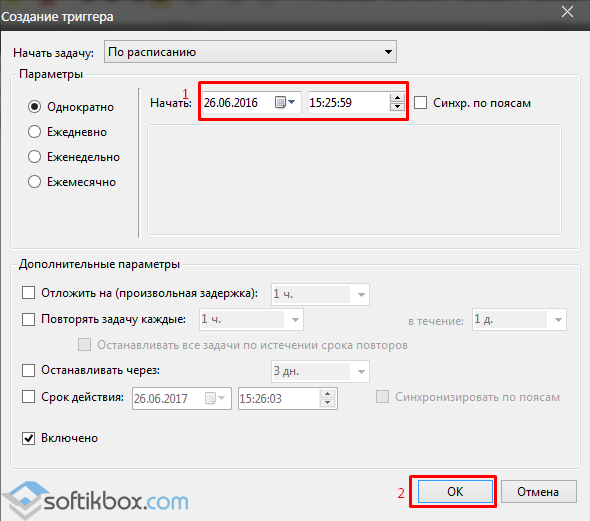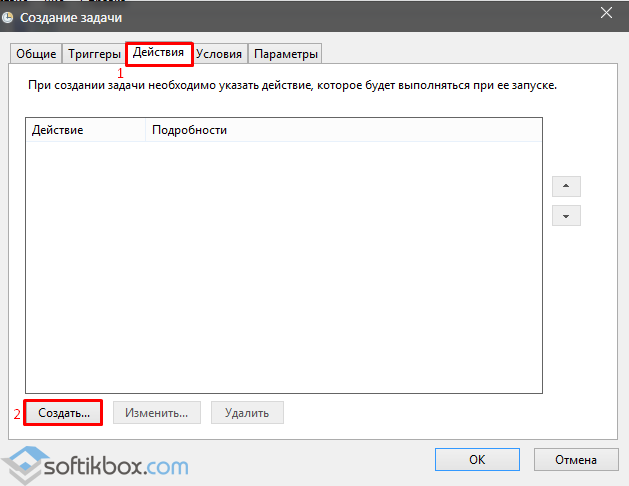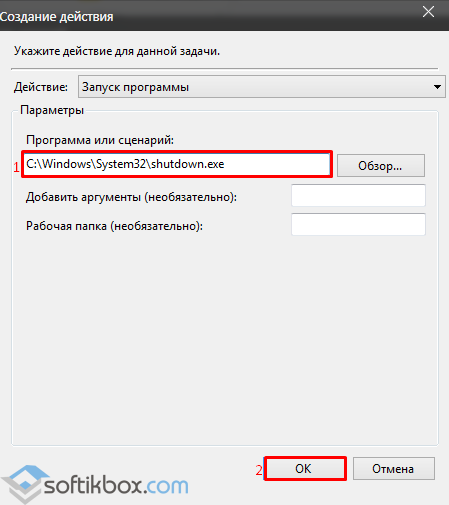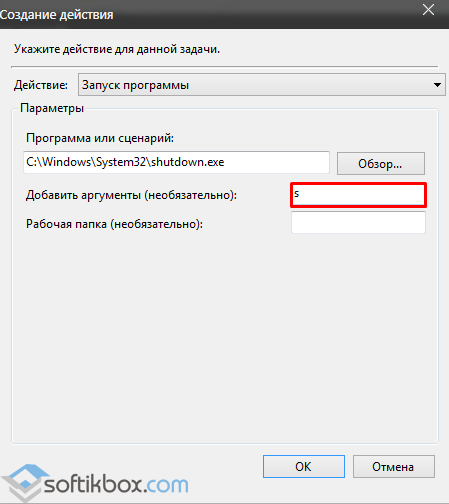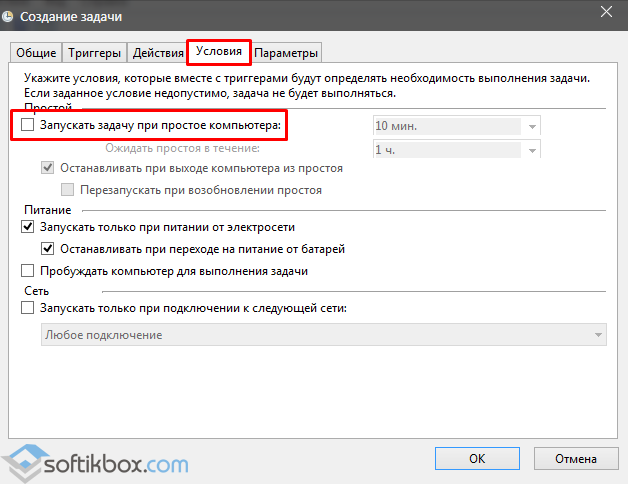- Почему компьютер выключается сам по себе в windows 10
- Как исправить произвольное выключение компьютера на windows 10
- Проверьте драйверы
- Выключите спящий режим
- Отключите быстрый запуск
- Настройка расширенных параметров питания
- Используйте этот специальный инструмент Windows Shutdown Assistant
- Проверьте температуру процессора
- Обновление BIOS
- Проверьте состояние жесткого диска
- Выполните чистую переустановку
- Способы настроить автовыключение компьютера с Windows 10
- Способ №1. Через строку Выполнить
- Способ №2. С помощью командной строки
- Способ №3. Через Планировщик заданий
- Как исправить автовыключение компьютера в Windows 10 — инструкция от Averina.com
- Как настроить автовыключение компьютера в Windows 10
Почему компьютер выключается сам по себе в windows 10
Все мы время от времени испытывали одно или два самопроизвольных выключения или перезапуска. Иногда виновником является аппаратное обеспечение, иногда программное обеспечение. В любом случае, это одноразовое событие. Однако что произойдет, если выключения будут повторяться часто? На ежедневной или даже почасовой основе?
Это как раз тот случай, о котором мы сегодня поговорим. А именно, на IT-форумах полно людей, которые ищут решение, почему их компьютер выключается сам по себе на windows 10. В большинстве случаев у них никогда не было внезапных отключений в Windows 7 или Windows 8.1, соответственно. И тогда они, решив перейти на Windows 10 , внезапно оказались в ловушке.
Вы можете услышать много общих решений от специалистов Windows, но в большинстве, при всем уважении, это просто чепуха. Поэтому мы подготовили наш список обходных путей как для стационарных, так и для портативных компьютеров.
Я не буду говорить вам, что этот или другой способ 100% устранит вашу неполадку, но есть большая вероятность, что это может вам помочь. Кроме того, вы узнаете кое-что о стандартных шагах, которые вы должны предпринять в подобных ситуациях.
Как исправить произвольное выключение компьютера на windows 10
Проверьте драйверы
Первые шаги, которые вы должны предпринять, связаны с драйверами. В предыдущих версиях Windows они часто вызывали BSOD (синий экран смерти) и выключение. Итак, что вы собираетесь сделать, так это проверить ваши драйверы графического процессора в самую первую очередь.
Можно использовать большинство универсальных драйверов, которые вы скачиваете через центр обновления Windows, но это не относится к драйверам графического процессора. Вам понадобятся последние версии драйверов, предоставленные официальным производителем.
- Щелкните правой кнопкой мыши Пуск и запустите Диспетчер устройств.
- Найти Видеоадаптеры.
- Щелкните правой кнопкой мыши на вашей видеокарте и откройте Свойства.
- На вкладке сведения откройте Совместимые ид и скопируйте первую строку в буфер обмена.
- Теперь перейдите на вкладку Драйверы и удалите драйвер.
- Вставьте первую строку и выполните поиск. Вы должны увидеть точное название и подробную информацию о графическом процессоре, который вы используете.
- Перейдите на официальный сайт поставщика драйверов и загрузите правильные драйвера.
- Установите драйверы и перезагрузите компьютер.
Если вы используете двойной графический процессор с графическими картами Intel (встроенной) и AMD / nVidia (дополнительной), обязательно обновите драйверы для обоих. Кроме того, вы можете обновить прошивку вашего SSD. Некоторые пользователи сообщили об уменьшении количества отключений после выполнения этой процедуры.
Выключите спящий режим
Спящий режим отлично подходит в тех случаях, когда ваш ПК / ноутбук простаивает в течение длительного периода времени. Он сохраняет энергию, позволяя вам продолжить использование устройства через несколько секунд. Это было отличной штукой, пока это не стало проблемой в Windows 10.
А именно, у некоторых пользователей вместо стандартного сна происходило полное отключение.
- Откройте Пуск.
- Нажмите на настройки.
- Выберите систему.
- Выберите питание и спящий режим
- Установите для параметра «Сон» значение «Никогда».
Вы также можете попробовать установить тайм-аут на 5 часов. Таким образом, некоторые другие возможные помехи должны быть предотвращены. Если выключения повторяются, переходите к следующим шагам.
Отключите быстрый запуск
Добавив быстрый запуск, Microsoft попыталась ускорить процесс загрузки, сохранив стабильность. Но, поскольку это влияет на способ выключения вашего компьютера, он может вызвать много ошибок.
К счастью, вы можете отключить его, проверить поведение ПК и перейти к следующим шагам, если обходной путь не удался.
- Зайдите Панель управления\ Все элементы панели управления\ Электропитание
- Нажмите слева кнопку «Действие кнопки питания».
- Нажмите «Изменение параметров, которые в данный момент недоступны».
- Снимите флажок «Включить быстрый запуск (рекомендуется)» в настройках выключения.
- Нажмите OK, чтобы подтвердить, и все готово.
Настройка расширенных параметров питания
Кажется, что многие проблемы связаны с настройками питания в Windows 10. Случайные отключения компьютера также могут быть вызваны из-за питания. У нас есть несколько расширенных настроек питания, которые стоит попробовать изменить.
Имейте в виду, что вам потребуются административные права для их выполнения.
- Зайдите Панель управления\ Все элементы панели управления\ Электропитание.
- Выберите активную схему питания и нажмите «Настройка схемы электропитания».
- Нажмите «Изменить дополнительные параметры питания».
- Перейдите к управлению питанием процессора.
- Измените значение с 100 на 0 в поле «Минимальное состояние процессора».
- Теперь перейдите к «Жесткий диск»> «Отключить жесткий диск через» и уменьшайте значение до тех пор, пока не появится «Никогда».
- Сохраните изменения.
Используйте этот специальный инструмент Windows Shutdown Assistant
Windows Shutdown Assistant — это специальный инструмент, который предотвращает случайное выключение компьютера. С простым в использовании интерфейсом и автоматизированными задачами.
Он позволяет автоматически выключать компьютер в нужное время. Кроме того, вы можете настроить его на выключение компьютера в других ситуациях, таких как простой системы, чрезмерное использование процессора или низкий уровень заряда батареи. Программное обеспечение также позволяет автоматически выходить из системы, перезагружать и блокировать компьютер.
Этот инструмент поддерживает все операционные системы Windows и имеет следующие функции:
- Автоматическое выключение в различных ситуациях
- Расписание для запуска программ или открытия файлов
- Несколько функций для управления задачами Windows
- Безопасные компьютерные файлы и данные
- Создайте напоминание и установите его для автоматического отображения на рабочем столе в установленное время.
Проверьте температуру процессора
В некоторых случаях ваш процессор или графический процессор могут перегреваться, что приводит к отключению. А именно, ваша материнская плата запрограммирована на отключение всего, чтобы предотвратить серьезное повреждение вашего процессора.
Это особенно касается ноутбуков, которым в большинстве случаев не хватает адекватной системы охлаждения для интенсивных игр. Вы можете проверить температуру системы с помощью инструментов сторонних производителей или просто прикоснуться к задней части ноутбука.
Если температура тревожно высока, вам нужно предпринять некоторые действия.
- Очистите куллер.
- Поменяйте термопасту.
- Используйте охлаждающую подставку, чтобы уменьшить нагрев.
- Измените настройки разгона процессора на настройки по умолчанию.
В случае, если ваш ноутбук / ПК находится на гарантии, мы советуем вам отнести его к поставщику и позволить специалистам выполнить все эти действия.
Обновление BIOS
Хотя обновление BIOS не рекомендуется выполнять, особенно для начинающих, иногда это становится необходимостью. При неправильном использовании, обновление BIOS может вызвать много проблем, и большинство из них являются фатальными для вашего ПК.
Некоторые материнские платы предлагают специальную утилиту обновления в настройках BIOS. Если у вас новая материнская плата, вам будет легко ее обновить. Тем не менее, у тех из вас, у кого более старые конфигурации, придется сложней. Убедитесь, что вы собрали всю информацию, прежде чем выполнять процесс. Более того, если ваша материнская плата обновлена, не обновляйте ее.
Проверьте состояние жесткого диска
Еще одна вещь, которую стоит проверить, это ваш жесткий диск. Если ваш жесткий диск поврежден или имеет поврежденные сектора, вы, вероятно, столкнетесь с большим разнообразием проблем.
Для проверки вы можете использовать сторонние инструменты (например, HDDScan), или использовать встроенный инструмент. Для начала, вам будет достаточно встроенного инструмента, и вот как его использовать.
- Щелкните правой кнопкой мыши на «Пуск» и запустите командную строку (администратор)
- В командной строке введите следующую команду и нажмите Enter для подтверждения. «wmic diskdrive get status»
- Вы увидите, что ваш жесткий диск исправен, если будет написано «OK».
Если вы видите «Неизвестно», «Осторожно» или «Плохо», на вашем жестком диске есть некоторые проблемы.
Выполните чистую переустановку
В конце концов, чистая переустановка Windows является наиболее жизнеспособным решением. Конечно, если проблема не заключена в аппаратном обеспечении. Не забудьте выполнить резервное копирование перед установкой системы.
Процесс не такой сложный, как в некоторых предыдущих пунктах, поэтому вы сможете завершить его через два часа.
Если у вас есть какие-либо предложения, альтернативные решения или вопросы, не забудьте сообщить нам в комментариях.
Насколько публикация полезна?
Нажмите на звезду, чтобы оценить!
Средняя оценка 4 / 5. Количество оценок: 27
Способы настроить автовыключение компьютера с Windows 10
Бывают случаи, когда нужно срочно уйти, а фильм ещё не загрузился, файлы не скопированы или вам просто необходимо выключить ПК перед сном, не поднимаясь с постели. В таком случае, идеальным вариантом решения проблемы становится автовыключение устройства. Настроить его в Windows 10 можно несколькими способами.
Способ №1. Через строку Выполнить
Автоматически выключить компьютер с Windows 10 через строку Выполнить можно следующим образом:
- Жмём «Win+R» и вводим «shutdown-s-f-t600», где 600 – это время в секундах.
- Через 10 минут (или сколько вы укажете) компьютер выключится.
Способ №2. С помощью командной строки
- Жмём правой кнопкой на значке «Пуск» и выбираем «Командная строка».
- Откроется консоль. Вводим команду «shutdown-s-f-t2400», где 2400 – это время, через которое нужно выключить ПК в секундах.
Способ №3. Через Планировщик заданий
- Жмём правой кнопкой мыши на меню «Пуск» и выбираем «Управление компьютером».
- Откроется новое окно. Выбираем «Планировщик заданий». Жмём «Создать задачу».
- Откроется новое окно. Переходим во вкладку «Триггеры». Нажимаем «Создать».
- Выставляем дату, время и периодичность задачи.
- Далее переходим во вкладку «Действие» и жмём «Создать».
- В поле «Программа…сценарий» вводим «C:\Windows\System32\shutdown.exе».
- В поле «Добавить аргумент» вводим «s» (чтобы все приложения завершили свою работу корректно).
- Переходим во вкладку «Условия» и ставим отметку «Запускать задачу при простое ПК». Это если вы хотите, чтобы компьютер выключался при вашем отсутствии. Указываем время, через которое ПК выключится.
- Во вкладке «Параметры» ставим отметку «При сбое выполнения перезапускать ПК через…». Сохраняем результат.
Компьютер с Windows 10 автоматически выключится по истечении времени.
Как исправить автовыключение компьютера в Windows 10 — инструкция от Averina.com
Автовыключение компьютера в Windows 10 можно реализовать разными способами. Обычно пользователям необходимо автоматическое отключение для контроля времени проведенного за компьютером или, например, для экономии электроэнергии. Рассмотрим варианты, как это можно реализовать при помощи средств операционной системы и стороннего программного обеспечения.
Как настроить автовыключение компьютера в Windows 10
Если по какой-то причине у вас возникла необходимость в том, чтобы компьютер с Windows 10 выключался автоматически, то ознакомьтесь с представленными ниже способами и выберите наиболее подходящий для вас.
- Используем режим «гибернации». В этом режиме компьютер сохранит все запущенные программы на жестком диске и при включении вы увидите все в том же виде в каком завершили работу. Время, по истечении которого компьютер будет уходить в режим гибернации вы можете настроить здесь «Панель управления» — (Просмотр: Крупные значки) – «Электропитание» — «Настройка плана электропитания» — «Переводить компьютер в спящий режим».
- Используем средства Windows В состав операционной системы входит программа Shutdown – специально предназначенная для выключения ПК. Удобно запускать ее со следующими параметрами: shutdown –s –t N, где N – это время, оставшееся до автовыключения в секундах. Указанные параметры позволяют штатно завершать открытые программы, как будто вы выключаете компьютер вручную. Для принудительного завершения работы открытых программ используйте дополнительный параметр –f.
Важно! Команда shutdown –a — отменяет запущенный ранее таймер автовыключения.
Запускать программу можно через командную строку (Win+R),
но для удобства лучше создать ярлык (правой кнопкой мыши на рабочем столе «Создать» — «Ярлык»), прописав в нем команду %WinDir%\shutdown –s –t N
или bat-файл. Наберите в программе «Блокнот» код:
set /p timer_off=»Vvedite vremya v sekundah: «
shutdown -s -t %timer_off%
и сохраните с типом «Все файлы», установив вручную расширение «.bat».
- Используем планировщик заданий Windows. Откройте «Планировщик заданий» при помощи – «Панель управления» — «Администрирование» — «Планировщик заданий». Создайте в планировщике «Простую задачу». В ней введите условия как на примере:
- Используем специализированное программное обеспечение. Да есть и такое ПО – для автоматического выключения компьютера. Используйте поисковые системы для ознакомления с возможностями и требованиями подобного программного обеспечения
- Используем установленное программное обеспечение. Некоторые программы, процесс работы которых может затянуться – архиваторы, видеоредакторы, антивирусы и т.п. имеют в своем функционале опцию, позволяющую выключить компьютер после завершения работы программы. Воспользуйтесь ей для автовыключения компьютера с Windows 10.