- Ноутбук при установке Windows выключается
- Перегрев элементов системной платы
- Некорректная запись и настройка Windows
- Повреждение жесткого диска
- Устаревшие модели ноутбуков
- Подключение дополнительных устройств
- Выключил ноутбук во время установки windows
- Выключение ноутбука при обновлении до Windows 10.
- Ответы (35)
- Ошибка «Не выключайте компьютер» во время обновлений Windows
- Как происходит обновление «Windows»?
- Что произойдет, если вы перезагрузите компьютер?
- Как долго вам необходимо ждать?
- Да, вы должны выключить компьютер, если он «завис»
- Как исправить «Windows» , если она не работает должным образом
Ноутбук при установке Windows выключается
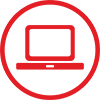
Предлагаем вам профессиональную помощь в решении проблемы мастерами нашего сервисного центра в Санкт-Петербурге.
| Вид услуги | Стоимость, руб. | Гарантия, сут. | Срок работ, мин. |
|---|---|---|---|
| Диагностика | бесплатно | — | от 10 |
| Переустановка или установка Windows / Mac OS | от 1500 | — | от 45 |
| Настройка BIOS или Windows / Mac OS | от 800 | — | от 30 |
Рассмотрим основные причины, провоцирующие самопроизвольное выключение.
Перегрев элементов системной платы
Отключения компьютера во время установки Виндовс 7/8/10 может наблюдаться вследствие недостаточно эффективного охлаждения процессора или его микросхем. Если техника находится в ожидающем режиме или состоянии бездействия, то система BIOS может вообще не выявить проблему, однако ситуация может существенно измениться, как только компьютер подвергается нагрузке в виде установки новой системы обеспечения.
Если у Вас есть подозрения, что ноутбук перегревается, то перед началом установки Виндовс рекомендуется проверить устройство программой S and M, которая представляет собой некий стресс-тест для ноутбука. Во время его прохождения необходим постоянный контроль над результатами, выводимыми на монитор. В случае выявления проблемы необходимы следующие действия:
- очищение кулера и радиатора от пыли;
- снятие старой термопасты с кулера;
- полировка контактирующей поверхности кулера;
- нанесение нового слоя термопасты, который необходимо равномерно втирать и выравнивать.
Перегрев так же может происходить во время существенных нагрузок на радиатор, который не успевает выводить тепло от элементов процессора. Вследствие чего срабатывает защитная реакция — PS-ON. Такая ситуация может наблюдаться при наличии блока питания с недостаточной мощностью. В большинстве случаев решением проблемы является замена кулера на более качественную модель.
Нарушение теплообмена может наблюдаться при неравномерном прижиме процесса к радиатору. Устранить проблему поможет замена одной из крепящих клипс. Так же рекомендуется следить за расположением ноутбука во время процесса установки. Если техника находится на мягких основаниях или столе, то она должна располагаться таким образом, чтобы вентиляционные каналы не были закрыты.
Некорректная запись и настройка Windows
Увидеть черный экран монитора можно еще на начальной стадии установки системы обеспечения. Это происходит из-за неправильной подготовки BIOS ПК. Произвольное выключение возможно в том случае, если Вы неправильно выбирали устройство, которое занимается считыванием носителя операционной системы.
К примеру, при установке системы с диска рекомендуется выбирать в приоритет загрузки дисковод DVD/CD. Так же необходимо удостовериться, что система Floppy — 1.44 отключена и не будет препятствовать записи Виндовс с цифрового носителя.
Причины выключения устройства во время установки операционной системы часто кроются в некорректной записи самого Windows:
- сломанный дисковод;
- поврежденный диск;
- битая память;
- поврежденные USB-порты на материнской плате.
Повреждение жесткого диска
Отключение ноутбука в процессе установки Виндовс часто наблюдается при повреждении аппаратной части компьютера. Для того чтобы диагностировать проблему рекомендуется пройти тест memtest 86. Программу необходимо записать на диск и загрузить на проблемный ноутбук. Далее memtest 86 подвергается процедуре русификации, выбираются соответствующие настройки, и проводится поиск проблемы.
Устаревшие модели ноутбуков
Выключение может происходить вследствие несоответствия требований операционной системы и комплектующих на борту компьютера. Классическими требованиями современного Windows является объем жесткого диска от 1 Гб, объем оперативной памяти от 1 Гб и прочее. Если Ваш компьютер не соответствует требованиям, то установка будет регулярно прерываться аварийными выключениями.
Подключение дополнительных устройств
Львиная доля пользователей использует компьютеры в качестве проигрывателей или для широкоформатного просмотра фильмов на большом экране. Поэтому зачастую ноутбук и прочие устройства связаны HDMI-проводом. Во время установки новой системы может произойти эффект «черного экрана». На самом деле ошибки нет, просто изображение с установкой переносится на другой подключенный монитор.
Выключил ноутбук во время установки windows
При установке обновлений Windows 10 на экране светится надпись, что происходит обновление и написано, что не нужно отключать компьютер. Мало кто пытается отключать компьютер в это время, но все-таки что произойдет, если компьютер выключить принудительно, нажав кнопку Reset или удерживать нажатой кнопку Power? А бывает, что внезапное отключение электросети происходит во время применения обновлений, как же быть в таком случае?
Самое безобидное, что может произойти – это обновления не будут установлены на ваш компьютер и система попытается произвести их повторную установку после включения компьютера, известив об этом пользователя. Но чаще всего этим дело не обходится. При попытке загрузки системы вы можете столкнуться со сбоями в работе. Неудавшееся обновление может привести даже к появлению автоматической перезагрузке компьютера или появлению синего экрана смерти (BSOD). Но самое худшее к чему это может привести – к краху системы.
Что можно предпринять в случае невозможности загрузить систему после аварийного отключения компьютера при обновлении Windows 10? Для начала, попробуйте загрузить систему в безопасном режиме. При этом следует открыть окно выбора вариантов загрузки, нажав клавишу F8 перед загрузкой Windows. Здесь выберите вариант – Безопасный режим. Если загрузка произошла успешно, то следует запустить средство восстановления Windows через панель управления.
Далее следует откатить изменения Windows до предыдущего состояния, выбрав одну из доступных точек восстановления. После перезагрузки работоспособность системы должна быть восстановлена.
Если меню выбора вариантов загрузки недоступно или загрузить систему невозможно ни в одном варианте, то попробуйте восстановить систему, используя установочный диск Windows 10 или загрузочную флешку с нужной операционной системой. В настройках BIOS следует настроить приоритеты загрузки, установив первым устройством DVD привод или USB-накопитель соответственно. После чего обязательно сохраните настройки БИОСа (F10) и компьютер будет перезагружен. В загрузочном меню диска используйте средство восстановления системы.
Последний способ вернуть работоспособность системы – это полная переустановка Windows. При этом вы можете сохранить свои личные данные, которые были записаны на системный диск, воспользовавшись загрузочными образами LiveCD, которые позволяют работать с файлами и дисками.
Кстати, не всегда восстановлении системы может помочь пользователю полностью избавиться от последствий аварийного отключения. Иногда требуется кропотливая работа по наладке системы, внесения изменений в реестр, настройки пользователя, чтобы система смогла работать стабильно. Тут требуется индивидуальный подход, анализ кода конкретных ошибок и т.п.
В некоторых случаях аварийное отключение питания может привести не только к программным сбоям, но и повредить аппаратные части компьютера – чаще всего жесткий диск. В результате наложения этих факторов восстановление системы значительно затрудняется.
Выключение ноутбука при обновлении до Windows 10.
Ответы (35)
* Попробуйте выбрать меньший номер страницы.
* Введите только числа.
* Попробуйте выбрать меньший номер страницы.
* Введите только числа.
У меня процес копирования файлов доходит до 30-70% и тоже выклюается.
Кулер начинает быстро работать, и выключается ноутбук.(hp pavilion g6).
Ждем подсказку решения проблемы!
193 польз. нашли этот ответ полезным
Был ли этот ответ полезным?
К сожалению, это не помогло.
Отлично! Благодарим за отзыв.
Насколько Вы удовлетворены этим ответом?
Благодарим за отзыв, он поможет улучшить наш сайт.
Насколько Вы удовлетворены этим ответом?
Благодарим за отзыв.
6 польз. нашли этот ответ полезным
Был ли этот ответ полезным?
К сожалению, это не помогло.
Отлично! Благодарим за отзыв.
Насколько Вы удовлетворены этим ответом?
Благодарим за отзыв, он поможет улучшить наш сайт.
Насколько Вы удовлетворены этим ответом?
Благодарим за отзыв.
Диск С только с виндой 8.1 (свободно больше 100гб), антивирус не отключал ( eset nod 32 8).
Как-то не очень внушает доверие «а что если выключить. «.
Раз за разом смотреть на «восстановление» не очень хочется. Может есть точный ответ от такого бага?
1 пользователь нашел этот ответ полезным
Был ли этот ответ полезным?
К сожалению, это не помогло.
Отлично! Благодарим за отзыв.
Насколько Вы удовлетворены этим ответом?
Благодарим за отзыв, он поможет улучшить наш сайт.
Насколько Вы удовлетворены этим ответом?
Благодарим за отзыв.
1 пользователь нашел этот ответ полезным
Был ли этот ответ полезным?
К сожалению, это не помогло.
Отлично! Благодарим за отзыв.
Насколько Вы удовлетворены этим ответом?
Благодарим за отзыв, он поможет улучшить наш сайт.
Насколько Вы удовлетворены этим ответом?
Благодарим за отзыв.
антивирус был удален. Проблема осталась (во время копирования файлов) и опять «восстановление». Думаю, что так и текущая система может слететь от восстановлений.
п.с. на этот раз хотя бы показало ошибку.
1 пользователь нашел этот ответ полезным
Был ли этот ответ полезным?
К сожалению, это не помогло.
Отлично! Благодарим за отзыв.
Насколько Вы удовлетворены этим ответом?
Благодарим за отзыв, он поможет улучшить наш сайт.
Насколько Вы удовлетворены этим ответом?
Благодарим за отзыв.
загрузить ISO-образ Windows 10 , запустить его и выбрать «Обновить этот компьютер». Чтобы Windows 10 успешно активировалась, первая установка ДОЛЖНА быть обязательно из активированной Windows 7/8.1 в режиме Обновления.
Инструкция на английском ( ещё не переведена ):
Введите: devmgmt . msc
Выберете: Видеоадаптер
Нажмите по нему правой кнопкой мыши
Нажмите: Удалить
Антивирус не должен быть установлен.
Перезагрузите и попробуйте снова.
Выполните чистую загрузку и попробуйте еще раз.
О тключитесь от интернета во время установки.
Если вы находитесь в домене, переключитесь на локального пользователя.
Если у вас к компьютеру подключено внешнее устройство, отключите его (например, игровой контроллер, USB ключ, внешний жесткий диск, принтер, и т.д.).
Ошибка «Не выключайте компьютер» во время обновлений Windows
Читайте о том, что делать если компьютер завис на фразе «Не выключайте компьютер» во время обновлений Windows. Что произойдёт, если вы перезагрузите компьютер в этот момент или как исправить данную ошибку. Система «Windows» является самой распространенной операционной системой в мире. Это стало возможным благодаря простоте использования, высокой скорости обработки данных и дружественному пользовательскому интерфейсу системы «Windows» .
Как происходит обновление «Windows»?
Одним из главных факторов достижения большой популярности стал тесный контакт разработчиков «Windows» с конечными пользователями операционной системы, который позволяет быстро реагировать на любые сбои системы и оперативно исправлять все возникающие неполадки.
Результатом общения пользователей и создателей системы является выпуск новых обновлений, в которых учтены и исправлены известные ошибки системы, а также добавлены новые функции и приложения.
Разработчики операционной системы выпускают обновления «Windows» по мере исправления неполадок или внедрения новых функций, которые прошли полную проверку на работоспособность.
Процесс установки обновления происходит централизовано. Система самостоятельно проверяет наличие доступных обновлений, и при необходимости, скачивает их с серверов разработчиков и устанавливает на компьютер без участия пользователя. На конечном этапе, пользователь только получает уведомление с просьбой не выключать компьютер до завершения установки и настройки обновлений операционной системы. Обычно «Windows» быстро завершает весь процесс, если вы выполняете его просьбу и даете ему требуемое время. Но если процесс настройки затягивается и длится несколько часов, то вам может потребоваться провести принудительную перезагрузку компьютера.
Это нормально, ожидать, пока система завершит свой процесс обновления. Но, к сожалению, ожидание отнимает огромное количество времени. Корпорация «Microsoft» утверждает, что около 700 миллионов устройств работают на операционной системе «Windows 10» , и что обновление за апрель 2018 года займет от 10 до 30 минут. Таким образом, если принять среднее время обновления в 20 минут и умножить его на 700 миллионов компьютеров, то в итоге получается более 26 000 лет коллективного времени человечества потрачено впустую на ожидание, пока операционная система «Windows 10» устанавливает свое обновление.
Что произойдет, если вы перезагрузите компьютер?
Процесс установки обновления операционной системы «Windows» завершится неудачно, если вы перезагрузите свой компьютер во время этого процесса. Но как сильно это повлияет на работоспособность системы? Вызовет ли это какие-либо проблемы с вашим компьютером? Чтобы узнать, что произойдет, мы провели несколько тестов.
Сначала мы заставили операционную систему «Windows» установить стандартное обновление из Центра обновления «Windows» . Затем мы проигнорировали сообщение с просьбой не перезагружать наш компьютер во время установки обновлений и принудительно перезагрузили его. Персональный компьютер загрузился, и мы быстро увидели обычный стандартный экран входа в систему.
После того, как мы вошли в систему, «Windows» выдал уведомление, что установка обновлений была не завершена. Несмотря на это операционная система все еще работала должным образом. Система «Windows» просто отложила установку обновлений и попробует выполнить ее позже.
Во втором случае, мы перезапустили наш компьютер в то время, когда на экране было сообщение, что идет работа над обновлением операционной системы, выполнено лишь 28% и просьба, не выключать компьютер.
Система «Windows» перезагрузилась абсолютно нормально и выдала сообщение с просьбой не выключать компьютер, чтобы отменить все изменения, так как установка обновлений не была выполнена до конца. По завершению озвученного процесса операционная система «Windows» загрузилась корректно, и она работала, как ожидалось, без каких-либо сбоев.
Мы также провели тестирование во время процесса установки основного апрельского обновления для «Windows 10» «Fall Creators Update» . Мы перезагрузили наш компьютер, когда на экране появилось сообщение, что настройка обновления для «Windows 10» завершена лишь на 10%.
После перезагрузки компьютера и небольшого ожидания появился обычный экран входа в систему. Также дополнительно система уведомила нас, что установка обновлений была не завершена.
Наконец, мы перезагрузили компьютер, когда работа по установке обновлений была выполнена на 48%. Система восстановила предыдущую версию «Windows» , о чем уведомила нас своим сообщением, и затем наш компьютер загрузился и работал абсолютно нормально.
В каждом проведенном тесте выключение компьютера не вызывало никаких проблем, которые бы отразились на работоспособности операционной системы. Система «Windows» просто прекратила установку обновлений и вернула в предыдущее состояние файлы, которые были обновлены. Операционная система «Windows» лишь настаивает на повторной загрузке обновлений, прежде чем пытаться установить их снова, чтобы исключить возникновение любых проблем. Затем загруженные обновления будут установлены системой в обычном режиме.
Как долго вам необходимо ждать?
Будьте терпеливы и дайте операционной системе «Windows» некоторое время для завершения установки своих обновлений, если уж система выдает вам на экран такое сообщение. В зависимости от того, насколько большое обновление «Windows» необходимо установить и какова производительность вашего компьютера и его внутреннего хранилища, этот процесс может занять некоторое время.
Обычно установка и настройка обновления, сопровождаемая соответствующим сообщением, занимает не более пяти минут. Однако, если сообщение с просьбой не перезагружать компьютер не исчезает с вашего экрана в течение длительного времени, то вам может потребоваться выполнить принудительную перезагрузку вашего компьютера. Мы рекомендуем ждать два часа, на случай, если «Windows» выполняет большой объем работы. Системе «Windows» может потребоваться некоторое время для полного завершения процесса, особенно если это большое обновление, а ваш жесткий диск медленный или слишком заполнен.
Если вы видите процентный счетчик на экране и он увеличивается, то оставьте «Windows» в покое, ведь процесс установки движется и надо дождаться его завершения. Если процент остановился на определенном значении и не изменяется в течение длительного времени, то процесс обновления может «зависнуть» . Тем не менее, для операционной системы «Windows» вполне нормально выглядеть «застрявшим» в определенной точке в течение долгого времени, прежде чем продолжить процесс далее, поэтому не будьте слишком нетерпеливы.
Да, вы должны выключить компьютер, если он «завис»
Как мы показали выше, принудительная перезагрузка персонального компьютера будет безопасной. После перезагрузки, операционная система «Windows» перестанет пытаться установить обновление, отменит любые изменения и перейдет к обычному экрану входа в систему. «Windows» попытается повторно установить обновление позже в другой раз. Это не обязательно, но в системе «Windows» могут присутствовать ошибки, и иногда вам необходимо перезагрузить свой компьютер, чтобы исправить их. Это верно даже в том случае, когда «Windows» говорит вам не выключать компьютер.
Чтобы выключить компьютер во время установки обновлений – будь то стационарный персональный компьютер, ноутбук, планшет, – просто нажмите кнопку питания. Удерживайте ее в таком положении около десяти секунд. Такое действие приведет ваш компьютер к жесткому отключению. Подождите несколько секунд, а затем снова включите свой компьютер. Выполнение жесткого закрытия никогда не бывает идеальным, но это может быть вашим единственным вариантом в таких случаях.
Предупреждение : Несмотря на то, что мы успешно протестировали процесс выключения компьютера во время установки обновлений, нет гарантии, что ваша операционная система «Windows» будет работать правильно после того, как вы выполните жесткое закрытие. Однако, если процесс обновления фактически заморожен, то выполнение жесткого закрытия – это единственное, что вы можете предпринять. На всякий случай, мы рекомендуем вам всегда иметь резервные копии ваших важных личных файлов.
Как исправить «Windows» , если она не работает должным образом
Просто перезагрузите компьютер, чтобы устранить проблему. Тем не менее, если ваш компьютер все еще не запускается должным образом, то значит, у вас возникла другая системная проблема. Перезагрузка компьютера в этом случае может не устранить возникшую проблему. Возможно, ваш компьютер застрял на этапе получения обновлений, поскольку в операционной системе Windows была ошибка.
Вы можете использовать инструмент восстановления системы при запуске для исправления ошибок операционной системы «Windows» . Предполагается, что расширенное меню параметров загрузки появится, когда система «Windows» не сможет загрузиться должным образом. Выберите раздел «Поиск и устранение неисправностей» , затем раздел «Дополнительные параметры» , а потом раздел «Восстановление при загрузке» , если меню дополнительных опций загрузки у вас отображается. В противном случае, вы можете взять установочный диск операционной системы «Windows 10» , загрузить его, а затем в расширенном меню параметров загрузки выбрать соответствующий раздел для восстановления работоспособности вашего компьютера.
Если описанные действия не исправят вашу проблему, вам может потребоваться выполнить полную переустановку «Windows» , чтобы получить новую действующую операционную систему.
Если операционная система «Windows» загружается, но компьютер, похоже, не работает должным образом, то вы также можете попробовать восстановить поврежденные системные файлы с помощью команды «System File Checker» ( «SFC» ) вместо переустановки «Windows» . Вы также можете попробовать запустить процесс «Восстановления системы» , чтобы вернуть операционную систему в работающее состояние с помощью, созданной ранее, точки восстановления.
Если ваш компьютер не работает хорошо даже после переустановки операционной системы Windows, то у вас, вероятно, проблема с оборудованием, а не с программным обеспечением. В этом случае вам будет нужно воспользоваться услугами соответствующих специалистов.




