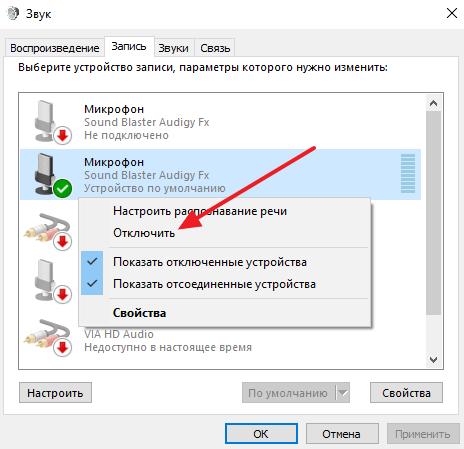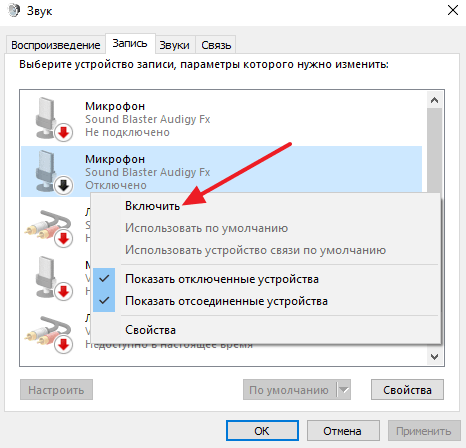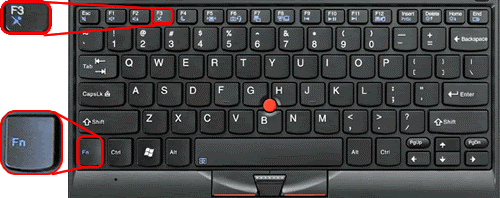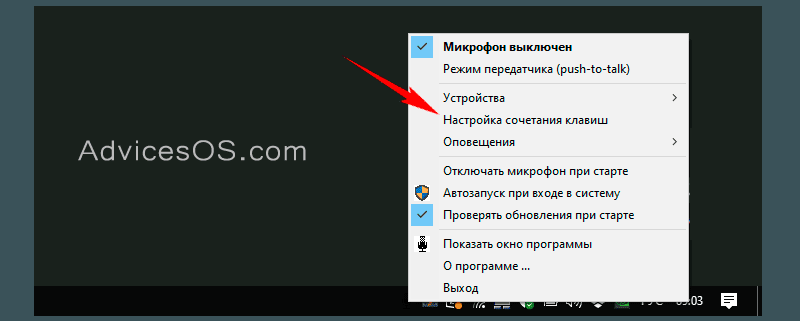- Как отключить микрофон на ноутбуке
- Отключение микрофона на ноутбуке программным способом
- Отключение микрофона на ноутбуке с помощью специальной клавиши
- Как отключить и включить микрофон с помощью клавиш в Windows 10
- Как отключить / включить микрофон с помощью сочетания клавиш в Windows 10
- Отключение и включение микрофона с помощью сочетания клавиш
- Как включить микрофон и отключить его сочетанием клавиш клавиатуры в Windows 10
- Включить микрофон
- Как отключить микрофон в Windows 10 с помощью сочетания клавиш
- Как отключить микрофон в Windows 10
- Как отключить микрофон с помощью сочетания клавиш
- Напутствие
- Оставить Ответ Отменить ответ
- Как проверить микрофон портативного компьютера
- Как отключить микрофон Windows 10 на ноутбуке или компьютере
- Как полностью отключить микрофон в Windows 10
- Отключение микрофона для отдельных программ и приложений
- Видео инструкция
Как отключить микрофон на ноутбуке
Любой современный ноутбук оснащается встроенным микрофоном. И по умолчанию, этот микрофон работает постоянно, что не нравится многим пользователям. Ведь в теории это может привести к утечке информации.
Для того чтобы избежать возможной утечки информации, этот встроенный в ноутбук микрофон можно отключить. Для этого можно использовать программное отключение микрофона в настройках Windows 7 или Windows 10 или отключение с помощью специальной клавиши на клавиатуре ноутбука.
Отключение микрофона на ноутбуке программным способом
Для того чтобы отключить микрофон на ноутбуке вам нужно открыть настройки записывающих устройств. Для этого кликните правой кнопкой мышки по иконке динамика на панели задач и выберите пункт «Записывающие устройства».

После этого перед вами откроется окно «Звук» на вкладке «Запись». Здесь можно отключить микрофон. Для этого нужно просто кликнуть правой кнопкой по микрофону и в появившемся окне выбрать пункт «Отключить».
Если вы потом решите включить микрофон, то это делается аналогичным образом. Кликаете правой кнопкой мышки вы отключенному микрофону и выбираете пункт «Включить».
Отключение микрофона на ноутбуке с помощью специальной клавиши
Кроме этого, очень часто на клавиатуре ноутбука есть специальная клавиша для отключения микрофона. Эта клавиша помечена иконкой в виде перечеркнутого микрофона. Для того чтобы отключить микрофон с помощью данной клавиши нужно нажать ее вместе с клавишей Fn.
Также на корпусе ноутбука может быть отдельная кнопка или переключатель для включения и отключения микрофона. Но, такой вариант, встречается реже.
Создатель сайта comp-security.net, автор более 2000 статей о ремонте компьютеров, работе с программами, настройке операционных систем.
Все по отключал, бесполезно, микрофон все равно работает.
Спасибо, вы мне очень помогли. Записываю много с экрана. Заклеивала микрофон и всё равно шумы мешали. Теперь запись чистая, благодарю.
Как отключить и включить микрофон с помощью клавиш в Windows 10
Как отключить / включить микрофон с помощью сочетания клавиш в Windows 10
На клавиатурах есть специальная клавиша для отключения звука динамиков. Клавиатуры, которые не поставляются со специальными клавишами, все еще имеют ряд функциональных клавиш (fn), которые служат в качестве элементов управления для управления мультимедиа. Одна из этих клавиш сможет отключить звук динамиков. Подобного ключа не существует для отключения микрофона.
Обычно это происходит потому, что микрофон не всегда включен. Он включается только тогда, когда приложение обращается к нему, и в этом случае ожидается, что пользователи будут использовать кнопку отключения звука в приложении, которое работает, но не быстро.
Скорее всего, вам придется нажимать кнопку мышью, и это не так быстро, как сочетание клавиш. Вот как можно отключить / включить микрофон с помощью сочетания клавиш в Windows 10.
Необходимо отключить или включить микрофон с помощью сочетание клавиш на macOS? У нас есть идеальное решение.
Отключение и включение микрофона с помощью сочетания клавиш
Для отключения / включения микрофона с помощью сочетания клавиш мы будем использовать бесплатное приложение под названием MicMute. Загрузите и установите его. Приложение запускается в системном трее и добавляет к нему значок микрофона.С помощью этого значка вы можете получить доступ к настройкам приложения и настроить сочетание клавиш, а также будет показано текущее состояние микрофона. Черный означает, что микрофон выключен, а красный означает, что он включен.
Приложение имеет некоторые полезные функции, например, оно может отключить микрофон сразу при запуске, оно может перечислить обнаруженные устройства ввода звука и режим «Нажми и говори», в котором микрофон работает только при нажатой кнопке.
Чтобы настроить ярлык для отключения / включения микрофона, щелкните правой кнопкой мыши приложение. значок на панели задач и выберите «Ярлык установки». Небольшое окно откроется. Нажмите внутри него и нажмите клавишу или клавиши, которые вы хотите использовать, чтобы отключить / включить микрофон.
Приложение может распознавать обычные клавиши на клавиатуре, а также может работать со специальными клавишами на клавиатуре.
Мне удалось привязать кнопку отключения / включения динамика на клавиатуре к этому приложению, и когда я нажимаю на нее, оно теперь отключает и включает звук динамиков и микрофона одновременно.
Как включить микрофон и отключить его сочетанием клавиш клавиатуры в Windows 10
Для отключения звука из динамиков, на некоторых клавиатурах имеется специальная клавиша. У тех клавиатур, которые не оснащены такой, по-прежнему имеется ряд функциональных кнопок, применяющихся в качестве элементов управления мультимедийными устройствами. Подобная горячая клавиша, предназначенная включить микрофон и потом выключить его, как мы знаем, по умолчанию не существует.
Обычно так происходит потому, что микрофон не всегда находится в работе. Он включается только тогда, когда к нему обращается какое-либо приложение. В этом случае ожидается, что пользователь будет использовать кнопку включения/отключения внутри приложения. Но это, к сожалению, не работает достаточно быстро. Поэтому у нас есть вариант, как назначить нужное пользователю сочетание клавиш для управления микрофоном.
Включить микрофон
Будем использовать приложение MicMute по ссылке:
для загрузки и последующей установки на ПК с Windows 10. Размер установочного файла около 549 Кб.
Инструмент запускается в системном трее и добавляет свой фирменный и хорошо узнаваемый значок. Кликом правой кнопки мыши по нему, вы сможете получить доступ к подробным настройкам, а также увидеть текущее состояние. Черный — выключен, красный — включен и работает.
У MicMute есть следующие полезные функции :
- режим передатчика (push-to-talk);
- отображение устройств работы со звуком;
- настройка сочетания клавиш;
- оповещения с уведомлением или подачей звукового сигнала;
- отключение микрофона при старте системы;
- автозапуск с ОС;
- автоматическая проверка обновлений;
- показ окна программы.
Окно программы не отличается от меню настроек, поэтому переходить в него не вижу смысла. Но на него стоит посмотреть для общего ознакомления.
Приложение легко обнаруживает обычные клавиши на клавиатуре, а также работает и со специальными, при их наличии. Назначить можно любое. Для этого воспользуйтесь опцией «Настройка сочетания клавиш».
Каждый раз, когда включить микрофон и потом выключить, вы будете получать соответствующее уведомление в правом нижнем углу Рабочего стола. Но, как было обозначено выше, эту опцию можно легко деактивировать в настройках.
Если понадобится запускать MicMute вместе с операционной системой, вы должны будете активировать опцию автозапуска. Несмотря на то, что приложение не обновлялось уже около 4-х лет, оно до сих пор безупречно работает в Windows 10. Спасибо за внимание!
Как отключить микрофон в Windows 10 с помощью сочетания клавиш
На клавиатуре есть специальная клавиша для отключения звука из динамиков. Даже если они не поставляются со специальными клавишами, они все равно имеют функциональный ( fn ) ряд клавиш, которые служат в качестве элементов управления для управления мультимедиа. Одна из этих клавиш позволит отключить звук динамиков.
Подобного ключа для отключения микрофона не существует. Обычно это происходит потому, что микрофон не всегда включен. Он включается только тогда, когда приложение обращается к нему.
Поэтому ожидается, что пользователи будут использовать кнопку отключения звука в приложении. Очевидно, это работает, но не быстро.
Как отключить микрофон в Windows 10
Вероятно, вам придется щелкнуть кнопку мышью, а это не так быстро, как сочетание клавиш. Итак, вот как вы можете отключить и включить микрофон с помощью сочетания клавиш в Windows 10.
СВЯЗАННЫЕ : нужно отключить/включить микрофон с помощью сочетания клавиш в macOS?
Как отключить микрофон с помощью сочетания клавиш
Чтобы отключить/включить микрофон с помощью сочетания клавиш, мы собираемся использовать бесплатное приложение под названием MicMute . Загрузите и установите его.
Приложение запускается на панели задач и добавляет к нему значок микрофона. Вы можете получить доступ к настройкам приложения и настроить сочетание клавиш с помощью этого значка, и он также покажет вам текущее состояние микрофона.
Черный означает, что микрофон выключен, а красный означает, что он включен .
Приложение имеет несколько полезных функций, например, оно может отключать микрофон сразу при запуске, оно может перечислять обнаруженные устройства ввода звука и имеет режим «Нажми и говори», где микрофон работает только при нажатой кнопке.
Для настройки ярлык для отключения/включения микрофона, щелкните правой кнопкой мыши значок приложения на панели задач и выберите «Ярлык настройки».
Откроется небольшое окно. Щелкните внутри него и коснитесь клавиши или клавиш, которые вы хотите использовать для отключения/включения микрофона. Приложение может обнаруживать обычные клавиши на клавиатуре, а также может работать со специальными клавишами на клавиатуре.
Мне удалось привязать кнопку включения/выключения динамика на моей клавиатуре к этому приложению и когда Я нажимаю на него, теперь он одновременно отключает и включает динамики и микрофон.
Каждый раз, когда микрофон отключается или включается, вы получаете предупреждение на рабочем столе. Если вы не хотите получать предупреждения, вы можете отключить их в настройках приложения.
Это приложение не обновлялось с 2015 года, но оно безупречно работает в Windows 10 1909.
Быстрый совет : если хотите приложение, вам, вероятно, следует настроить его на запуск при запуске.
Напутствие
Windows 10 показывает значок микрофона на панели задач, когда приложение обращается к микрофону и значок мог бы быть более функциональным. Если вы щелкнете по нему, микрофон не отключится.
Вместо этого он откроет приложение «Настройки» с настройками микрофона, которые, хотя и полезны, лучше всего оставить в качестве функции контекстного меню.
Оставить Ответ Отменить ответ
Этот сайт использует Akismet для уменьшения количества спама. Узнайте, как обрабатываются данные вашего комментария.
Как проверить микрофон портативного компьютера
Бизнес-технологии и поддержка клиентов
Как отключить микрофон Windows 10 на ноутбуке или компьютере

В этой инструкции подробно о том, как выключить микрофон на компьютере или ноутбуке c Windows 10 различными способами. На близкую тему: Что делать, если не работает микрофон Windows 10.
Как полностью отключить микрофон в Windows 10
Существует сразу несколько способов полного отключения микрофона в Windows 10, перечислим их по порядку.
- Возможно, самый надежный метод — зайти в диспетчер устройств (для этого можно нажать правой кнопкой мыши по кнопке Пуск и выбрать соответствующий пункт контекстного меню), найти ваш микрофон в разделе «Аудиовходы и аудиовыходы», нажать по нему правой кнопкой мыши и выбрать пункт «Отключить устройство». В результате микрофон будет полностью выключен для любых программ.
- Зайти в Параметры — Система — Звук (или нажать по значку динамика в области уведомлений правой кнопкой мыши и выбрать пункт «Открыть параметры звука». В разделе «Ввод» выбрать микрофон и нажать «Свойства устройства». Установить отметку «Отключить».
- Зайти в Панель управления, открыть пункт «Звук», нажать правой кнопкой мыши по микрофону и выбрать пункт «Отключить».
- Так же как в пункте 3 можно выбрать микрофон, а затем нажать кнопку «Свойства». Затем в пункте «Применение устройства» выбрать пункт «Не использовать это устройство (откл)».
- Если в параметрах звука (как в пункте 2) перейти в пункт «Управление звуковыми устройствами», там можно будет выбрать микрофон и нажать кнопку «Отключить».
Как правило, одного из этих способов оказывается более чем достаточно для отключения микрофона.
Однако в некоторых случаях может потребоваться, чтобы микрофон не работал в каком-то конкретном приложении, а в остальных доступ к нему был, запись и передача голоса работала. Это тоже можно сделать.
Отключение микрофона для отдельных программ и приложений
Если вам требуется отключить микрофон для отдельной программы, например, выключить его только в Skype, но оставить работающим в других приложениях, самый простой метод для этого — использовать встроенные параметры конфиденциальности Windows 10:
- Зайдите в Параметры — Конфиденциальность и слева откройте пункт «Микрофон» в разделе «Разрешения приложений».
- Пролистайте страницу настроек разрешений для микрофона вниз, там вы найдете список приложений, для которых можно включить или отключить доступ к микрофону. Отключите доступ к микрофону для тех приложений, которым вы его не хотите предоставлять.
Обратите внимание, что на указанной странице параметров присутствует два списка приложений — сначала приложения Microsoft Store и встроенные приложения Windows 10 (для них доступ к микрофону можно отключать по отдельности), ниже — отдельный список для классических программ (для них микрофон можно отключить только для всех сразу).
К сожалению, некоторые приложения могут не отображаться в списке. В этом случае можно попробовать проверить настройки самой программы, для которой нужно отключить доступ к микрофону и либо снизить громкость до нуля, либо выбрать другое (не подключенное или не имеющее отношение к микрофону) устройство ввода.
Видео инструкция
Кстати, если с драйверами вашей звуковой картой были установлены специальные утилиты для управления звуком, отключение микрофона, как правило, можно выполнить и там.
А вдруг и это будет интересно:
Почему бы не подписаться?
Рассылка новых, иногда интересных и полезных, материалов сайта remontka.pro. Никакой рекламы и бесплатная компьютерная помощь подписчикам от автора. Другие способы подписки (ВК, Одноклассники, Телеграм, Facebook, Twitter, Youtube, Яндекс.Дзен)
25.06.2020 в 13:28
Нашел «забавный» глюк Вин 10. Стоит расширить экран на второй дисплей (ТВ — подключен через HDMI) как микрофон автоматически включается (хотя в микшере громкости он был выключен). Выключаю его в этом режиме в микшере. Когда отключаю расширение экрана на ТВ, то микрофон опять включается.
Вот сейчас в микшере выключены 2 (?) микрофона — High definition и Steam streaming. Когда включаю ТВ, там появляется еще 1 микрофон и все 3 оказываются включены.
25.06.2020 в 16:07
Что-то как-то странно действительно. У меня такого нет, сейчас проверил (ноутбук + монитор по HDMI).