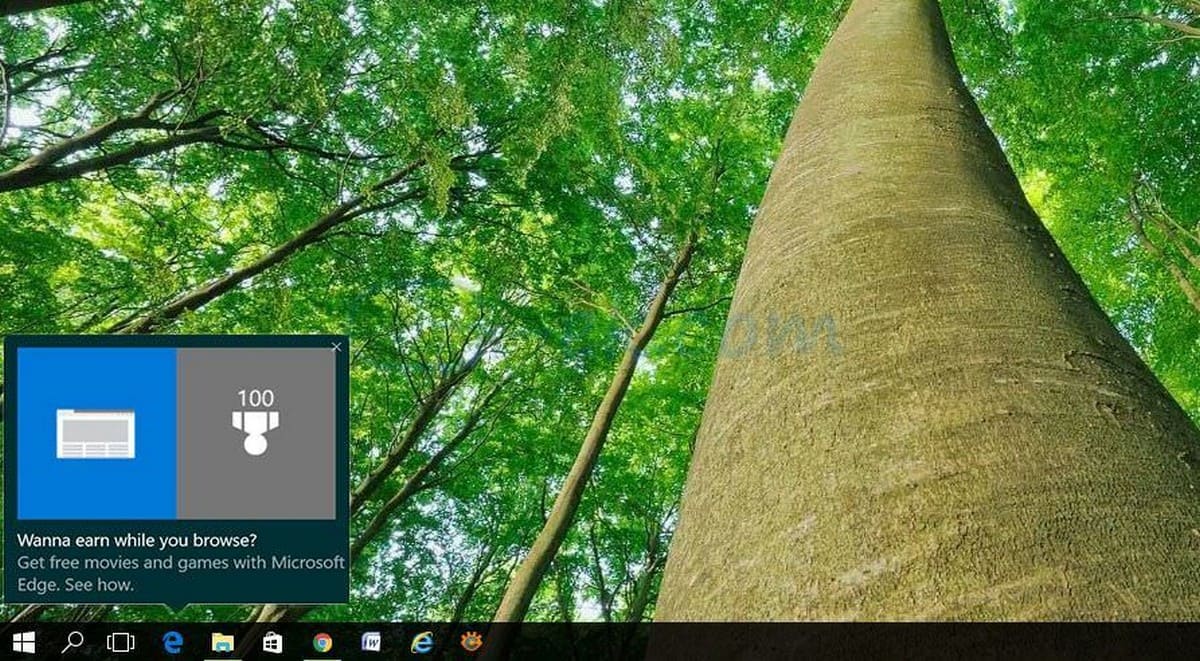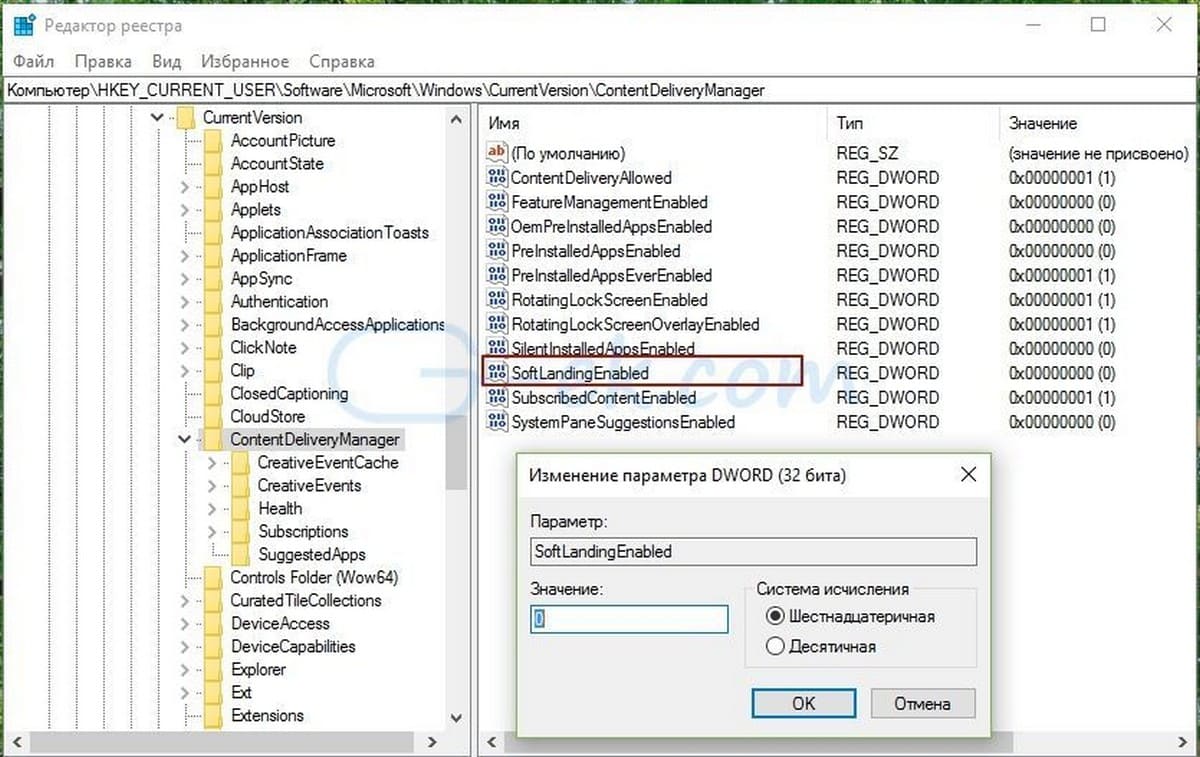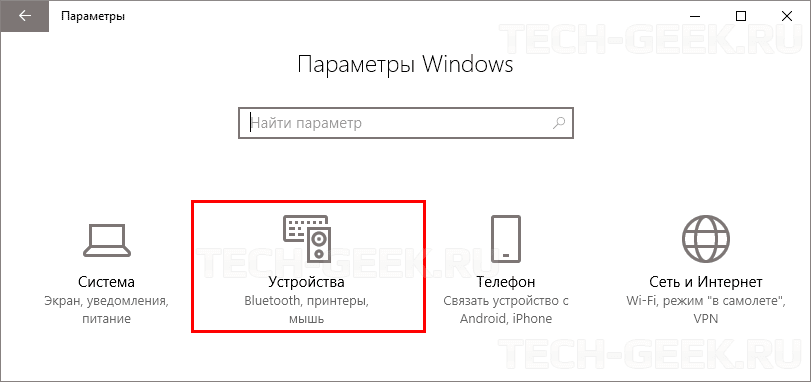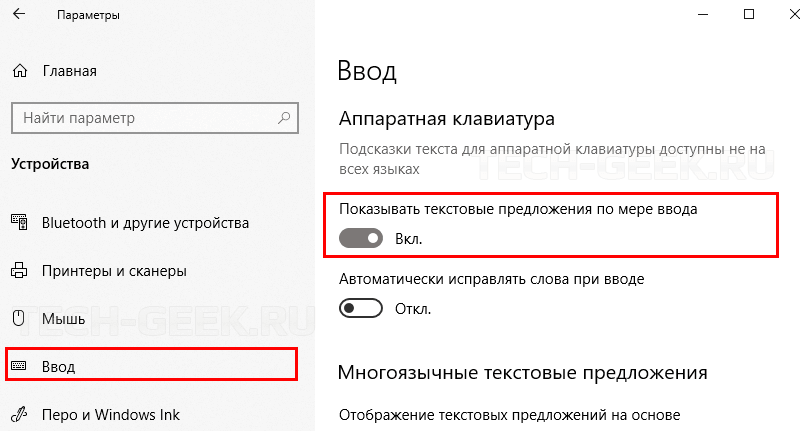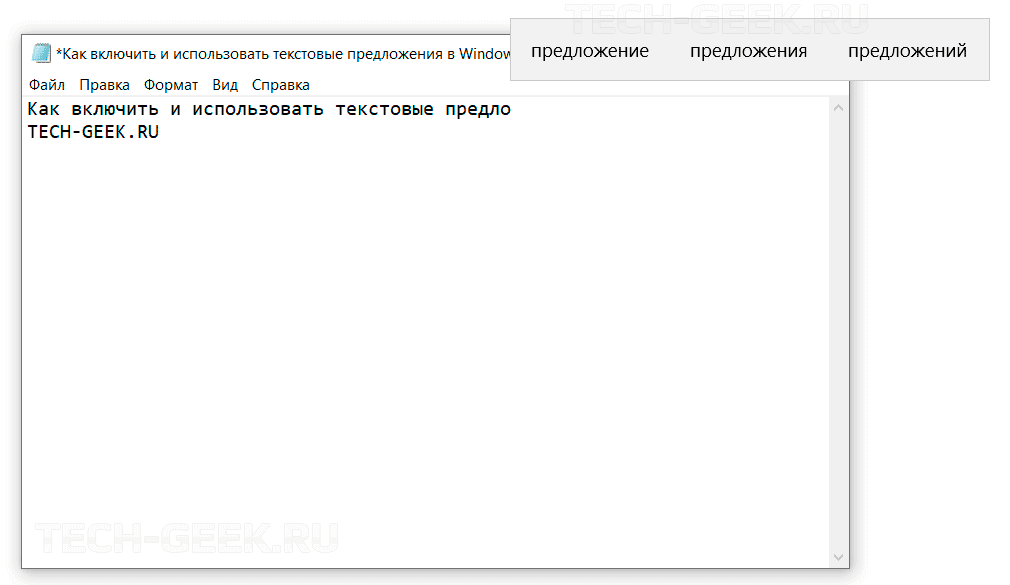- Как Отключить подсказки Windows 10
- В качестве альтернативы, вы можете отключить эту функцию с помощью реестра.
- Как включить и использовать текстовые предложения в Windows 10
- Включить текстовые предложения в настройках Windows
- Включить текстовые предложения в реестре Windows
- Мешает всплывающая подсказка? Отключаем в Windows 10
- ВСПЛЫВАЮЩАЯ ПОДСКАЗКА
- Как в приложении Параметры Windows 10 отключить подсказки
- Как отключить бестолковые подсказки в Виндовс 10 ?
- Ответы (3)
Как Отключить подсказки Windows 10
Публикация: 10 Ноябрь 2016 Обновлено: 25 Февраль 2018
Если вы работаете в Windows 10, операционная система иногда показывает ряд советов об ее использовании. Подсказки показуются не часто и могут выглядеть как уведомление тост. Некоторые пользователи считают их полезными, других они очень раздражают. Если вы не хотите видеть подсказки и рекомендации об использовании системой, вот как их отключить.
Лучший пример, Windows 10 показывает, подсказки для браузера с предложением сменить существующий браузер обратно на Edge:
Windows 10 показывает подсказки, чтобы помочь вам узнать свои новые возможности. Иногда рекомендации касаются встроенных приложений, таких как Edge, или демострирует альтернативные способы, выполнения ваших регулярных задач.
Чтобы отключить советы такого рода в Windows 10, выполните следующие действия.
Откройте Параметры Windows
Перейдите к Система -> Уведомления и действия.
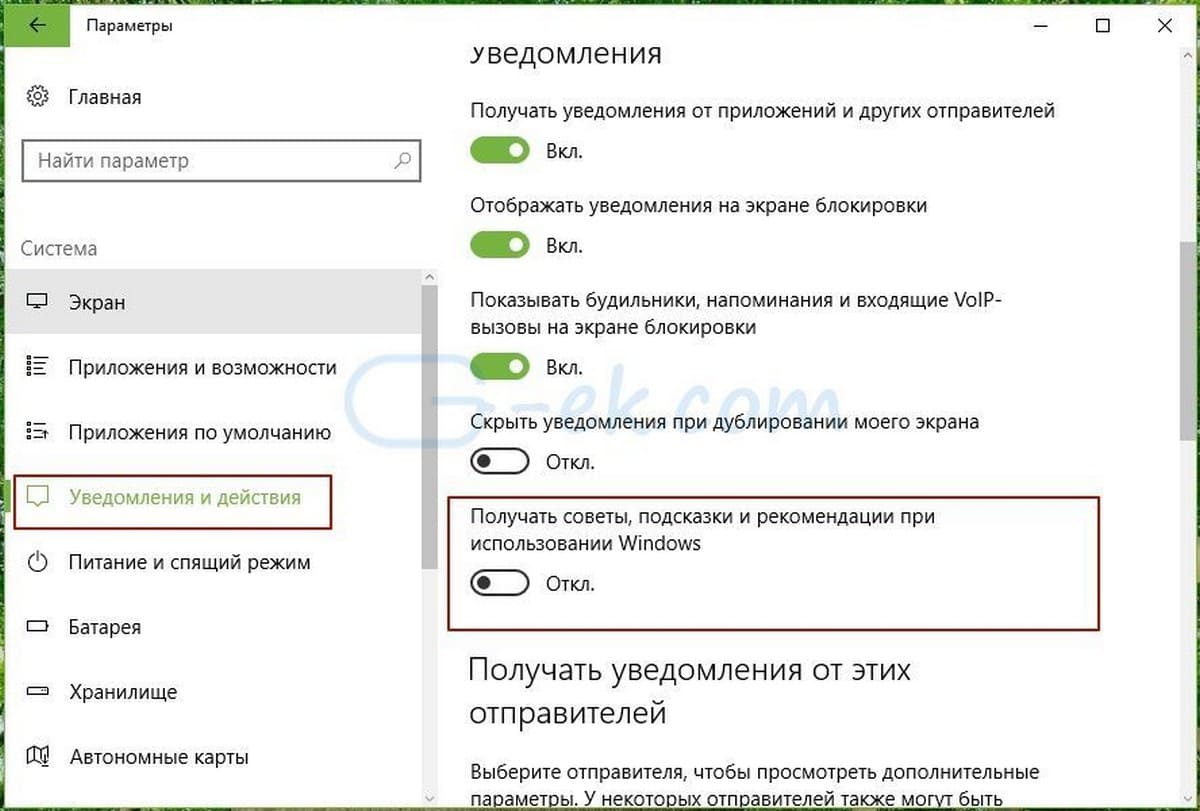
Советы и рекомендации будут отключены немедленно.
В качестве альтернативы, вы можете отключить эту функцию с помощью реестра.
Откройте редактор реестра .
Измените значение ключа SoftLandingEnabled . Установите его значение равным 0, чтобы отключить подсказки. Значение по умолчанию равно 1, это означает, что подсказки включены.
Теперь, возможно, придется выйти и войти в систему еще раз, или перезагрузить ПК, чтобы изменения вступили в силу.
Как включить и использовать текстовые предложения в Windows 10
Windows 10 предлагает предиктивный ввод текста — текстовые подсказки как в Android и iPhone. Microsoft называет это «текстовыми предложениями». Это настройка предназначена для сенсорной клавиатуры Windows 10, но вы также можете включить ее для аппаратных клавиатур. Предложения будут появляться над текстом при вводе.
В статье я покажу 2 способа включить текстовые предложения в Windows 10:
- С помощью настроек Windows
- В реестре Windows
Включить текстовые предложения в настройках Windows
Этот параметр включается в настройках Windows 10. Для этого нажмите сочетание клавиш Windows + I или откройте меню «Пуск» и щелкните значок «Параметры».
Нажмите значок «Устройства».
Нажмите «Ввод» на боковой панели.
Прокрутите вниз до раздела «Аппаратная клавиатура» и включите опцию «Показывать текстовые подсказки при наборе текста».
Как указывает приложение «Настройки», «текстовые предложения для аппаратной клавиатуры недоступны на некоторых языках». У Microsoft нет официального списка поддерживаемых языков, но мы проверили эту функцию с русским и английским языками и она прекрасно работает. Если вам нужен другой язык, эта функция может не работать.
Если вы хотите, чтобы Windows 10 автоматически исправляла опечатки при вводе с помощью аппаратной клавиатуры, вы также можете включить опцию «Автоматически исправлять слова при вводе».
Если вы часто печатаете на нескольких языках, обязательно включите опцию «Показывать текстовые предложения на основе распознанных языков» в разделе «Многоязычные текстовые предложения». Windows 10 попытается автоматически определить язык, на котором вы работаете и будет предлагать текстовые предложения на основе этого языка.
Теперь, печатая на своей физической клавиатуре, вы увидите всплывающее всплывающее окно с текстовыми предложениями. Подсказки Windows работают в большинстве приложений, включая приложения Office, такие как Microsoft Word, браузеры, таких как Google Chrome и даже в блокноте.
Есть два способа выбрать предложение. Вы можете нажать клавишу со стрелкой вверх, чтобы сфокусировать панель предложений, с помощью клавиш со стрелками влево и вправо выбрать предложение, а затем нажать клавишу «Ввод» или клавишу пробела. Или вы можете использовать курсор мыши, чтобы щелкнуть предложение.
Включить текстовые предложения в реестре Windows
Эта функция была добавлена в обновлении Windows 10 за апрель 2018 года, также известном как версия 1803. Она управляется значением следующим значением:
DWORD «EnableHwkbTextPrediction»
в ветке реестра Windows 10:
HKEY_CURRENT_USER\Software\Microsoft\Input\Settings
Если установлено значение 1, подсказки включены. Если установлено значение 0, подсказки отключены.
На этом все. Теперь вы знаете как включить и использовать подсказки Windows 10.
Мешает всплывающая подсказка? Отключаем в Windows 10
После наведения пользователем курсора мыши на папку, файл или ярлык, через секунду появляется всплывающая подсказка. Так, по умолчанию, работает системная функция Windows.
В основном она полезна и предоставляет нужную информацию. Таким способом можно быстро посмотреть размер файла, дату создания и изменения, расположение, содержимое и его тип, не задействуя «Свойства» объекта в контекстном меню.
Также существует несколько причин для отключения такой всплывающей подсказки. И у каждого пользователя они будут свои.
Например, если вам нужно сделать скриншот или просмотреть список файлов без мешающего и отвлекающего внимание желтого прямоугольника с данными. Такое часто случается.
Если вы относитесь к той категории пользователей, которые ищут способ заставить операционную систему не демонстрировать подсказку при наведении курсора на какой-либо объект, то прочитайте эту инструкцию. В ней я продемонстрирую пошаговый процесс выполнения задуманного. Давайте приступим!
ВСПЛЫВАЮЩАЯ ПОДСКАЗКА
Откройте компьютер в Проводнике, нажмите на пункт меню «Файл» и далее на «Изменить параметры папок и поиска».
В диалоговом окне перейдите на вкладку «Вид» и в Дополнительных параметрах снимите флажок с пункта «Отображать описание для папок и элементов рабочего стола». После чего нажмите поочередно на кнопки «Применить» и «ОК».
Больше ничего не потребуется. Наслаждайтесь полученным результатом. Не забывайте, что вы можете вернуть все обратно к настройкам по умолчанию.
Много, много таких полезных компьютерных советов вы сможете найти в Карте блога. Принимайте участие в обсуждении советов на наших страницах Facebook и Google+, комментируйте их.
Как в приложении Параметры Windows 10 отключить подсказки
При работе с универсальным приложением «Параметры» в последних сборках Windows 10 на экране иногда появляются подсказки, в которых даются советы по использованию той или иной системной настройки. Эти рекомендации будут полезны новичкам, но более опытным пользователям они, право, ни к чему. Более того, эти простейшие советы могут их раздражать и мешать нормальной работе.
Если вы тоже придерживайтесь того же мнения, вот простой способ их отключить. Сделать это можно двумя способами: через реестр и с помощью редактора локальной групповой политики.
Сначала первый способ.
Откройте редактор реестра командой regedit и перейдите к следующему ключу:
В правой колонке создайте новый 32-битный параметр типа DWORD и установите в качестве его значения 0.
Чтобы настройки вступили в силу, перезагрузите компьютер. Больше советы показываться не будут.
Второй способ также прост.
Откройте командой gpedit.msc редактор локальных групповых политик и перейдите по цепочке Конфигурация компьютера -> Административные шаблоны -> Панель управления. Справа вы увидите настройку «Разрешить онлайн-советы». Нажмите ссылку «Изменить параметр политики».
Установите в открывшемся окне радиокнопку в положение «Отключено» и сохраните настройку.
Показ подсказок будет отключён.
Перезагружать системы в этом последнем случае не нужно.
Как отключить бестолковые подсказки в Виндовс 10 ?
Ответы (3)
Покажите, пожалуйста, скриншоты того, что мешает вашей работе.
Был ли этот ответ полезным?
К сожалению, это не помогло.
Отлично! Благодарим за отзыв.
Насколько Вы удовлетворены этим ответом?
Благодарим за отзыв, он поможет улучшить наш сайт.
Насколько Вы удовлетворены этим ответом?
Благодарим за отзыв.
1 пользователь нашел этот ответ полезным
Был ли этот ответ полезным?
К сожалению, это не помогло.
Отлично! Благодарим за отзыв.
Насколько Вы удовлетворены этим ответом?
Благодарим за отзыв, он поможет улучшить наш сайт.
Насколько Вы удовлетворены этим ответом?
Благодарим за отзыв.
Уведомления можно отключить следующим образом Пуск->Параметры->Система->Уведомления и действия. Но к сожалению, далеко не все всплывающие окна можно отключить.
Если Вам что-то не нравится в Windows 10 или у Вас есть пожелание для будущих функций, Вы можете оставить их разработчикам Microsoft через приложение Центр отзывов. Отзыв необходимо оставлять на английском языке. Чем больше голосов наберёт Ваш отзыв тем больше вероятность, что разработчики Microsoft обратят на него внимание.
В случае дополнительных вопросов, пожалуйста, обращайтесь к нам.
3 польз. нашли этот ответ полезным
Был ли этот ответ полезным?
К сожалению, это не помогло.
Отлично! Благодарим за отзыв.
Насколько Вы удовлетворены этим ответом?
Благодарим за отзыв, он поможет улучшить наш сайт.