- Какие ненужные службы можно отключить в Windows 10
- Отключаем ненужные службы с помощью надстройки «Службы»
- Отключаем ненужные службы с помощью командной строки
- Отключаем ненужные службы с помощью PowerShell
- Останавливаем службы через диспетчер задач
- Рекомендации
- Видео по теме
- Как отключить службу Windows 10
- Простое отключение службы в services.msc
- Отключение службы с помощью редактора реестра в случае, когда поле «Тип запуска» не активно
Какие ненужные службы можно отключить в Windows 10
В новой операционной системе Windows 10 компания Microsoft пошла навстречу пользователям ПК, сделав систему не сильно требовательной к ресурсам компьютера. Но даже на Windows 10 пользователи повышают общую производительность системы , отключая ненужные службы, так как на некоторых слабых и старых ПК она работает медленно.
Отключение всех служб подряд в Windows 10 может вызвать нестабильную работу операционной системы. Поэтому, чтобы наши читатели смогли разобраться с тем, какие службы можно отключить в Windows 10 без последствий, мы подготовили материал, где опишем подробное решение поставленной задачи.
Внимание! Эта статья предназначена для продвинутых пользователей ПК и специалистов, имеющих соответствующее образование. Ошибки при выполнении описанных действий могут привести к выходу из строя операционной системы. Если вы не достаточно уверены в своих навыках по настройке ОС, то обратитесь за помощью к специалистам.
Отключаем ненужные службы с помощью надстройки «Службы»
Попасть в надстройку «Службы» можно через Панель управления и через программу «Выполнить», введя в ней команду «services.msc».
Открыв надстройку, вы увидите весь список сервисов, установленных на компьютере.
Для примера попробуем отключить сервис «Удаленный реестр» через открывшуюся надстройку. Для этого перейдем к искомому сервису и откроем его.
Из открывшегося окна видно подробное описание сервиса, а также его состояние. Чтобы окончательно остановить «Удаленный реестр», мы выберем тип запуска «Отключена» и нажмем кнопку Остановить .
После этих действий «Удаленный реестр» полностью отключится. «Удаленный реестр» предназначен для редактирования файлов реестра удаленным пользователем. Например, Администратор правит ветки реестра на удаленном компьютере в сети. Для домашнего пользователя ПК «Удаленный реестр» абсолютно бесполезен, поэтому можете его смело выключать.
Из примера видно, как просто отключать ненужные сервисы. На вопрос, какие сервисы можно отключить в десятке, мы подготовили список с описанием сервисов, которые можно безболезненно отключить:
- Биометрическая служба Windows — используется для обработки и хранения биометрических данных;
- Браузер компьютеров — используется для создания списка компьютеров в сети;
- Вторичный вход в систему — позволяет управлять компьютером другим пользователям;
- Диспетчер печати — обеспечивает работу печатных устройств;
- Изоляция ключей CNG — производит изоляцию для процесса ключа;
- Ловушка SNMP — обеспечивает перехват сообщений для локальных агентов SNMP;
- Рабочая станция — доступ к рабочим станциям по протоколу SMB;
- Рабочие папки — используется для синхронизации директорий на различных устройствах;
- Сетевая служба Xbox Live — обеспечивает доступ к сервисам Xbox Live;
- Все сервисы, связанные аппаратной визуализацией Hyper-V — сервисы, которые предназначены для работы виртуальных машин;
- Служба географического положения — используется для отслеживания координат компьютера;
- Служба данных датчиков — обрабатывает и хранит информацию, получаемую с датчиков, установленных на ПК;
- Служба датчиков — управляет датчиками на ПК;
- Служба лицензий клиента — обеспечивает правильную работу магазина Windows 10;
- Служба маршрутизатора SMS Microsoft Windows — осуществляет пересылку сообщений по заранее созданным правилам;
- Удаленный реестр — создана для редактирования реестра удаленным пользователем;
- Факс — обеспечивает работу устройств, которые могут принимать и отправлять факсимильные сообщения.
Все из перечисленных сервисов в списке не влияют на работоспособность и стабильность операционной системы, поэтому их смело можно отключать.
Также хочется отметить, что перед отключением этих сервисов внимательно почитайте их назначение в описании. Например, если вы отключите «Диспетчер печати» и «Служба поддержки Bluetooth», то вы не сможете подключить принтер и не сможете пользоваться устройствами Bluetooth.
Отключаем ненужные службы с помощью командной строки
Каждую из служб, которые перечислены в первом примере, можно достаточно легко и быстро отключить через консоль. Для отключения нам нужна консоль, запущенная в режиме Администратора. В Windows 10 запустить консоль в режиме Администратора можно различными способами. Наиболее удобным способом является клик по меню «Пуск» правой кнопкой мыши и выбор необходимого нам пункта.
В запущенной консоли попробуем остановить уже знакомый нам сервис «Удаленный реестр». Для этого в консоли наберем команду net stop «RemoteRegistry» и выполним ее.
Если вам заново будет нужно запустить «Удаленный реестр», то это можно сделать командой net start «RemoteRegistry»
Английское имя для ввода в командной строке можно узнать в диспетчере задач на вкладке «Службы»
Рассмотренный пример лучше всего подойдет системным администраторам и опытным пользователям. Также хочется отметить, что рассмотренный пример без проблем можно использовать на предыдущих операционных системах Windows 7 и 8.
Отключаем ненужные службы с помощью PowerShell
Кроме командной строки для отключения ненужных сервисов можно еще использовать PowerShell. Открыть PowerShell в Windows 10 можно через панель управления или через поиск.
Теперь введем команду stop-service remoteregistry в PowerShell и выполним ее.
Эта команда остановит знакомый нам сервис «Удаленный реестр». Чтобы заново запустить «Удаленный реестр» в PowerShell, необходимо выполнить команду: start-service remoteregistry
Таким же образом останавливаются ненужные сервисы через PowerShell. Этот пример, как и предыдущий, лучше всего подойдет системным администраторам и опытным пользователям.
Останавливаем службы через диспетчер задач
Первым делом запустим Диспетчер задач. Запустить его в Windows 10 можно знакомой многим комбинацией клавиш Ctrl + Shift + Esc . Также его можно запустить, кликнув по меню «Пуск» правой кнопкой мыши и выбрать пункт «Диспетчер задач».
В открытом диспетчере задач перейдем на вкладку «Службы» к удаленному реестру.
Теперь кликнем по нему правой кнопкой мыши и выберем в появившемся контекстном меню пункт «Остановить».
После этих действий удаленный реестр будет остановлен. Таким же образом можно заново запустить этот сервис.
Также хочется отметить, что открыть надстройку, рассматриваемую в первом примере, можно через диспетчер задач. Для этого необходимо кликнуть по ссылке в нижней части окна диспетчера задач.
Рекомендации
В этой статье мы рассмотрели четыре способа остановки служб, а также выясняли, какие из них можно отключить без вреда для компьютера.
Также хочется посоветовать нашим читателям, если вы захотите отключить определенный сервис не из рассмотренного списка, то внимательно ознакомьтесь с его функциями и назначением, чтобы не навредить системе.
Например, если вы остановите Windows Audio, то вы отключите работу всех аудиоустройств и звуковых программ. Чтобы вернуть работоспособность аудиоустройств и звуковых программ, нужно заново запустить неиспользуемую Windows Audio. Из этого примера можно отметить, что необходимо запоминать отключаемые сервисы, чтобы восстановить нормальную работу Windows 10.
Надеемся, наш материал поможет вам отключить ненужные службы, и вы сможете увеличить быстродействие Windows 10.
Видео по теме

Как отключить службу Windows 10
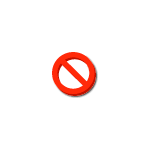
В этой инструкции два способа отключить службу Windows 10 — простой «стандартный» и дополнительный, с помощью редактора реестра на случай, если первый метод не работает.
Важное примечание: отключение тех служб, у которых тип запуска не изменяется может быть потенциально нежелательным для работы ОС. Рекомендую создать точку восстановления системы или резервную копию реестра Windows 10 перед отключением.
Простое отключение службы в services.msc
Первый метод предполагает простое отключение службы (изменение типа запуска на «Отключена») в утилите управления службами Windows 10.
Порядок действий будет следующим:
- Нажмите клавиши Win+R на клавиатуре, введите services.msc и нажмите Enter.
- В открывшемся списке служб Windows 10 выберите ту, которую требуется отключить и дважды нажмите по ней.
- В открывшемся окне вы можете остановить службу (но не обязательно), а затем выбрать в поле «Тип запуска» пункт «Отключена» и нажать «Ок».
- Закройте список служб и перезагрузите компьютер.
Готово, после перезагрузки компьютера служба будет отключена. Однако, учитывайте, что отключение служб может привести к появлению тех или иных ошибок в работе системы, её утилит и функций, а также других служб, которые зависимы от отключенных служб.
Ещё один вариант этого же метода — отключение службы с помощью командной строки, запущенной от имени администратора. Команда имеет вид:
Имя службы можно посмотреть в свойствах службы (в окне на 3-м шаге выше), а пробел после «start=» обязателен.
Еще одна похожая команда:
В этом примере команда отключит только службу с указанным именем. Однако, с её же помощью можно выполнить и более изощренные вещи, например, в следующем варианте будут отключены все службы, имя которых начинается с «Dell»:
Отключение службы с помощью редактора реестра в случае, когда поле «Тип запуска» не активно
В ситуации, когда отключение службы обычными методами невозможно, а поле «Тип запуска» не активно, вы можете использовать редактор реестра для отключения службы Windows 10:
- В services.msc откройте свойства службы и посмотрите её имя.
- Нажмите клавиши Win+R, введите regedit и нажмите Enter.
- В открывшемся редакторе реестра перейдите к разделу
- Внутри этого раздела найдите подраздел с именем службы, которую требуется отключить и выберите его. В правой части обратите внимание на параметр с именем Start.
- Дважды кликните по имени параметра и установите для него значение 4.
- Закройте редактор реестра и перезагрузите компьютер, служба будет отключена.
Этот параметр также может иметь значения 2 (тип запуска «Автоматически») или 3 («Вручную»).
Если какие-то службы не используются, и вы предполагаете, что не потребуются в дальнейшем, их можно удалить, подробнее: Как удалить службу Windows 10.
А вдруг и это будет интересно:
Почему бы не подписаться?
Рассылка новых, иногда интересных и полезных, материалов сайта remontka.pro. Никакой рекламы и бесплатная компьютерная помощь подписчикам от автора. Другие способы подписки (ВК, Одноклассники, Телеграм, Facebook, Twitter, Youtube, Яндекс.Дзен)
18.06.2019 в 09:01
спасибо, бро,чёткА, очень понравилось и много раз надо было, вообще давно подписан и все траблы решаю через мою «ремонтку», кредит доверия есть, я достаточно знаю, но имею провалы в памяти, поэтому приятно сюда возращаться-корректировать систему
единственное удивлён статьям по стороннему софту, я склоняюсь к штатным средствам вин 10, но это на любителя
19.06.2019 в 09:42
Я и сам к ним (встроенным средствам системы) склоняюсь для большинства задач (ну.. кроме, например, восстановления данных) и часто об этом пишу. А про не самый лучший сторонний софт бывает публикую статьи, но среди них нет рекламных, а наоборот, стараюсь показать что особо смысла нет (а это может быть важно для начинающего, который привык всё разрекламированное устанавливать).
07.01.2020 в 18:03
Вчера пытался оптимизировать систему и отключил одну из таких служб (Dell inspiron 7577) после чего пропало окошко входа в систему (вводиться пароль или отпечаток пальца) и не смог решить проблему.
08.01.2020 в 10:29
Здравствуйте.
можно где-то сделать загрузочную флешку с такой же windows как на ноутбуке, загрузиться с нее и на втором экране внизу слева выбрать «восстановление системы», а затем использовать точки восстановления при их наличии.
31.03.2020 в 18:37
Здравствуйте Дмитрий, как отключить эту службу-UnistoreSvc? я его отключаю через реестр, но он опять сам включается под другим названиям.
01.04.2020 в 12:56
Как это под другими названиями? Можно пример, как было, а как она потом (под каким названием) снова включилась?
12.02.2021 в 14:39
Здравствуйте! Можете, пожалуйста, подсказать, что нужно сделать, чтобы самой можно было изменять тип запуска службы или остановить? Потому что мне не дает делать изменения система, поле «Тип запуска» не активно и «состояние». Как вернуть себе права, если меня даже в папки некоторые система не пускает, пишет нет доступа, хотя учетка админа
13.02.2021 в 08:51
Здравствуйте.
Вы можете в принципе, в реестре поменять параметр Start для этих служб. Для этого предварительно правый клик по «папке» службы в редакторе реестра — там «разрешения» и меняется владелец раздела, а затем — права доступа предоставляются вашему пользователю (у меня статьи такой нет, но можно погуглить на тему изменения владельца и разрешений для раздела реестра).
Но осторожней, они не просто так защищены эти службы. Рекомендую сначала точку восстановления создавать.




















