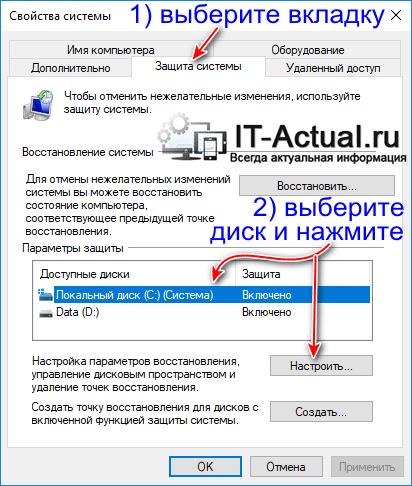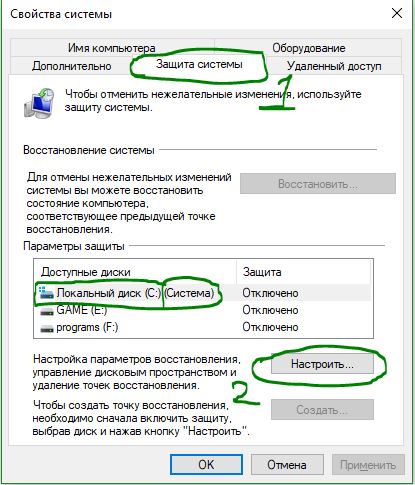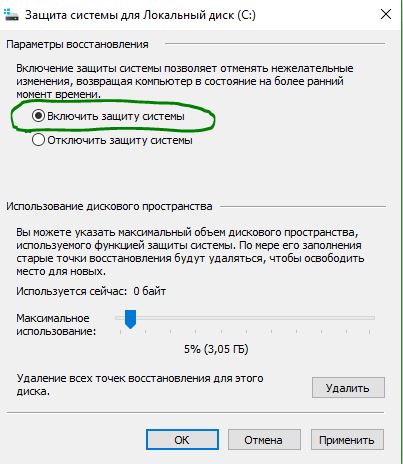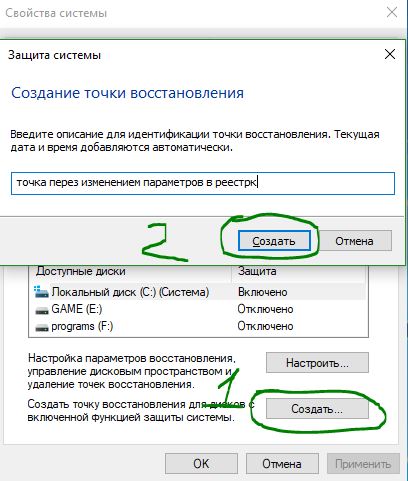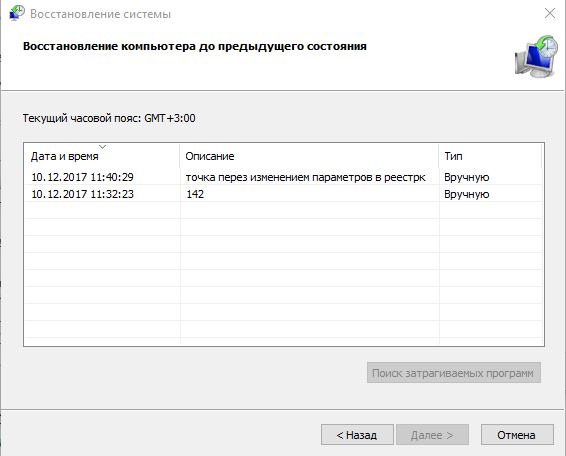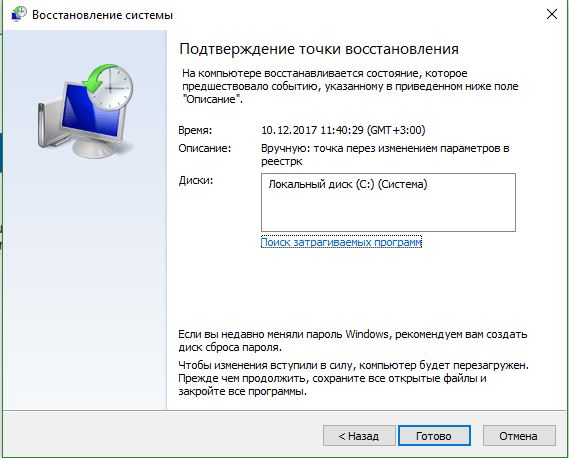- Как отключить автоматическое создание контрольных точек восстановления системы
- Инструкция по отключению автоматического создания системой контрольных точек восстановления
- Видеоинструкция
- Точка восстановления системы Windows 10
- Как включить восстановление системы
- Как создать точку восстановления системы
- Как откатить систему назад с помощью точки восстановления
- Использование точки восстановление, когда система не загружается
- Точка восстановления Windows 10 и откат системы
- Настройки восстановления Windows 10
- Создание точки восстановления Windows 10 вручную
- Настраиваем автоматическое создание точек восстановления
- Откат Windows 10 до точки восстановления
- Откат системы через интерфейс Windows
- Откат системы с помощью инструментов диагностики
- Откат системы с помощью командной строки
- Видео на тему создание точки восстановления Windows 10
Как отключить автоматическое создание контрольных точек восстановления системы
Приветствую!
Создание контрольных точек восстановления системы осуществляется на усмотрение системы, и зачастую завязано на существенные события, которые происходят в операционной системе: установка обновлений, нового стороннего программного обеспечения, драйверов, изменения ключевых системных настроек и т.п.
Они создаются «для перестраховки», на случай, если после какого-либо из озвученных выше событий возникнет сбой, система в процессе работы начнёт проявлять нестабильность и т.п., то можно было бы воспользоваться одной из сохранённых точек и «вернуть» системные файлы и параметры, которые были на компьютере в момент создания контрольной точки. Пользовательские файлы и папки при этом не затрагиваются, это значит, что можно быть спокойным за документы, фотографии, видео и тому подобные файлы.
Несомненно, существует возможность создания контрольной точки и по желанию пользователя компьютера, но как бы там ни было, а каждая создаваемая точка занимает некоторое место на жёстком диске (иди SSD, если таковой используется на компьютере). В результате приходится в конечном итоге прибегать к очистке компьютера от всех созданных контрольных точек восстановления, дабы освободить занимаемое ими место.
Однако есть и другой путь – просто отключить их создание, чему и будет посвящён данный материал.
Инструкция по отключению автоматического создания системой контрольных точек восстановления
Способ отключения, что приводится далее, весьма универсален, т.е. другими словами, не имеет никакого значения, какой версией Виндовс вы пользуетесь и планируете отключить в нём озвученный функционал.
- В первом шаге нам необходимо открыть системное окно «Свойства системы». Это можно сделать несколькими способами, но мы изберём наиболее универсальный.
Нажмите на клавиатуре комбинацию клавиш Win + R (где эти клавиши), дабы открылось окно, в котором необходимо ввести команду «sysdm.cpl» (без кавычек) и нажать клавишу OK, либо Enter на клавиатуре.
В открывшемся окне необходимо переключиться во вкладку Защита системы. Там в разделе параметры защиты перечислены все имеющиеся в системе диски, необходимо выбрать диск и нажать кнопку Настроить.., которая находится чуть ниже.
В открывшемся окне необходимо переключить опцию в вариант Отключить защиту системы и нажать клавишу OK.
Данную процедуру необходимо осуществить и для других дисков, если, конечно, таковые имеются в системе и, соответственно, отображены в окне. Другими словами, для всех дисков должен отображаться статус защиты – отключено.
Видеоинструкция
Вот мы и справились с поставленной задачей. Желаю успехов и только позитивного опыта в работе с компьютером!
В свою очередь, Вы тоже можете нам очень помочь.
Просто поделитесь статьей в социальных сетях и мессенджерах с друзьями.
Поделившись результатами труда автора, вы окажете неоценимую помощь как ему самому, так и сайту в целом. Спасибо!
Точка восстановления системы Windows 10
Восстановление системы в Windows 10 позволяет откатить ваш компьютер назад на несколько дней или недель в рабочее состояние. Иногда вы проделываете какие-нибудь манипуляции с настройками самой системы и перестает что-то работать. Может вы нечаянно изменили некоторые параметры реестра или групповой политики, которые привели к нестабильной работе Windows 10 или отказываются работать некоторые приложения. Можно сделать полную резервную копию системы Windows 10 , чтобы восстановить потом все, с сохранением всех файлов и параметров, но это занимает больше времени, чем создание и включение точки восстановления в Windows 10.
Восстановление системы работает обнаруживая системные изменения в системных файлах и настройках, реестре, приложениях и драйверах, сохраняя рабочее состояние как «точку восстановления». Если в результате неправильной конфигурации ваш компьютер или ноутбук испытывает какие-либо проблемы, вы можете использовать точку восстановления, чтобы отменить изменения, и устранить проблемы производительности.
По умолчанию функция «Восстановление системы» отключена в Windows 10, но когда она включена и настроена правильно, она может автоматически создавать контрольные точки, но вы можете создавать точки восстановления вручную перед внесением каких-либо изменений в систему. Это будет более эффективнее чем создавать копию реестра, копию групповой политики . В этом руководстве вы узнаете, как настроить и использовать восстановление системы для отмены изменений, которые могут нанести вред вашему устройству.
Как включить восстановление системы
В Windows 10 восстановление системы отключена по умолчанию, но для ее включения вы можете проделать следующие шаги:
- Нажмите сочетание кнопок Win+R и введите sysdm.cpl или просто в «поиске» windows, около пуска, наберите «восстановление».
- Перейдите на вкладку «Защита системы», выберите главный системный диск, где установлена система Windows и ниже нажмите «Настроить«.
- Выберите параметр «Включить защиту системы«. Нажмите «Применить» и «OK».
Ниже ползунком вы можете указать объем, который будет храниться. К примеру на 3Гб указанного места будет вмещаться 10 точек восстановления, когда уже не останется места, то система будет удалять старые и добавлять новые. Но если вы создайте точку восстановления вручную перед какими либо изменениями в системе, то лучше указать по умолчанию — 1%, чтобы сэкономить место на диске. После выполнения этих шагов, новая точка восстановления будет создана автоматически при возникновении важных изменений системы, например перед установкой обновления Windows 10. Если вам нужно удалить контрольные точки, вы можете нажать кнопку «Удалить«, что является удобной опцией при создании новой точки восстановления вручную.
Как создать точку восстановления системы
При включении, точка восстановления будет создана автоматически во время значительных изменений, будут случаи, когда вам нужно создать вручную точку восстановления до изменения каких-либо параметров в системе, которые могут вызвать проблемы.
- Нажмите сочетание кнопок Win+R и введите sysdm.cpl или просто в «поиске» windows, около пуска, наберите «восстановление».
После включения, как описано выше, она уже будет включена, остается лишь создать вручную.
- Перейдите во вкладку «Защита системы», выберите включенный системный диск и нажмите «Создать«.
- В появившимся окне можете написать комментарий, чтобы потом знать какую именно выбрать из списка, и нажмите «Создать«.
Теперь вы можете откатить систему назад в рабочее состояние, если вы напортачили в реестре или установка драйверов вызвала сбой.
Как откатить систему назад с помощью точки восстановления
В случае возникновения каких-либо проблем перед переустановкой Windows 10, можно откатить изменения с помощью точки восстановления, чтобы вернуть компьютер в рабочее состояние.
- Нажмите Win+R и введите sysdm.cpl или просто в «поиске» windows, около пуска, наберите «восстановление».
- Перейдите во вкладку «Защиты системы» и нажмите «Восстановить«.
- В появившимся окне нажмите «Далее«.
- Выберите самую последнюю известную рабочую точку восстановления, которая поможет вам исправить текущую проблему.
- Нажмите кнопку «Поиск зарегистрированных программ«, чтобы увидеть приложения, которые будут удалены, если они будут установлены после создания точки восстановления.
- Нажмите «Готово» и компьютер или ноутбук вернется в предыдущее состояние, где все работает правильно.
Использование точки восстановление, когда система не загружается
В предыдущих шагах мы рассмотрели, как использовать точку восстановления, когда у вас все еще есть доступ к рабочему столу. Будут случаи, когда вам может понадобиться использовать System Restore (восстановление системы), когда не загружается windows 10 на рабочий стол. Если вы не можете запустить свой компьютер, вы можете использовать расширенные параметры системы для доступа к System Restore, которые вы можете выполнить с помощью следующих шагов:
Примечание: Если вы не можете попасть в среду восстановления Windows 10, то создайте на рабочем компьютере аварийный диск . Он специально предназначит для устранения неисправностей системы Windows 10 и с легкостью вы сможете добраться до параметра точки восстановления.
- Нажмите много раз подряд кнопку перезагрузки на самом компьютере, чтобы спровоцировать ошибку и вызвать меню диагностики процесса.
- В появившимся синем окне выберите «Поиск и устранение неисправностей«.
- Далее найдите «Дополнительные параметры«.
- Выберите «Восстановление системы» с помощью точки.
- Далее просто следуйте инструкциям.
- Выберите самую последнюю известную рабочую точку восстановления, которая поможет вам исправить текущую проблему.
Точка восстановления Windows 10 и откат системы
Все владельцы компьютеров периодически сталкиваются с проблемами работы Windows после установки неправильных драйверов или внесения изменений в операционную систему. Решить эту проблему позволяет создание точек восстановления системы.
Точка восстановления Windows 10 позволяет вернуть компьютер к последнему стабильному состоянию работы компьютера. При создании точки восстановления Windows 10 сохраняет резервную копию системных файлов. Таким образом, вместо того, чтобы полностью переустанавливать Windows после того, как установили какой-то неправильный драйвер или словили вирус, вы можете просто осуществить откат системы.
Точки восстановления создаются перед установкой обновлений Windows, а также автоматически с той периодичностью, которую вы зададите. Чем больше свободного места на жестком диске вы зарезервируете под точки восстановления, тем больше дат восстановления у вас будет на выбор.
Система позволяет вручную создавать точки восстановления Windows 10. Это может потребоваться, например, перед установкой программ, которые могут каким-то образом нарушить работу системы. В случае, если что-то пойдёт не так, владелец компьютера всегда может откатить систему на ту дату, когда всё работало исправно.
Обратите внимание, точки восстановления содержат в себе только резервные копии системных файлов Windows 10, которые влияют на загрузку операционной системы. Личные папки и файлы не включаются в резервные копии. Если вы хотите резервировать ещё и личные файлы, то вам необходимо делать полный образ системы.
Настройки восстановления Windows 10
Для того, чтобы посмотреть текущие настройки восстановления на вашем компьютере нажмите правой кнопкой мыши на меню «Пуск» и зайдите в «Панель управления».
Переходим в раздел «Система и безопасность».
Переходим в раздел «Система».
Кликаем в левой колонке «Защита системы».
В открывшемся окне указаны параметры защиты для ваших дисков. Состояние отключено означает, что точки восстановления для этого диска не делаются, а включено, когда точки восстановления делаются.
В моём случае точки восстановления делаются только для диска C, на котором и установлена операционная система. Для того, чтобы изменить настройки параметров защиты выберите интересующий вас диск и нажмите кнопку «Настроить».
В верхней части окна вы можете включить или отключить создание точек восстановления Windows 10, а в нижней части указать, какой объем дискового пространства вы готовы зарезервировать под хранение этих резервных копий. Чем больший объем вы укажите, тем больше точек восстановления будет храниться. По мере заполнения этого объема, старые точки восстановления будут стираться, чтобы освободить место для новых. Обычно, достаточно хранить 2-3 точки восстановления системы.
Для того, чтобы освободить место на жестком диске вы можете нажать кнопку «Удалить» для удаления всех сохраненных точек восстановления.
Создание точки восстановления Windows 10 вручную
Для того, чтобы создать точку восстановления Windows 10 на предыдущей вкладке «Защита системы» нажмите кнопку «Создать».
Всплывет окно, в котором вы должны как-то назвать точку восстановления, в моём случае для примера я назвал её «Точка восстановления до установки непонятного драйвера». При этом дата и время создания точки добавятся автоматически. После этого нажмите кнопку «Создать».
Начнётся процесс создания точки восстановления. Обычно он занимает меньше минуты. После завершения появиться окно «Точка восстановления создана успешно» (см. картинку выше). Теперь можно установить тот непонятный драйвер, из-за которого я переживал и в случае неполадок откатить систему с помощью точки восстановления.
Настраиваем автоматическое создание точек восстановления
Как уже было написано выше, Windows 10 автоматически создаёт точки восстановления перед установлением обновлений, а также даёт возможность делать это вручную. Но для подстраховки имеет смысл настроить автоматическое создание точек восстановление в указанный вами промежуток времени, например, каждый день.
Кликните правой кнопкой по меню «Пуск» и зайдите в «Панель управления».
В «Панели управления» в правом верхнем углу выберите «Просмотр» — «Мелкие значки» и кликните по разделу «Администрирование».
Откройте «Планировщик заданий».
Поочередно кликайте двойным щелчком мыши по пунктам «Библиотека планировщика заданий» — «Microsoft» — «Windows» — «System Restore».
В ветке System Restore уже создано правило SR для создания точек восстановления Windows 10. Нам остаётся лишь указать интервал, через который это правило будет срабатывать. Кликните два раза по правилу SR.
В открывшемся окне перейдите на закладку «Триггеры» и нажмите «Создать».
В следующем окне вы можете задать период, когда будут создаваться точки восстановления Windows 10. Можно указать ежедневное создание, еженедельное, ежемесячное, при запуске компьютера или при его выключении и так далее.
Выбирать период создания точек следует исходя из зарезервированного места на жестком диске под хранение резервных копий, так как при заполнении этого объема, самые новые точки восстановления будут стирать самые старые.
После того, как вы выбрали период создания точек восстановления нажмите ОК.
Откат Windows 10 до точки восстановления
Теперь, когда мы научились создавать точки восстановления вручную и автоматически, расскажем вам как восстановить систему после сбоя.
Откатить систему с помощью точек восстановления можно несколькими способами — с помощью интерфейса Windows 10, с помощью командной строки, а также с помощью инструментов диагностики.
Откат системы через интерфейс Windows
Самый лёгкий способ, это когда вы можете запустить Windows 10. В таком случае делаем всё как в начале статьи. Нажмите правой кнопкой мыши на меню «Пуск» и зайдите в «Панель управления». Далее перейдите в раздел «Система и безопасность» — «Система» — «Защита системы». В окне «Защита системы» нажмите кнопку «Восстановить».
Откроется мастер восстановления системных файлов и параметров. Нажмите «Далее».
В следующем окне поставьте галку на пункте «Показать другие точки восстановления». В данном списке отображены все возможные точки восстановления. В левом столбце указаны даты создания точек восстановления. В среднем столбце указано описание, чтобы мы могли идентифицировать точку.
Как видно на скриншоте ниже, точка восстановления под названием «точка восстановления до установки непонятного драйвера», которую я создал во второй главе этой статьи присутствует в списке как последняя созданная.
И наконец в правом столбце указан тип создания точки восстановления (вручную, система или установка), то есть при каких обстоятельствах была создана резервная копия.
Также, вы можете кликнуть на интересующей точки восстановления и нажать «Поиск затрагиваемых программ». В открывшемся окне будет отображен список программ, на которые повлияет откат до данной точки восстановления.
Когда вы выбрали точку восстановления до которой хотим сделать откат системы нажмите «Далее».
В последнем окне мы должны подтвердить выбранную точку восстановления. После нажатия кнопки «Готово», система начнёт процесс восстановления.
Откат системы с помощью инструментов диагностики
Если Windows 10 не стартует и рабочий стол не загружается, то откат системы можно осуществить с помощью специальной среды Windows 10 по восстановлению системы. При старте компьютера вместо рабочего стола вы увидите предупреждение, что система Windows загрузилась неправильно. Нажмите «Дополнительные варианты восстановления».
Далее, выберите пункт «Диагностика».
В окне «Дополнительные параметры» кликните по пункту «Восстановление системы».
Вы попадёте в уже привычное окно выбора точек восстановления где вам следует выбрать последнее стабильное состояние системы и нажать ОК.
Откат системы с помощью командной строки
Если рабочий стол Windows 10 не загружается, то можно откатить Windows 10 до последней точки восстановления с помощью командной строки.
Для этого во время компьютера нажимайте F8 пока не появиться список вариантов загрузки компьютера. Выберите «Безопасный режим с поддержкой командной строки».
В открывшейся командной строке напишите rstrui.exe, после чего нажмите Enter.
В результате этой команды у вас запуститься стандартный мастер восстановления системы до точки восстановления в графическом интерфейсе.
Видео на тему создание точки восстановления Windows 10
Ну и напоследок предлагаю вам посмотреть несколько видео, как создать точку восстановления и произвести откат Windows 10 до последней стабильной версии.