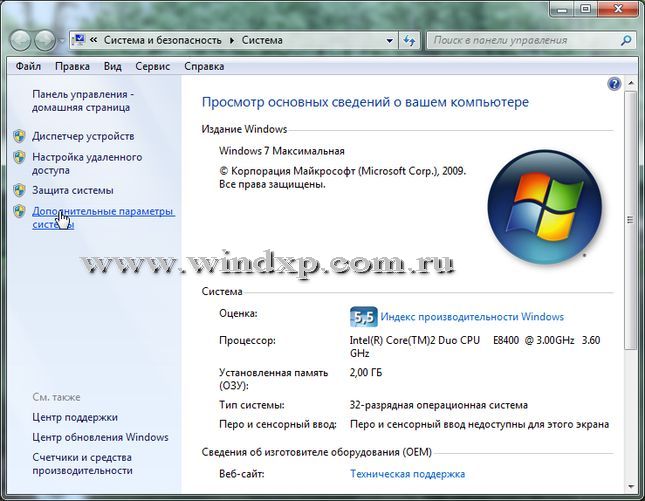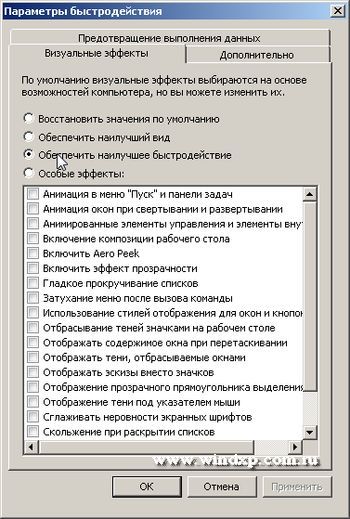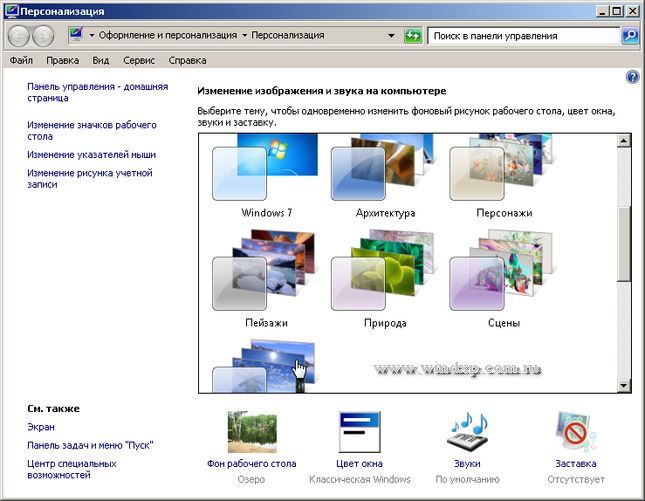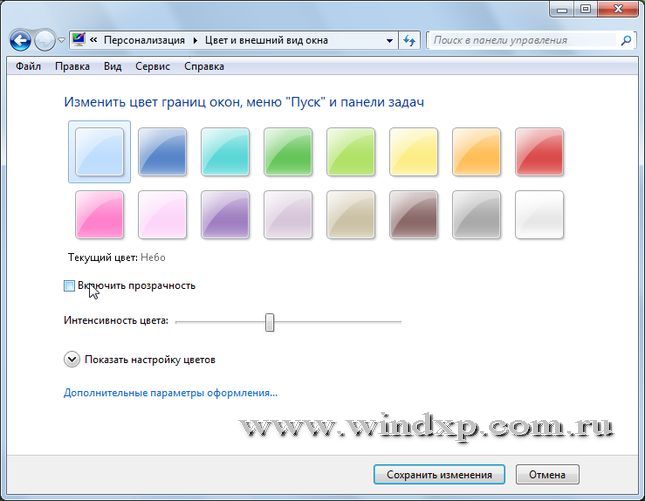- Отключить визуальные эффекты в Windows 7
- Как в windows 7 отключить визуальные эффекты?
- Какие визуальные эффекты можно отключить в Windows 7?
- Как отключить визуальные эффекты в Windows 7
- Настройка визуальных эффектов — убираем лишние
- Настройка визуальных эффектов Windows XP 7 8 10 — повышаем производительность
- Отключаем визуальные эффекты
- Как отключить визуальные эффекты на Windows 10
- Отключение системных визуальных эффектов в Windows 10
- Вариант 1
- Вариант 2
- Вариант 3
- Настройка и оптимизация Windows 7. Советы и рекомендации
Отключить визуальные эффекты в Windows 7
Если Вам не нужны визуальные эффекты в Windows 7 (тени, прозрачности, анимации) и прочее, тогда эта статья для Вас. Мы рассмотрим как убрать визуальные эффекты в Windows 7.
- 5
- 4
- 3
- 2
- 1
(1 голос, в среднем: 3 из 5)
Windows 7 обладает расширенными графическими возможностями. Для того, чтобы сделать ваше взаимодействие с компьютером более приятным и менее скучным, эта версия операционной системы от Microsoft может отображать следующие визуальные эффекты:
- Анимации в панели задач, в меню «Пуск», при свертывании и развертывании окон, анимированное оформление элементов управления.
- Включение Aero Peek, композиции рабочего стола, эффекта прозрачности.
- Использование эффектов прозрачности, затухания и сглаживания и скольжения.
- Применение отбрасываемых теней, различных стилей отображения, эскизов.
Это достаточно красиво выглядит, но заметно нагружает процессор. И если вы желаете повысить производительность своего ПК, то лучше отключить все визуальные эффекты Windows 7 при помощи панели управления в меню «Пуск».
Как в windows 7 отключить визуальные эффекты?
Переходим в Пуск и в строке поиска набираем «визуальные», появляется Настройка представления и производительности системы , кликаем, чтобы запустить ее.
Появится окно Параметры быстродействия.
Тут доступны несколько опций:
- Восстановить значения по умолчанию. Думаю тут объяснять ничего не нужно
- Обеспечить наилучший вид — включает все возможные визуальные эффекты
- Обеспечить наилучшее быстродействие — наоборот отключает все эффекты
- Особые эффекты — вы можете сами выбрать какие эффекты оставить а какие отключить
Какие визуальные эффекты можно отключить в Windows 7?
Если вы не хотите отключать все визуальные эффекты, тогда выбирайте опцию Особые эффекты и здесь я бы вам советовал убрать:
- Анимация окон при свертывании и развертывании
- Включении композиции рабочего стола
- Затухание меню после вызова команды
- Отбрасывание теней значками на рабочем столе
- Отображать тени, отбрасываемые окнами
- Отображение тени под указателем мыши
Как отключить визуальные эффекты в Windows 7
В последних версиях ОС Windows появилось большое количество визуальных эффектов, которых не было, например в той же Windows ХР. Все эти эффекты естественно требуют определенных ресурсов и на слабой машине могут здорово тормозить систему. Да и не нужны все эти эффекты на слабеньком нетбуке либо каком-нибудь офисном компьютере.
Давайте рассмотрим как же отключить визуальные эффекты в Windows 7.
Жмем кнопку « Пуск » и в строке поиска пишем слово « Визуальные ». Из предложенных нам результатов выбираем « Настройка представления и производительности системы »
Перед нами открывается окно « Параметры быстродействия » на нужной нам вкладке « Визуальные эффекты ». У вас наверняка сейчас практически все эффекты отмечены галочками.
Для того, чтобы отключить все эффекты уберите с них галочки либо поставьте переключатель в пункт « Обеспечить наилучшее быстродействие ». Однако, если убрать все эффекты система будет смотреться уж совсем простенько, поэтому некоторые можно отметить галочкой.
Можете отметить те эффекты, которые показаны на скриншоте. Обратите внимание на эффект « Использование стилей отображения для окон и кнопок ». Если его не отметить, то ваши окна будут смотреться слишком убого.
Так вы можете определить оптимальный набор эффектов именно для себя. Потратьте некоторое время и ускорьте быстродействие вашей системы.
Также я записал небольшой видеоролик, чтобы показать, как все это очень быстро делается. Кому нужно посмотрите.
Настройка визуальных эффектов — убираем лишние
Настройка визуальных эффектов Windows XP 7 8 10 — повышаем производительность
Добрый день, друзья. Все пользователи компьютеров хотят, чтобы их рабочие столы выглядели красиво, было много тем, красивые ярлыки и прочее. Это зависит от визуальных эффектов. А именно, функции в системе Windows, которая нам обеспечивает тень на экране, анимацию, вывод эскизов, гладкое прокручивание, тень под мышкой и прочее.
Собственно, вы можете скачать различные дополнительные визуальные эффекты из интернета. Сейчас довольно много сайтов, которые предоставляют подобную услугу. Другими словами, установить на компьютер дополнительный софт. Чаще всего, из похожих эффектов, люди устанавливают красивые часы в правом верхнем углу и календарь. Также, различные таймеры, или программу, которая упорядочивают все ярлыки в одну линию и прочее.
Всё это, конечно, хорошо, но, только, если у вас довольно крутой и современный компьютер. Но, а если ваш компьютер не такой уж и новый? Или вообще старый? В этом случае все данные эффекты анимации замедляют быстродействие компьютера. Компьютер не только начитает медленнее загружаться, он медленнее работает.
Так как на визуальные эффекты требуются дополнительные ресурсы процессора. Ваш компьютер может стать очень медленным, поэтому, я советую отключить визуальные эффекты, но, только некоторые.
Если вы их отключите все, ваша система станет похожей на систему Windows 95, у которой интерфейс был довольно скучный. Лично мне подобный вид системы не нравится, хотя многие люди именно так и делают.
Отключаем визуальные эффекты
Первым делом, если у вас система не оригинальная, а сборная, то, скорее всего, разработчики добавили свои дополнительные гаджеты программы, вроде часов и прочее. Толку в них мало.
Итак, отключаем все данные излишества. Вы видите, сколько может быть лишних гаджетов. Они нам ни к чему. Часы мы и так можем увидеть внизу справа. Я бы их все убрал, оставил только ярлыки программ. Итак, далее нам нужно войти в функцию визуальных эффектов. Во всех системах Windows они похожи и находятся примерно там же. Я буду рассказывать на примере Windows 10.
Итак, правой клавишей мыши нажимаем кнопку «Пуск», выбираем вкладку «Система». В открывшемся окне в левом столбце выбираем «Дополнительные параметры системы».
У нас открывается новое окно, где мы выберем меню дополнительно. Затем, над блоком «Быстродействие», нажмём на кнопку «Параметры».
Далее, в новом окне выберем меню «Визуальные эффекты». Затем, ставим чикбокс рядом с командой «Особые эффекты».
Если мы выберем «Обеспечить наилучший вид», у нас будут поставлены галочки над всеми эффектами. Рабочий стол станет красивым, но, будет увеличена нагрузка на процессор. Следовательно, компьютер будет долго загружаться.
Если выбрать наилучшее быстродействие, все галки будут убраны, и, следовательно, ваш рабочий стол станет похожим на Windows 95. Внимательно прочтите каждый из эффектов. Подумайте, какой вам нужен, а без какого можно обойтись.
Или просто поставьте галочки там, где стоят у меня на скриншоте. Затем, нажимаем применить и Ок. Итак, после проделанных действий, внимательно посмотрите на ваш рабочий стол. Если его внешний вид вас вполне устраивает, вы выполнили свою задачу, если нет, можно вернуть все галочки на место.
Потом, можно будет убирать галки по одной и проверять, нравится вам такой вид рабочего стола, или нет. Всё зависит от вашего вкуса и мощности вашего компьютера. Успехов!
Как отключить визуальные эффекты на Windows 10
Кликнем по меню «Компьютер», далее «Свойства», затем у нас открывается большое окно «Панель Управления». Нам необходимо кликнуть по команде «Дополнительные параметры системы».
У нас откроется окошко, где нам нужно выбрать в меню «Дополнительно», подменю «Быстродействие», команду «Параметры».
У нас открывается окошко, где мы и рассматриваем, какие из параметров нам необходимы. В принципе, я советую выбрать те же, что и в Windows 7. Смотрите за своим компьютером, и за вашим удобством работы за ним, ведь от визуальных эффектов, в первую очередь зависит вид рабочего стола.
Отключение системных визуальных эффектов в Windows 10
По умолчанию в Windows 10 включено много эффектов для приятного внешнего вида. Вы можете видеть анимацию на экране «Пуск», на панели задач, открытии и закрытии приложений, эффекты тени, открывающиеся списки и т.д. Все это делает пользовательский интерфейс более плавным. Виндовс 10 использует несколько отдельных анимаций для элементов управления, которые вы видите внутри окна (таких как полосы прокрутки, кнопки, вкладки и другие).
Эффекты анимации элемента окна включают в себя:
- Эффект медленного затухания стрелок полосы прокрутки.
- Медленный эффект затухания кнопок и вкладок в диалоговых окнах.
- Циклический пульсирующий эффект на кнопке по умолчанию.
Если вы захотите отключить эти эффекты анимации, то это немного улучшит отзывчивость и производительность операционной системы.
Для этого можно использовать три различных варианта, рассмотрим каждый из них.
Вариант 1
- Нажмите сочетания клавиш Win + R на клавиатуре. На экране появится диалоговое окно «Выполнить».
- Введите в поле «Выполнить» следующее: SystemPropertiesAdvanced и нажмите кнопку «Ok«.
- Откроется окно «Дополнительные свойства системы».
- Нажмите кнопку «Параметры» в разделе «Быстродействие». Откроется диалоговое окно «Параметры быстродействия».
- Снимите флажок (отключите) параметр Анимация для элементов управления и элементов внутри окон. Он включен (отмечен) по умолчанию.
Вариант 2
Отключение анимации элементов в Параметрах Windows.
- Перейдите в раздел «Специальные возможности«:
- Передвигаем ползунок на отключение анимации в Windows:
Готово! Эта опция может быть повторно включена в любой момент, чтобы активировать анимацию.
Вариант 3
- Открываем классическую «Панель управления«, открываем опять же «Специальные возможности«.
- Здесь нам нужен раздел «Оформление и персонализация«, в нем жмем пункт «Центр специальных возможностей«.
- Открываем пункт «Оптимизация изображений на экране«.
- Листаем вниз и ищем «Отключить всю излишнюю анимацию (по возможности)«;
- Ставим напротив него галочку и жмем «Применить«.

Настройка и оптимизация Windows 7. Советы и рекомендации
Предлагаю подборку моих советов, как оптимизировать Windows 7. Большинство рекомендаций актуальны для систем, которые имеют недостаточно мощную видеокарту, память и процессор:
- Отключаем визуальные эффекты
- Отключаем неиспользуемые компоненты Windows
- Оптимизация загрузки Windows 7 для многоядерных систем
- Восстанавливаем панель быстрого запуска (Quick Launch Toolbar)
- Отключие UAC — Контроль учетной записи пользователей
- Настройка Плана электропитания.
- Ускорение Internet Explorer 8
- Гаджеты Windows 7. Настройка и управление.
Выполняем следующее: Пуск — Панель Управления — Система. Выбираем Дополнительные параметры системы.
В открывшемся окне выбираем пункт Дополнительно — Быстродействие — Параметры
Во вкладке Визуальные эффекты выбираем Обеспечить наилучшее быстродействие. Применить. Получим классический вид оформления интерфейса.
Если такой вид не устраивает, то можно включить одну из тем оформления, входящую в пакет поставки Windows 7. На рабочем столе жмем правой клавишей мышки и выбираем Персонализация. И выбираем одну из тем оформления.
После выбора темы и изменения оформления, можно дополнительно ускорить режим Aero Glass, отключив эффект прозрачности. В окне Персонализации выбираем пункт Цвет окна, и снимаем галку с пункта Включить прозрачность.
Сохраняем изменения и закрываем окна. В таком режиме сохраняются все возможности режима Aero Glass, и в тоже время не загружают слабую видеокарту.