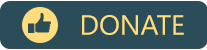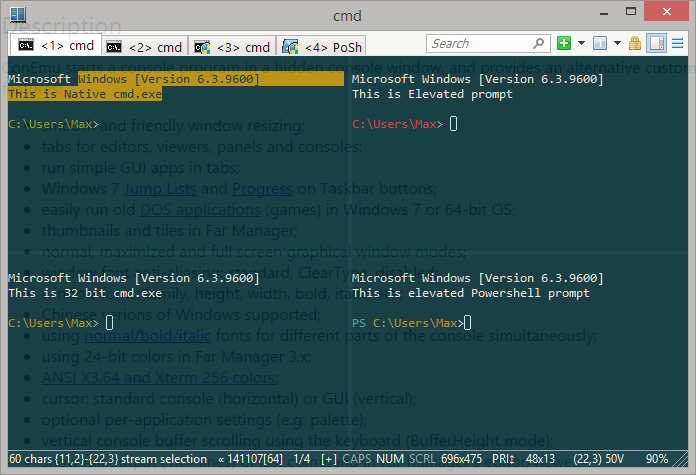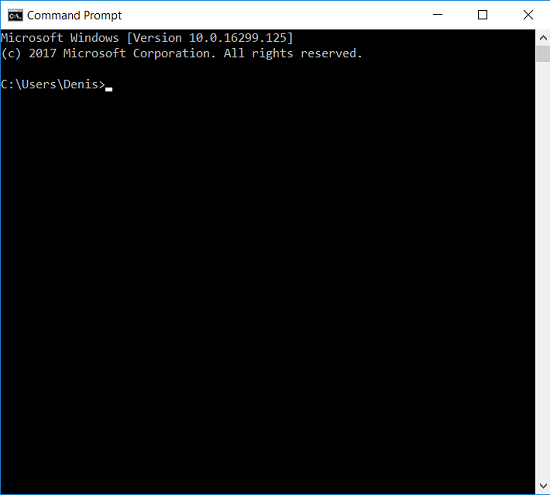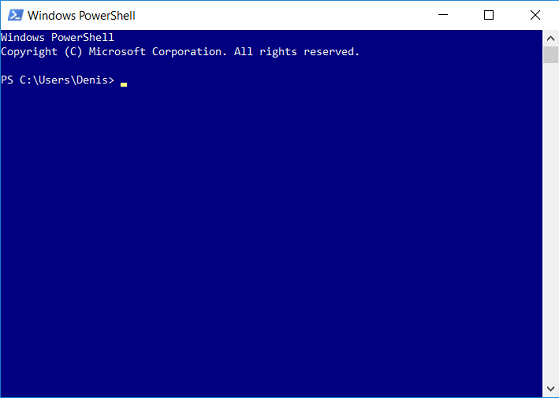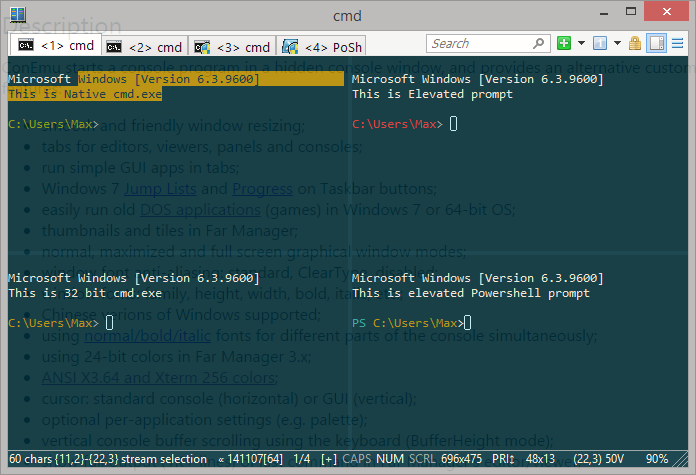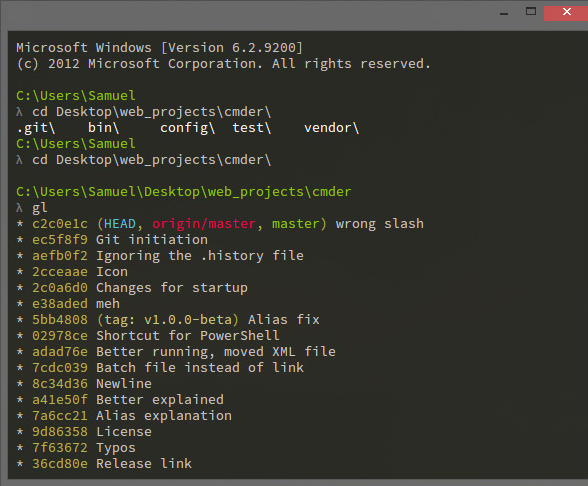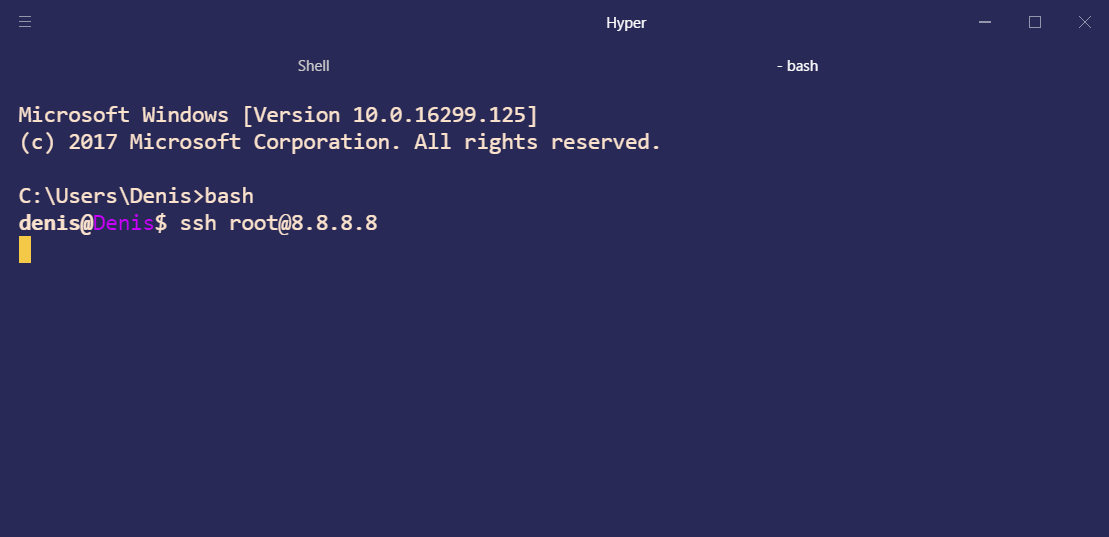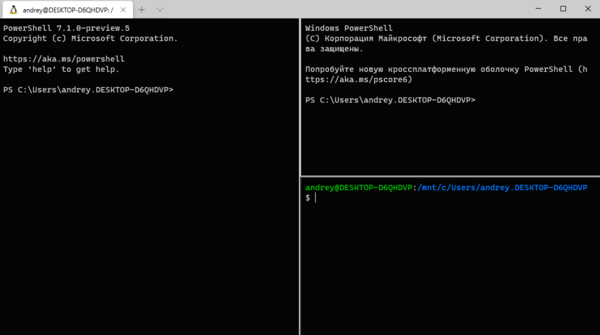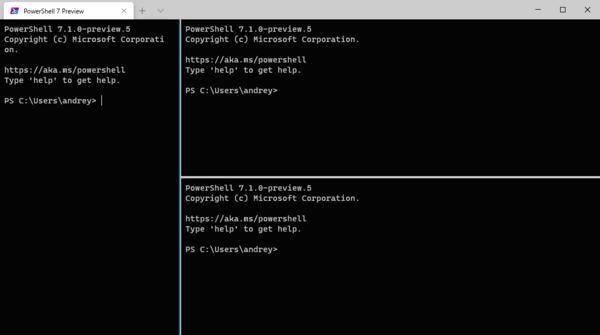ConEmu — эмулятор консольного окна Windows
ConEmu-Maximus5 это «графический хост» для консольных приложений Windows.
При запуске нового консольного приложения в ConEmu реальное окно консоли не отображается, а весь вывод и ввод перехватывается и перенаправляется в ConEmu. Основное назначение — совместное использование с Far Manager. Но в ConEmu можно запускать и другие приложения: cmd, powershell, dn, putty, notepad, и т.п.

Несколько видеороликов — кратко о возможностях ConEmu.
Бонусы, которые получает пользователь
- Простой ресайз окна консоли, максимизация и полноэкранный режим (Alt+Enter), который не требует перевода видекарты в текстовый режим; отсутствие проблемы появления полос прокрутки в Far при блокировании (засыпании) компьютера;
- Встроенная поддержка мультиконсоли (несколько приложений в одном окне ConEmu), возможность запускать новые приложения от имени администратора;
- Простой запуск DOS приложений в Windows 7 и 64битных OS через DosBox;
- Консоли, запущенные в режиме администратора помечаются значком «Щит»;
- При выполнении консольных приложений, запущенных из Far, высота консольного буфера автоматически увеличивается. Просмотр полного вывода предыдущей команды — макрос на CtrlO;
- Можно выбрать тип отображаемого консольного курсора (как в GUI, либо как в консоли), или отключить его мигание;
- Улучшена работа плагина PictureView;
- Встроенная поддержка Drag&Drop (shell style) между панелями и другими приложениями;
- Можно использовать и с другими консольными программами (например cmd.exe) с установкой высоты буфера и прокруткой окна с клавиатуры;
- Возможность переключения между окнами Far (панели, редактор, вьювер) через закладки, отображаемые в верхней части окна ConEmu. Встроенная поддержка переключения между закладками (любых открытых консолей) в стиле RecentTabs;
- Выбор типа сглаживания шрифтов, выбор шрифта и его размера + некоторые попытки поддержать немоноширинные шрифты;
- Отображение юникодных символов — иероглифов и т.п. (естественно, в юникодной версии Фара и при выборе юникодного шрифта);
- Все настройки загружаются из реестра (или XML файла). Допускается использование множества «конфигураций», имя загружаемой конфигурации можно указать в параметрах запуска (ключ /config);
- Изменения большинства опций применяются «на лету» и могут быть сразу сохранены в реестр/XML-файл (диалог «Settings» открывается через щелчок правой кнопкой по заголовку -> Settings либо Alt+Space -> Settings);
- Поддерживаются нестандартные цвета консоли, несколько предопределенных цветовых схем;
- Возможность использования 32 цветов текста вместо стандартных 16-и;
- Возможность использования 24битных цветов (TrueColor) в Far3 вместо стандартных 16-и;
- Короткий правый клик мышкой в Far — выделение файлов, длинный правый клик — вызов контекстного меню проводника для элемента. Контекстное меню работает «из коробки», настройка не требуется. ;
- Возможность повесить макрос Far на сочетание Alt+Enter (например, то же контекстное меню);
- Умеет сворачивать программу в трей (к часикам) автоматически при минимизации, или при правом щелчке по крестику;
- Улучшенное отображение псевдографических символов (прокрутки, progressbar, и пр.);
- Поддержка прогресса на иконке в Win7 (ИИ определяет проценты выполнения как по заголовку, так и по содержимому консоли);
- Окно можно делать прозрачным;
- И многое другое. смотрите документацию, окно настроек и What’s New.
Как пользоваться ConEmu
Скачать (Download)
Последнюю версию ConEmu-Maximus5 можно скачать здесь.
Лучший Терминал Эмулятор для Windows в 2017 году
Итак, буквально через пару дней кончается 2017 год. Время рейтингов, подведения итогов и прочего стандартного булшита. Предлагаю в этот раз поговорить о самом насущном, о том, чем приходится пользоваться каждый день — о Терминалах. Что же у нас есть среди Terminal Emulator для Windows?
Изначально эта прекрасная операционная система шипится с двумя Терминалами — старым COMMAND.COM (стандартный вмеми известный cmd.exe), а также новым PowerShell.
Думаю, каждый, кто хоть немного работал за Windows, сможет назвать минусы и минусы этих терминальчиков. Это и практически полное отсутствие конфигурации, это и отсутствие многих фич, которые везде есть буквально из коробки (напимер, tab-ы, или статусный бар). Кроме того, тут нет таких важный вещей, как стандартный набор linux-тулзов (posix). Точнее так, часть tools есть, но они совсем не соответствуют стандарту, имеют своё уникальное поведение и набор принимаемых аргументов.
С точки зрения развития и общего UI/UX PowerShell, на самом деле, не так плох. Его действительно используют люди. Но это обычно это те, кто никогда не работал за Линуксами, и кто попросту привык к тем командам, которые тут есть. Anyway, этот терминал далёк от iTerm 2 — лучшего в мире терминалов.
Какие же есть альтернативы? На самом деле, в первую очередь нужно понять для себя, какую реализацию posix утилит мы хотим: либо это Cygwin (или аналог), либо это божественная Linux Subsystem, которая появилась в 2016 году в Десятке. Наверное, сейчас уже и выбор особо никакой не стоит. Если у вас Windows 10 — вы выбираете встроенную реализацию, иначе — Cygwin.
После выбора ядра Терминала, стоит посмотреть на визуальную реализацию. Наверное, можно сказать, что в 2017 году есть 3-4 достойных терминала. Это ConEmu, это Cmder, это Babun, и это Hyper™.
ConEmu
ConEmu — это, наверное, самая старая попытка реализовать внешний Терминал для Винды. В качестве реализации Linux-утилит классически используется Cygwin. Из плюсов можно отметить то, что это как-то работает. Есть все популярные фичи терминалов. Но… ConEmu не очень приятно пользоваться. При работе то и время замечаешь за собой, что пользуешься не «встроенной нативной программой», а чем-то на коленке написанным. Вечно присутствуют какие-то визуальные лаги и баги отображения текста в консоли. Я пытался использовать ConEmu лет 5 назад. Не смог.
Cmder
Cmder — это логическое развитие ConEmu. Командер базируется на Конему, но тут проделано много дополнительной работы. В частности, были полечены баги в отображение текста, улучшена световая схема, добавлены некоторые фичи. Сам я командером никогда не пользовался, но, по отзывам, этот терминал одназначно входит в двойку лучших. Кстати, Cmder может работать, как с тулами из Cygwin, так и с тулами из Linux Subsystem.
Hyper
Hyper — это то, чем я пользуюсь, когда работаю за Windows. Мне посоветовал этот терминал коллега. Сначала я был крайне недоверчев к консоли, которая написана на Электроне (javascript). Я думал, что это будет лагать просто, как не в себя. Отчасти так и было в первой версии редактора, когда Хайпер использовал hterm внутри себя. Но теперь, когда Hyper перешёл на xterm.js, всё стало просто замечательно.
Чем прекрасен этот терминал? Причин несколько. Во-первых, тут нет лагов (если говорить про ядро xterm.js). Во-вторых, у этой консоли изумительный дизайн (на сколько я не привередлив к этому, тут это просто цепляет). Кроме того, у данного Терминала бесконечное количество фич: в Хайпер встроена масса стандартных функций, но если и их вам будет мало, тут есть поддержка плагинов, которые активно разрабатываются сообществом.
Мой конфиг для Hyper
Пожалуй, покажу, как я использую этот Терминал. В конфиге нет ничего особенного. Просто увеличен размер шрифтов, увеличен размер терминала. Кроме того, Линуксовый bash используется в качестве Shell по умолчанию, а также подключена iTerm2 визуальная тема. Важно, что используется canary ветка, которая необходима для включения xterm.js.
А какой терминал используете вы? Будет интересно узнать, как выживают люди на Windows.
Записки IT специалиста
Технический блог специалистов ООО»Интерфейс»
- Главная
- Windows Terminal — новый взгляд на старые вещи
Windows Terminal — новый взгляд на старые вещи
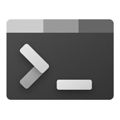
Взаимоотношения Windоws и командной строки долгое время были достаточно прохладными. Основная парадигма управления системой строилась вокруг графических инструментов и мыши, а командная строка рассматривалась как дополнительный атрибут и инструмент восстановления. Ни о каком полноценном управлении системой через терминал речи не шло, даже для автоматизации предлагался отдельный скриптовый язык VBScript.
Все стало меняться с выходом PowerShell и появлением Core-версий Windows — постепенно Microsoft стала осознавать важность консольного инструмента для управления системой, и чаша весов снова качнулась в другую сторону, сегодня ряд продуктов не имеют полноценных графических инструментов настройки, зато предлагают для этого PowerShell. Подсистема Windows для Linux также не предполагает никаких графических инструментов, снова напоминая о том, что терминал не пережиток прошлого, а мощный и удобный инструмент.
Windows Terminal — это современное приложение, демонстрирующее новый взгляд Microsoft на старые вещи, причем не только новый, но и достаточно неожиданный. Это свободное ПО под лицензией MIT исходные коды которого расположены на GitHub и принять участие в его разработке может каждый. Как видим, времена действительно меняются, и компания, еще недавно называвшая открытое ПО «раковой опухолью» теперь выпускает под открытой лицензией один из основных инструментов администрирования.
Продукт доступен в двух версиях: стабильной Windows Terminal и версии для разработчиков и инсайдеров Windows Terminal Preview. Последняя получает все новые функции непосредственно после их разработки и является наиболее интересной и в дальнейшем мы будем рассматривать именно ее.
Рекомендованным способом получения приложения является Microsoft Store, но также возможны и альтернативные методы установки, более подробно о них можно узнать на странице GitHub.
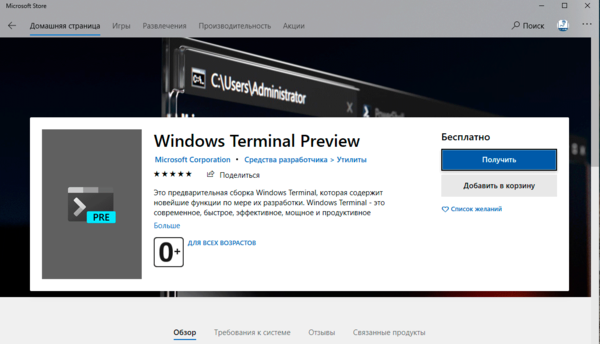
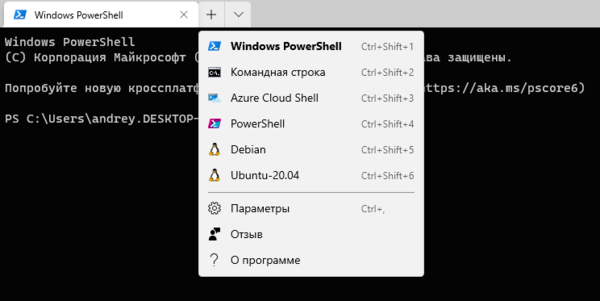
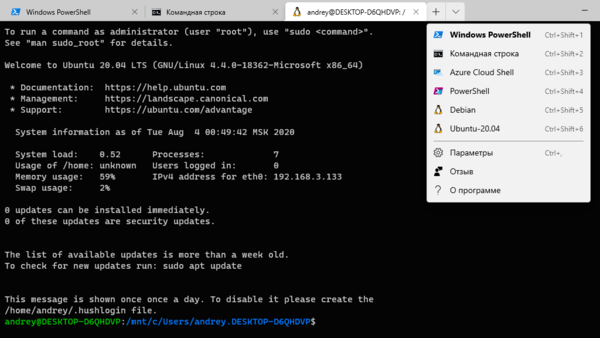
Прежде всего переопределим командную оболочку по умолчанию. Для этого найдите guid нужного профиля и скопируйте его в опцию defaultProfile:
Затем включим привычное Linux-пользователям поведение, когда текст копируется при его выделении и потом может быть вставлен правым кликом мыши:
Перейдем к самим профилям. Их настройки достаточно просты и очевидны: это guid, наименование, источник или командная строка запуска и видимость. Если вы не хотите видеть профиль в списке выбора, то просто установите опцию hidden в true, мы таким образом скрыли оболочку Azure.
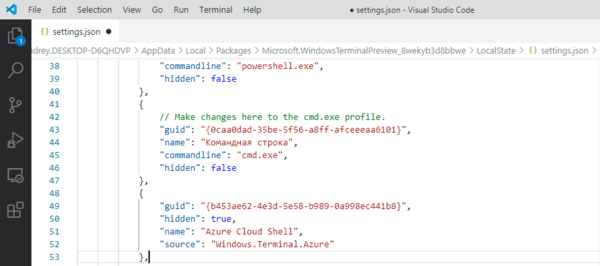
Еще одной долгожданной особенностью являются панели, позволяющие разделить окно терминала на несколько областей. Для разделения по горизонтали нажмите Alt + Shift + + , для разделения по вертикали Alt + Shift + — , чтобы закрыть панель используйте Ctrl + Shift + W . При этом в новой панели будет открыта командная оболочка по умолчанию. Чтобы открыть в панели другой профиль просто выберите его из списка с зажатой клавишей Alt . Для дублирования текущего профиля нажмите Alt + Shift + D . В заголовке вкладки будет отображаться наименование текущей панели.
Для изменения размера панелей используйте клавиши со стрелками одновременно зажав Alt + Shift , при этом будет меняться размер активной панели.
Терминал поддерживает практически полную кастомизацию. Можно изменять цвет, шрифт, фоновое изображение, прозрачность панелей, задавать иконки, также поддерживаются темы, включающие множество настроек для различных вариантов отображения. Мы не будем углубляться так далеко, большее количество настроек можно найти в документации: https://docs.microsoft.com/ru-ru/windows/terminal/get-started.
Но некоторые настройки мы все-же сделаем. По умолчанию все панели выглядят одинаково, что может приводить к некоторой путанице, поэтому есть смысл изменить цвет фона, чтобы быстро понимать, где какая консоль запущена, для этого добавьте в профиль опцию background с шестнадцатеричным кодом цвета, например, «родной» цвет для PowerShell:
Мы указали для разных консолей привычные цвета и сразу стало гораздо удобнее:
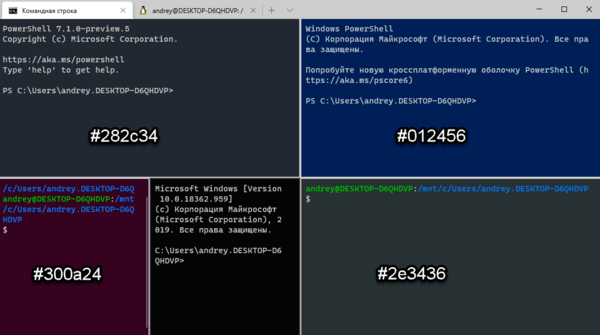

Синтаксис довольно прост, но поясним некоторые параметры. Опция commandline указывает строку запуска, а в опции icon мы задали индивидуальную иконку профиля, для этого можно использовать как ico-файлы, так и обычные png. Иконку следует разместить в специальной директории, для Windows Terminal это:
Для Windows Terminal Preview:
После чего к ним можно будет обращаться как:
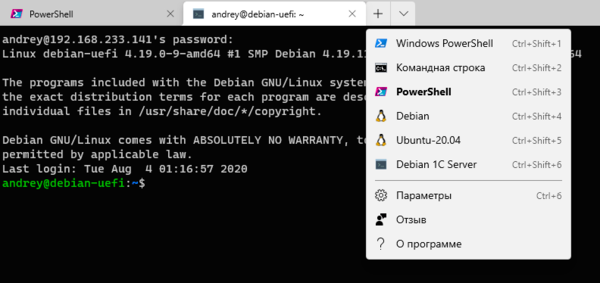
Обратите внимание, если это последний профиль в списке, то запятая после закрывающей фигурной скобки не ставится.
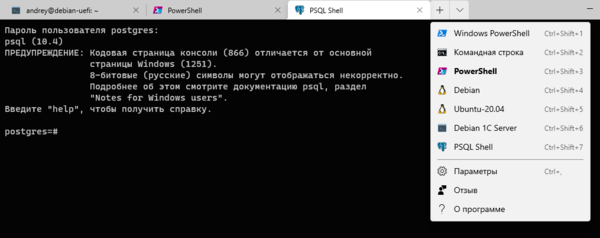
Помогла статья? Поддержи автора и новые статьи будут выходить чаще:
Или подпишись на наш Телеграм-канал: