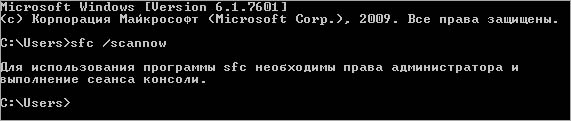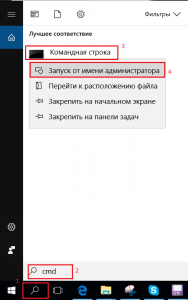- Как исправить: Для использования программы SFC необходимы права администратора
- Чем вызвана ошибка?
- Запуск от имени администратора
- Установка администраторских прав по умолчанию
- Что значит и как устранить “Для использования программы sfc необходимы права администратора”?
- Что такое SFC?
- Что делать, чтобы обойти ошибку “Для использования программы sfc необходимы права администратора”?
- Запуск «Командной строки» от имени администратора в Windows 10
- Запускаем «Командную строку» с административными правами
- Способ 1: Меню «Пуск»
- Способ 2: Поиск
- Способ 3: Окно «Выполнить»
- Способ 4: Исполняемый файл
- Создание ярлыка для быстрого доступа
- Заключение
Как исправить: Для использования программы SFC необходимы права администратора
При запуске утилиты SFC в командной строке она предварительно проверяет, соблюдены ли условий для проведения сканирования. В том числе, достаточно ли прав для ее запуска у текущей учетной записи, с какой среды отправляется запрос и многое другое. Поэтому в случае обнаружения несоответствий при выполнении sfc /scannow можно столкнуться с разными неполадками. Чаще всего при запросе сканирования средство возвращает ошибку «Для использования программы sfc необходимы права администратора».
Чем вызвана ошибка?
Это сообщение указывает на то, что вы пытаетесь получить доступ к системным файлам через командную строку, но у вас нет требуемых разрешений. Если вызовите консоль c помощью поиска Windows или из окна «Выполнить» и после этого нажмете на «Открыть» или Enter, она запустится в обычном режиме. Но когда запустите от имени администратора, она откроется со всеми правами. Поэтому когда нужно внести изменения или запустить системные файлы, откройте CMD в режиме полного доступа.
Запуск от имени администратора
Для сканирования ОС утилитой SFC, вызовите командную строку из панели поиска от имени администратора или из меню Win + X. Поскольку это системная команда для выполнения требуются повышенные разрешения.
Когда столкнетесь с ошибкой нужно закрыть консоль.
Затем в поисковой панели наберите cmd, при отображении искомого результата запустите с администраторскими правами.
Если запускаете cmd из окна «Выполнить» (Win + R), то для предоставления ей разрешений нажмите CTRL + SHIFT + Enter. При отображении запроса от контроля учетных записей пользователей (UAC) подтвердите его нажатием «Да».
Теперь при выполнении sfc /scannow, ошибка не будет препятствовать проведению проверки.
Установка администраторских прав по умолчанию
Можно заставить консоль постоянно запускаться с администраторскими правами. Для этого выполните указанные шаги:
В поле поиска впишите cmd, при появлении результата щелкните на него правой кнопкой мыши и выберите «Отправить – Рабочий стол».
Теперь кликните правой копкой мыши на ярлык и выберите Свойства. На вкладке Ярлык нажмите на Дополнительно и отметьте указанную опцию.
Сохраните изменения на «ОК». Теперь при двойном щелчке по ярлыку, интерфейс будет открываться с повышенными разрешениями.
Что значит и как устранить “Для использования программы sfc необходимы права администратора”?
Парой при запуске команды SFC, а точнее SFC /scannow в командной строке пользователь получает сообщение о необходимости наличия прав администратора, хотя при этом учетная запись, из под которой происходит запуск, имеет права администратора. Что делать в этой ситуации и как обойти данную ошибку мы расскажем в данной статье.
Что такое SFC?
Данная аббревиатура расшифровывается как System File Checker. Является специальной сервисной системной утилитой, которая проверяет все жизненно важные для работы операционной системы файлы и, в случае обнаружения каких – либо проблем с ними, восстанавливает их.
Ее рекомендуют запускать из командной строки, когда наблюдаются проблемы с работой компьютера. К примеру, когда не работает какая – нибудь системная библиотека или программы при запуске требуют какие – то системные файлы.
Что делать, чтобы обойти ошибку “Для использования программы sfc необходимы права администратора”?
Вариант решения такой же, как и в случае с ошибкой “Отказано в доступе: недостаточно привилегий“, которая появляется при запуске команды chkdsk также из командной строки. Нужно всего лишь запустить командную строку от имени администратора.
Для этого в меню “пуск” или в поиске Windows 10, когда вы набираете “CMD”, нужно кликнуть по нему правой кнопкой мыши и в открывшемся меню выбрать “Запуск от имени администратора”.
Запуск командной строки в Windows 10 от имени администратора
Запуск Командной строки от имени администратора
Подробный процесс запуска командной строки от имени администратора описан в данной статье.
Запуск «Командной строки» от имени администратора в Windows 10
«Командная строка» — важный компонент любой операционной системы семейства Windows, и десятая версия не является исключением. С помощью данной оснастки можно управлять ОС, ее функциями и входящими в состав элементами посредством ввода и выполнения различных команд, но для реализации многих из них требуется обладать правами администратора. Расскажем, как открыть и использовать «Строку» с этими полномочиями.
Запускаем «Командную строку» с административными правами
Вариантов обычного запуска «Командной строки» в Windows 10 существует довольно много, и все они подробно рассмотрены в представленной по ссылке выше статье. Если же говорить о запуске данного компонента ОС от имени администратора, то их существует всего четыре, по крайней мере, если не пытаться заново изобретать велосипед. Каждый находит свое применение в той или иной ситуации.
Способ 1: Меню «Пуск»
Во всех актуальных и даже морально устаревших версиях Виндовс доступ к большинству стандартных инструментов и элементов системы можно получить через меню «Пуск». В «десятке» же данный раздел ОС был дополнен контекстным меню, благодаря которому наша сегодняшняя задача решается буквально в несколько кликов.
- Наведите указатель курсора на значок меню «Пуск» и кликните по нему правой кнопкой мышки (ПКМ) либо же просто нажмите «WIN+X» на клавиатуре.
В появившемся контекстном меню выберите пункт «Командная строка (администратор)», кликнув по нему левой кнопкой мышки (ЛКМ). Подтвердите свои намерения в окне контроля учетных записей, нажав «Да».
Запуск «Командной строки» с правами администратора через контекстное меню «Пуска» является наиболее удобным и быстрым в реализации, легким в запоминании. Мы же рассмотрим другие возможные варианты.
Способ 2: Поиск
Как известно, в десятой версии Windows была полностью переработана и качественно улучшена система поиска – сейчас она действительно удобна в использовании и позволяет легко находить не только нужные файлы, но и различные программные компоненты. Следовательно, воспользовавшись поиском, можно вызвать в том числе и «Командную строку».
- Нажмите по кнопке поиска на панели задач или воспользуйтесь комбинацией горячих клавиш «WIN+S», вызывающей аналогичный раздел ОС.
Введите в поисковую строку запрос «cmd» без кавычек (или начните вводить «Командная строка»).
Увидев в перечне результатов интересующий нас компонент операционной системы, кликните по нему ПКМ и выберите пункт «Запуск от имени администратора»,
после чего «Строка» будет запущена с соответствующими полномочиями.
С помощью встроенного в Виндовс 10 поиска можно буквально в несколько кликов мышки и нажатий по клавиатуре открывать любые другие приложения, как стандартные для системы, так и установленные самим пользователем.
Способ 3: Окно «Выполнить»
Существует и немного более простой вариант запуска «Командной строки» от имени Администратора, чем рассмотренные выше. Заключается он в обращении к системной оснастке «Выполнить» и использовании комбинации горячих клавиш.
- Нажмите на клавиатуре «WIN+R» для открытия интересующей нас оснастки.
- Введите в нее команду cmd , но не спешите нажимать на кнопку «ОК».
Зажмите клавиши «CTRL+SHIFT» и, не отпуская их, воспользуйтесь кнопкой «ОК» в окне или «ENTER» на клавиатуре.
Это, наверное, самый удобный и быстрый способ запуска «Командной строки» с правами Администратора, но для его реализации необходимо запомнить парочку простых шорткатов.
Способ 4: Исполняемый файл
«Командная строка» – это обычная программа, следовательно, запустить ее можно точно так же, как и любую другую, главное, знать месторасположение исполняемого файла. Адрес директории, в которой находится cmd, зависит от разрядности операционной системы и выглядит следующим образом:
C:\Windows\SysWOW64 – для Windows x64 (64 bit)
C:\Windows\System32 – для Windows x86 (32 bit)
- Скопируйте путь, соответствующий разрядности установленной на вашем компьютере Виндовс, откройте системный «Проводник» и вставьте это значение в строку на его верхней панели.
Нажмите «ENTER» на клавиатуре или указывающую вправо стрелку в конце строки, чтобы перейти в нужное расположение.
Пролистайте содержимое директории вниз, пока не увидите там файл с названием «cmd».
Примечание: По умолчанию все файлы и папки в директориях SysWOW64 и System32 представлены в алфавитном порядке, но если это не так, нажмите по вкладке «Имя» на верхней панели, чтобы упорядочить содержимое по алфавиту.
«Командная строка» будет запущена с соответствующими правами доступа.
Создание ярлыка для быстрого доступа
Если вам часто приходится работать с «Командной строкой», да еще и с правами администратора, для более быстрого и удобного доступа рекомендуем создать ярлык этого компонента системы на рабочем столе. Делается это следующим образом:
- Повторите шаги 1-3, описанные в предыдущем способе данной статьи.
Кликните ПКМ по исполняемому файлу «cmd» и поочередно выберите в контекстном меню пункты «Отправить» — «Рабочий стол (создать ярлык)».
Перейдите на рабочий стол, найдите созданный там ярлык «Командной строки». Нажмите по нему правой кнопкой мышки и выберите пункт «Свойства».
Во вкладке «Ярлык», которая будет открыта по умолчанию, нажмите по кнопке «Дополнительно».
Во всплывающем окне установите галочку напротив пункта «Запуск от имени администратора» и нажмите «ОК».
С этого момента, если использовать для запуска cmd ранее созданный на рабочем столе ярлык, она будет открываться с правами администратора. Для закрытия окна «Свойств» ярлыка следует нажать «Применить» и «ОК», но не спешите этого делать…
…в окне свойств ярлыка можно также задать комбинацию клавиш для быстрого вызова «Командной строки». Для этого во вкладке «Ярлык» кликните ЛКМ по полю напротив наименования «Быстрый вызов» и нажмите на клавиатуре желаемую комбинацию клавиш, например, «CTRL+ALT+T». Затем нажмите «Применить» и «ОК», чтобы сохранить внесенные изменения и закрыть окно свойств. 
Заключение
Ознакомившись с этой статьей, вы узнали обо всех существующих способах запуска «Командной строки» в Windows 10 с правами администратора, а также о том, как ощутимо ускорить данный процесс, если приходится часто пользоваться этим системным инструментом.