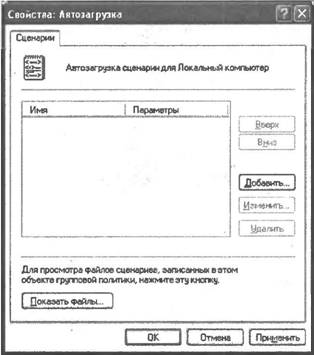- Как создать и запустить сценарий PowerShell в Windows 10 – инструкция по шагам
- Создание файла сценария PowerShell
- Создание скрипта с помощью блокнота
- Создание сценария с помощью интегрированной среды сценариев
- Запуск файла сценария PowerShell
- Выполнение сценария при запуске windows
- Книга: Windows Script Host для Windows 2000/XP
- Сценарии, выполняемые при загрузке операционной системы
- Как убрать ошибку сценария в Windows?
- Что делать, если на этой странице произошла ошибка сценария в Internet Explorer?
- Ошибка сценариев Windows
- Как исправить ошибку сценария run.vbs?
- Update: Если ничего не помогло, попробуйте вариант.
Как создать и запустить сценарий PowerShell в Windows 10 – инструкция по шагам
Windows 10 PowerShell – это средство командной строки, которое позволяет выполнять команды и сценарии для изменения параметров системы и автоматизации задач. Это похоже на командную строку, но PowerShell является более эффективным интерфейсом командной строки (CLI), который предоставляет широкий набор инструментов и обеспечивает большую гибкость и контроль (особенно для сценариев).
Скрипт – это просто набор команд, сохраненных в текстовый файл (с расширением .ps1), которые PowerShell может понять и выполнить в заданной последовательности. Единственное предупреждение заключается в том, что в отличие от командной строки, протокол безопасности по умолчанию предотвращает выполнение всех сценариев.
Это означает, что при двойном щелчке .ps1 файла в системе Windows 10 ничего не произойдёт, и если вы пытаетесь выполнить скрипт в PowerShell, вы получите сообщение об ошибке: «не может быть загружен, потому что запрещено выполнение сценариев в этой системе». Тем не менее, запускать сценарии на вашем устройстве довольно просто. Вам просто нужно включить правильную политику выполнения.
В этой версии урока по Windows 10 мы проведём вас шаг за шагом, чтобы вы смогли успешно запустить свой первый скрипт в PowerShell.
Создание файла сценария PowerShell
В Windows 10 файлы сценариев PowerShell можно создавать с помощью практически любого текстового редактора или консоли интегрированной среды сценариев (ISE).
Создание скрипта с помощью блокнота
Чтобы создать сценарий PowerShell с помощью блокнота, выполните следующие действия:
- Откройте приложение «Блокнот».
- Создайте или вставьте сценарий. Например: Write-Host ««Поздравляем! Ваш первый скрипт успешно выполнен»»
Вышеприведенный скрипт просто выводит на экране фразу «Поздравляем! Ваш первый скрипт успешно выполнен».
Создание сценария с помощью интегрированной среды сценариев
Кроме того, консоль PowerShell ISE можно использовать для кодирования сценариев в Windows 10. Интегрированная cреда сценариев является сложным инструментом, но вы можете начать работу с помощью этих шагов:
- Откройте системный поиск и введите запрос Windows PowerShell ISE, щелкните правой кнопкой мыши верхний результат, и выберите Запуск от имени администратора или выберите соответствующий параметр в правой колонке.
В PowerShell ISE создайте пустой файл .ps1, в котором можно создать или вставить скрипт. Например:
Write-Host ««Поздравляем! Ваш первый скрипт успешно выполнен»»
Как только Вы выполнили эти шаги с помощью Блокнота или PowerShell ISE, сценарий готов к запуску, но он не будет выполнен. Это происходит потому, что параметры PowerShell по умолчанию всегда настроены на блокирование выполнения любого сценария.
Запуск файла сценария PowerShell
Чтобы запустить файл сценария в PowerShell, необходимо изменить политику выполнения, выполнив следующие действия:
- Откройте поиск и введите PowerShell, щелкните правой кнопкой мыши в верхний результат и выберите Запуск от имени администратора.
- Введите следующую команду, чтобы разрешить выполнение скриптов и нажмите клавишу Enter :
Укажите тип А и ещё раз нажмите клавишу Enter .
Введите следующую команду для запуска скрипта и нажмите клавишу Enter :
В приведенной выше команде обязательно измените PATH\to\SCRIPT на расположение вашего скрипта.
После выполнения этих шагов сценарий будет запущен, и если он был создан правильно, вы должны увидеть его вывод без проблем.
PowerShell в Windows 10 включает четыре политики выполнения:
- Restricted – останавливает выполнение скрипта.
- RemoteSigned – запускает скрипты, созданные на устройстве. Однако, сценарии, созданные на другом компьютере, не будут запускаться, если они не содержат подписи доверенного издателя.
- AllSigned – все скрипты будут работать до тех пор, пока они подписаны надежным издателем.
- Unrestricted запускает любой скрипт без каких-либо ограничений.
В приведенных выше шагах мы использовали команду, чтобы разрешить запуск локальных скриптов в Windows 10. Однако, если вы не планируете регулярно выполнять скрипты, можно восстановить настройки по умолчанию, используя те же инструкции, но на Шаге 4, обязательно используйте Set-ExecutionPolicy Restricted команду.
Выполнение сценария при запуске windows
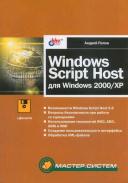



Книга: Windows Script Host для Windows 2000/XP
Сценарии, выполняемые при загрузке операционной системы
Сценарии, выполняемые при загрузке операционной системы
Сценарии включения/выключения, как и сценарии входа/выхода групповой политики, подключаются с помощью оснастки Групповая политика (Group Policy) в MMC. Процесс добавления оснастки Групповая политика (Group Policy) для локальной рабочей станции был подробно описан в разд. «Блокировка локальных и удаленных сценариев WSH. Пример административного шаблона» главы 4 (рис. 11.8).
Рис. 11.8. Мастер групповой политики
Для того чтобы подключить определенный сценарий включения, нужно выделить раздел Конфигурация компьютера|Конфигурация Windows|Сценарии (запуск/завершение) (Computer Configuration | Windows Configuration|Scripts (Startup/Shutdown)) и выбрать свойство Автозагрузка (Startup), после чего будет выведено диалоговое окно Свойства: Автозагрузка (Properties: Startup) (рис. 11.9).
Рис. 11.9. Список установленных сценариев включения
Для добавления нового сценария нужно нажать кнопку Добавить (Add) и в диалоговом окне Добавление сценария (Adding script) указать имя нужного файла (для этого можно воспользоваться кнопкой Обзор (Browse)) и, в случае необходимости, параметры сценария (рис. 11.10).
Отметим, что по умолчанию сценарии включения хранятся в каталоге %SystemRoot%System32GroupPolicyMachineScriptsStartup.
Рис. 11.10. Имя и параметры сценария включения
Как убрать ошибку сценария в Windows?
Ошибка сценария Windows явно указывает на сбои в работе скриптов, файлов или некоторых платформ для обработки кода. Возможно, на каком-либо этапе загрузки проявляются неправильные ссылки или намерено повреждены файлы. Иногда это случается вследствие вирусов, а иногда из-за некорректной работы самого кода.
Произошла ошибка сценария, что делать? – Прежде следует знать, что ошибка разделяется на 3 группы, каждая имеет свою причину и решение, так можно выделить: ошибку в браузере, в Windows или проблему с run.vbs. Каждая категория имеет свои особенности устранения, поэтому в зависимости от рода ошибки, нужно искоренять заболевание системы.
Что делать, если на этой странице произошла ошибка сценария в Internet Explorer?
На этой странице произошла ошибка сценария – одна из самых распространённых неисправностей, возникает обычно в браузере, особенно часто в IE, при этом версия не играет роли. Причиной проблемы становится либо сам ресурс, к которому вы пытаетесь получить доступ, либо неисправность со стороны пользователя.
Предварительно следует переустановить/обновить браузер, вероятно, он имеет какие-то повреждения. Более простой вариант – это просто почистить кеш и куки, процедура выполняется при помощи CCleaner. Необходимо просто запустить сканер и удалить временные файлы.
Ошибка сценария как устранить, если проблема со стороны ресурса? – Увы, но повлиять на написанный код невозможно, обычно проблема в JavaScript или же VBScript. Единственный действенный и простой вариант заключается в удалении окна с ошибкой, таким образом вам не будем показываться уведомление, а страница обработается на столько, на сколько это возможно. Вам следует:
- Откройте Internet Explorer;
- Нажмите на кнопку меню и выберите «Свойства браузера»;
- Перейдите в раздел «Дополнительно»;
- Установите флаги возле опций «Отключить отладку сценариев»;
- Немного ниже снимите выделение с уведомления об ошибке.
Таким образом, мы разобрались, как исправить ошибку сценария, точнее просто убрать всплывающее окно. Причина возникновения ошибки, скорее всего, не в вашей системе, и решать неисправность следует по другую сторону, мастерами сайта.
Ошибка сценариев Windows
Совершенно другого рода проблема, так как ошибка сценариев Виндовс возникает после запуска системы и не относится к браузеру. При этом все версии Windows в зоне риска, что увеличивает вероятность столкнуться с неисправностью. Для отключения подобного уведомления следует установить корректный уровень доступа для реестра. Как убрать ошибку сценария при запуске?
- Нажмите Win + R и введите regedit;
- ПКМ по разделу HKEY_LOCAL_MACHINE, выберите свойство «Разрешения…»;
- Выберите среди пользователей пункт «Все» и снизу установите флаг возле «Полный доступ»;
- Нажмите на кнопку «Дополнительно»;
- Установите выделение на субъект «Все» и клик по «Изменить»;
- Снова задайте «Полный доступ» и перезагрузите ПК;
- Используйте сочетание Win + R и введите cmd, затем вставьте строку
Ошибка сценариев Windows после подобной манипуляции должна исчезнуть и более не тревожить пользователя. Даже с тем учетом, что уведомление может не оказывать никакого негативного воздействия на систему, оно все равно вызывает неудобства.
Если появляется ошибка сценария при запуске и далее загрузка системы не производится, необходимо запустить Windows из безопасного режима и откатиться, также следует проделать описанную ранее процедуру. На крайний случай необходимо воспользоваться средством восстановления с установочного дистрибутива.
Как исправить ошибку сценария run.vbs?
Наряду с остальными сбоями в сценариях, можно столкнуться с вопросом — как исправить ошибку сценария run.vbs, при этом Windows сохраняет черный экран, без каких-либо активных элементов. Ошибка сценария Виндовс 7 в данном ракурсе возникает только из-за действия вирусов, они заменяют корректные параметры реестра на поддельные, чтобы в дальнейшем вредить и воровать.
Когда ошибка с run.vbs проявилась это указывает на то, что, скорее всего, вирус был обнаружен и удалён, а отсутствие рабочего стола только лишь последствие вредоносного воздействия. Для реабилитации системы необходимо выполнить:
- Зажмите Alt + Ctrl + Del;
- В диспетчере нажмите на «Файл»;
- Далее «Новая задача»;
- Используйте команду explorer.exe.
Такое действие поможет только лишь одноразово запустить процесс рабочего стола, проблема всё ещё сохранится после перезапуска системы. Для нормализации работы Windows необходимо заменить параметры, которые были испорчены, а находятся они в реестре:
- Win + R и regedit;
- Следуйте по пути HKEY_LOCAL_MACHINE-> SOFTWARE-> Microsoft-> Windows NT-> CurrentVersion-> Winlogon;
- Выделите параметр «Shell» при помощи двойного нажатия;
- В строке «Значение» укажите explorer.exe;
- Подобное действие нужно проделать и в другом параметре Userinit, для этого установите
UserInit = «C:\WINDOWS\system32\userinit.exe» — значение в кавычках
В целом этого вполне достаточно для полноценного удаления вирусной активности с системы, но дополнительно можно при помощи поиска удалить все упоминания о run.vbs.
Также можно воспользоваться восстановлением системы, при условии наличия корректных точек.
Комплексный подход к удалению ошибки о некорректности сценариев позволяет полностью устранить проблему — не зависимо от причины и рода ее возникновения.
Update: Если ничего не помогло, попробуйте вариант.
Пуск -> Выполнить -> regsvr32 msxml3.dll затем regsvr32 dispex.dll
Также можно отключить отладку сценариев: Internet Explorer меню Сервис -> Свойства обозревателя -> вкладка Дополнительно -> поставить галки: «Отключить отладку сценариев (Internet Explorer)» и «Отключить отладку сценариев (другие)
Если у Вас остались вопросы по теме «Как убрать ошибку сценария в Windows?», то можете задать их в комментариях
Рейтинг статьи 4.6 / 5. Голосов: 12
Пока нет голосов! Будьте первым, кто оценит этот пост.